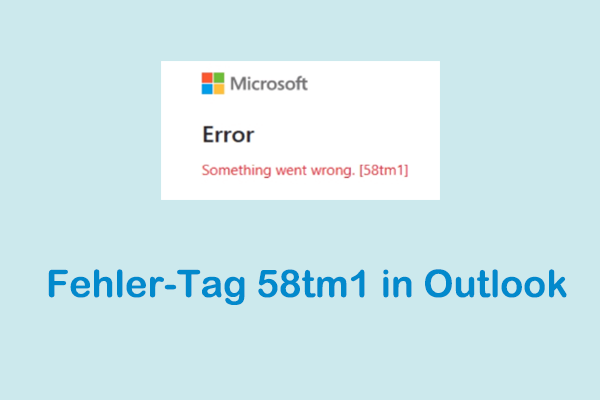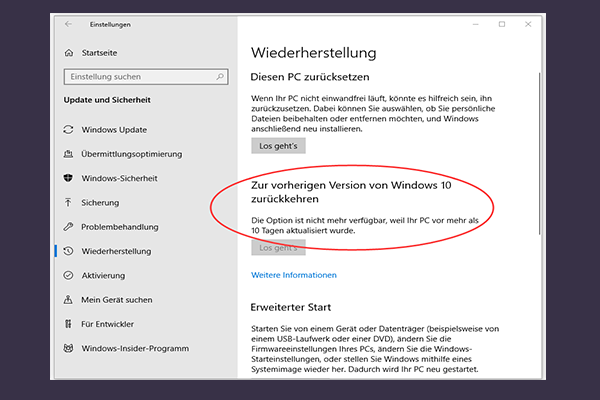Windows 11 24H2 Fehler verursacht Zeitzonenfehler
Microsoft hat bestätigt, dass der Fehler in Windows 11 24H2 Zeitzonenfehler verursacht und bemüht sich, diese frustrierenden Probleme in Windows 11 24H2, einschließlich der Zeitzonen-Konfigurationen, zu beheben. Windows 11 24H2 hat seit seiner Veröffentlichung im Oktober zahlreiche Probleme verursacht, und es scheint keine Lösung in Sicht zu sein. Um das ärgerliche Problem zu beheben, bei dem z. B. die Datum- und Uhrzeiteinstellungen in Windows 11 24H2 beschädigt sind, lesen Sie diesen Artikel, um sicherzustellen, dass Ihr Computer ordnungsgemäß funktioniert.
Laut den Windows Release Health Notes für Windows 11 24H2 haben die Entwickler festgestellt, dass nach dem Upgrade auf Windows 11 24H2 Benutzer ohne Administratorrechte die Zeitzoneneinstellungen innerhalb der Windows-Oberfläche unter Einstellungen > Zeit und Sprache > Datum und Uhrzeit nicht ändern können.
Benutzer ohne Administratorrechte haben nicht die erwartete Option, die Zeitzone anzuzeigen oder zu ändern. Infolgedessen erfordert jede Änderung der lokalen Zeiteinstellungen die Unterstützung eines Administrators, was für Standardbenutzer, die möglicherweise die Einstellungen gemäß ihrer lokalen Region anpassen müssen, eine Umständlichkeit darstellen kann. Daher ist es wichtig, dass Benutzer diese Einschränkung nach dem Update verstehen, da dies ihre Fähigkeit beeinträchtigen kann, die richtige Zeitzone eigenständig festzulegen.
Wenn Sie auf das Problem gestoßen sind, dass der Fehler in Windows 11 24H2 einen Zeitzonenfehler verursacht und Sie die Zeitzone Ihres PCs ändern möchten, lesen Sie weiter, um die Lösungen zu finden.
Lösung 1: Verwenden Sie die Systemsteuerung, um die Zeitzone des PCs zu ändern
Wenn Sie in der Windows 11 24H2-Version bleiben möchten und die Zeitzone des PCs ohne Administratorrechte ändern müssen, können Sie den Anweisungen folgen, um die Zeit- und Datumseinstellungen über die Systemsteuerung zu ändern.
1. Öffnen Sie die Windows-Suchleiste, geben Sie Systemsteuerung in das Feld ein und drücken Sie Enter.
2. Gehen Sie in der Systemsteuerung zu Uhr und Region > Datum und Uhrzeit > Zeitzone ändern….
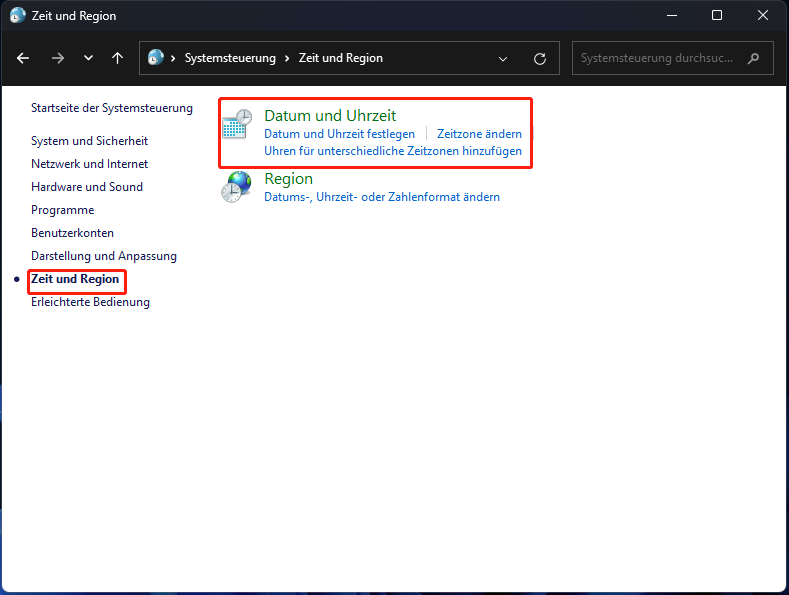
3. Wählen Sie die gewünschte Zeitzone aus dem Dropdown-Menü und klicken Sie auf OK, um die Änderung zu speichern.
Lösung 2: Führen Sie den Befehl aus, um die Zeitzone des PCs zu ändern
Eine einfachere Methode, die Zeitzone in der Windows 11 Version 24H2 zu ändern, insbesondere für Benutzer ohne Administratorrechte, besteht darin, den Dialog Ausführen zu verwenden. Mit diesem Ansatz können Benutzer schnell auf die notwendigen Einstellungen zugreifen, ohne durch mehrere Menüs navigieren zu müssen. So geht’s:
1. Öffnen Sie den Dialog Ausführen, indem Sie die Tastenkombination Windows-Taste + R drücken.
2. Geben Sie im Dialogfeld Ausführen den Befehl timedate.cpl ein und drücken Sie die Eingabetaste, um den Befehl auszuführen.
3. Klicken Sie im Popup-Fenster auf die Schaltfläche Zeitzone ändern….
Danach können Sie die Zeitzone Ihres Computers ändern.
Lösung 3: Deinstallieren Sie Windows 11 24H2
Wenn Sie keine Administratorrechte in Windows haben, können Sie die Zeitzone im Bereich Datum und Uhrzeit der Windows-Einstellungen möglicherweise nicht ändern. Das offizielle 24H2-Update für Windows 11 von Microsoft ist mit zahlreichen Fehlern behaftet. Wenn Sie eine reibungslose Computerumgebung wünschen, empfehlen wir Ihnen, Windows 11 24H2 vorübergehend zu deinstallieren, bis Microsoft alle Probleme behoben hat.
1. Drücken Sie gleichzeitig die Tasten Win + I auf Ihrer Tastatur, um die Windows-Einstellungen zu öffnen.
2. Navigieren Sie zu System > Wiederherstellung und klicken Sie auf die Schaltfläche Zurück in den Wiederherstellungsoptionen.
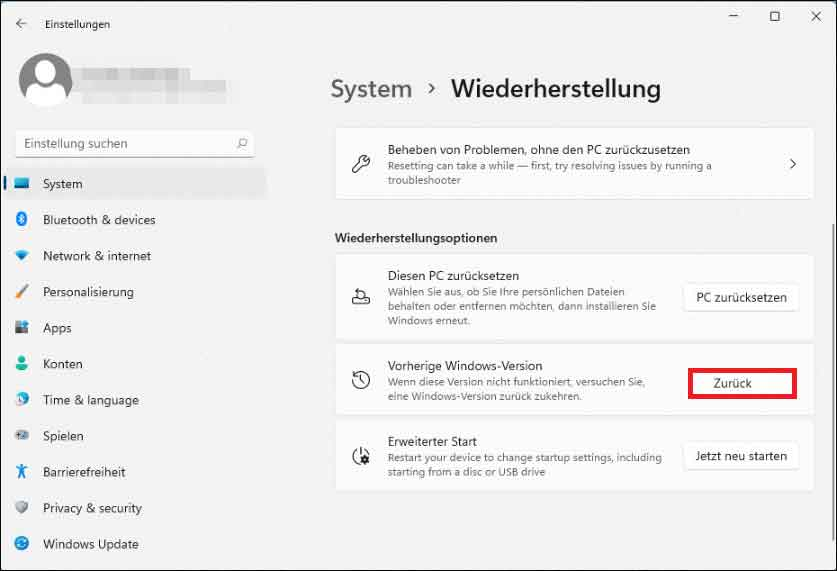
3. Klicken Sie auf Weiter > Nein danke und drücken Sie dann mehrmals Weiter, um fortzufahren.
4. Wählen Sie Zurück zur früheren Version aus, um mit der Rückkehr zu einer früheren Version von Windows 11 24H2 zu beginnen.
Sobald dieser Prozess abgeschlossen ist, wird das bedeutende Update von Ihrem System deinstalliert und es wird auf eine frühere Version zurückgesetzt. Wenn Sie das 24H2-Update später erneut versuchen möchten, sollten Sie es nach der offiziellen Veröffentlichung erneut installieren.
Zusätzlich lesen Sie den verwandten Artikel: Downgrade/Rollback/Deinstallation von Windows 11 24H2 – 3 Möglichkeiten für Sie!
MiniTool Power Data Recovery FreeKlicken zum Download100%Sauber & Sicher
Zusammenfassung
Kurz gesagt, der Windows 11 24H2 Fehler verursacht Zeitzonenfehler und andere Probleme wie Spielabstürze und nicht funktionierendes Audio. Dieser Beitrag erklärt verschiedene Methoden, um das Problem mit den nicht funktionierenden Zeitzonen in Windows 11 24H2 zu beheben. Wir hoffen, dass die Informationen für Sie hilfreich sind.