Wenn Sie nicht der Fan von neuster Version von Windows 10 und auf die vorherige Version zurückkehren möchten, finden Sie aber, die Option nicht verfügbar ist, sind Sie dann an der richtigen Stelle. Dieser Beitrag zeigt Ihnen, wie man mit MiniTool Software das Problem löst.
Windows 10 Zurück zur vorherigen Version funktioniert nicht
Tatsächlich fordern Benutzer häufig ein Downgrade oder Rollback des Windows-Betriebssystems mithilfe der Wiederherstellungsfunktion in diesem Pfad: Einstellungen > Update & Sicherheit > Wiederherstellung > Zur vorherigen Version zurückkehren.
In letzter Zeit haben sich jedoch viele Benutzer darüber beschwert, dass das Windows 10-Update immer Probleme hat und sie nicht auf die vorherige Windows-Version zurücksetzen konnten. Die Option zu der vorherigen Version zurückkehren ist nicht verfügbar.
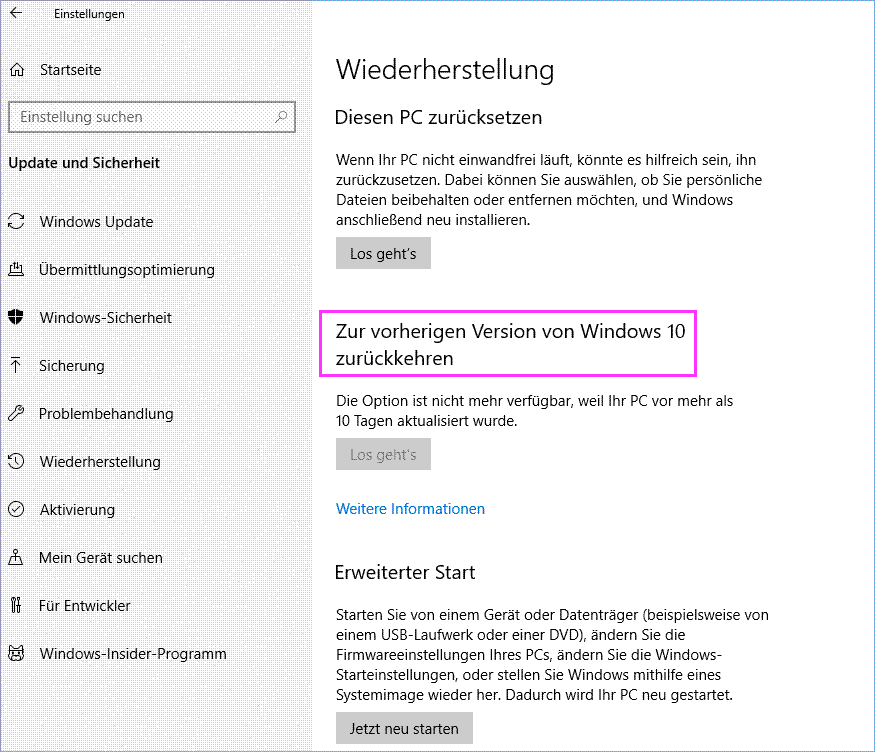
Einfach ausgedrückt gibt es 3 Symptome, wenn das Problem auftritt:
- Es fehlt die Option Gehen Sie zurück zu einer früheren Version bei dem Windows 10.
- Diese Option ist nicht mehr verfügbar, da Ihr PC vor mehr als 10 Tagen aktualisiert wurde.
- Die Wiederherstellung im erweiterten Startmenü schlägt ebenfalls fehl.
Warum können Sie nicht zu der vorherigen Version von Windows 10 zurückkehren? Zwei mögliche Gründe sind hier:
- Das Upgrade wurde vor mehr als 10 Tagen durchgeführt. Dies ist die von Microsoft angegebene Frist.
- Der Ordner Windows.old, der zum Speichern des Windows 10-Rollbacks verwendet wird, wurde vor Ablauf der 10-Tage-Frist gelöscht.
Was passiert dann, wenn die Windows 10-Rollback-Option fehlt oder nicht verfügbar ist? Im Folgenden finden Sie die vollständigen Lösungen, die Sie ausprobieren sollten.
Lösung für „Zurück zu einer früheren Version nicht verfügbar“
In diesem Teil zeigen wir Ihnen drei Methoden zur Behebung des Problems: Die Zurückkehr von Windows auf die vorherige Version ist nicht verfügbar.
Methode 1: Verwenden Sie das Backup-Image, um Ihren Computer auf die vorherige Version wiederherzustellen
Wie Sie wissen, dass man mit dem Backup-Image der Festplatte oder des Windows-Betriebssystems den Computer in den vorherigen Zustand zurückversetzen und mögliche Probleme, die nach dem Erstellen des Images auftreten, beheben kann.
Wenn Sie mit der Version von Windows 10 nicht zufrieden sind oder das Windows-Update Probleme hat, aber das Problem, dass die Rückkehr zu der vorherigen Version nicht funktioniert, auftritt, ist das Backup-Image wichtig. Sie können es verwenden, um Windows 10 auf die vorherige Version zurückzusetzen.
Hier zeigen wir Ihnen zwei Fälle, in denen Sie mithilfe der Image-Sicherung das Problem beheben können, dass ein früheres Windows 10-Problem fehlt oder nicht verfügbar ist.
Fall 1: Angenommen, Sie haben vor dem Windows 10-Update ein Backup erstellt
Normalerweise können Sie das Windows-Betriebssystem oder die gesamte Systemfestplatte vor dem Windows 10-Update für Windows-Rollback sichern oder Update-Probleme wie verlorene Dateien beheben.
Einige von Ihnen haben möglicherweise ein Windows-Backup mit der besten kostenlosen Backup-Software für Windows 11/10, MiniTool ShadowMaker, erstellt. Verwenden Sie es jetzt, um den PC auf die vorherige Windows-Version zurückzusetzen.
MiniTool ShadowMaker TrialKlicken zum Download100%Sauber & Sicher
Bei der Systemwiederherstellung mit MiniTool ShadowMaker müssen Sie diesen Vorgang manchmal in WinPE ausführen. So öffnen Sie einfach diese Software, die auf Ihrem Computer installiert war. Gehen Sie auf seine Tools- Seite. Klicken Sie auf das Bereich Media Builder. Klicken Sie dann auf den USB-Stick, um einen bootfähigen USB-Stick zu erstellen. Booten Sie dann den Computer davon, um die Aufgabe unter WinPE auszuführen.
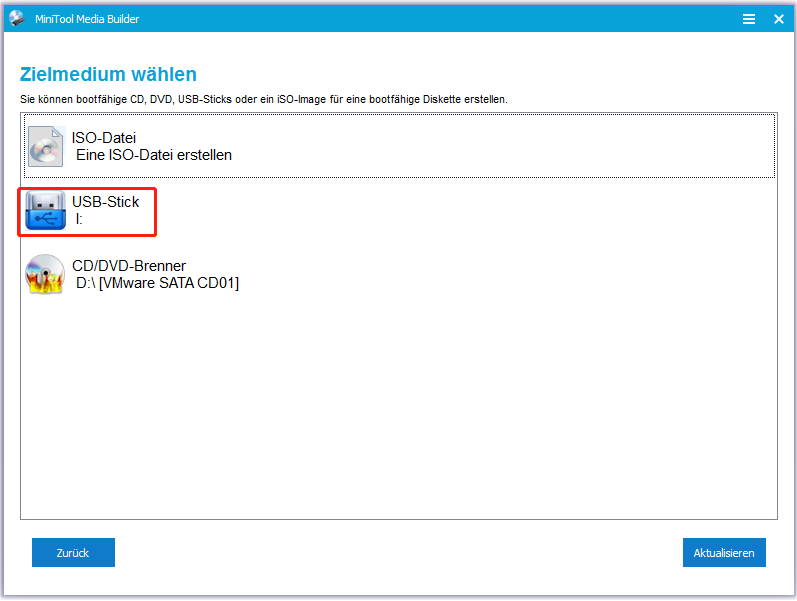
Führen Sie als Nächstes eine Systemwiederherstellung durch, um das Problem zu beheben, dass Sie zu einer früheren Version zurückkehren wollten, aber nicht konnten.
Fall 2: Angenommen, Sie haben kein Backup
Angenommen, dass es keine Sicherung für Ihre vorherige Windows 10-Version gibt. Was sollte getan werden, um das Problem zu beheben, dass die Zurückkehr auf die vorherige Version von Windows 10 nicht funktioniert?
Ebenso kann MiniTool Shadow Maker hilfreich sein, selbst wenn Sie vor dem Update keine Windows-Sicherung erstellt haben, vorausgesetzt, dass Sie haben das Betriebssystem auf einem anderen PC unter Windows 10 gesichert. Mit anderen Worten führen wir diese Windows-Sicherungswiederherstellung auf einem anderen Computer aus, nämlich universelle Wiederherstellung.
Grundlegende Anforderungen:
- Ein anderer Computer mit Windows 10 Version, den Sie auf Ihrem eigenen Computer installieren möchten.
- Installieren Sie die MiniTool ShadowMaker-Software auf beiden Computern.
- Ein bootfähiger USB-Stick für die Systemwiederherstellung.
Teil 1: Sichern eines anderen PCs unter Windows 10
Wenn Ihr Freund oder Kollege über einen Windows 10-Computer verfügt, verwenden Sie diesen Computer, laden Sie die MiniTool ShadowMaker Testversion (kostenlose 30-Tage-Testversion) herunter und installieren Sie sie. Erstellen Sie dann eine Systemsicherung.
MiniTool ShadowMaker TrialKlicken zum Download100%Sauber & Sicher
Schritt 1: Führen Sie diese Freeware in Windows 10 aus, klicken Sie auf die Schaltfläche Testversion beibehalten und rufen Sie die Hauptschnittstelle auf.
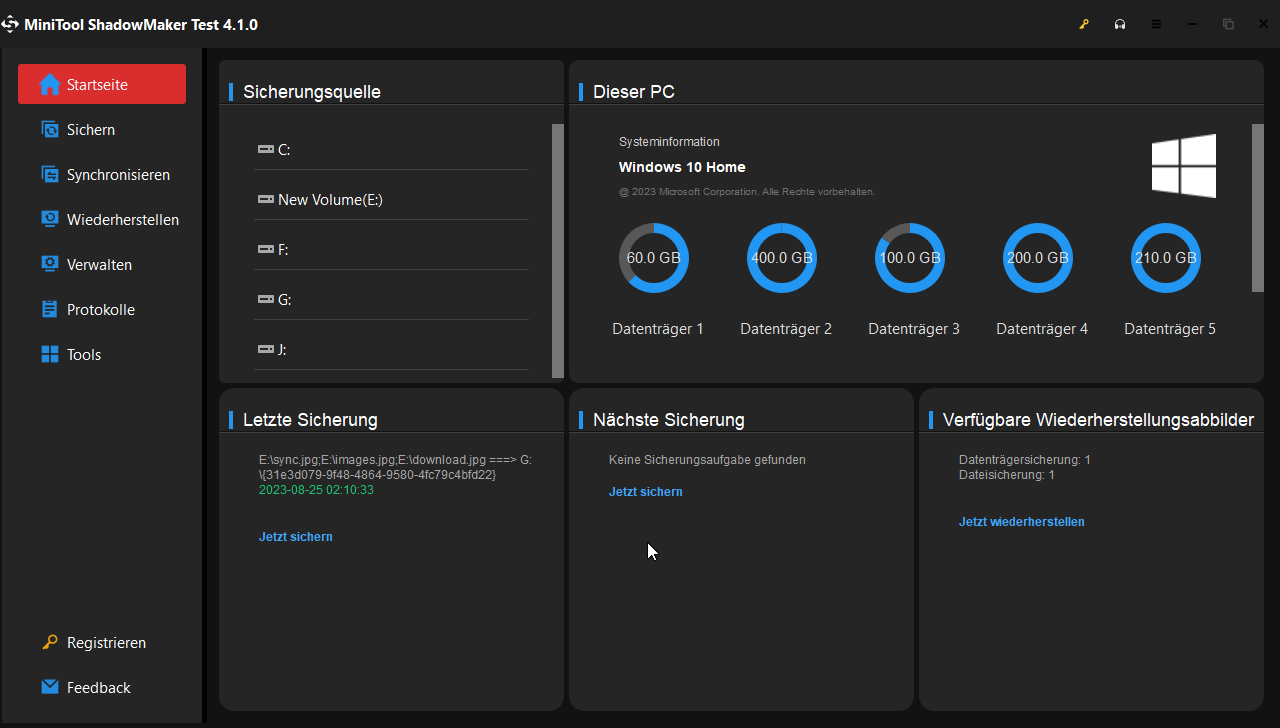
Schritt 2: Wenn auf diesem PC keine Sicherung erstellt wird, klicken Sie einfach auf die Schaltfläche Sichern. Auf der Oberfläche können Sie sehen, dass die standardmäßigen Systempartitionen bereits ausgewählt sind.
Wenn Sie ein Festplatten-Image erstellen möchten, klicken Sie auf den Abschnitt Quelle, um alle Partitionen der Systemfestplatte anzukreuzen. Um einen Speicherpfad auszuwählen, wählen Sie im Abschnitt Ziel eine externe Festplatte oder ein USB-Laufwerk aus.
Schritt 3: Sie können auch die Betriebssystemsicherung auf der Seite Verwalten starten, indem Sie auf Jetzt starten klicken.
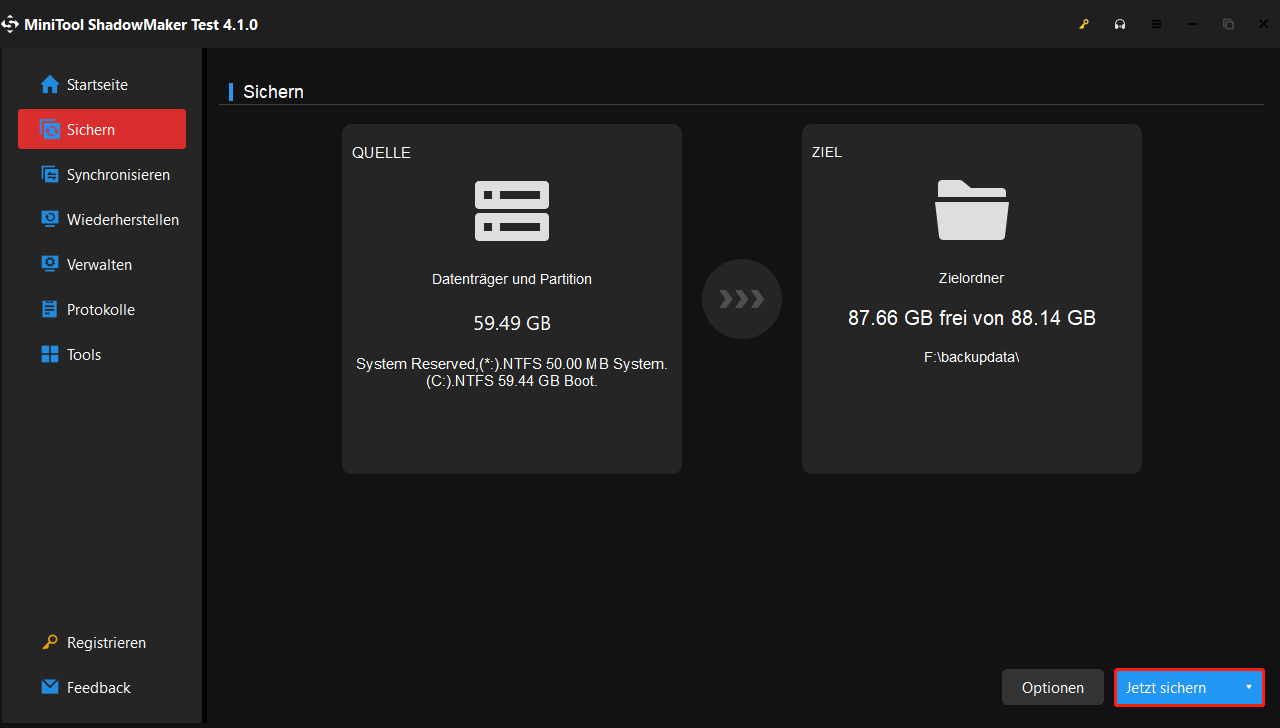
Teil 2: Windows 10 Systemabbildwiederherstellung
Im Folgenden finden Sie eine detaillierte Anleitung zur Wiederherstellung des Systemabbilds, um das Problem von Windows 10 zu beheben.
Schritt 1: Nachdem Ihr eigener Computer gestartet und WinPE aufgerufen wurde, führen Sie MiniTool ShadowMaker aus und klicken Sie auf die Registerkarte von Wiederherstellen, auf der Sie das Systemsicherungsimage auswählen können, um eine Wiederherstellung zu starten.
Wenn Sie die Systemsicherung nicht in der Benutzeroberfläche sehen können, klicken Sie auf Sicherung hinzufügen, um sie zu suchen und diesem Fenster hinzuzufügen.
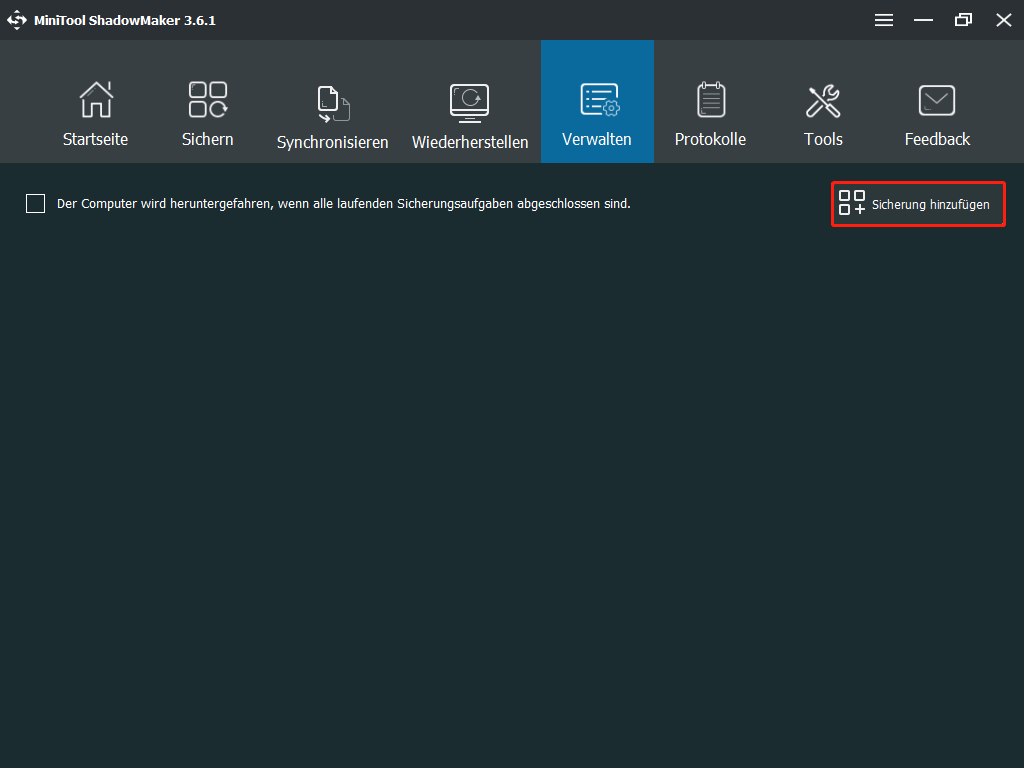
Schritt 2: Wählen Sie eine Sicherungsversion aus, um fortzufahren.
Schritt 3: Kreuzen Sie alle Systempartitionen an, die für die Ausführung von Windows erforderlich sind. Außerdem sollten Sie für einen erfolgreichen Start MBR und Track 0 ankreuzen.
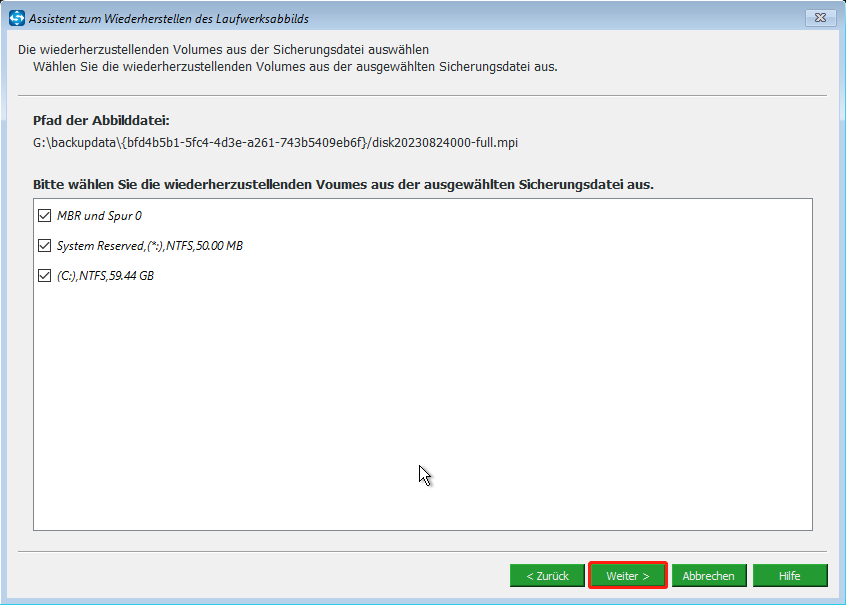
Schritt 4: Entscheiden Sie als Nächstes, auf welcher Festplatte Sie das Image wiederherstellen möchten, und MiniTool ShadowMaker teilt Ihnen dann mit, welche Partitionen beim Wiederherstellen eines Images überschrieben werden.
Hier besteht Ihr Zweck darin, die Rückkehr zur vorherigen Version von Windows 10 abzuschließen. Wählen Sie daher die Systemfestplatte Ihres PCs aus.
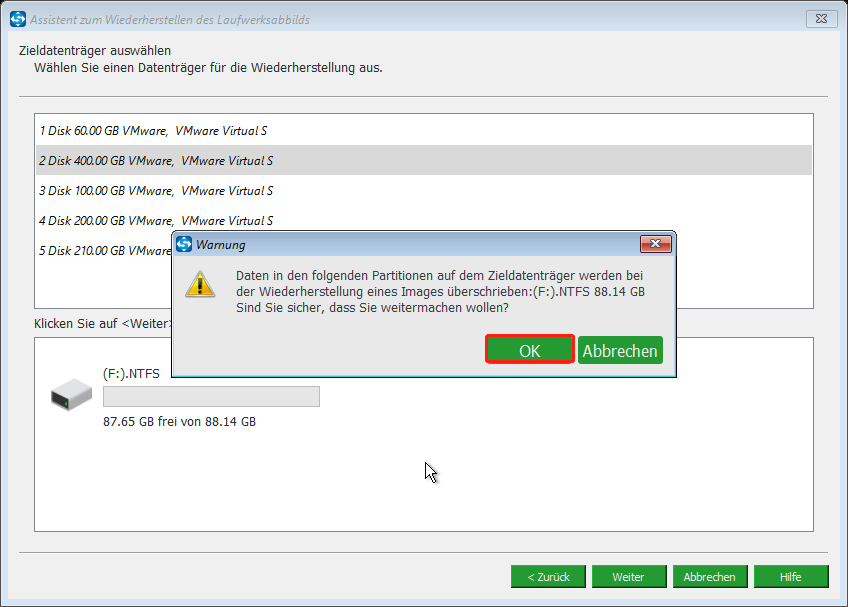
Schritt 5: Anschließend startet diese Software den Wiederherstellungsvorgang. Warten Sie geduldig, bis der Vorgang in einigen Minuten abgeschlossen ist.
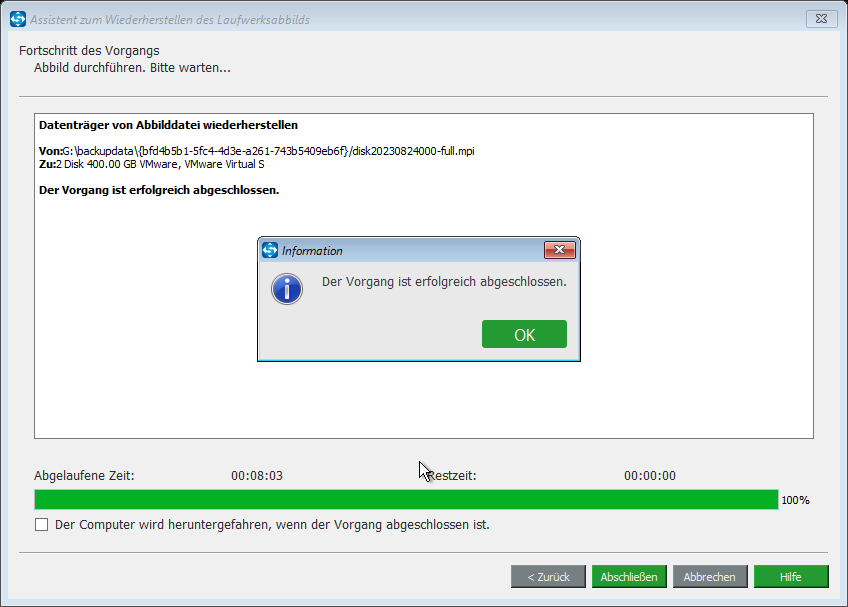
Manchmal konnte der PC jedoch nicht richtig gestartet werden. Also, was sollten Sie tun?
Verwenden Sie die Universelle-Wiederherstellung– Funktion von MiniTool ShadowMaker, um das Problem zu beheben.
MiniTool ShadowMaker TrialKlicken zum Download100%Sauber & Sicher
Teil 3: Führen Sie eine universelle Wiederherstellung durch
Die Funktion universelle Wiederherstellung wurde entwickelt, um das Inkompatibilitätsproblem zwischen Windows-Betriebssystemen zu beheben. Dadurch können Sie beispielsweise das Motherboard aktualisieren, ohne das Betriebssystem neu zu installieren.
Wenn Sie eine Systemsicherung eines anderen PCs verwenden, um das Problem der Rückkehr zur früheren Version, erfolgreich zu lösen, ist diese Funktion außerdem hilfreich, um sicherzustellen, dass der PC gestartet werden kann.
Schritt 1: Ebenso brauchen Sie Minitool Recovery Environment. Navigieren Sie zur Registerkarte von Tools und wählen Universelle Wiederherstellung, um das nicht-bootfähige Problem zu lösen.
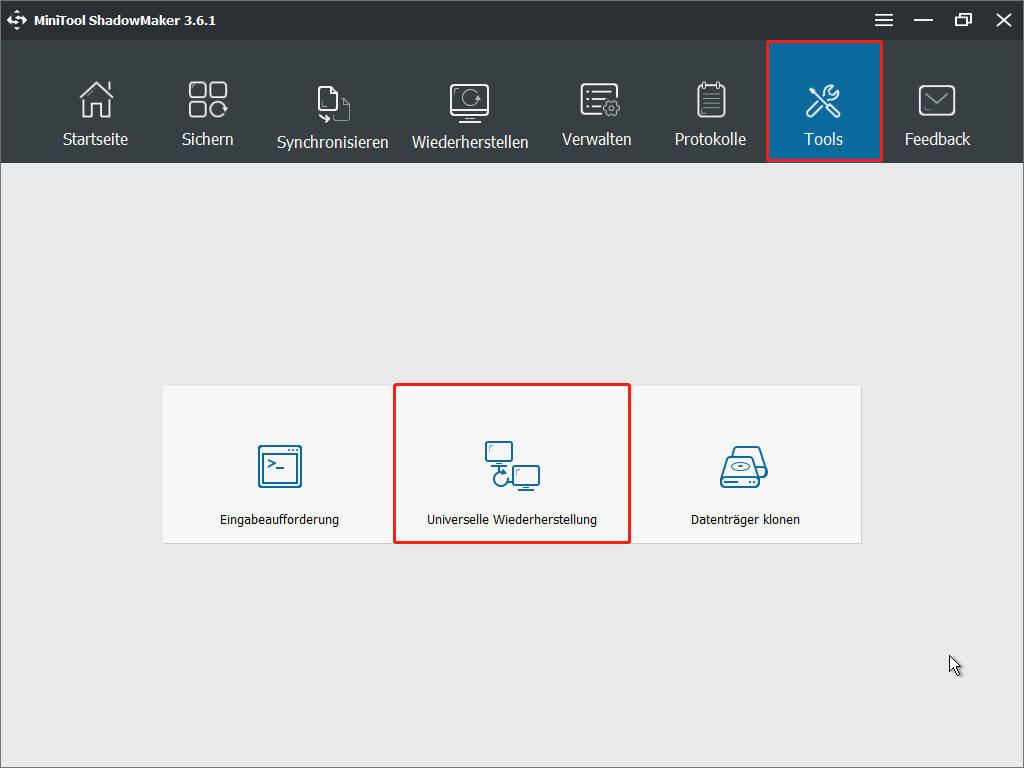
Schritt 2: Dann sehen Sie die Oberfläche (wie im Screenshot unten gezeigt).
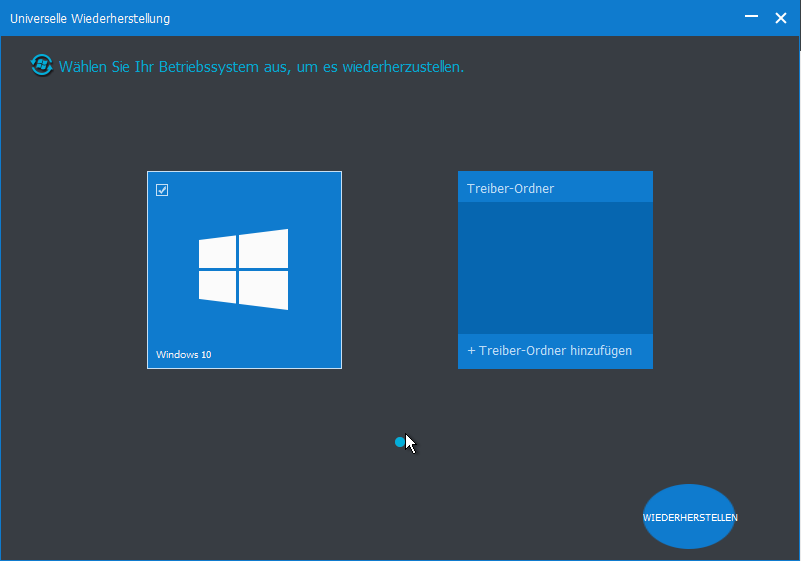
Wenn Sie Ihren PC auf die vorherige Version zurücksetzen möchten, stellen Sie fest, dass es nicht verfügbar ist, und Sie auch kein Backup erstellt haben, versuchen Sie mit MiniTool ShadowMaker, ein Backup eines anderen PCs zu erstellen, es auf Ihrem PC wiederherzustellen und eine universelle Wiederherstellung durchzuführen, um das Problem zu beheben. Dann teilen Sie es auf Twitter, um mehr Menschen wissen zu lassen.
MiniTool ShadowMaker TrialKlicken zum Download100%Sauber & Sicher
Empfehlung: Wir empfehlen dringend, Ihren PC regelmäßig mit MiniTool ShadowMaker zu sichern, da dies Ihnen helfen kann, viele Probleme zu beseitigen, z. B. es fehlt die Option Zur früheren Version zurückzukehren, der schwarze Bildschirm von Windows, das Laufwerk zum Dateiverlauf nicht verbunden sind usw.
Methode 2: Stellen Sie Ihren PC auf die Werkseinstellungen zurück
In Windows 10 gibt es eine Funktion namens „Diesen PC zurücksetzen“, mit der Sie Ihren PC auf die ursprünglichen Werkseinstellungen zurücksetzen und Windows neu installieren können. Wenn Sie bei Problemen mit der Betriebssystemaktualisierung nicht zur vorherigen Version von Windows 10 zurückkehren können, können Sie versuchen, Ihren PC zurückzusetzen.
Schritt 1: Gehen Sie einfach auf Einstellungen> Update & Sicherheit> Wiederherstellung> Los Geht´s.
Schritt 2: Dann erscheint ein kleines Fenster, in dem Sie aufgefordert werden, eine Option auszuwählen. Um keine Dateien zu verlieren, klicken Sie bitte auf Eigene Dateien beibehalten.
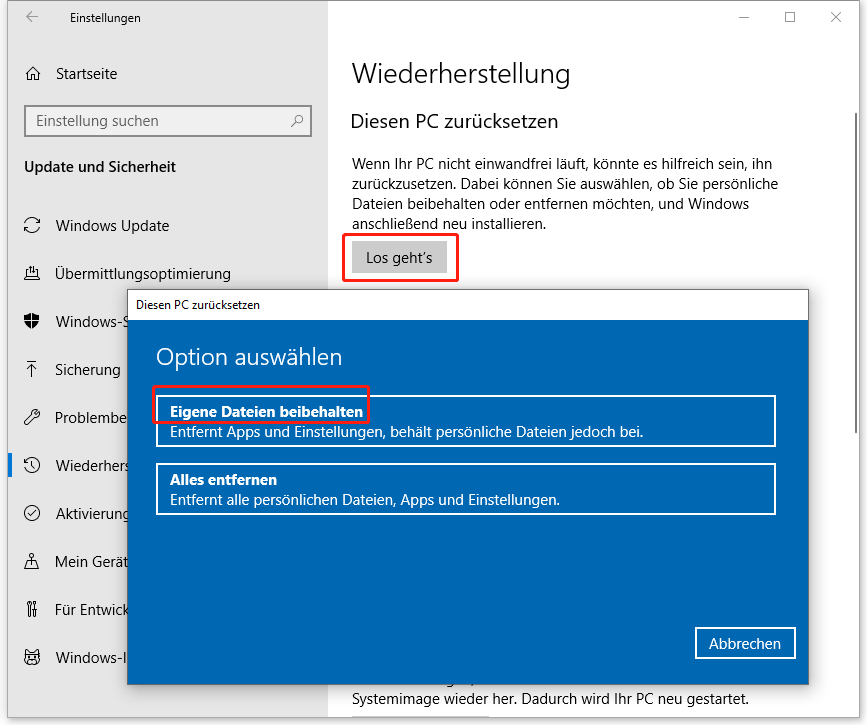
Schritt 3: Nachdem die Dinge fertig waren, werden Sie von Windows darüber informiert, dass Apps in der Liste gelöscht werden. Klicken Sie auf Weiter, um fortzufahren.
Schritt 4: Klicken Sie abschließend auf die Schaltfläche Zurücksetzen, um den PC auf die Werkseinstellungen zurückzusetzen.
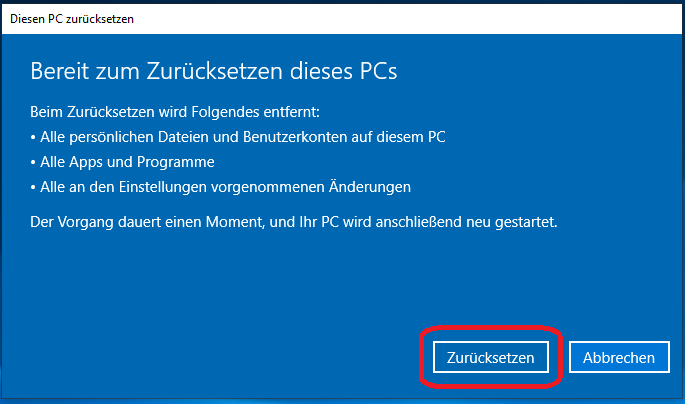
Methode 3: Installieren Sie die vorherige Version von Windows neu
Manchmal besteht die einfachste Lösung für das Problem von nicht verfügbarem Zurückkehr auf die vorherige Version darin, die zuvor verwendete Version von Windows 10 neu zu installieren.
Dies ist jedoch nicht immer der beste Weg, da die Dateien auf dem Laufwerk C gelöscht werden. Denken Sie daher zuerst daran, wichtige Dateien zu sichern. Ebenso ist MiniTool ShadowMaker hilfreich, um Ihre Dateien zu sichern.
Starten Sie anschließend die Windows-Neuinstallation, indem Sie die folgenden Anweisungen befolgen:
Schritt 1: Gehen Sie zur Website windowsiso.net und laden Sie die ISO-Datei der Windows 10-Version von der Top-Liste herunter.
Schritt 2: Klicken Sie doppelt auf die heruntergeladene ISO-Datei und führen Sie die Datei setup.exe aus.
Schritt 3: Dann schlägt Windows vor, dass Sie die neueste Version von Windows 10 herunterladen. Ignorieren Sie einfach die Informationen und wählen Sie Use older installation files und beenden Sie den Vorgang, indem Sie den Popup-Anweisungen folgen.
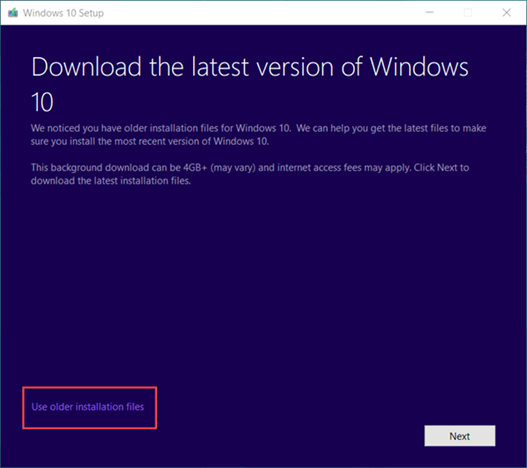
Schritt 4: Deaktivieren Sie den Dienst von Windows Update, indem Sie services.msc ins Textfeld von Fenster Ausführen eingeben und den Eintrag von Windows Update finden, mit der rechten Maustaste darauf klicken, die Option Eigenschaften wählen, Starttyp als Deaktiviert festlegen.
Übrigens kann das Ausführen-Fenster durch die Verwendung der Tastenkombination Win + R aufgerufen werden.
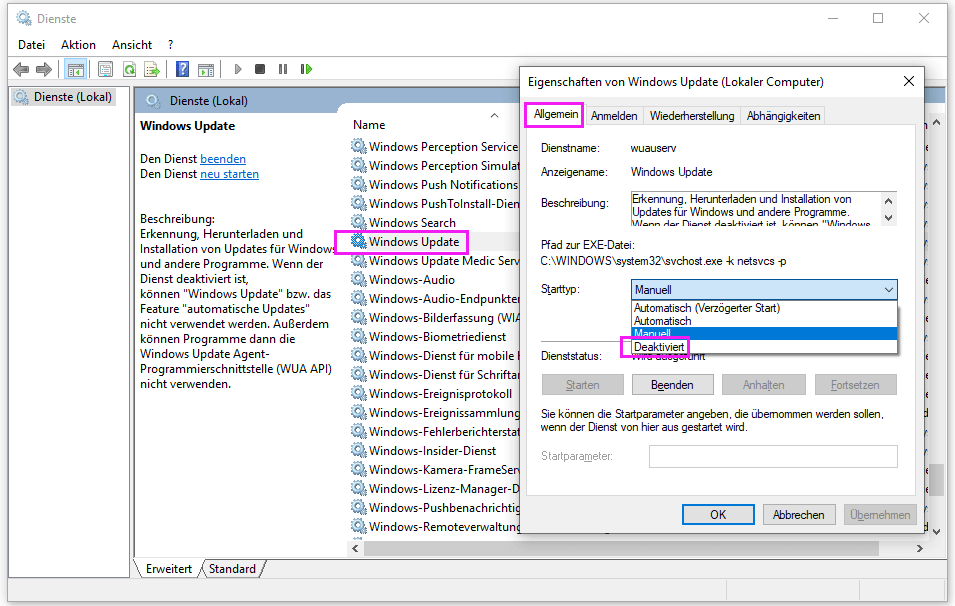
Schluss
Stehen Sie vor dem Problem, dass die Funktion unter Windows 10 „Zur die vorherige Version zurückkehren“ nicht verfügbar ist? Keine Sorge! Jetzt ist es Zeit, die oben genannten Methoden auszuprobieren, um dieses Problem zu beheben. Wählen Sie einfach eine auf Ihren tatsächlichen Situationen basierende Lösung aus.
Vergessen Sie nicht, uns mitzuteilen, ob Sie bei der Verwendung von MiniTool ShadowMaker Probleme haben oder ob Sie andere Lösungen für diese Option haben. Hinterlassen Sie einfach eine Nachricht unten oder wenden Sie sich an [email protected].
