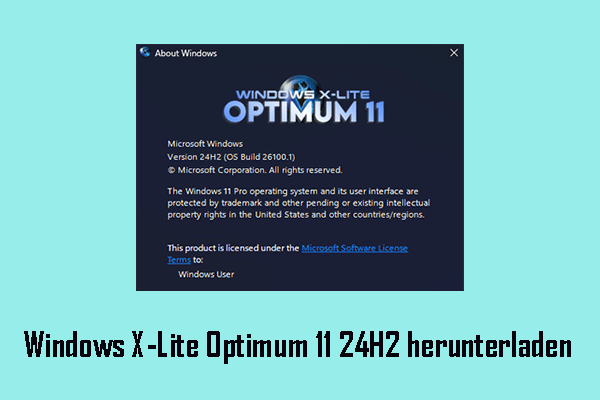Windows 11 aktiviert automatisch das OneDrive-Ordnersicherung
In letzter Zeit ist das Thema „Windows 11 aktiviert automatisch OneDrive-Ordnersicherung ohne um Erlaubnis zu fragen“ auf großen Foren sehr beliebt. Während der ersten Einrichtung von Windows 11 wird die OneDrive-Dateisicherungsfunktion nun automatisch aktiviert, ohne dass Ihre Zustimmung eingeholt wird. Dies bedeutet, dass nach der Installation von Windows 11 Ihre Desktop-Dateien oder -Ordner wie Bilder, Dokumente, Musik und Videos automatisch mit dem OneDrive-Cloudserver synchronisiert werden. Eines der Anzeichen für dieses Problem ist, dass ein grünes Häkchen neben Ihren Dateien und Ordnern erscheint.
Dies ist in der Tat eine gute Möglichkeit, Datenverlust im Falle eines Systemabsturzes, Festplattenausfalls oder einer Virusinfektion zu verhindern. Viele Benutzer beschweren sich jedoch aus den folgenden Gründen darüber:
- Unnötige Nutzung von Cloud-Speicherplatz: OneDrive bietet nur 5 GB kostenlosen Speicher. Die automatischen Sicherungen können diesen freien Speicherplatz schnell füllen, sodass Sie neuen Speicherplatz kaufen müssen.
- Unsicherheit über Datenschutz und Sicherheit: Obwohl OneDrive behauptet, sehr sicher zu sein, kann das Hochladen persönlicher Dateien in die Cloud zu Datenschutzverletzungen oder Sicherheitsbedrohungen führen.
- Negative Auswirkungen auf Netzwerk- und Computerleistung: Das Hochladen oder Synchronisieren von Dateien, insbesondere großer Dateien, von der lokalen Speicherung zum Cloud-Dienst beansprucht erheblich die Netzwerkbandbreite. Dies kann zu Verzögerungen beim Laden von Webseiten und zur Beeinträchtigung der Computerleistung führen.
- Dateiredundanz: Das Einschalten der automatischen Sicherung von OneDrive kann zu redundanten Dateien führen, wenn Sie Dateien auch lokal speichern oder an anderen Orten gesichert haben.
Glücklicherweise haben Sie die Möglichkeit, die automatische Sicherungsfunktion in OneDrive zu deaktivieren, auch wenn Windows 11 die OneDrive-Ordnersicherung automatisch aktiviert.
Wie kann man OneDrive-Sicherungen in Windows 11 deaktivieren
Wenn Sie die automatische Sicherung von OneDrive deaktivieren möchten, können Sie den folgenden Schritten folgen:
Klicken Sie mit der rechten Maustaste auf das OneDrive-Symbol im Taskleistenbereich. Im Popup-Fenster klicken Sie auf das Zahnrad-Symbol und wählen Sie Einstellungen. Wählen Sie im Abschnitt Synchronisieren und sichern die Option Sicherung verwalten.
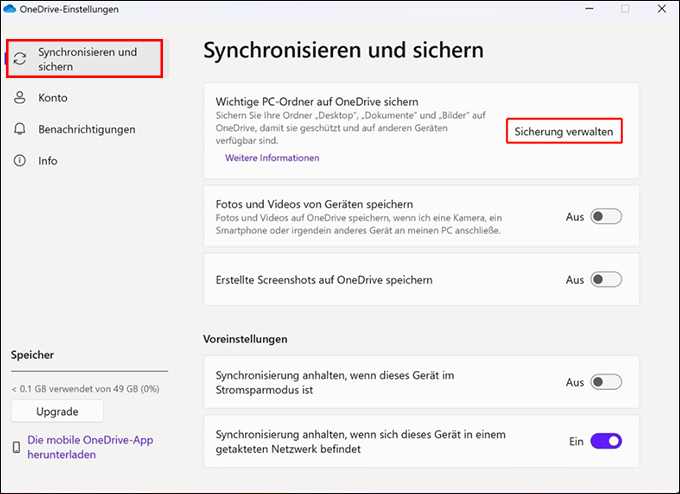
Schalten Sie als Nächstes die Schaltfläche neben den Dateien, die Sie nicht auf OneDrive hochladen möchten, auf Aus und klicken Sie auf Änderungen speichern. Wenn die Warnmeldung „Sind Sie sicher, dass Sie die Ordnersicherung beenden möchten“ angezeigt wird, wählen Sie zur Bestätigung die Option Sicherung beenden.
Alternativ können Sie OneDrive komplett deinstallieren, um die automatische Dateisynchronisierung zu verhindern. Drücken Sie die Tastenkombination Windows + I, um die Einstellungen zu öffnen. Gehen Sie dann zu Apps > Installierte Apps. Finden Sie Microsoft OneDrive, klicken Sie auf das Drei-Punkte-Symbol daneben und wählen Sie Deinstallieren.
Außerdem haben Sie die Möglichkeit, Windows 11 mit einem lokalen Konto statt mit einem Microsoft-Konto einzurichten. Dies verhindert ebenfalls, dass OneDrive Ihre Dateien automatisch sichert.
Sehen Sie auch: Kann ich Windows 11ohne Microsoft-Konto installieren?
Professionelle Dateisynchronisationssoftware empfohlen
Neben OneDrive gibt es viele andere Dateisynchronisationssoftware, die es wert sind, ausprobiert zu werden. Zum Beispiel wird MiniTool ShadowMaker sehr empfohlen. Es hilft, Dateien/Ordner an zwei oder mehr Orte auf Ihrer externen Festplatte, Ihrem USB-Flash-Laufwerk oder Ihrem Netzwerk zu synchronisieren. Sie können die Testversion innerhalb von 30 Tagen kostenlos herunterladen und verwenden.
MiniTool ShadowMaker TrialKlicken zum Download100%Sauber & Sicher
Dieser Beitrag zeigt detaillierte Schritte für die Dateisynchronisierung: So synchronisieren Sie Dateien mit Minitool ShadowMaker.
Weitere Lektüre:
Während des Prozesses der Organisation von OneDrive-Sicherungsdateien und lokalen Dateien können lokale Dateien versehentlich gelöscht werden. Wenn Sie Dateien von Ihrem lokalen Speicher wiederherstellen müssen, können Sie MiniTool Power Data Recovery verwenden. Es ist speziell für Windows 11/10/8/7 entwickelt und hilft Ihnen, Dokumente, Bilder, Videos, Audiodateien, E-Mails und andere Arten von Daten wiederherzustellen.
Die kostenlose Edition unterstützt die Wiederherstellung von 1 GB an Dateien kostenlos. Sie können auf die Schaltfläche unten klicken, um sie herunterzuladen und auszuprobieren.
MiniTool Power Data Recovery FreeKlicken zum Download100%Sauber & Sicher
Fazit
Nun aktiviert Windows 11 automatisch die OneDrive-Ordnersicherung. Wenn Sie diese Funktion jedoch nicht mögen, können Sie sie deaktivieren, indem Sie den oben genannten Schritten folgen.