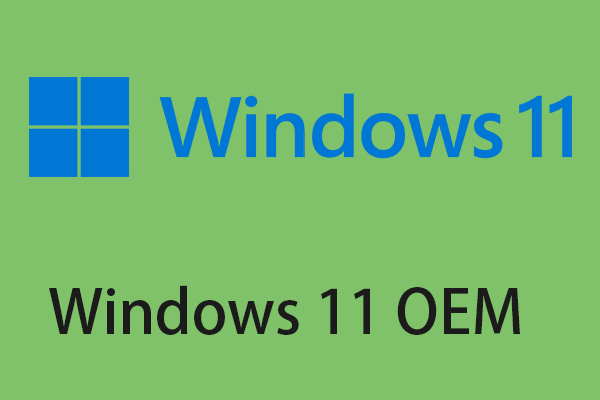Im Bereich „Apps und Features“ können Sie alle installierten Anwendungen und Programme auf Ihrem Computer anzeigen und verwalten. Sie können diesen Bereich auch nutzen, um nicht mehr benötigte Anwendungen und Programme zu deinstallieren und so wertvollen Speicherplatz freizugeben. Manchmal stellt man jedoch fest, dass Windows 11 Apps und Features im Menü fehlt.
Schauen wir uns nun an, wie man das Problem beheben kann.
Methode 1: Aktualisieren Sie Ihr Windows 11
Windows-Updates können Ihnen helfen, viele Systemprobleme und Fehler zu beheben. Wenn Sie den Fehler Windows 11 Apps und Features fehlt im Menü feststellen, können Sie versuchen, die neuesten Windows-Updates zu installieren.
Schritt 1: Drücken Sie die Tasten Windows + I zusammen, um die Einstellungen zu öffnen.
Schritt 2: Klicken Sie auf den Abschnitt Windows Update, und klicken Sie auf die Schaltfläche Nach Updates suchen, um zu prüfen, ob neue Updates vorhanden sind. Dann sucht Windows nach verfügbaren Updates. Folgen Sie einfach den Anweisungen auf dem Bildschirm, um den Vorgang abzuschließen.
Methode 2: SFC ausführen
SFC (Systemdatei-Überprüfungsprogramm) ist ein in Windows integriertes Tool, mit dem beschädigte, verlorene oder geänderte Systemdateien durch gute Systemdateien ersetzt werden können. Sie können dieses Tool ausführen, um das Problem zu beheben. Dazu müssen Sie nur die Eingabeaufforderung öffnen, sfc/scannow eingeben und die Eingabetaste drücken. Dann können Sie überprüfen, ob der Fehler behoben wurde.
Methode 3: Ändern der Windows-Registrierung
Sie können die Windows-Registrierung ändern, um das Problem „Windows 11 Apps und Features verschwindet im Menü“ zu beheben. Hier ist die Vorgehensweise:
Schritt 1: Drücken Sie die Tasten Windows + R zusammen, um das Dialogfeld Ausführen zu öffnen. Geben Sie dort regedit ein und klicken Sie auf OK.
Schritt 2: Gehen Sie zum folgenden Pfad:
HKEY_LOCAL_MACHINE\SOFTWARE\Microsoft\Windows\CurrentVersion\Policies\Explorer
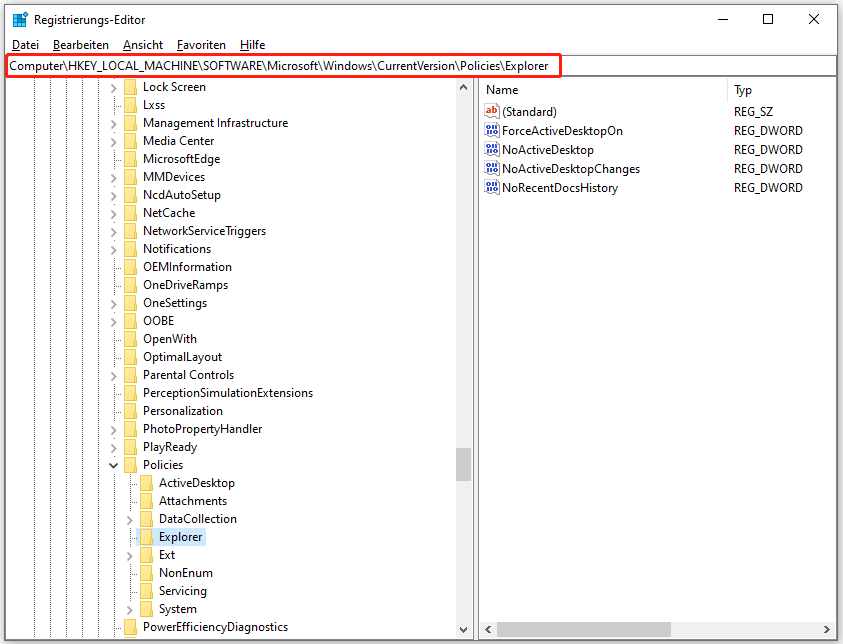
Schritt 3: Überprüfen Sie, ob der Wert der Zeichenfolge SettingsPageVisibility im rechten Fensterbereich vorhanden ist. Wenn der Wert der Zeichenfolge SettingsPageVisibility vorhanden ist, klicken Sie mit der rechten Maustaste darauf und wählen Sie Löschen.
Methode 4: Windows-Sicherheit zurücksetzen
Sie können auch die Windows-Sicherheit zurücksetzen, um das Problem „Windows 11 Apps und Features fehlt im Menü“ zu beheben. Hier ist die Vorgehensweise.
Schritt 1: Geben Sie Windows-Sicherheit in das Suchfeld ein und klicken Sie mit der rechten Maustaste auf das beste Ergebnis und dann auf Anwendungseinstellungen.
Schritt 2: Wenn sich die Anwendungseinstellungen öffnen, blättern Sie nach unten und klicken Sie auf Zurücksetzen.
Methode 5: Aus dem S-Modus wechseln
Wenn Sie den Abschnitt „Apps und Features“ nicht finden können, wird Windows 11 auf dem Gerät möglicherweise im S-Modus ausgeführt. Daher müssen Sie aus dem S-Modus wechseln.
Schritt 1: Drücken Sie Win + I, um das Fenster Einstellungen zu öffnen, und klicken Sie dann auf Update & Sicherheit.
Schritt 2: Klicken Sie in der linken Seitenleiste auf Aktivierung und dann auf Zum Store gehen. Sie werden zu einer Seite im Microsoft Store weitergeleitet, auf der Sie erfahren, wie Sie den S-Modus deaktivieren können.
Schritt 3: Klicken Sie einfach auf die Schaltfläche Erhalten unter dem Abschnitt S-Modus deaktivieren, um den Modus zu verlassen.
Methode 6: Setzen Sie Ihr Windows auf die Werkseinstellungen zurück
Wenn die oben genannten Lösungen nicht funktionieren, können Sie Ihr Windows auf die Werkseinstellungen zurücksetzen, um das Problem „Windows 11 Apps und Features fehlt im Menü“ zu beheben.
Bekanntlich werden beim Zurücksetzen des Computers auf die Werkseinstellungen alle Informationen zu Windows 11 oder alle Daten auf der Systempartition von Windows gelöscht. Daher müssen Sie alle wichtigen Dateien auf einer externen Festplatte sichern, um die Daten vor dem Zurücksetzen von Windows 11 auf die Werkseinstellungen zu schützen. Zum Sichern von Dateien wird die professionelle Backup-Software MiniTool ShadowMaker dringend empfohlen.
MiniTool ShadowMaker TrialKlicken zum Download100%Sauber & Sicher
Sehen wir uns nun an, wie Sie Ihr Windows 11 auf die Werkseinstellungen zurücksetzen können.
Schritt 1: Erstellen Sie Microsofts Medienerstellungstool oder Windows 11 iSO-Datei auf Ihrem PC.
Schritt 2: Stecken Sie das Windows 11 USB-Laufwerk in den PC. Starten Sie den PC und rufen Sie das Boot-Menü oder das BIOS-Menü auf, um den PC so einzustellen, dass er vom USB-Laufwerk startet.
Schritt 3: Nachdem der PC hochgefahren ist und der Windows-Setup-Bildschirm angezeigt wird, wählen Sie Ihre Sprache und Tastatur aus und klicken Sie dann auf Weiter.
Schritt 4: Klicken Sie auf der nächsten Seite auf Jetzt installieren.
Schritt 5: Klicken Sie auf der Seite Windows aktivieren auf Ich habe keinen Product Key.
Schritt 6: Wählen Sie Ihre Windows 11-Edition und klicken Sie auf Weiter.
Schritt 7: Akzeptieren Sie die Microsoft-Softwarelizenz und klicken Sie dann auf Weiter.
Schritt 8: Wählen Sie die gewünschte Installationsart.
Schritt 9: Wählen Sie die Laufwerkspartition aus, auf der Sie Windows 11 installieren möchten, und klicken Sie dann auf Weiter.
Schritt 10: Befolgen Sie einfach die restlichen Anweisungen auf dem Bildschirm.
Letzte Worte
Zusammenfassend wurden in diesem Beitrag 6 Methoden zur Behebung des Problems „Windows 11 Apps und Features fehlt im Menü“ vorgestellt. Wenn Sie auf den gleichen Fehler gestoßen sind, versuchen Sie diese Lösungen. Wenn Sie eine bessere Idee haben, um den Fehler zu beheben, können Sie sie in der Kommentar-Zone teilen.