Datum der Veröffentlichung: 13.04.2022
Windows 11 Build 22598 ist jetzt verfügbar
Microsoft hat Windows 11 Insider Preview Build 22598 für Insider im Dev-Channel und im Beta-Channel veröffentlicht. Die ISO-Images für diesen Build sind auch auf der Windows Insider-Vorschau Downloads-Seite veröffentlicht.
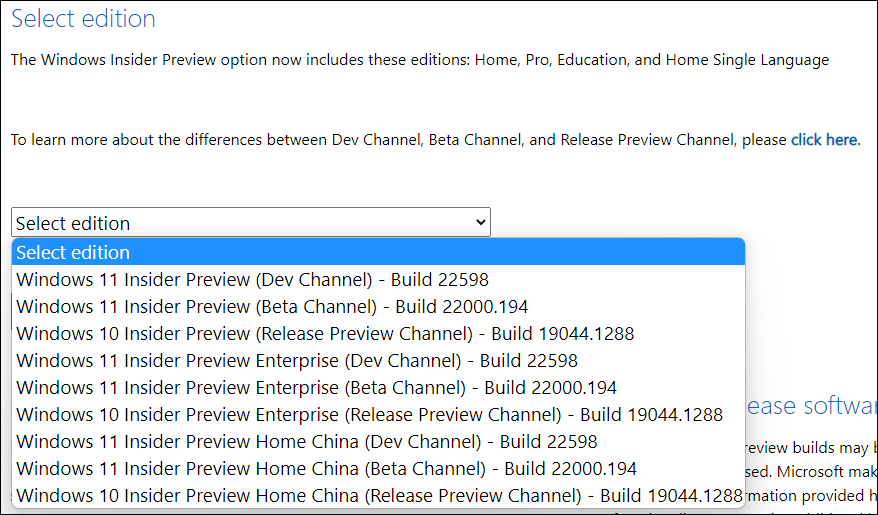
In diesem Build gibt es einige Änderungen und Verbesserungen. Es enthält einige Korrekturen, die die Erfahrung der Benutzer verbessern können. Microsoft aktualisiert auch den Media Player für Windows 11 (Version 11.2203.30.0) in diesem Build.
Änderungen und Verbesserungen in Windows 11 Insider Preview 22598
- Microsoft hat den Tooltip auf dem Lautstärkesymbol in der Taskleiste aktualisiert, damit Sie sehen können, wenn Sie die Raumklangfunktion verwenden.
- Windows Spotlight auf dem Desktop ist auf einigen Geräten verfügbar. Diese Funktion befindet sich noch in der Testphase. Microsoft probiert es zunächst nur auf wenigen Geräten aus.
- Microsoft versucht, 4K-Desktop-Hintergründe in Windows Spotlight anzuzeigen.
- Der Tooltip auf dem Lautstärkesymbol wurde aktualisiert. Es kann Ihnen mitteilen, wann Sie Raumklang verwenden.
Korrekturen in der Windows 11 Insider-Vorschau 22598
- Es wurde ein Problem behoben, bei dem, wenn Sie den Tastaturfokus auf der Taskleiste verwendeten, schwebende Vorschaubilder bei allen Interaktionen mit der Taskleiste oben blieben.
- Es wurde ein Problem behoben, das dazu führte, dass die Taskleisten-Badges nach dem Absturz von explorer.exe wieder angezeigt wurden, auch wenn Sie sie in den Einstellungen ausgeschaltet hatten.
- Es wurde ein Problem behoben, bei dem einige Mausbewegungsereignisse für Symbole in der Taskleiste nicht an Anwendungen weitergegeben wurden.
- Ein Absturzproblem wurde behoben, das auftrat, wenn Sie die Schaltfläche Mehrim Abschnitt Empfohlen des Startmenüs wählten.
- Es wurde behoben, dass das Kontextmenü im Datei-Explorer manchmal nicht vollständig angezeigt wird und transparent ist
- Weitere Korrekturen.
Wie erhalten Sie Windows 11 Insider Preview 22598?
Weg 1: Upgrade auf Windows 11 Insider Preview Build 22598 über Windows Update
Zunächst müssen Sie sicherstellen, dass Ihr Computer Windows 11 ausführen kann. So können Sie das überprüfen: Kompatibilitätstest: Wie können Sie überprüfen, ob Ihr PC Windows 11 ausführen kann?
Wenn Sie Windows 11 Preview Build 22598 verwenden möchten, müssen Sie zunächst dem Dev-Channel oder dem Beta-Channel des Windows Insider Programms beitreten. Dann können Sie zu Windows Update gehen, um dieses Build zu erhalten.
Schritt 1. Treten Sie dem Dev-Channel oder dem Beta-Channel des Windows-Insider-Programms.
Schritt 2. Drücken Sie Win + I, um die App Einstellungen zu öffnen.
Schritt 3. Gehen Sie zu Update & Sicherheit > Windows Update.
Schritt 4. Klicken Sie auf Nach Updates suchen.
Schritt 5. Wenn Windows 11 Build 22598 verfügbar ist, wird es automatisch heruntergeladen und auf Ihrem Gerät installiert.
Schritt 6. Starten Sie Ihren Computer neu, um die gesamte Installation abzuschließen.

Weg 2: Saubere Installation von Windows 11 Build 22598 mit einer ISO-Datei
Sie können Windows 11 auch sauber auf Ihrem Gerät installieren.
Schritt 1. Sichern Sie Ihre Dateien und Ihr System mit MiniTool ShadowMaker (eine professionelle Datensicherungssoftware für Windows).
MiniTool ShadowMaker TrialKlicken zum Download100%Sauber & Sicher
Schritt 2. Prüfen Sie, ob Ihr PC Windows 11 ausführen kann.
Schritt 3. Erstellen eines Windows 11 Installations-USB-Laufwerks.
Schritt 5. Fahren Sie Ihren Computer herunter und starten Sie das Gerät vom USB-Laufwerk.
Schritt 6. Wenn Sie die Windows-Setup-Oberfläche sehen, klicken Sie auf Weiter, um fortzufahren.
Schritt 7. Folgen Sie den Anweisungen auf dem Bildschirm, um die gesamte Installation abzuschließen.
Schritt 8. Vervollständigen Sie das Windows 11-Erlebnis nach dem Auspacken.
Wenn Ihre wichtigen Dateien verloren gegangen sind und es keine verfügbare Sicherungsdatei gibt, können Sie MiniTool Power Data Recovery verwenden (spezielle Datenrettungssoftware die unter allen Windows-Versionen funktioniert), um sie zu retten.
MiniTool Power Data Recovery TrialKlicken zum Download100%Sauber & Sicher
