Die Vorteile von Windows Backup
Ihr Computer und das Betriebssystem können unter vielen Arten von Problemen leiden, und das Windows-Backup ist eine effektive Möglichkeit, davor zu schützen. Beispielsweise kann das Problem auftreten, dass das Startvolume nicht bereitgestellt werden kann, wenn Sie versuchen, Ihren Computer zu starten. Sie können das Sicherungsimage verwenden, um den Computer in einem früheren Zustand wiederherzustellen oder Dateien aus Windows 10 wiederherzustellen.
Tatsächlich bietet die Windows-Sicherung viele Vorteile. Hier finden Sie eine kurze Zusammenfassung der Vorteile von Windows 10-Systemsicherung.
- Datenverlust vermeiden.
- Probleme durch versehentliche Beschädigung der Festplatte leicht beheben.
- Computerinstallation beschleunigen.
- Durch fehlerhafte Vorgänge verlorene Daten wiederherstellen.
- Neuinstallation des Systems umgehen, wenn Sie Daten von einer alten Festplatte auf eine neue übertragen.
- Sie können direkt Wiederherstellungslösungen bei Unfällen durchführen.
Anhand der obigen Informationen können Sie merken, dass die Windows-Image-Sicherung viele Vorteile bietet. Wissen Sie in der Zwischenzeit, wie Sie Windows problemlos sichern können?
Wenn nein, machen Sie sich keine Sorgen. Dieser Beitrag zeigt Ihnen die besten Lösungen mit der kostenlosen Windows-Sicherungssoftware: MiniTool ShadowMaker und MiniTool Partition Wizard.
Wie kann man Windows mit MiniTool ShadowMaker sichern?
Bei der Windows-Sicherung können Sie eine professionelle Windows-Sicherungssoftware nutzen. Da wird MiniTool ShadowMaker dringend empfohlen.
MiniTool ShadowMaker wird für alle Arten von Backup-Angelegenheiten entwickelt. Es kann verwendet werden, um die Datei, den Ordner, die Festplatte, die Partition und sogar das gesamte Betriebssystem zu sichern.
Mit MiniTool ShadowMaker können Sie bei einigen Unfällen auch einige Wiederherstellungslösungen mit der Windows-Image-Sicherung durchführen. Und es spielt eine wichtige Rolle, wenn das Windows-Snap-In-Tool nicht funktioniert oder feststeckt.
Neben diesen Sicherungsfunktionen ist MiniTool ShadowMaker auch eine Dateisynchronisierungssoftware, mit der Sie Dateien an zwei oder mehr Speicherorten synchronisieren können, um die Datensicherheit zu gewährleisten.
Um das Betriebssystem zu sichern, können Sie die MiniTool ShadowMaker-Testversion herunterladen, die innerhalb von 30 Tagen kostenlos verwendet werden kann, oder sich eine erweiterte Version erwerben.
MiniTool ShadowMaker TrialKlicken zum Download100%Sauber & Sicher
Und jetzt zeigen wir Ihnen, wie Sie Windows 10 mit MiniTool ShadowMaker sichern.
Schritt 1: Windows – Backup – Software installieren und starten Sie es, klicken Sie auf Testversion beibehalten und klicken Sie im Bereich Dieser PC auf Verbinden, um die Aufgabe fortzusetzen.
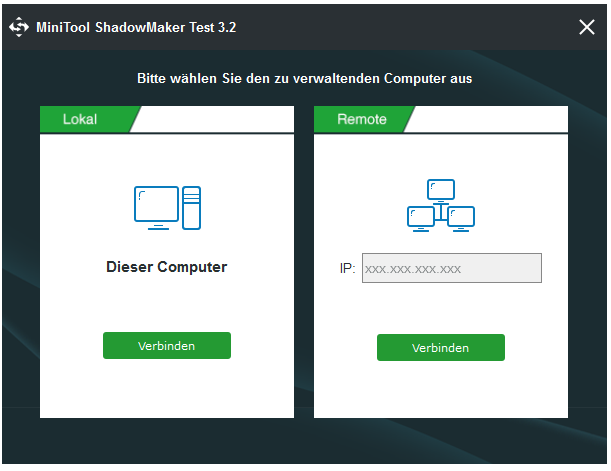
Schritt 2: MiniTool ShadowMaker dient standardmäßig zum Sichern des Betriebssystems. So können Sie auf Sicherung erstellen auf der Startseite fortzusetzen.
Darüber hinaus können Sie auch direkt zur Sicherungsseite wechseln, indem Sie auf der Symbolleiste auf Sichern klicken. Und klicken Sie dann auf Quelle und Ziel zu wählen, was Sie sichern wollen und entscheiden, wo das Backup-Image gespeichert werden soll. Es wird empfohlen, eine externe Festplatte als Speicherort zu wählen.
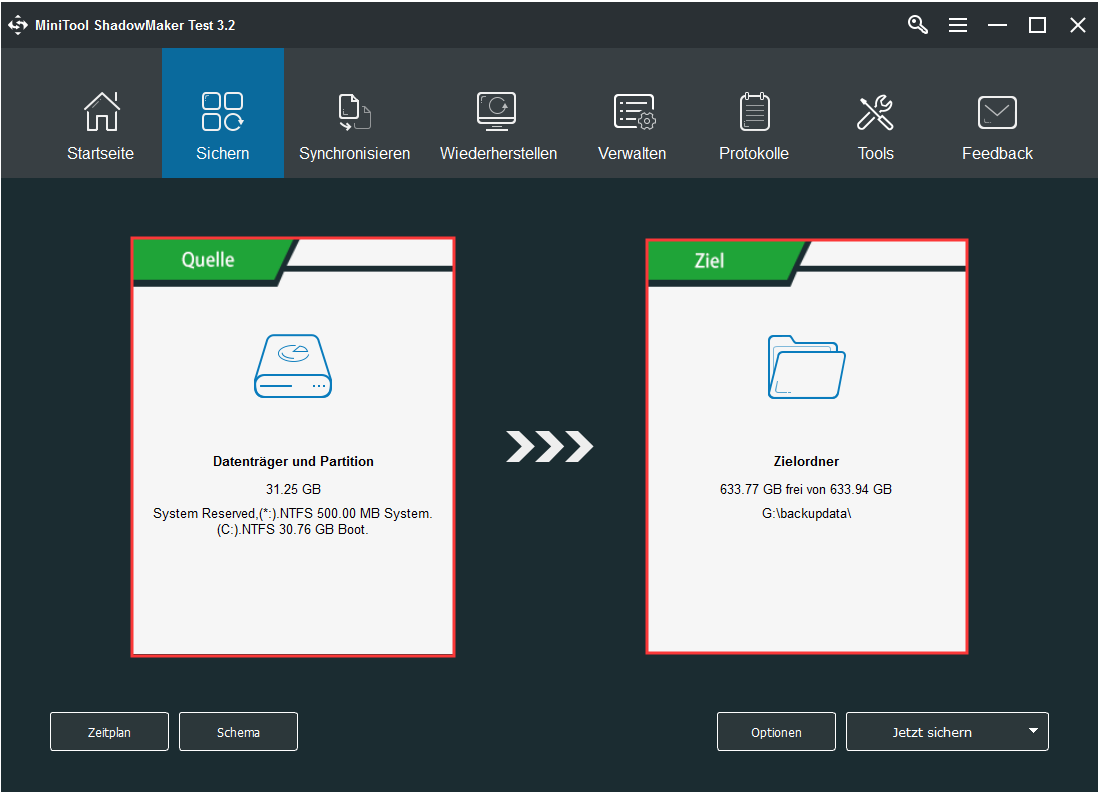
Nachdem Sie die Sicherungsquelle und das Sicherungsziel ausgewählt haben, müssen Sie drei wichtige Punkte wissen.
- Um Computer und Daten besser zu schützen, bietet MiniTool ShadowMaker den automatischen Sicherungsdienst an, mit dem Sie Sicherungsangelegenheiten regelmäßig verwalten können. Sie müssen also nur auf die Schaltfläche Zeitplan klicken, um fortzufahren.
- MiniTool ShadowMaker bietet drei verschiedene Sicherungsschemata. Die inkrementelle Sicherung ist standardmäßig ausgewählt und Sie können auf die Schaltfläche Schema klicken, um sie zu ändern.
- MiniTool ShadowMaker bietet auch einige erweiterte Sicherungsparameter und Sie können auf die Schaltfläche Optionen klicken, um sie anzupassen.
Schritt 3: Jetzt ist es Zeit, Windows zu sichern. Sie können auf Jetzt sichern klicken, um sofort eine inkrementelle Windows-Sicherung durchzuführen, oder auf Später sichern, um die Windows-Sicherungsaufgabe zu verzögern.
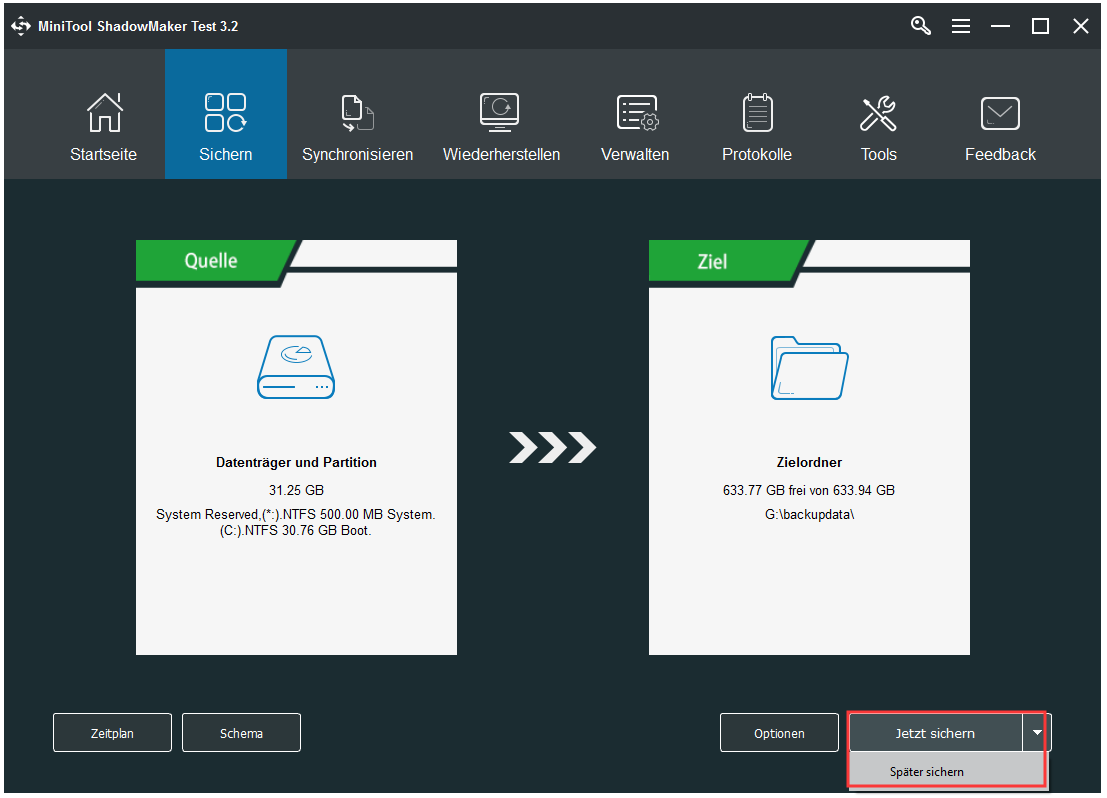
Schritt 4: Danach können Sie die Windows-Sicherung erfolgreich abschließen. Anschließend wird empfohlen, das bootfähige Medium zu erstellen, mit dem Sie Ihren Computer bei einigen Unfällen booten können, damit Sie Dateien aus Windows 10 wiederherstellen können. Gehen Sie also zu Tools und klicken Sie auf Media Builder, um fortzufahren.
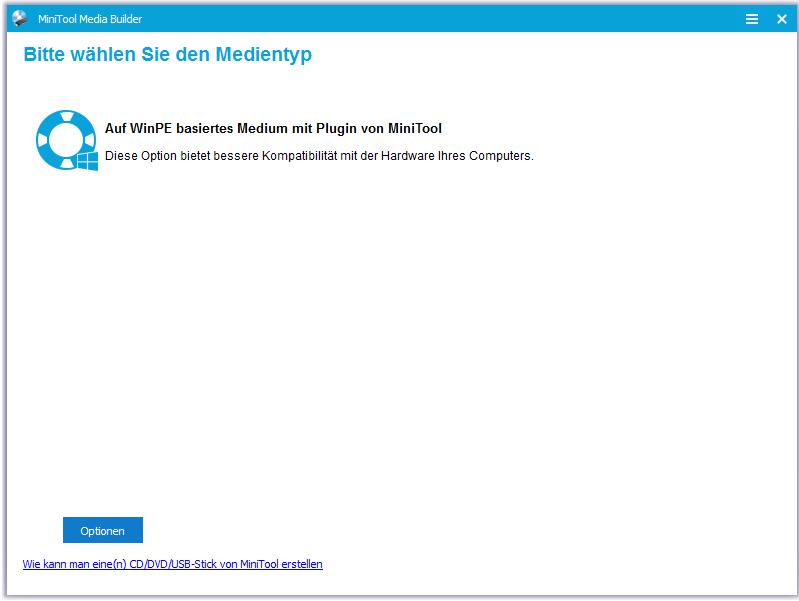
Im obigen Teil haben wir Ihnen eine Möglichkeit gezeigt, eine Windows 10-Sicherung mit der inkrementellen Windows 10-Sicherungssoftware MiniTool ShadowMaker durchzuführen.
Wie kann man Windows mit dem Windows Snap-In Tool sichern?
Für die Windows-Image-Sicherung können Sie auch eine andere Windows 10-Sicherungssoftware verwenden. Es ist das Windows-Snap-In-Tool – Sichern und Wiederherstellen (Windows 7). Und hier zeigen wir Ihnen, wie Sie Windows-Backups damit durchführen. Wir nehmen Windows 10 als Beispiel.
Schritt 1: Wählen Sie für die Windows 10-Sicherung in der Systemsteuerung das Tool Sichern und Wiederherstellen (Windows 7).
Schritt 2: Wählen Sie im Popup-Fenster im linken Bereich die Option Systemabbild erstellen, um fortzufahren.
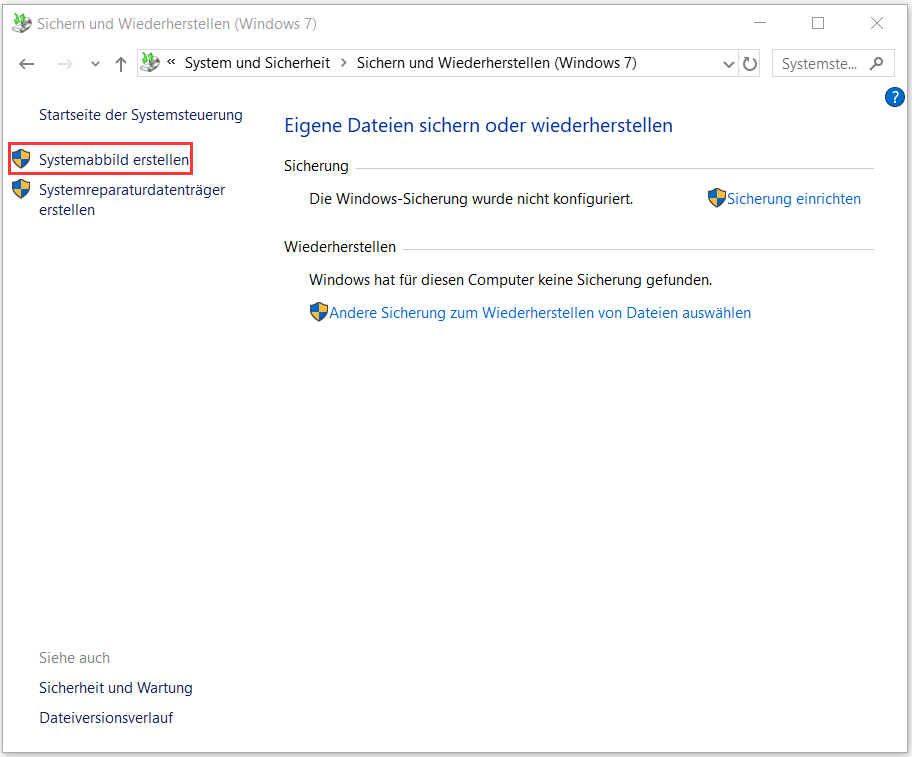
Schritt 3: Wählen Sie im Popup-Fenster eine Festplatte zum Speichern des Windows 10-Sicherungsabbilds aus und klicken Sie auf Weiter, um fortzufahren. Wenn Sie ein USB-Laufwerk als Ziel auswählen, tritt der Fehler auf, dass das Laufwerk kein gültiger Sicherungsspeicherort ist.
Schritt 4: Als Nächstes können Sie sehen, dass die systembezogenen Partitionen standardmäßig ausgewählt sind. Wenn Sie die gesamte Systemfestplatte sichern möchten, können Sie alle Partitionen überprüfen und auf Weiter klicken, um fortzufahren.
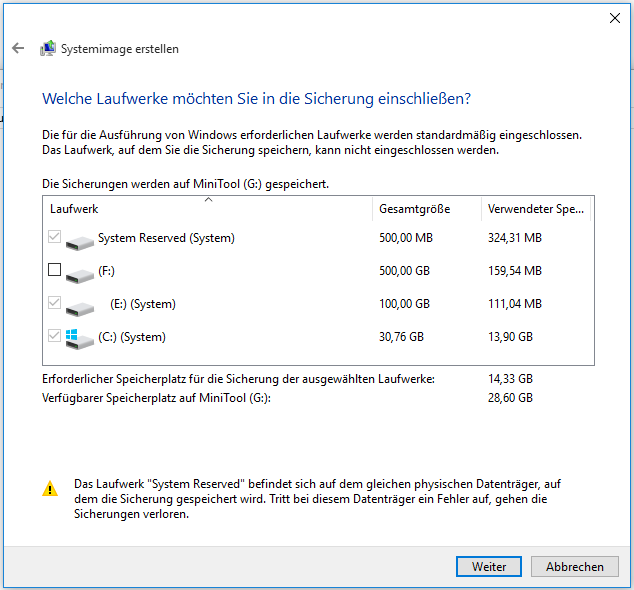
Schritt 5: Im nächsten Fenster müssen Sie alle Sicherungseinstellungen einschließlich Sicherungsspeicherort und Windows 10-Systemsicherungsgröße bestätigen und auf Sicherung starten klicken, um fortzufahren.
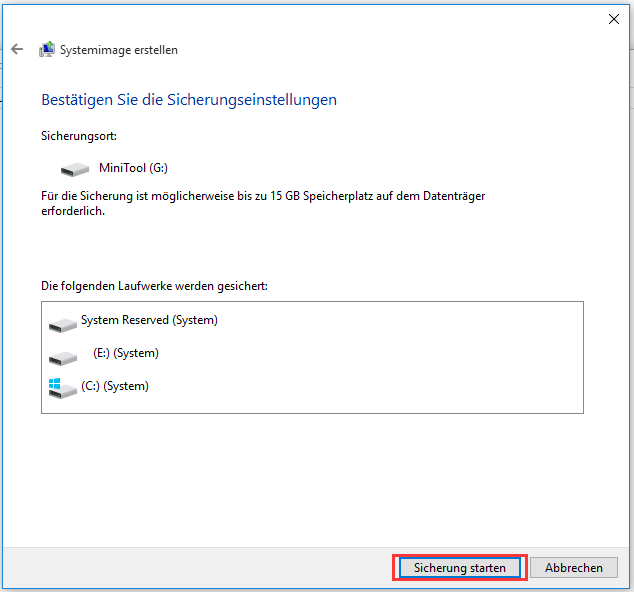
Wenn der Vorgang abgeschlossen ist, können Sie die Windows 10-Systemsicherung erfolgreich durchführen und Schutz für Ihren Computer und Ihre Daten bieten. Wenn später Probleme auf Ihrem Computer auftreten, können Sie mithilfe des Windows-Sicherungsabbilds einige Wiederherstellungsaktionen ausführen.
Wie klont man Systemfestplatte mit MiniTool ShadowMaker?
Um den Computer und die Daten zu schützen, kann eine andere Möglichkeit gewählt werden. Es dient zum Klonen der Systemfestplatte auf eine andere. Es wäre eine andere Form der Windows-Sicherung.
Daher spielt MiniTool ShadowMaker beim Klonen von Systemfestplatten eine wichtige Rolle, da es eine wichtige Funktion hat – Datenträger klonen, mit der Sie das Klonen von Systemfestplatten problemlos abschließen können und die Originaldaten nicht beschädigen.
In den folgenden Abschnitten zeigen wir Ihnen Schritt für Schritt, wie Sie die Systemfestplatte klonen und die Windows-Sicherung mit dieser Windows-Sicherungssoftware abschließen.
Um die Systemfestplatte zu klonen, müssen Sie zuerst die Windows-Sicherungssoftware herunterladen.
MiniTool ShadowMaker TrialKlicken zum Download100%Sauber & Sicher
Schritt 1: Gehen Sie zur Seite Tools und klicken Sie auf die Funktion Datenträger klonen, um fortzufahren.
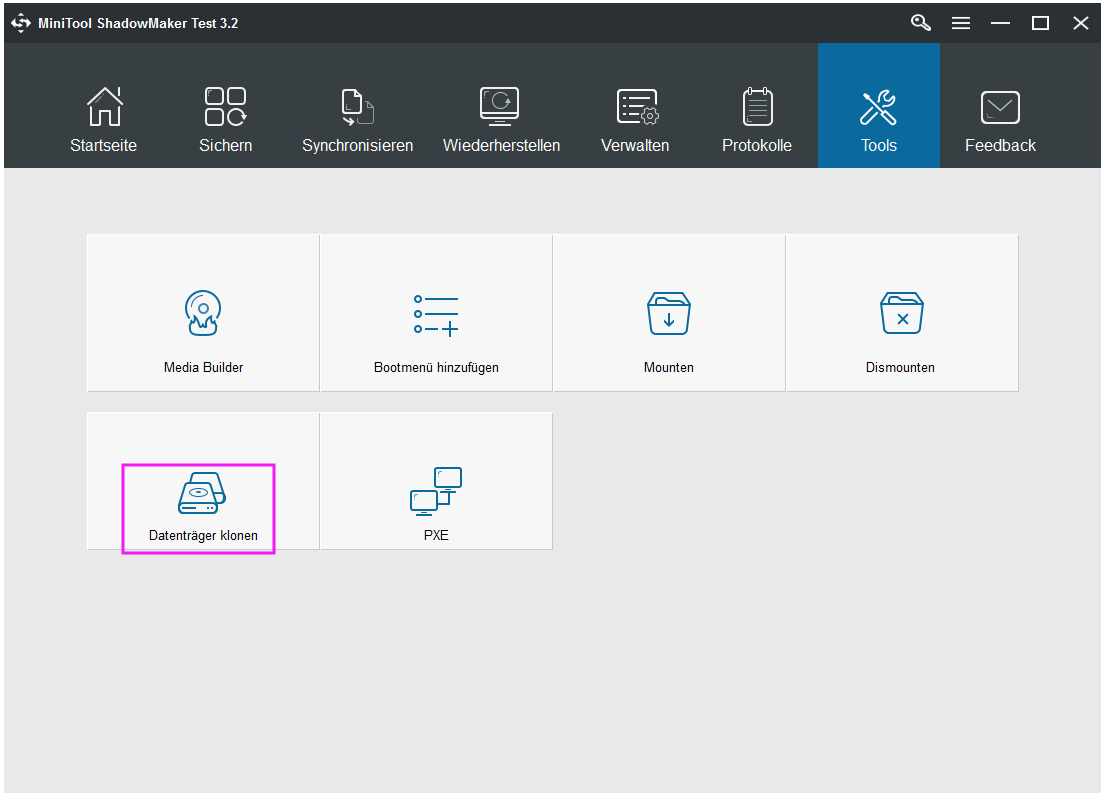
Schritt 2: Da müssen Sie auf Quelle-Modus die Diskette, die Sie kopieren möchten, klicken. Um Windows zu sichern, müssen Sie die Systemfestplatte auswählen und auf Abschließen klicken, um fortzufahren.
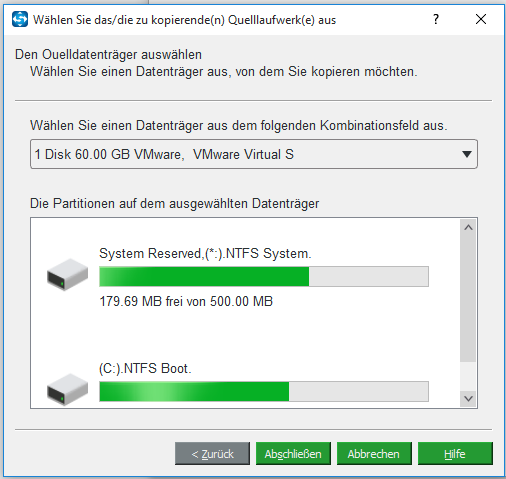
Schritt 3: Anschließend müssen Sie einen Zielpfad auswählen. Klicken Sie einfach auf Ziel, um eine Zieldiskette auszuwählen, und klicken Sie auf Abschließen, um fortzufahren.
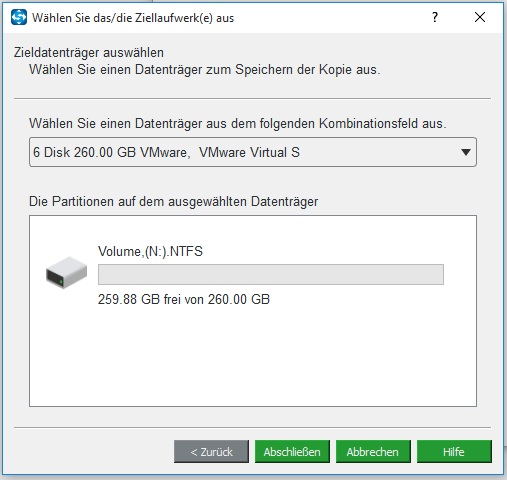
Schritt 3: Klicken Sie anschließend auf OK, um fortzufahren. Anschließend erhalten Sie eine Nachricht, dass alle Dateien auf der Zieldiskette zerstört werden. Stellen Sie daher sicher, dass sich keine wichtige Datei auf der Zieldiskette befindet. Klicken Sie auf Ja, um fortzufahren.
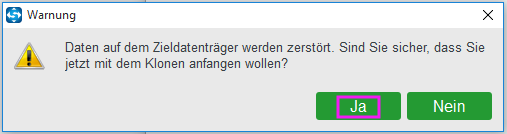
Schritt 4: Dann beginnt der Klonprozess der Systemdiskette.
Schritt 5: Wenn der Vorgang zum Klonen der Festplatte abgeschlossen ist, erhalten Sie eine Nachricht, dass die Zielfestplatte und die Quellfestplatte dieselbe Signatur haben. Deshalb müssen Sie eine der beiden trennen. Wenn Sie Ihren Computer von der Zieldiskette starten möchten, müssen Sie noch die BIOS-Einstellungen ändern.
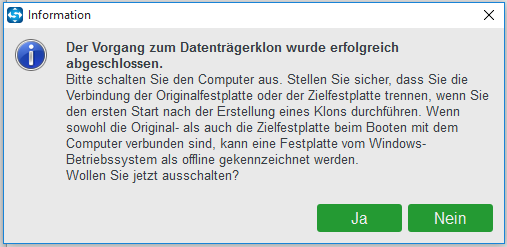
Wenn der Vorgang abgeschlossen ist, haben Sie den Festplattenklonvorgang erfolgreich abgeschlossen. Neben der Windows-Sicherung können Sie die gesamte Festplatte auf eine andere klonen, um Ihren Computer und Ihre Daten zu schützen.
Wie klont man eine Festplatte mit MiniTool Partition Wizard?
Neben MiniTool ShadowMaker verfügt MiniTool über ein weiteres Programm, mit dem Sie die Systemfestplatte klonen können. Es ist MiniTool Partition Wizard.
MiniTool Partition Wizard wird entwickelt, um die Partitions- und Festplattennutzung mit seinen leistungsstarken Funktionen zu optimieren, z. B. die Erweiterung der Partition ohne Datenverlust, die Wiederherstellung verlorener Partitionen, das Klonen der Festplatte, die Migration des Betriebssystems auf die SSD ohne Datenverlust usw.
Daher ist der MiniTool Partition Wizard kompetent, um die Systemfestplatte zu klonen und Windows zu sichern. Laden Sie MiniTool Partition Wizard herunter, bevor Sie die Systemfestplatte klonen.
MiniTool Partition Wizard DemoKlicken zum Download100%Sauber & Sicher
Und jetzt zeigen wir Ihnen, wie Sie die Systemfestplatte klonen, um Datenverlust und andere Unfälle zu vermeiden.
Schritt 1: Installieren Sie die Software und starten Sie ihn, um die Hauptoberfläche aufzurufen.
Schritt 2: Wählen Sie die Systemfestplatte aus und wählen Sie Kopieren aus dem Kontextmenü, um fortzufahren.
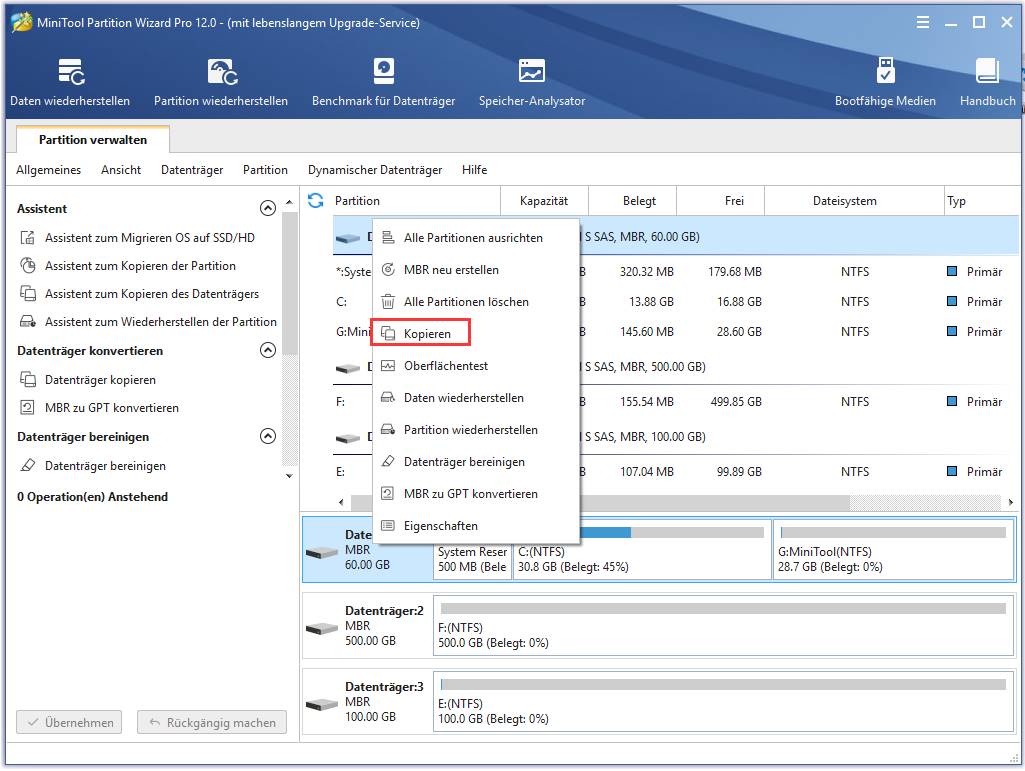
Schritt 3: Im Popup-Fenster müssen Sie eine Zieldiskette auswählen. Bitte beachten Sie, dass die Zieldiskette so groß sein sollte, um Dateien von der Quelldiskette zu speichern. Klicken Sie auf Weiter, um fortzufahren.
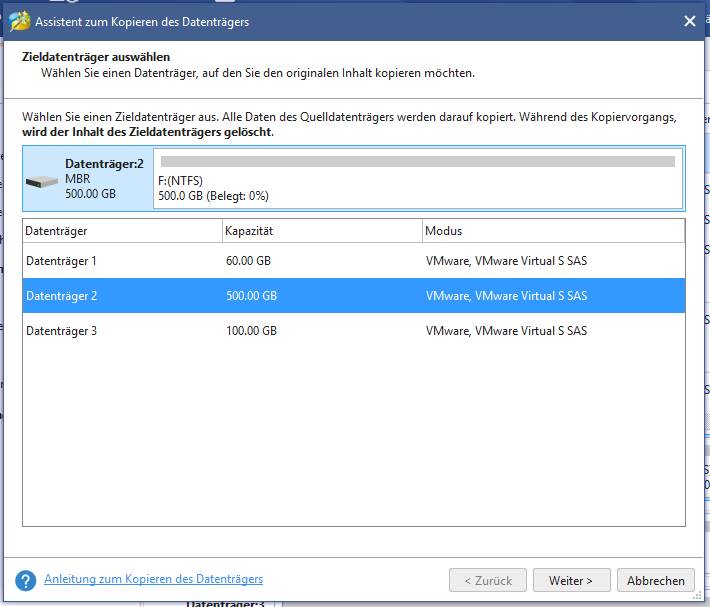
Schritt 4: Als Nächstes erhalten Sie eine Warnmeldung, die Sie darüber informiert, dass alle Daten auf der Zieldiskette zerstört werden. Klicken Sie auf Ja, um fortzufahren.
Schritt 5: Dann sehen Sie vier Kopieroptionen. Wählen Sie eine oder zwei davon aus und klicken Sie auf Weiter, um fortzufahren. Bitte beachten Sie, dass die Zielfestplatte in den GPT versetzt wird, wenn Sie die Option GUID-Partitionstabelle für den Zieldatenträger verwenden möchten. Sie müssen jedoch eine erweiterte Edition erwerben, da die Option eine kostenpflichtige Funktion ist.
MiniTool Partition Wizard DemoKlicken zum Download100%Sauber & Sicher
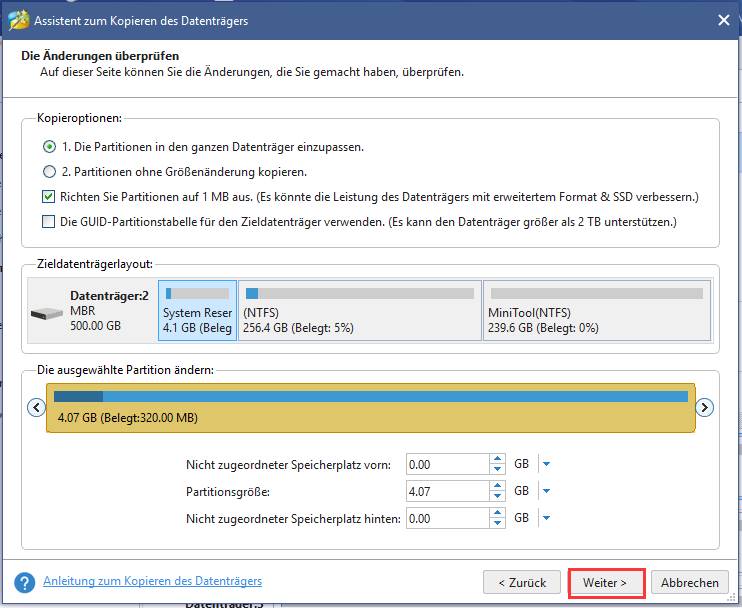
Schritt 6: Lesen Sie den Hinweis sorgfältig durch, der Ihnen zeigt, dass Sie die BIOS-Einstellung ändern müssen, wenn Sie den Rechner von der Zieldiskette booten möchten. Klicken Sie auf Abschließen, um fortzufahren.
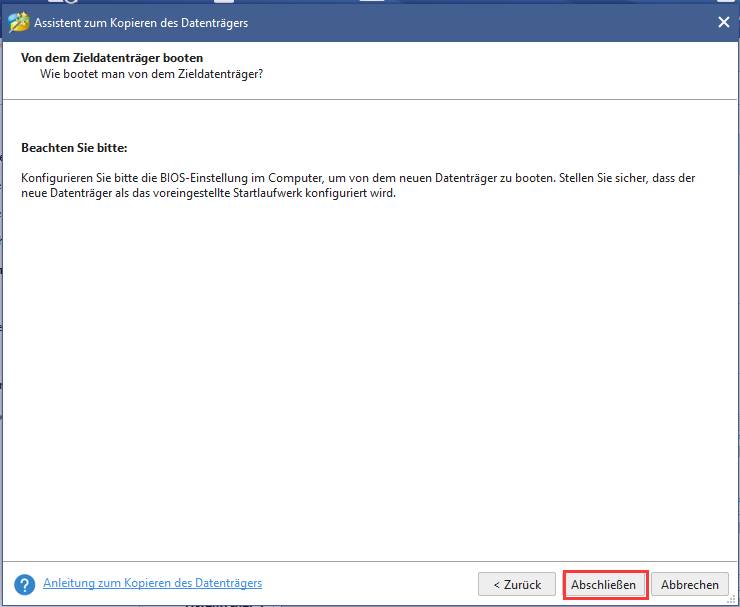
Schritt 7: Zurück zur Hauptoberfläche können Sie eine Vorschau der Änderungen anzeigen und auf Übernehmen klicken, um die Änderungen wirksam werden zu lassen.
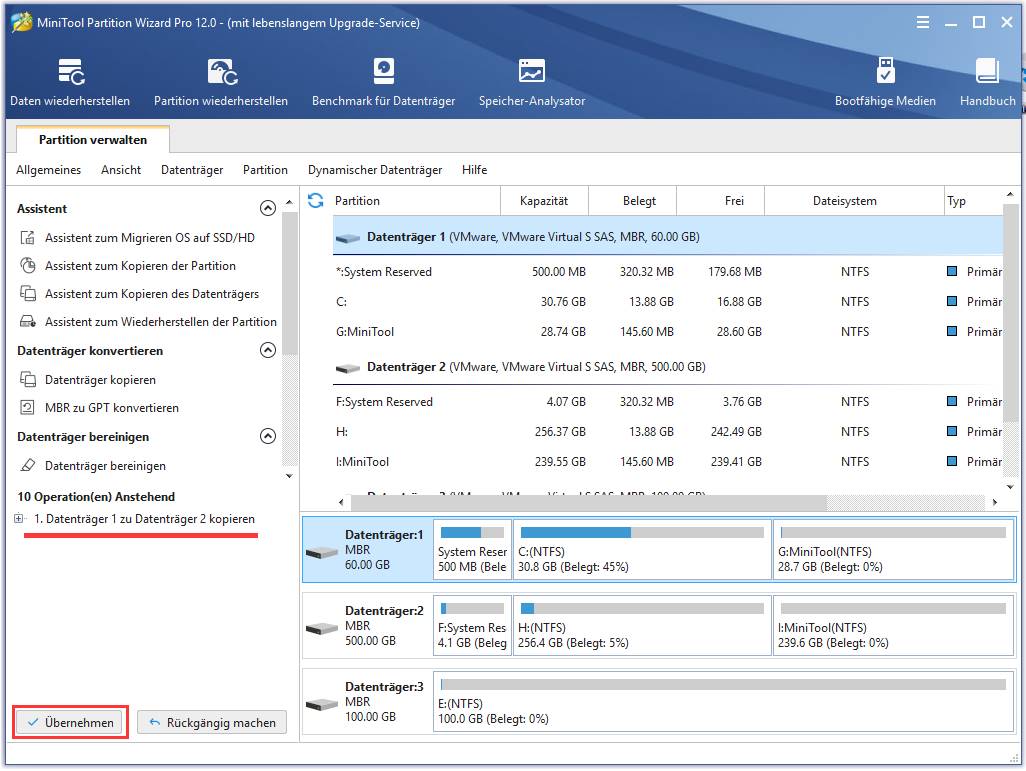
Wenn der Vorgang zum Klonen der Festplatte abgeschlossen ist, können Sie den Computer und die Daten schützen. Darüber hinaus ist es auch eine einfache und zuverlässige Möglichkeit für die Windows-Sicherung.
Tatsächlich ist das Erstellen eines Systemabbilds ein effektiver und zuverlässiger Weg, um Datenverlust oder sogar einige schlimmere Situationen zu vermeiden. Daher wird es empfohlen.
In diesem Beitrag werden vier Möglichkeiten zum Sichern von Windows 10 oder zum Sichern von Windows-Betriebssystemen vorgestellt. Sie können eine zum Schutz des PCs ausprobieren.
Endeffekt
Zusammenfassend wurden in diesem Beitrag vier Methoden zum Sichern von Windows vorgestellt. Meiner Meinung nach ist MiniTool ShadowMaker die beste Windows 10-Sicherungssoftware und auch ein großartiges Tool für die Windows 10-Systemsicherung.
Wenn Sie jedoch eine bessere Möglichkeit für die Windows-Sicherung haben, teilen Sie diese bitte in der Kommentarzone mit.
Und wenn Sie Probleme mit MiniTool-Programmen haben, zögern Sie bitte nicht, uns über die E-Mail [email protected] zu kontaktieren.
Häufig gestellte Fragen zu MiniTool Backup
Was ist MiniTool ShadowMaker?
MiniTool ShadowMaker ist eine professionelle Sicherungssoftware, mit der Sie das Betriebssystem, Festplatten und Partitionen, Dateien und Ordner sichern können. Außerdem können Sie mit wenigen Schritten eine automatische Sicherung erstellen.
Wie sichert man eine Partition?
Zum Sichern einer Partition können Sie das in Windows integrierte Tool – Sichern und Wiederherstellen (Windows 7) und die professionelle Sicherungssoftware von Drittanbietern – MiniTool ShadowMaker – verwenden.
Bei MiniTool ShadowMaker können Sie die Schritte zum Sichern einer Partition ausführen.
- Starten Sie MiniTool ShadowMaker.
- Gehen Sie zur Seite Sichern und klicken Sie auf Quellmodul.
- Wählen Sie Datenträger und Partition.
- Wählen Sie die Partition aus, die Sie sichern möchten.
- Klicken Sie auf Zielmodul, um eine Zielfestplatte zum Speichern der Sicherung auszuwählen.
- Klicken Sie auf Jetzt sichern, um die Sicherung der Partition zu starten.
Ist der MiniTool Partition Wizard kostenlos?
Der MiniTool Partition Wizard bietet verschiedene Versionen, darunter die Editionen Kostenlos, Pro, Pro Luxuriös, Pro Ultimativ, Server, Unternehmen und Techniker.
Was ist der beste kostenlose Partition Wizard?
Der MiniTool Partition Wizard ist einer der besten kostenlosen Partition Wizard. Mit MiniTool Partition Wizard können Sie Festplatten und Partitionen mit seinen leistungsstarken Funktionen ohne Datenverlust verwalten.