Insider im Dev- und Beta-Kanal können jetzt einen neuen Windows 11-Build erhalten: Windows 11 Build 22616. Dieser neue Build führt eine neue Controllerleiste für den Xbox Controller ein. Natürlich gibt es auch einige andere neue Änderungen, Verbesserungen und Fehlerbehebungen. Weitere Informationen erhalten Sie in diesem MiniTool-Beitrag.
Erscheinungsdatum: 5. Mai 2022
Microsoft veröffentlicht Windows 11 Build 22616 für die Dev- und Beta-Kanäle
Microsoft stellt einen weiteren neuen Windows 11-Build für Insider in den Dev- und Beta-Kanälen bereit. Es handelt sich um Windows 11 Build 22616. Dieses Update trägt den Titel Windows 11 Insider Preview 22616.1 (ni_release) in Windows Update.
Dieses Update enthält einige Fehlerbehebungen und Änderungen. Es hat auch eine neue Controller-Bar. Dies ist eine gute Nachricht für Benutzer, die gerne mit dem Xbox Controller auf ihrem Computer spielen.
Eine neue Controllerleiste wird eingeführt
Windows Insider in den Entwicklungs- und Beta-Kanälen können jetzt eine neue Controllerleiste ausprobieren, wenn sie Spiele mit einem Xbox Controller spielen. Die neue Controller-Bar wird geöffnet, wenn Sie einen Controller mit Ihrem Windows 11-Computer koppeln oder verbinden. Sie können schnell auf Ihre zuletzt gespielten Spiele und installierten Spiele zugreifen. Es ist jedoch nicht sicher, ob diese neue Controllerleiste in Windows 11 22H2 eingeführt werden wird.
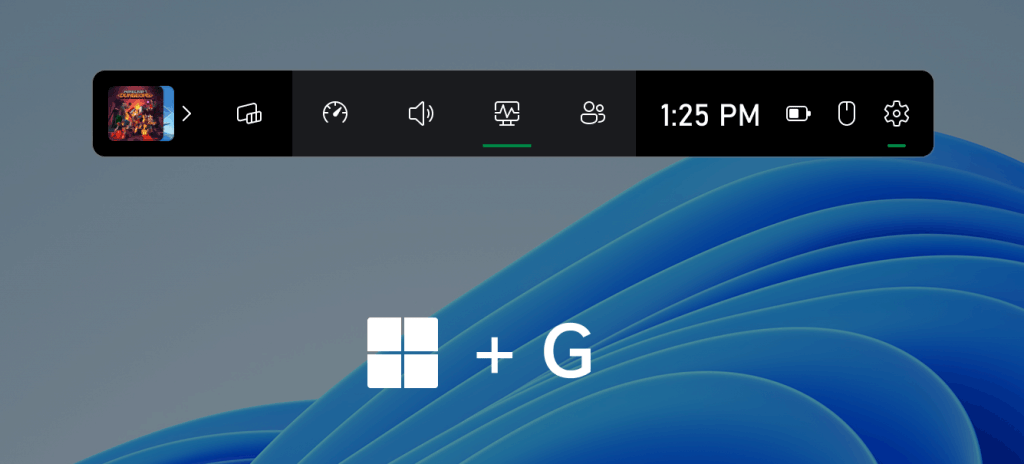
Quelle: Windows Insider Blog
Änderungen und Verbesserungen in Windows 11 Insider Preview Build 22616
- Das Wasserzeichen in der unteren rechten Ecke des Desktops ist immer noch entfernt. Es sollte aber in einem zukünftigen Build wieder auftauchen.
- Microsoft deaktiviert die Änderungen an der Taskleiste, die in Windows 11 Build 22581 eingeführt wurden. Das Flyout „Ausgeblendete Symbole anzeigen“ funktioniert in diesem Build genauso wie in der ursprünglichen Version von Windows 11. Diese Änderung basiert auf dem Feedback zahlreicher Nutzer.
- Windows Insider, die die Windows 11 Pro Edition verwenden, benötigen nun während der Ersteinrichtung des Geräts (OOBE) MSA und eine Internetverbindung, wenn sie es nur für den persönlichen Gebrauch einrichten.
Fehlerbehebungen in Windows 11 Insider Preview Build 22616
- Behoben: Ausgeblendete Symbole anzeigen wird nicht in der Taskleiste angezeigt.
- Behoben: Apps stürzten ab, wenn die Halbbreit-/Vollbreit-Taste gedrückt wurde, während die japanische IME verwendet wurde.
- Behoben: Widgets werden geöffnet und dann sofort geschlossen, wenn Sie eine Geste von der Seite des Bildschirms verwenden, um sie zu öffnen.
- Behoben: Die Schnelleinstellungen stürzen ab, wenn Sie auf bestimmte drahtlose Geräte projizieren.
- Behoben: Animationen funktionieren im gesamten System nicht mehr, wenn Sie die 3-Finger-Touch-Geste auf dem Bildschirm zum Minimieren verwenden.
- Behoben: Einige Anwendungen, die leer geöffnet sind.
- Behoben: Einige Texte in der Windows Sandbox sind in bestimmten Fällen schwarz.
- Behoben: Windows Update-Benachrichtigungen zeigen an, dass sie von WindowsUpdate.MoNotification statt von Windows Update gesendet wurden.
- Und mehr….
Wie erhält man Windows 11 Insider Preview 22616.1?
Wenn auf Ihrem Computer noch Windows 10 ausgeführt wird und Sie Windows 11 Preview Build 22616 installieren möchten, können Sie die folgenden Schritte ausführen.
Schritt 1: Prüfen Sie, ob auf Ihrem Computer Windows 11 ausgeführt werden kann.
Schritt 2: Sichern Sie Ihren PC mit MiniTool ShadowMaker.
MiniTool ShadowMaker TrialKlicken zum Download100%Sauber & Sicher
Schritt 3: Nehmen Sie am Windows Insider-Programm teil und wählen Sie je nach Ihren Anforderungen den Entwicklungskanal oder den Beta-Kanal.
Schritt 4: Gehen Sie zu Start > Einstellungen > Update & Sicherheit > Windows Update.
Schritt 5: Klicken Sie auf die Schaltfläche Nach Updates suchen.
Schritt 6: Klicken Sie auf Herunterladen und Installieren.
Schritt 7: Wenn der Download- und Installationsvorgang abgeschlossen ist, müssen Sie Ihren PC neu starten, um den gesamten Aktualisierungsvorgang abzuschließen. Ihr Computer wird möglicherweise mehrmals neu gestartet. Das ist normal.
Es ist Zeit, zum Beta-Kanal zu wechseln
Die Build-Nummern im Dev- und Beta-Kanal sind identisch. Die Builds im Beta-Kanal sind stabil. Wenn Sie vom Entwicklungskanal zum Beta-Kanal wechseln möchten, ist es jetzt an der Zeit.
Schritt 1: Gehen Sie zu Start > Einstellungen > Windows Update > Windows Insider Programm.
Schritt 2: Klicken Sie auf Ihre Insider-Einstellungen auswählen.
Schritt 3: Wählen Sie Beta-Kanal.
Schritt 4: Wenn Sie das nächste Mal ein neues Update erhalten, wird es das Build für Ihren neuen Kanal sein.
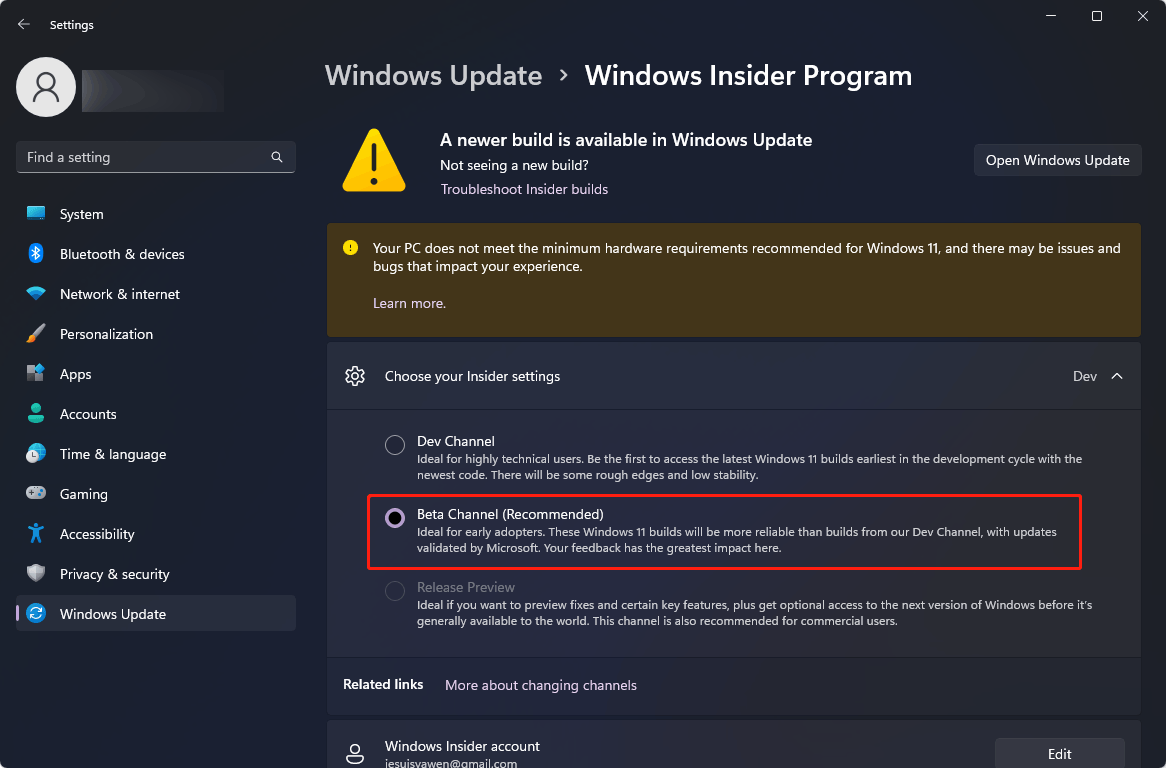
Wenn Sie jedoch weiterhin Windows 11-Builds im Entwicklungskanal ausführen möchten, brauchen Sie diese Schritte nicht durchzuführen.