Windows 11 Media Creation Tool ist mit Build 22621.525 aktualisiert. Mit diesem Tool können Sie nun ein Windows 11 22H2 Installations-USB-Laufwerk oder eine ISO-Datei für Windows 11 2022 Update erstellen. MiniTool Software zeigt Ihnen relevante Informationen, an denen Sie Interesse haben könnten.
Windows 11 Media Creation Tool ist mit Build 22621.525 aktualisiert
Das Windows 11 2022 Update, auch bekannt als Windows 11 22H2, wurde mit vielen neuen Funktionen und Verbesserungen veröffentlicht. Viele Benutzer möchten sofort auf diese neueste Windows 11-Version aktualisieren. Eine Möglichkeit ist, das Windows 11 22H2 Media Creation Tool zu verwenden.
In den meisten Fällen erfolgt die Aktualisierung dieses Tools nicht rechtzeitig. Sie sollten also warten, bis es aktualisiert wird. Hier ist die gute Nachricht: Windows 11 Media Creation Tool ist jetzt mit Windows 11 22H2 Build 22621.525 aktualisiert.
Wie kann ich die Build-Nummer von Media Creation Tool überprüfen?
Media Creation Tool wird nur unter dem Namen mediacreationtool.exe heruntergeladen. Wie kann man die Build-Nummer des Media Creation Tool überprüfen? Sie müssen es im Voraus herunterladen. Dann können Sie die in diesem Teil erwähnte Methode verwenden, um die Build-Nummer zu ermitteln.
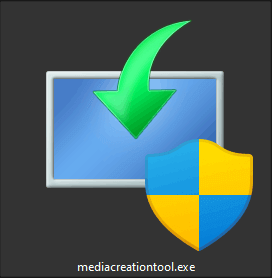
Schritt 1: Laden Sie Windows 11 Media Creation Tool von Microsoft herunter.
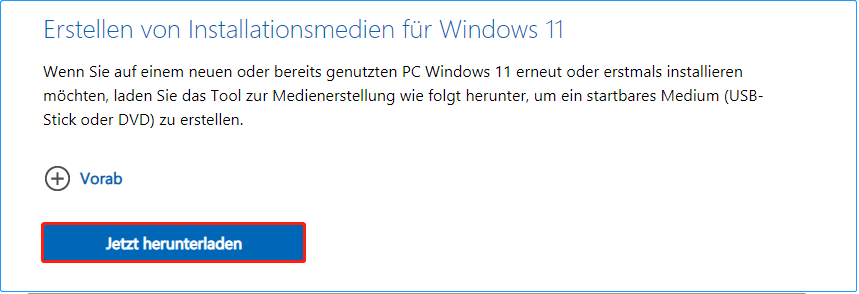
Schritt 2: Öffnen Sie Windows 11 Media Creation Tool. Sie brauchen es nur zu öffnen, ohne weitere Schritte zu unternehmen, dann werden die Produktinformationen generiert.
Schritt 3: Öffnen Sie den Datei-Explorer und gehen Sie dann zu C:$Windows.~WSSources.
Schritt 4: Suchen Sie die Datei pruducts.xml und öffnen Sie sie mit Editor. Dann können Sie die Build-Nummer neben dem Dateinamen finden. In diesem Fall ist die Build-Nummer 22621.525.
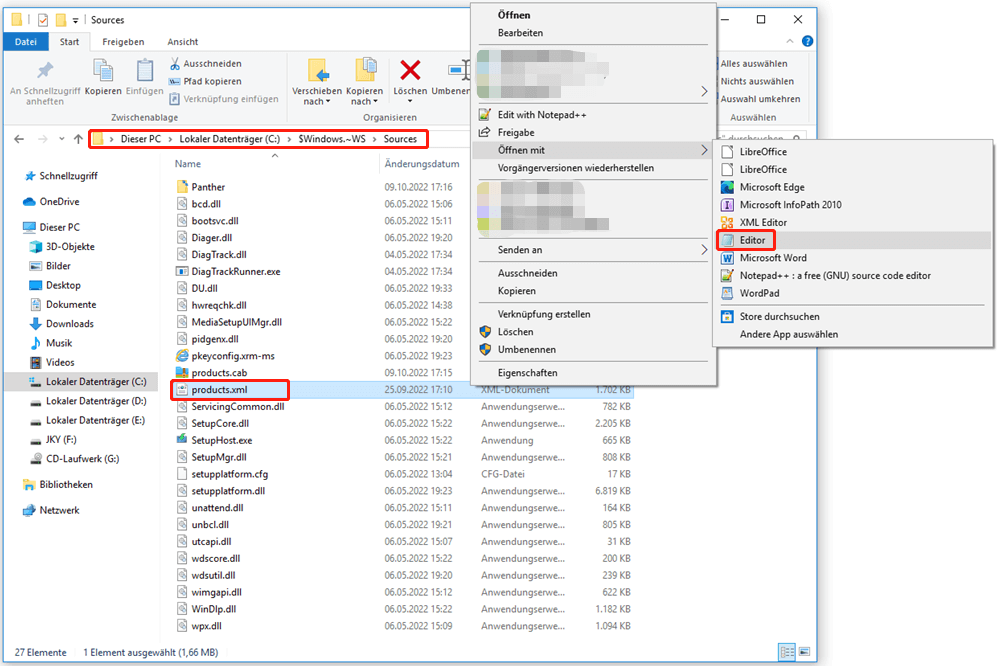
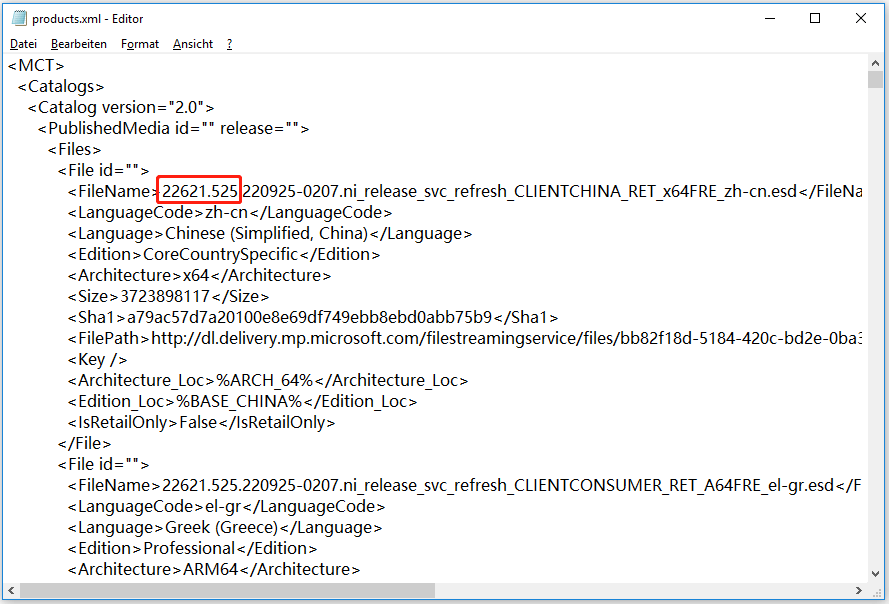
Wenn die Build-Nummer Ihres Windows 11 Media Creation Tools kleiner ist als diese, bedeutet dies, dass das Tool Ihnen nicht helfen wird, Windows 11 22H2 zu erhalten.
Wie verwendet man Windows 11 22H2 Media Creation Tool?
Sie können das Windows 22H2 Media Creation Tool verwenden, um ein USB-Installationslaufwerk zu erstellen oder um eine Windows 11 22H2 ISO-Datei zur weiteren Verwendung zu erstellen.
Schritt 1: Laden Sie das Windows 11 Media Creation Tool von Microsoft herunter, wenn es keine zur Verfügung steht.
Schritt 2: Wenn Sie ein Windows 11-Installations-USB-Laufwerk erstellen möchten, müssen Sie ein USB-Laufwerk mit mindestens 8 GB Speicherplatz vorbereiten und es an Ihren Computer anschließen. Wenn Sie nur eine ISO-Datei für das Windows 11 2022 Update erstellen möchten, können Sie zum nächsten Schritt übergehen.
Schritt 3: Wenn sich das Windows 11-Setup öffnet, müssen Sie auf die Schaltfläche Akzeptieren klicken, um fortzufahren.
Schritt 4: Wenn die voreingestellte Sprache und Edition nicht Ihren Anforderungen entsprechen, deaktivieren Sie die Option Empfohlene Optionen für diesen PC verwenden und wählen Sie die gewünschte Sprache und Edition aus. Klicken Sie dann auf die Schaltfläche Weiter, um fortzufahren.
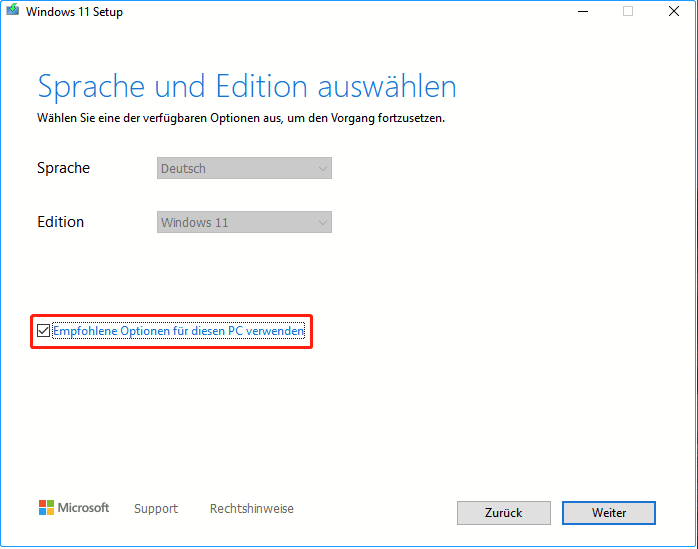
Schritt 5: Wählen Sie USB-Speicherstick, wenn Sie ein USB-Installationslaufwerk für Windows 11 22H2 erstellen möchten, oder wählen Sie ISO-Datei, wenn Sie eine ISO-Datei erstellen möchten. Klicken Sie dann auf die Schaltfläche Weiter und folgen Sie den Anweisungen auf dem Bildschirm, um den Vorgang abzuschließen.
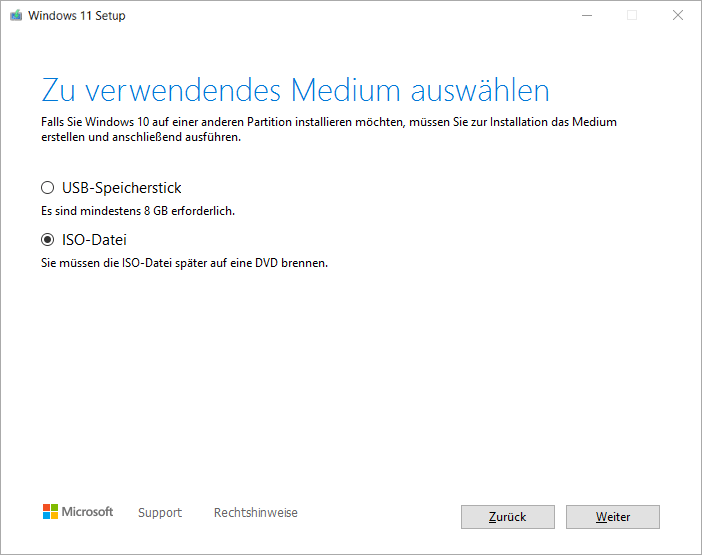
>> Verwandte Artikel:
- Wie installiert man Windows 11 von einem USB-Stick?
- Wie installiert man Windows 11 mit einer ISO-Datei?
- Wie kann man Windows 11 auf ein USB-Laufwerk herunterladen und installieren?
Windows 11 22H2-Treiber aktualisieren
Wenn Sie alte Versionen der Intel SST-Audiotreiber verwenden, blockiert Microsoft das Windows 11 2022 Update aufgrund von BSOD. Sie müssen also Ihre Intel-Treiber aktualisieren, um das Problem zu lösen.
Wenn Windows 11 22H2 immer noch nicht angezeigt wird, nicht installiert werden kann oder der Download/die Installation stecken bleibt, finden Sie hier Lösungen: Windows 11 22H2 wird nicht installiert oder angezeigt: Probleme jetzt beheben.
Wie kann man Daten auf einem Windows 11-Computer wiederherstellen?
Wenn Sie auf der Suche nach einer professionellen Datenrettungssoftware sind, die Ihnen bei der Wiederherstellung von Daten auf einem Windows 11-Computer hilft, können Sie MiniTool Power Data Recovery ausprobieren. Mit diesem Tool können Sie verschiedene Arten von Dateien von unterschiedlichen Datenträgern wiederherstellen, solange sie nicht durch neue Daten überschrieben werden.
MiniTool Power Data Recovery TrialKlicken zum Download100%Sauber & Sicher
Fazit
Wenn Sie hier lesen, sollten Sie wissen, dass Windows 11 Media Creation Tool jetzt mit Windows 11 22H2 ISO aktualisiert ist. Wenn Sie von Windows 10 auf das Windows 11 2022 Update umsteigen wollen, ist dieses Tool eine gute Wahl.
Sollten Sie andere Probleme haben, können Sie uns dies in den Kommentaren mitteilen.