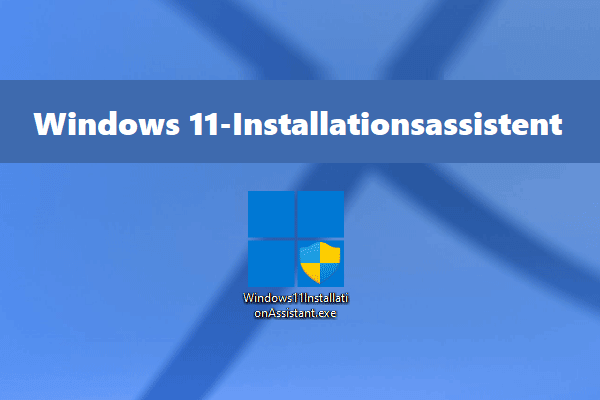Die Installation von Windows 11 von USB scheint einfach zu sein. Tatsächlich ist es keine leichte Aufgabe. Sie müssen die ISO-Datei abrufen, ein bootfähiges USB-Laufwerk von Windows 11 erstellen und dann das System von dem Laufwerk installieren. Folgen Sie jetzt der vollständigen Schritt-für-Schritt-Anleitung von MiniTool Software.
Microsofts neues Betriebssystem Windows 11 hat durch sein neues UI-Design und neue Funktionen viel Aufmerksamkeit auf sich gezogen. Weitere Informationen finden Sie unter Neuerungen in Windows: Neuerungen in Windows 11.
Sie können dem Windows-Insider-Programm beitreten, um eine Vorschauversion davon zu erhalten. Sie können auch ein bootfähiges USB-Laufwerk für Windows 11 erstellen und das System auf Ihrem PC installieren. In den nächsten Abschnitten konzentrieren wir uns auf die Installation von Windows 11 von USB.
Bevor Sie mit dieser Anleitung fortfahren, sollten Sie zunächst überprüfen, ob auf Ihrem PC Windows 11 ausgeführt werden kann, und dann sicherstellen, dass Secure Boot und TPM Version 2.0 aktiviert sind.
Empfohlener Artikel: So überprüfen Sie, ob Ihr PC über TPM für Windows 11 verfügt Wie aktiviere ich es?
So installieren Sie Windows 11 von USB
- Holen Sie sich eine Windows 11 ISO-Datei
- Erstellen Sie ein bootfähiges USB-Laufwerk für Windows 11
- Installieren Sie Windows 11 von einem USB-Laufwerk
Schritt 1: Holen Sie sich eine ISO-Datei von Windows 11
Die offizielle ISO-Datei von Windows 11 ist auf der Website von Microsoft verfügbar. Sie können es von dieser Site herunterladen und dann die Installation von Windows 11 starten.
Um die ISO-Datei zu erhalten, müssen Sie ein Drittanbieter-Tool heißt UUP Dump verwenden. Es ist ein Open-Source-Tool, das Windows-Vorschau-Builds direkt vom Windows Update-Server herunterlädt und Pakete in einfach zu installierende ISO-Dateien umwandelt.
1. Rufen Sie die Website uupdump.net auf und klicken Sie auf Download.
2. Sie können eine Liste der Builds mit zugehörigen Informationen anzeigen. Wählen Sie eine Version basierend auf Ihrer PC-Architektur. Mein PC ist 64-Bit, also wähle ich Windows 11 Insider Preview 10.0.22000.65 (co_release) amd64.
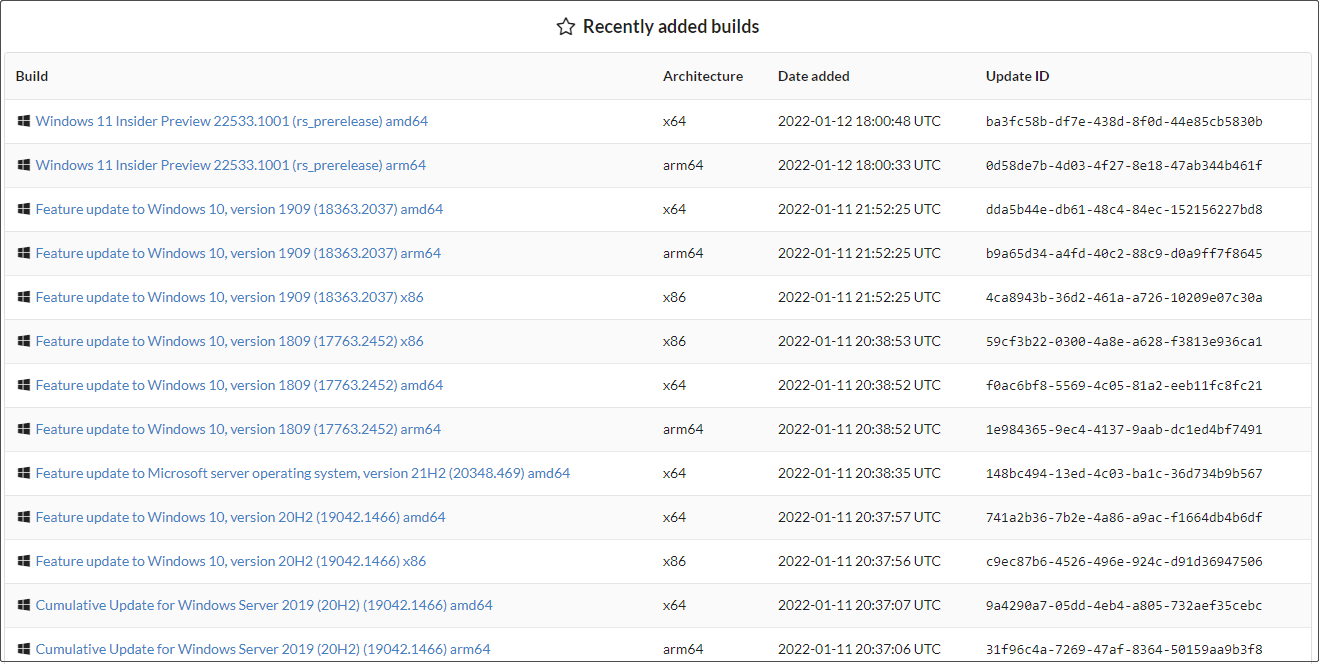
3. Wählen Sie eine Sprache und klicken Sie auf Weiter.
4. Wählen Sie Ihre Windows-Version aus und klicken Sie auf Weiter.
5. Aktivieren Sie die Optionen Herunterladen und in ISO konvertieren und Downloadpaket erstellen.
6. Entpacken Sie das ZIP-Paket und doppelklicken Sie auf die cmd-Datei, um ein Eingabeaufforderungsfenster zu öffnen.
7. Sie sollten Administratorrechte erteilen und die Windows 11-Vorschau-ISO-Datei wird generiert.
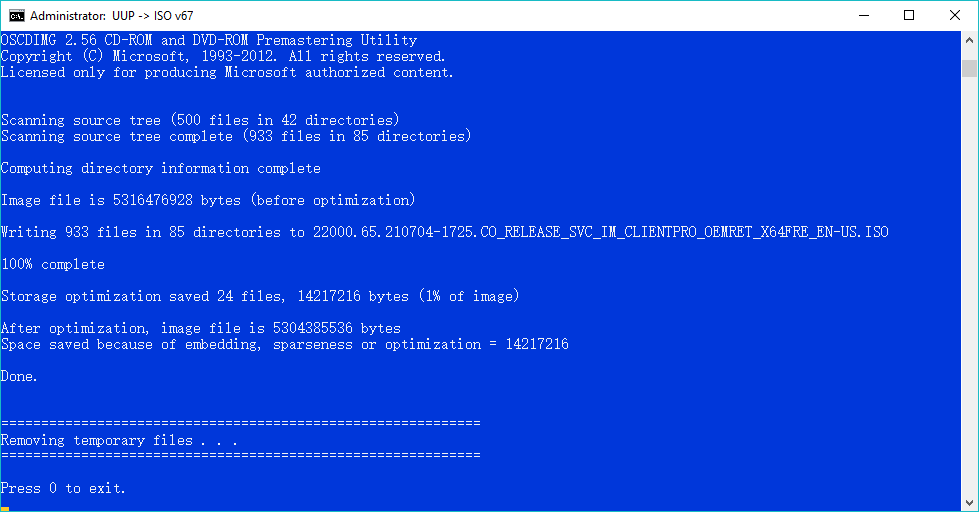
Wenn Sie kein USB-Flash-Laufwerk haben, können Sie mit der rechten Maustaste auf die ISO-Datei klicken und Installieren auswählen. Klicken Sie dann auf die Datei setup.exe, um Windows 11 auf Ihrem Computer zu installieren.
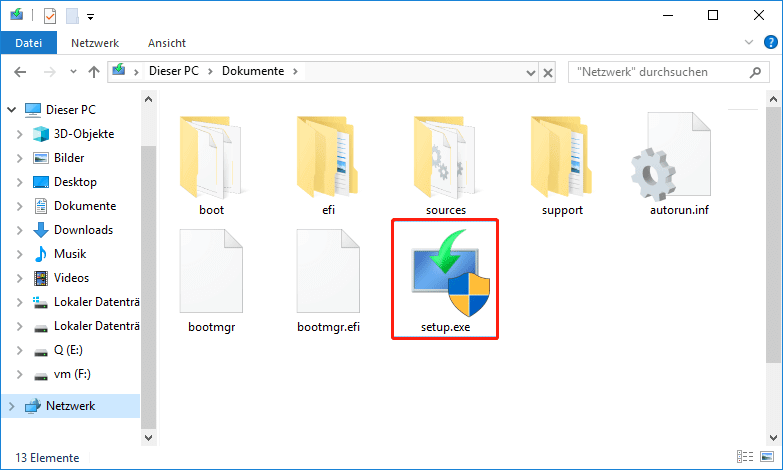
Schritt 2: Erstellen Sie ein bootfähiges USB-Laufwerk für Windows 11
Nachdem Sie die ISO-Datei von Windows 11 erhalten haben, sollten Sie nun ein bootfähiges USB-Laufwerk für Windows 11 erstellen.
- Rufen Sie Rufus auf und starten Sie es auf Ihrem PC.
- Schließen Sie Ihren USB-Stick an und wählen Sie die ISO-Datei von Windows 11, die Sie haben. Nehmen Sie einige Einstellungen für das Laufwerk vor.
- Klicken Sie auf START, um mit dem Brennen der ISO-Datei auf Ihren USB-Stick zu beginnen.
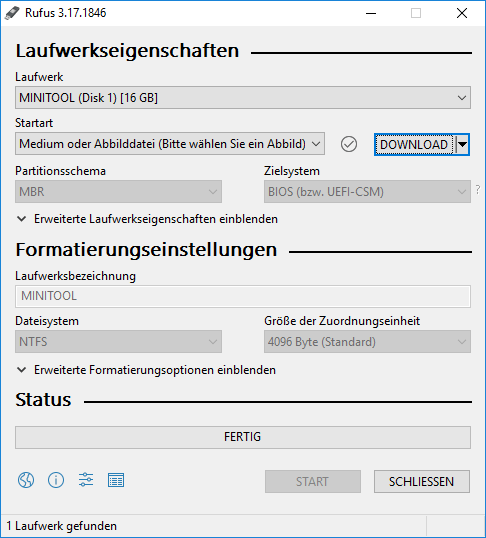
Schritt 3: Installieren Sie Windows 11 von USB
Wenn alles bereit ist, ist die Zeit, mit der Installation von Windows 11 zu beginnen. Bitte befolgen Sie die folgenden Anweisungen:
1. Stellen Sie sicher, dass Ihr USB-Flash-Laufwerk mit Ihrem Computer verbunden ist.
2. Starten Sie den PC neu und drücken Sie eine bestimmte Taste, um das BIOS-Menü aufzurufen. Weitere Informationen finden Sie in diesem Artikel – So rufen Sie das BIOS auf Windows 10/8/7 (HP/Asus/Dell/Lenovo, jeder PC) auf.
3. Navigieren Sie zur Registerkarte Boot und wählen Sie mit den Pfeiltasten das USB-Flash-Laufwerk als erste Bootreihenfolge aus.
Je nach PC sind die Operationen unterschiedlich.
4. Speichern Sie die Änderungen und booten Sie den PC vom bootfähigen USB-Laufwerk.
5. Nach einer Weile erhalten Sie die Windows-Setup-Oberfläche. Geben Sie einfach die Sprache, das Zeit- und Währungsformat sowie die Tastaturmethode an.
6. Klicken Sie auf Jetzt installieren, um fortzufahren.
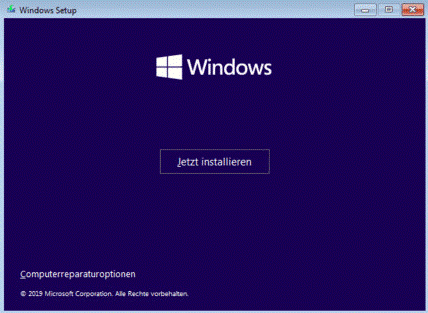
7. Wählen Sie Ich habe keinen Produktschlüssel, um fortzufahren.
8. Wählen Sie die Option Benutzerdefiniert, um nur Windows zu installieren.
9. Wählen Sie die Partition aus, auf der Sie Windows 11 installieren möchten und starten Sie die Installation.
Der Installationsvorgang wird einige Zeit in Anspruch nehmen. Warten Sie bitte geduldig. Nach Abschluss der Installation sollten Sie einige Einstellungen für Ihr neues Betriebssystem vornehmen.
Fazit
Wie kann man Windows 11 von USB installieren? Drei Schritte sind erforderlich: Holen Sie sich die Windows 11 ISO-Datei, erstellen Sie ein bootfähiges USB-Laufwerk und starten Sie den PC von dem Laufwerk, um Windows 11 zu installieren. Folgen Sie einfach der vollständigen Anleitung, um die Aufgabe zu starten.