Wenn Sie auf Windows 11 aktualisieren, kann der Prozess nicht reibungslos verlaufen. Zum Beispiel kann der Download des Windows 11-Updates bei 100 % stecken bleiben. Wissen Sie in diesem Fall, was Sie tun können, damit alles wieder wie gewohnt läuft? In diesem MiniTool-Beitrag zeigen wir Ihnen eine effektive Lösung.
Der Download von Windows 11-Updates bleibt bei 100 % hängen
Windows 11 ist bereits auf dem Markt. Wenn Ihr Computer die grundlegenden Systemanforderungen für Windows 11 erfüllt, können Sie Ihren Windows 10-PC kostenlos auf Windows 11 aktualisieren. Normalerweise, wenn es verfügbare Windows 11 Updates gibt, wird der Update-Prozess automatisch in den Prozess. Falls nicht, können Sie unter Start > Einstellungen > Update & Sicherheit > Windows Update nach Updates suchen, und das Windows 11-Update sollte starten.
Das Windows 11-Update beinhaltet eine Reihe von Prozessen:
- Schritt 1: Nach Updates suchen
- Schritt 2: Windows 11-Update herunterladen
- Schritt 3: Installation des Windows 11-Updates
- Schritt 4: Neustart des Computers für die Installation
Während des Windows 11-Update-Prozesses können Probleme auftreten. Zum Beispiel bleibt das Herunterladen des Windows 11-Updates bei 100 % hängen.
Gründe für das Steckenbleiben des Windows 11-Downloads bei 100 %
Dies ist eine normale Situation, und die Hauptursachen sind Internet- oder Stromunterbrechungen. Wenn der Download von Windows 11-Updates unterbrochen wird, kann er wieder normal ablaufen, sobald die Unterbrechung beseitigt ist.
Wenn der Download von Windows 11 also bei 100 % stecken bleibt, können Sie eine Weile warten und prüfen, ob er zum nächsten Schritt übergehen kann. Wenn es stundenlang nicht weitergeht, müssen Sie einige Maßnahmen ergreifen, um das Problem zu beheben.
Wenn auch Sie mit diesem Problem konfrontiert werden, sollten Sie sich keine Sorgen machen. In diesem Beitrag erfahren Sie, was Sie tun können, um dieses Problem zu lösen.
Wenn Ihre Windows 11-Installation bei 35% oder 85% stecken bleibt, können Sie diesen Artikel lesen, um einige nützliche Lösungen zu erhalten: [Beste Lösungen] Windows 11-Installation hängt bei 35%/85%....
Lösung: Überprüfen Sie den SoftwareDistribution-Ordner, um zu sehen, ob die Update-Dateien erfolgreich heruntergeladen wurden
Es ist möglich, die Windows 11-Update-Dateien auf Ihrem Computer zu finden. Sie können zu C:WindowsSoftwareDistribution gehen, um eine Überprüfung durchzuführen.
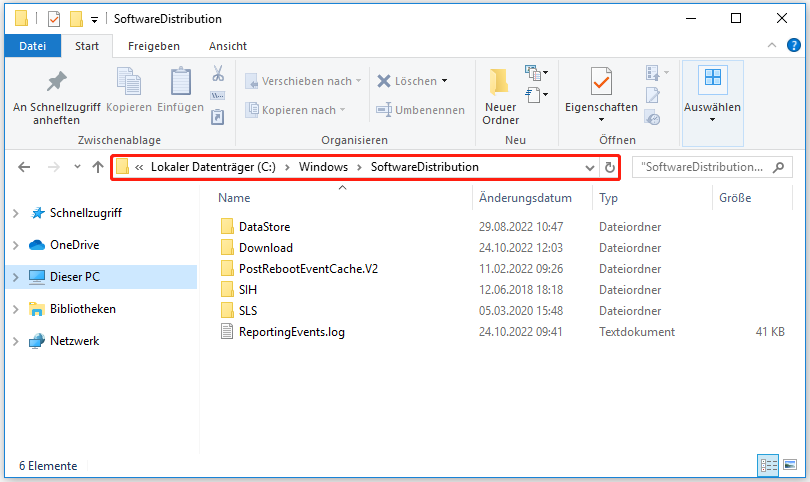
In diesem Ordner finden Sie die temporären Dateien des Windows 11-Updates, die Sie heruntergeladen haben. Sie können die Größe dieses Ordners überprüfen, um festzustellen, ob die heruntergeladenen Dateien wirksam sind. In meinem Fall beträgt die Größe etwa 59 MB.
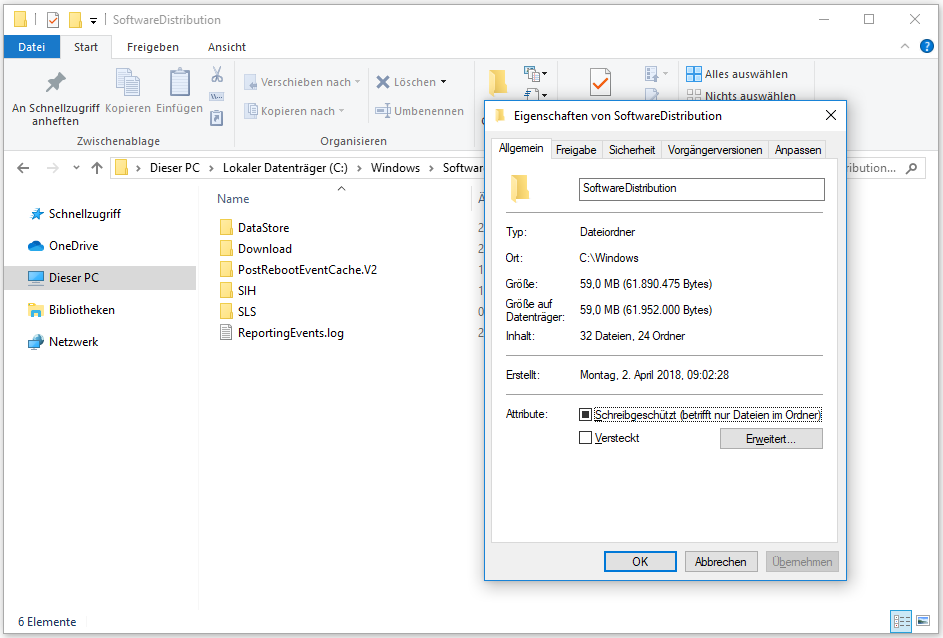
Wenn die Größe in Ordnung ist, aber der Download des Windows 11-Updates ewig bei 100% hängen bleibt, können Sie alle Dateien in diesem Ordner löschen. Dann können Sie versuchen, die Update-Dateien erneut über die Einstellungen-App herunterzuladen.
Es sind 3 Schritte erforderlich, um das Herunterladen des Windows 11-Updates neu zu starten:
- Schritt 1: Deaktivieren Sie das Windows 11 Update und die intelligenten Hintergrundübertragungsdienste.
- Schritt 2: Löschen Sie die Update-Dateien im Ordner SoftwareDistribution.
- Schritt 3: Aktivieren Sie den Dienst.
Schritt 1: Deaktivieren Sie das Windows 11-Update und die intelligenten Hintergrundübertragungsdienste
- Verwenden Sie die Windows-Suche, um nach cmd zu suchen.
- Wählen Sie im Suchergebnis die Option Als Administrator ausführen, um die Eingabeaufforderung als Administrator auszuführen.
- Geben Sie net stop wuauserv in die Eingabeaufforderung ein und drücken Sie die Eingabetaste.
- Geben Sie net stop bits in die Eingabeaufforderung ein und drücken Sie die Eingabetaste.
- Schließen Sie die Eingabeaufforderung.
Schritt 2: Löschen Sie die Update-Dateien im Ordner SoftwareDistribution
- Gehen Sie zu C:WindowsSoftwareDistribution und wählen Sie alle Dateien und Ordner aus.
- Klicken Sie mit der rechten Maustaste auf die ausgewählten Elemente und wählen Sie Löschen. Wenn Sie die Dateien nicht löschen können, starten Sie den Computer neu, um einen Versuch zu starten.
Schritt 3: Schalten Sie den Dienst ein
- Führen Sie die Eingabeaufforderung als Administrator aus.
- Geben Sie net start wuauserv ein und drücken Sie die Eingabetaste.
- Geben Sie net start bits ein und drücken Sie die Eingabetaste.
- Starten Sie Ihren Computer neu.
Nach diesen 3 Schritten können Sie überprüfen, ob Ihr Computer ein normales Windows 11-Update durchführen kann. Diesmal müssen Sie eine normal funktionierende und schnelle Internetverbindung verwenden und die Stromversorgung Ihres Geräts sicherstellen.
Fazit
Wenn der Download des Windows 11-Updates bei 100 % hängen bleibt, können Sie einfach die in diesem Beitrag vorgestellte Lösung verwenden, um die Update-Dateien erneut herunterzuladen. In den meisten Fällen funktioniert diese Lösung. Wir hoffen, dass sie auch für Sie nützlich ist. Wenn Sie andere Probleme im Zusammenhang mit Windows 11 haben, können Sie uns sie in den Kommentaren mitteilen.

