Hintergrundbild wird schwarz Windows 11
Ein schwarzer Bildschirmhintergrund ist ein häufiges Problem in Windows. Berichten zufolge wird das Desktop-Hintergrundbild schwarz, wenn Sie versuchen, es in den Diashow-Modus zu ändern oder ein Desktop-Hintergrundbild in Windows 10 zu ändern. (In Verbindung stehender Artikel: 5 Wege – Wie man den schwarzen Desktophintergrund unter Windows 10 repariert)
Dieses lästige Problem tritt nicht nur auf einem Windows 10 PC auf. Nach Angaben von Benutzern kann es auch unter Windows 11 auftreten. Genauer gesagt, wenn Sie versuchen, Windows 10 auf Windows 11 zu aktualisieren, zeigt das neue System zufällig ein schwarzes Hintergrundbild an. Zum Beispiel zeigt Windows 11 den schwarzen Desktophintergrund an, wenn ein neues Design oder Hintergrundbild angewendet wird, oder manchmal wird das Hintergrundbild beim Öffnen des Startmenüs schwarz.
Die Gründe für dieses Problem sind unklar. Wenn Sie auf ein solches Problem stoßen, gehen Sie zum nächsten Teil, um Lösungen zu finden.
So beheben Sie den Fehler Windows 11 schwarzes Hintergrundbild
Starten Sie den Datei-Explorer über den Task-Manager neu
Dies ist die erste Maßnahme, die Sie ergreifen können, um den schwarzen Bildschirmhintergrund zu entfernen, und so sollten Sie vorgehen:
Schritt 1: Drücken Sie die Tasten Strg + Umschalt + Esc auf Ihrer Tastatur, um den Task-Manager in Windows 11 zu öffnen.
Es gibt mehrere Möglichkeiten, den Task-Manager zu starten, und Sie können andere in diesem Beitrag finden - Wie öffnet man den Task-Manager in Windows 11? (3 Methoden).
Schritt 2: Klicken Sie auf Mehr Details und gehen Sie zur Registerkarte Prozesse.
Schritt 3: Suchen Sie den Windows Explorer, klicken Sie mit der rechten Maustaste auf diesen Eintrag und wählen Sie Neu starten. Prüfen Sie, ob Ihr Problem behoben ist. Wenn nicht, versuchen Sie eine andere Methode zur Fehlerbehebung.
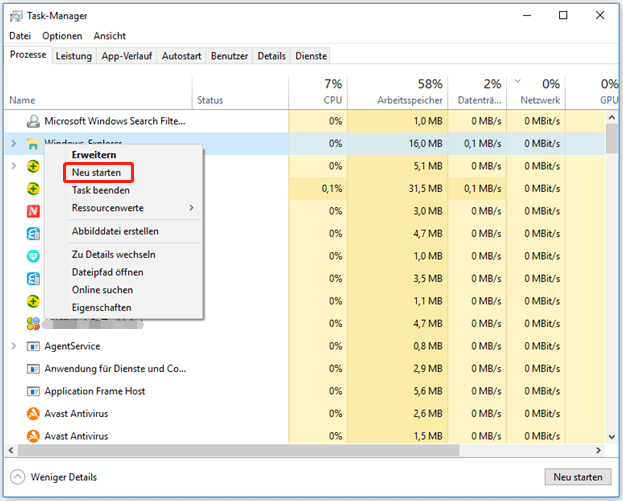
Starten Sie den PC neu
Wenn es einige Störungen gibt, zeigt Windows 11 vielleicht ein schwarzes Hintergrundbild an. Um das Problem zu beheben, können Sie versuchen, den Computer neu zu starten, was manchmal kleinere Probleme beheben kann, darunter auch den Fehler mit dem schwarzen Hintergrundbild. Klicken Sie auf die Power-Taste und wählen Sie Neustart.
Manuelles Ändern eines Hintergrundbildes
Um den Desktophintergrund manuell zu ändern, befolgen Sie die nachstehenden Schritte:
Schritt 1: Drücken Sie Win + I, um die Einstellungen zu öffnen.
Schritt 2: Klicken Sie auf der linken Seite auf Personalisierung und dann auf Hintergrund.
Schritt 3: Wählen Sie unter Letzte Bilder ein Bild aus, das Sie als Hintergrundbild festlegen möchten. Sie können auch auf Fotos durchsuchen klicken, um dies zu tun.
Einstellungen in Erleichterte Bedienung ändern
Wenn Windows 11 ein schwarzes Hintergrundbild anzeigt, kann es laut Nutzern hilfreich sein, bestimmte Einstellungen in der Zugriffserleichterung zu ändern. Gehen Sie folgendermaßen vor:
Schritt 1: Geben Sie Systemsteuerung in das Suchfeld ein und klicken Sie auf das Ergebnis, um diese App zu öffnen.
Schritt 2: Zeigen Sie alle Elemente mit großen Symbolen an und klicken Sie auf Center für erleichterte Bedienung.
Schritt 3: Wählen Sie unter dem Abschnitt Alle Einstellungen anzeigen die Option Erkennen von Bildschirmobjekten erleichtern.
Schritt 4: Gehen Sie zu Erkennung von Elementen auf dem Bildschirm erleichtern und deaktivieren Sie die Option Hintergrundbilder entfernen (falls verfügbar).
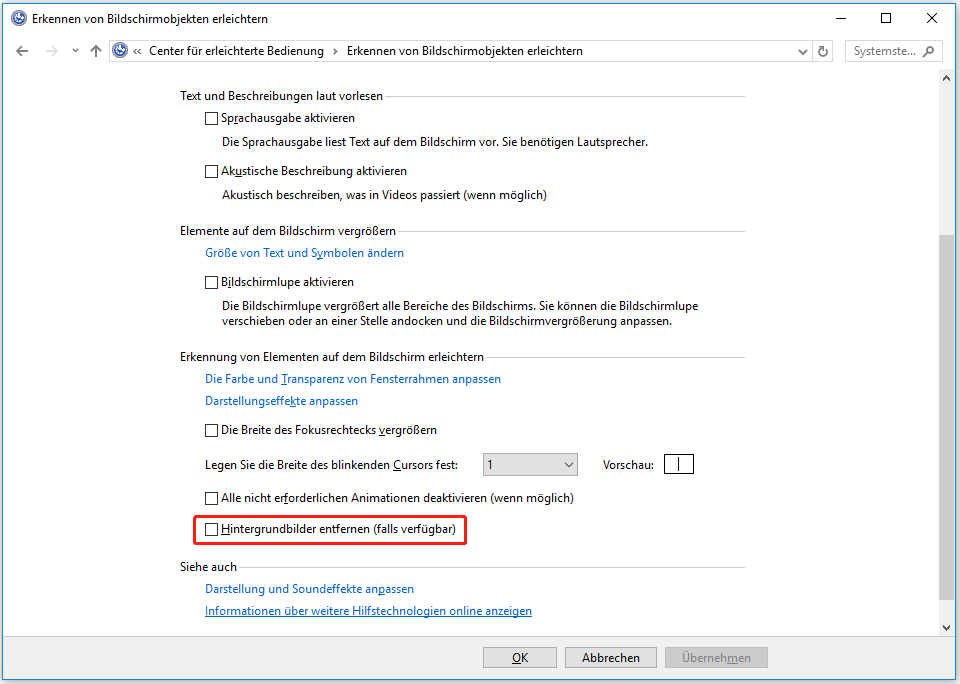
Grafikkartentreiber aktualisieren
Aufgrund eines veralteten Treibers kann der Fehler mit dem schwarzen Hintergrundbild in Windows 11 auftreten. Sie können versuchen, den GPU-Treiber zu aktualisieren.
Schritt 1: Öffnen Sie den Geräte-Manager über das Menü Win + X.
Schritt 2: Erweitern Sie Grafikkarten, klicken Sie mit der rechten Maustaste auf Ihren Grafikkartentreiber und wählen Sie Treiber aktualisieren.
Schritt 3: Klicken Sie auf die erste Option, um Windows automatisch nach einem verfügbaren Treiber suchen zu lassen.
Es gibt auch noch andere Möglichkeiten, den GPU-Treiber zu aktualisieren. Sie werden in diesem verwandten Artikel - Grafikkartentreiber aktualisieren (NVIDIA/AMD/Intel) - vorgestellt.
Fazit
Windows 11 zeigt einen schwarzen Bildschirmhintergrund an? Keine Panik, wenn der Desktop-Hintergrund schwarz wird, und Sie können die Lösungen in diesem Beitrag ausprobieren. Nach den Korrekturen sollte das Problem behoben sein.
