In diesem Artikel wird beschrieben, wie man Grafikkartentreiber auf 4 Arten aktualisiert: im Geräte-Manager, mit Windows Update, von der offiziellen Website des Grafikkartenherstellers sowie durch Neuinstallation.
Muss ich meinen Grafikkartentreiber aktualisieren?
Ja, das müssen Sie! Besonders für Spieler ist es wichtig, einen aktuellen Grafikkartentreiber zu haben, um die Leistung ihrer Spiele zu verbessern. Eine Aktualisierung der Grafikkarte hat viele Vorteile:
- Verbesserung der Leistungsfähigkeit, Zuverlässigkeit und Sicherheit des PCs.
- Sicherstellung der reibungslosen Funktion von Software wie MiniTool Partition Wizard.
- Erzielen Sie die beste Leistung aus der Hardware.
- Maximieren Sie die Leistung von Spielen.
- Optimieren Sie die 3D-Grafikleistung.
- Ermöglichen Sie die volle Auflösung und erhöhen Sie die Farbtiefe.
- Unterstützung externer Bildschirme.
- Neue Funktionen hinzugefügt.
- Behebung von Bugs, Fehlern und Problemen.
- ……
Wenn Ihre aktuelle Grafikkarte jedoch veraltet ist, können folgende Probleme auftreten:
- Verschwommener Bildschirm
- Trübe graue Farben
- Hängengebliebene Spiele
- ……
Lösung 1. Wie aktualisiert man Grafikkartentreiber im Geräte-Manager?
Der Gerätemanager ist der häufigste Ort für die Aktualisierung von Gerätetreibern. Es gibt mehrere Möglichkeiten, den Assistenten zur Treiberaktualisierung im Gerätemanager zu starten.
Weg 1. Treiber über das obere Symbolmenü im Gerätemanager aktualisieren
Schritt 1. Geben Sie „Gerätemanager“ in die Taskleistensuche ein, suchen und öffnen Sie den Gerätemanager.
Schritt 2. Klappen Sie die Grafikkarten aus.
Schritt 3. Klicken Sie auf die Grafikkarte, die Sie aktualisieren möchten, und klicken Sie auf das Symbol Gerätetreiber aktualisieren (mit einem grünen Pfeil).
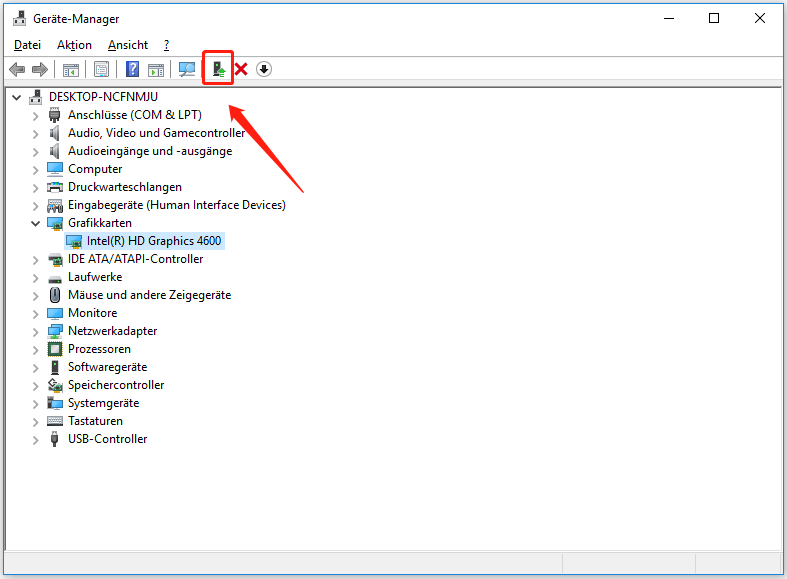
Schritt 4. Wählen Sie Automatisch nach aktualisierter Treibersoftware suchen.
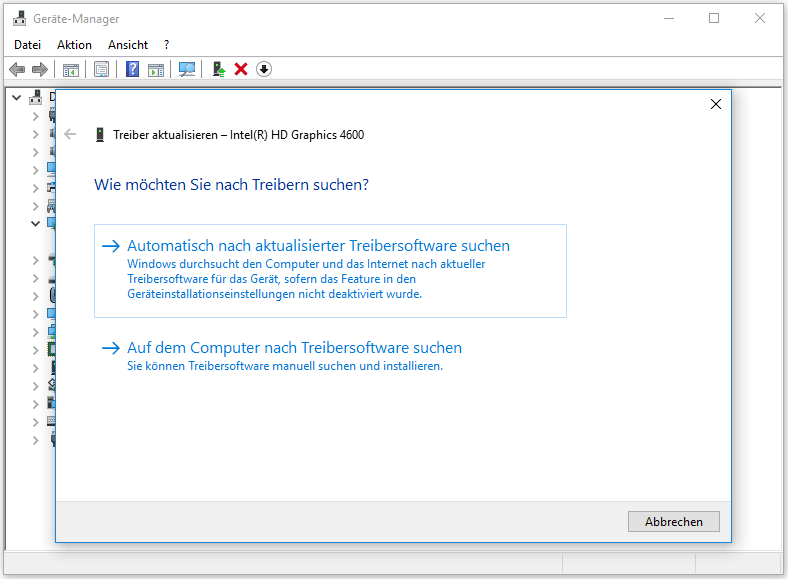
Schritt 5. Wenn eine Treiberaktualisierung verfügbar ist, wird sie automatisch für Sie installiert. Wenn nicht, werden Sie darauf hingewiesen, dass die besten Treiber für Ihr Gerät bereits installiert sind oder ähnliches.
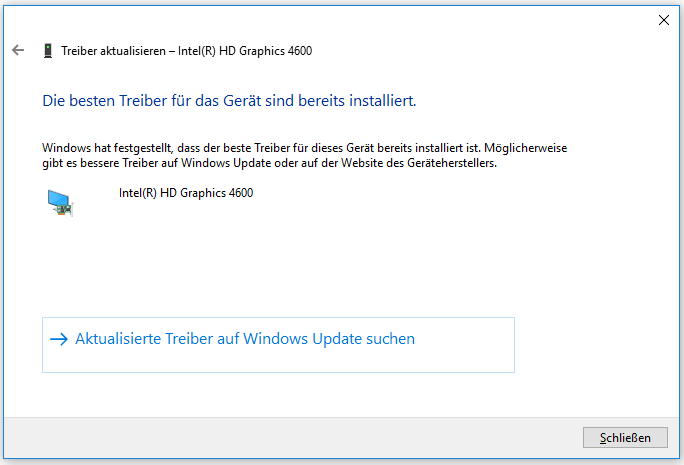
Wie Sie aus dem obigen Screenshot ersehen können, können Sie auch bessere Treiber von Windows Update oder von der Website des Geräteherstellers erhalten, die später in diesem Artikel vorgestellt werden.
Weg 2. Aktualisieren des Treibers über das Aktions-Dropdown im Gerätemanager
Finden Sie die Zielgrafikkarte im Gerätemanager und klicken Sie darauf, um sie zu aktivieren. Klicken Sie dann im oberen Menü auf Aktion und wählen Sie Treiber aktualisieren. Folgen Sie dann einfach den Anweisungen der obigen Methode 1, um die Aktualisierung des Grafiktreibers zu beenden.
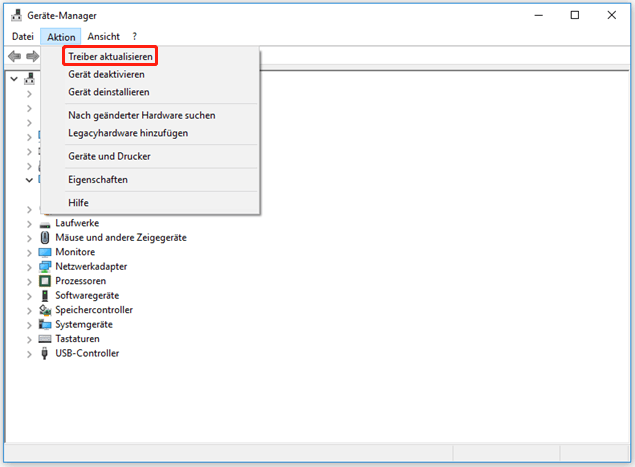
Weg 3. Grafiktreiber über das Aktionsmenü im Gerätemanager aktualisieren
Ähnlich wie bei Weg 2, klicken Sie zunächst auf das Grafikkartengerät, um es im Gerätemanager zu aktivieren. Klicken Sie dann auf die Aktion im oberen Bereich und wählen Sie im Pop-up-Menü Eigenschaften.
Wechseln Sie dann im Pop-up-Fenster zur Registerkarte Treiber und klicken Sie auf die Schaltfläche Treiber aktualisieren.
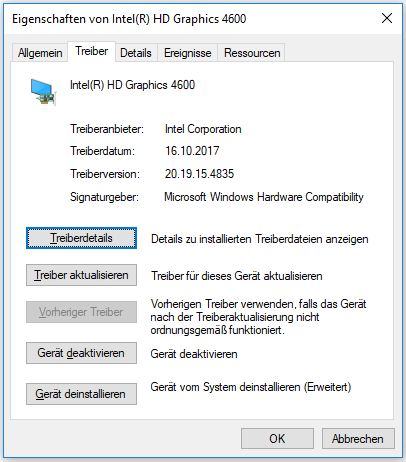
Schließlich folgen Sie der Anleitung in Weg 1, um die Aufgabe, wie ich meine Grafikkarte aktualisiere, abzuschließen.
Weg 4. Grafikkartentreiber mit Rechtsklick-Option im Gerätemanager erneuern
Dieser Weg ist einfach. Klicken Sie einfach mit der rechten Maustaste auf die Ziel-GPU-Karte und wählen Sie Treiber aktualisieren. Fahren Sie dann mit dem Prozess fort, indem Sie den Anweisungen von Schritt 4 in Weg 1 folgen.
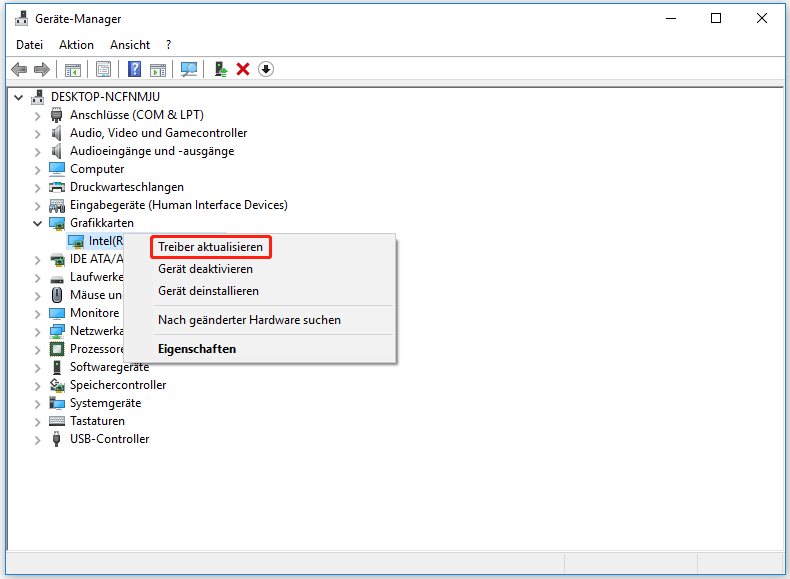
Weg 5. Aktualisieren von GPU-Treibern mit Hilfe der Treibereigenschaften
Dieser Weg ist ähnlich wie Weg 4. Klicken Sie mit der rechten Maustaste auf die Zielgrafikkarte und wählen Sie im Drop-Out-Menü Eigenschaften. Folgen Sie dann den Schritten des Tutorials in Weg 3, um die Aufgabe zu erfüllen, wie Sie Ihre Grafikkarte aktualisieren.
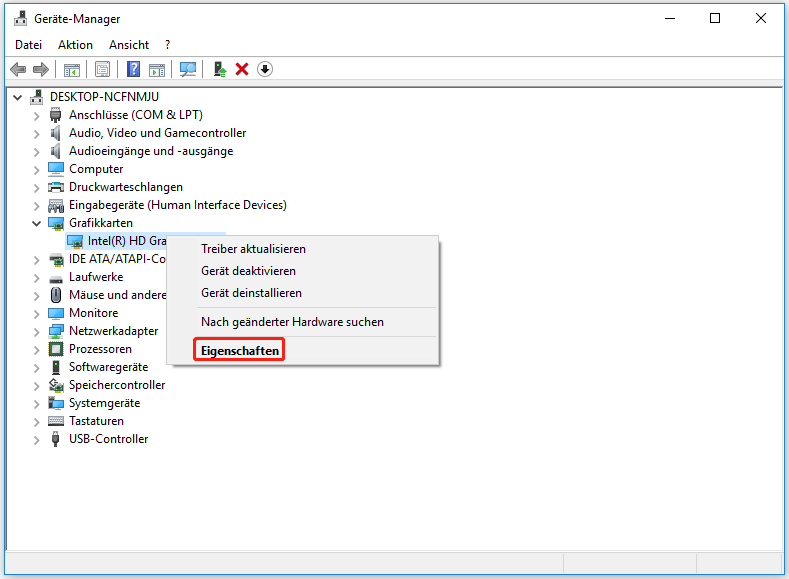
Lesen Sie auch: Wie man die Grafikkarte auf einem Windows 10/8/7 PC überprüft – 5 Wege
Lösung 2. Wie aktualisiert man die Grafikkarte unter Windows 10?
Wie bereits im obigen Beitrag erwähnt, können Sie Ihren Grafiktreiber auch zusammen mit dem Windows-Update aktualisieren.
Neben dem Grafiktreiber können auch Tastaturtreiber, Maustreiber, Monitortreiber, Netzwerkadaptertreiber, Druckertreiber und so weiter über das Windows-Update aktualisiert werden.
Schritt 1. Starten Sie die Windows-Einstellungen (Start -> Einstellungen).
Schritt 2. Wählen Sie Update & Sicherheit.
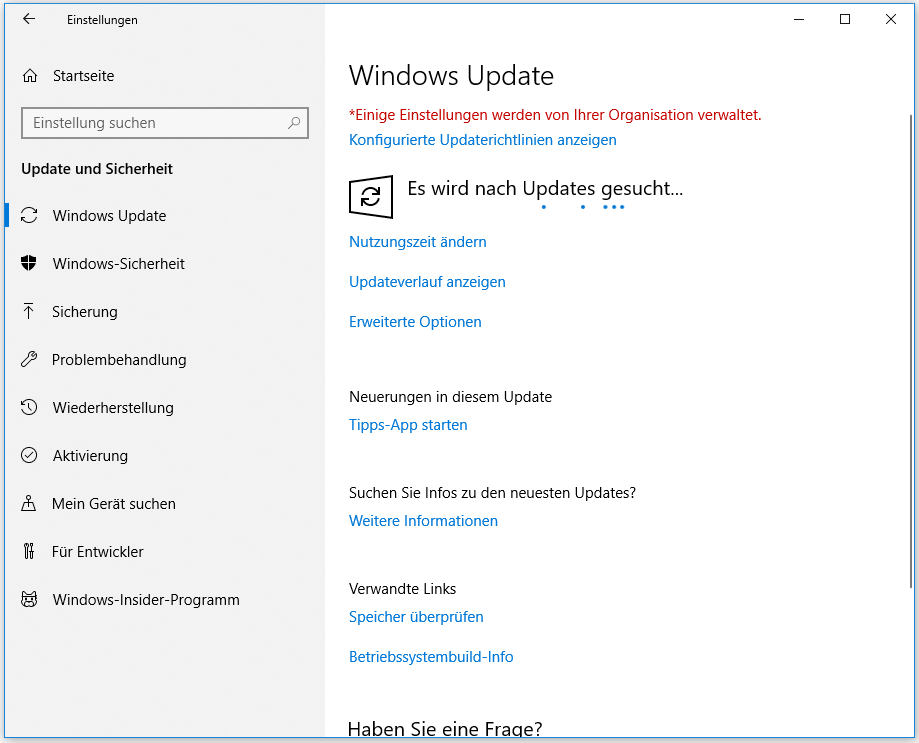
Wenn eine Update-Version zur Installation bereitsteht, installieren Sie sie einfach auf Ihrem PC. Während der Installation des Betriebssystem-Updates wird auch das Treiber-Update installiert, falls es eines gibt.
Sie können auch manuell nach einem Windows-Update suchen, wenn es nicht angezeigt wird.
Lösung 3. Laptop-Grafikkarten-Update: Download von der offiziellen Website
Einige Arten von Grafikkarten-Hardware, die in Laptops integriert sind, werden als Notebook-GPUs bezeichnet. Für diese GPUs können Sie aktualisierte Treiber möglicherweise nicht direkt von den Lieferanten der Grafikkarte beziehen. Daher sollten Sie die Treiberaktualisierungen vom Hersteller des Laptops beziehen. Die Hersteller von Laptops veröffentlichen jedoch nicht häufig oder regelmäßig Treiber-Updates.
Glücklicherweise können Sie die aktualisierten Grafikdateien manuell von der Website des Herstellers Ihrer Grafikkarte beziehen.
Teil 1. NVIDIA-Grafikkarten-Update
Dies ist die offizielle Website zum Herunterladen von NVIDIA-Grafiktreibern: NVIDIA-Grafikkartentreiber-Downloadseite
Möglichkeit 1. Sie können die Details (Produkttyp, Produktserie, Produktname usw.) Ihrer Grafikkarte eingeben und nach den verfügbaren Treiber-Updates suchen.
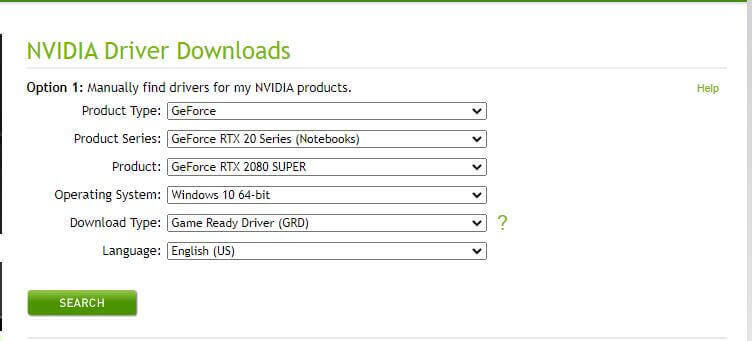
Möglichkeit 2. Sie können den NVIDIA Smart Scan verwenden, um automatisch Treiber für Ihre NVIDIA-Grafikkarte zu finden. Oder Sie können den NVIDIA GPU Reader Ihren Grafikprozessor identifizieren lassen und den neuesten Grafiktreiber für Ihren Grafikprozessor finden.

Möglichkeit 3. Nutzen Sie NVIDIA GeForce Experience, eine Art Software zur Aktualisierung von Grafiktreibern und zur Optimierung von Spielen, um die Treiber für Ihre GeForce Grafikkarte zu aktualisieren.
Teil 2. Wie kann ich meine AMD-Grafikkarte aktualisieren?
AMD Radeon-Grafiktreiber-Download-Seite
Suchen Sie nach Ihrem Grafikkartenprodukt oder wählen Sie Ihr GPU-Produkt aus der Liste aus, und senden Sie es an die Website. Es werden die Treiber-Updates ausgewählt, die für Ihr Produkt geeignet sind.
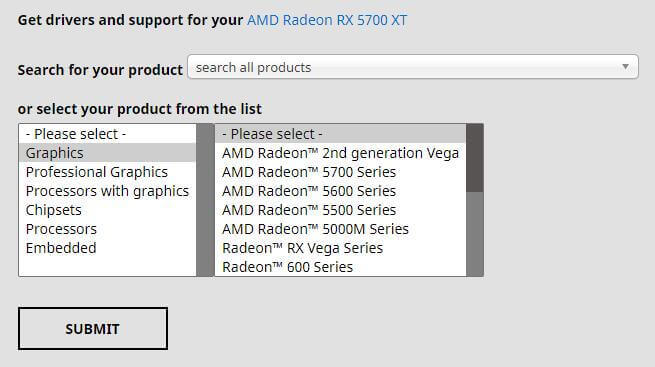
Sie können Ihre AMD Radeon-Grafikkarte auch einfach mit den AMD Radeon-Einstellungen aktualisieren.
Teil 3. Wie kann ich meine Intel-Grafikkarte aktualisieren?
Intel-Grafiktreiber-Downloadseite
Suchen Sie in der Treiberliste das für Sie passende Grafikkartentreiber-Update. Oder Sie können Ihre Treiber mit Hilfe des Intel Driver & Support Assistant (Intel DSA) automatisch aktualisieren.
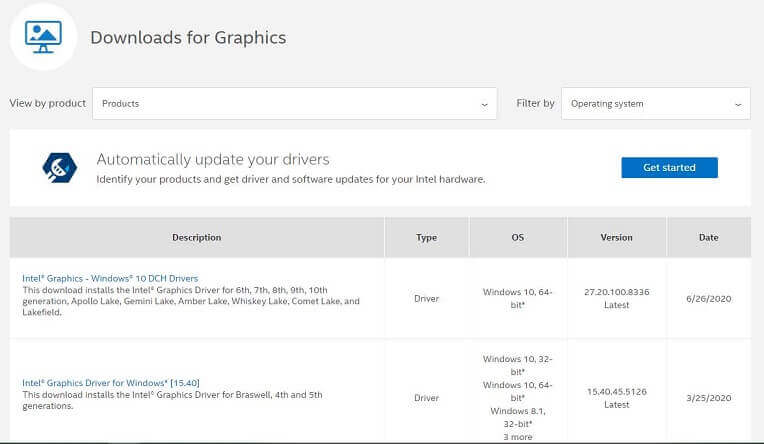
Lesen Sie auch: AMD Ryzen Chipset-Treiber Windows 11/10 herunterladen/installieren/deinstallieren
Lösung 4. Wie aktualisiert man die Grafikkarte durch Neuinstallation?
Diese Lösung wird ebenfalls über den Geräte-Manager ausgeführt. Öffnen Sie ihn einfach mit der in der obigen Lösung 1 beschriebenen Methode.
Wenn Sie eine neue Grafikkarte in Ihrem Desktop-Host installieren möchten, sollten Sie die Grafikkarte im Voraus vorbereiten.
Schritt 1. Klicken Sie mit der rechten Maustaste auf die Grafikkarte und wählen Sie im Drop-Out-Menü Deinstallieren.
Schritt 2. Schalten Sie Ihren Rechner aus, setzen Sie die neue Grafikkarte in den PCIe-Steckplatz ein und schließen Sie die Stromversorgung wieder an.
Eine detaillierte Anleitung finden Sie hier: Wie installiere ich eine Grafikkarte in meinem Computer?
Wenn Sie die alte Grafikkarte nicht durch eine neue ersetzen möchten, können Sie diesen Schritt überspringen.
Schritt 3. Starten Sie Ihren Computer neu.
Schritt 4. Windows wird versuchen, die neueste Version des Treibers für die aktuelle Grafikkarte neu zu installieren.
Damit haben Sie die Aufgabe, wie Sie Ihre Grafikkarte aktualisieren können, abgeschlossen.
Lesen Sie auch: Wie aktualisiert man den Grafiktreiber für Windows 11 (Intel/AMD/NVIDIA)?
Fazit
Einige der oben genannten Lösungen sind auch für andere Grafikkartenmarken (z. B. Gigabyte, PNY und Zotac) und andere Geräte wie Audiogeräte, USB-Geräte und Festplatten anwendbar.
Egal, welche Grafikkarte Sie haben, sie wird nicht ewig unterstützt werden. Der Hersteller wird irgendwann einen stabilen Treiber für sie veröffentlichen und dann die Treiberaktualisierung einstellen.

