Windows 10 hat seit seiner Veröffentlichung viele Aufmerksamkeit erregt. Dies liegt nicht nur an den neuen Funktionen und Verbesserungen, sondern auch an den Nachteilen, zum Beispiel dem Wegfall von Windows Media Player. Es ist definitiv ein großer Tiefstand für diese Fans von Windows Media Center. Ich habe vor, das in dem heutigen Artikel zu klären.
Microsoft entfernt Windows Media Center auf Windows 10
Viele Benutzer sind es gewohnt, Windows Media Center auf ihrem Computer zu verwenden, Videos abzuspielen oder andere Dinge zu tun. Aus diesem Grund zögern sie, ihr System auf Windows 10 zu aktualisieren, oder entscheiden viele sich dafür, nach dem Upgrade auf das vorherige System zurückzusetzen. Die Änderung von Microsoft, Windows Media Player in Windows 10 zu verwerfen, hat viele Leute verärgert.
Sie können diese lesen, damit Sie sich darüber informieren, ob Sie Ihr System auf Windows zu aktualisieren oder nicht.
Sie benötigen dringend ein Windows Media Center unter Windows 10, andernfalls werden sie Win10 verwerfen. Daher erscheinen viele Alternativen für Windows Media Player, was anfängt, ihre Aufmerksamkeit auf sich zu ziehen (beispielsweise Kodi und Plex).
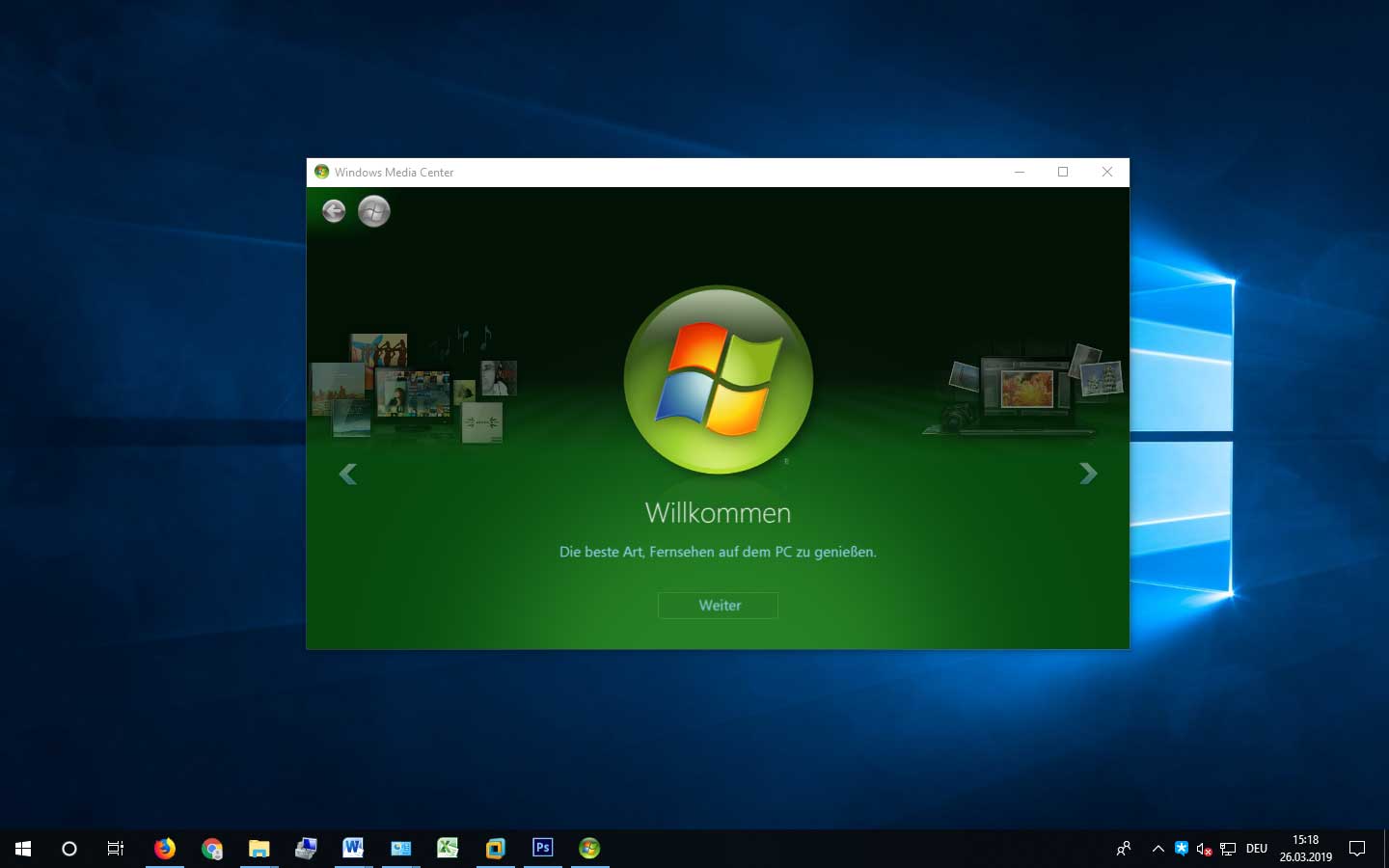
Es gibt jedoch einen besseren Weg zur Hilfe: Installieren Sie eine benutzerdefinierte Version von Windows Media Center, die mit dem Win10-System kompatibel ist.
Wie wird eine benutzerdefinierte Version von Windows Media Player unter Win 10 installiert
Vor der Installation wird aus Sicherheitsgründen dringend empfohlen, eine Sicherungskopie Ihres Systems zu erstellen. Ich halte diesen Schritt für wichtig, obwohl viele Leute behaupteten, dass beim Installieren / Entfernen der benutzerdefinierten Version von Windows Media Center auf ihrem Computer keine Probleme aufgetreten sind. Immerhin passieren Unfälle häufig im Augenblick und es ist zu spät, damals zu bereuen.
Schritte für Installation
Schritt 1: Laden Sie die neueste Version von WMC von der Entwickler-Website herunter (weil die Website auf Französisch ist, benötigen Sie möglicherweise einen Übersetzungsdienst).
Schritt 2: Das Archiv sollte nach dem Herunterladen in Ihr lokales System entpackt werden.
Schritt 3: Danach sollten Sie die folgenden Batch-Dateien ausführen (um die genaue Verwendung zu kennen, klicken Sie mit der rechten Maustaste auf die Datei und wählen Sie „Bearbeiten“):
- Klicken Sie mit der rechten Maustaste auf „cmd“ und wählen Sie im Kontextmenü „Als Administrator ausführen“. Dieser Schritt dient zum Testen der Berechtigungen und Privilegien.
- Klicken Sie mit der rechten Maustaste auf „cmd“ / „InstallerGreen.cmd“ und wählen Sie auch „Als Administrator ausführen“. In diesem Schritt wird Windows Media Center auf dem Gerät installiert. Und es funktioniert, wenn im Batch-Datei-Test kein Fehler gefunden wird.
Schritt 4: Alle Installationsschritte werden von WMC in dem Eingabeaufforderungsfenster aufgelistet. Wenn nichts schief geht, wird die Installation erwartungsgemäß abgeschlossen. Sie sollten eine beliebige Taste drücken, um den Vorgang zu beenden.
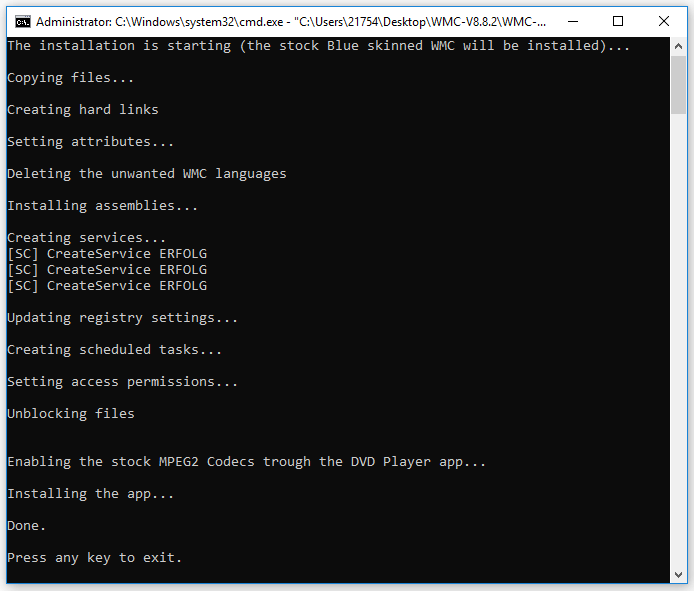
Bitte beachten Sie, dass es in der WMC auch ein Deinstallationsskript gibt, mit dem Sie das Programm bei Bedarf erneut von Ihrem System entfernen können, was alle im Installationsvorgang vorgenommenen Änderungen abbrechen wird.
Sie müssen nur zwei Dinge tun, die Änderungen abzubrechen:
- Klicken Sie mit der rechten Maustaste auf „cmd“.
- Wählen Sie „Als Administrator ausführen“.
5 Alternativen zu Windows Media Center
Wenn Sie sich für die Auswahl von Alternativen für Windows Media Player interessieren, habe ich 5 Optionen für Sie zusammengefasst. Diese Liste ist in keiner bestimmten Reihenfolge.
- XBMC/Kodi: Kodi ist der neue Name für XBMC. Es wird angenommen, dass es die erste Wahl vieler Menschen ist, Windows Media Center zu ersetzen.
- Plex: Plex kann perfekt als Medienserver und Player verwendet werden. Durch einfache Einrichtung bietet diese Alternative Unterstützung für andere Geräte mithilfe einer mobilen App.
- Emby: Emby scheint eine sehr gute Wahl in Bezug auf Media-Center-Apps zu sein. Es unterstützt die sofortige Neukodierung, solange es einen angemessenen PC gibt. Außerdem besitzt es viele Vorzüge wie Live-TV-Streaming.
- MediaPortal: Die größten Vorteile von MediaPortal sind – kostenlose und offene Quelle. Zur Unterstützung der TV-Aufnahme ist ein vollständiger PVR im TiVo-Stil enthalten. Außerdem stehen Ihnen viele Plugins und Skins zur Auswahl.
- JRiver MediaCenter: Obwohl Sie für eine einzige Lizenz von JRiver MediaCenter 49,98 $ zahlen müssen, ist dies immer noch Ihre Premiumoption. Es bietet Unterstützung für Audio, Video und Fotos. In der Zwischenzeit können Sie auch die Netzwerkunterstützung für DLNA-Geräte in Anspruch nehmen, die einige starke Bewertungen anzieht.
Wenn Sie eine benutzerdefinierte Version von Windows Media Center installieren oder eine Alternative wählen, ist dies Ihr Anruf!
Problembehandlung zu Problemen bei Windows Media Center
Das Windows Media Center trifft wie jedes andere Programm gelegentlich Probleme. In diesem Teil konzentriere ich mich hauptsächlich auf die Reparatur von Windows Media Center und den Umgang mit dem Fehlercode 0x80070005.
Vielleicht interessieren Sie sich auch dafür: Die besten Lösungen zur Behebung der Fehler bei Media Center unter Windows 10.
5 Schritte, Windows Media Center unter Windows 10 zu reparieren
Im Allgemeinen können durch Zurücksetzen oder Neuinstallieren die in den Programmen aufgetretenen Probleme behoben werden. Jetzt erkläre ich Ihnen, wie Sie das Media Center reparieren können.
- Öffnen Sie die Systemsteuerung nach einer beliebten Methode. Sie können beispielsweise Systemsteuerung in dem Suchbereich eingeben und Systemsteuerung (Desktop-App) aus dem Suchergebnis auswählen.
- Wählen Sie in der Systemsteuerung die Option „Programme“ aus, und suchen Sie im Programmfenster nach „Programme und Features“.
- Wählen Sie „Windows-Features aktivieren oder deaktivieren“ und scrollen Sie nach unten, um Windows Media Center zu suchen.
- Deaktivieren Sie Windows Media Center und klicken Sie auf „OK“
- Wiederholen Sie die Schritte 1 bis 4, um Windows Media Center erneut zu überprüfen, und klicken Sie zur Bestätigung auf die Schaltfläche „OK“.
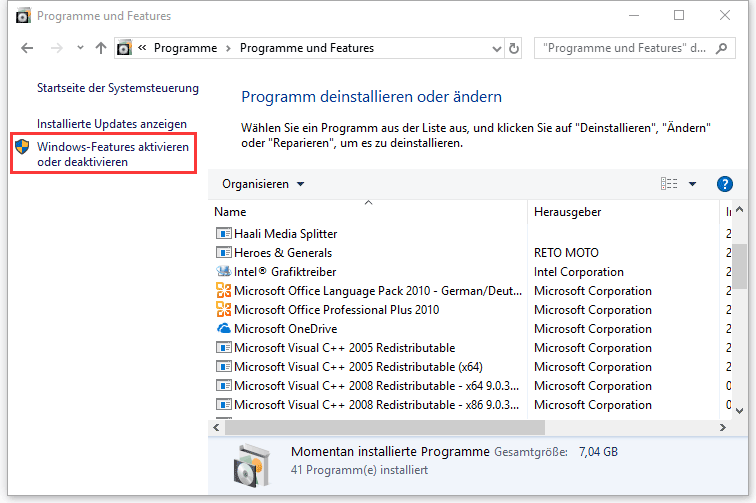
Fehlercode 0x8007005 beheben
Wenn Sie unter Windows 10 nicht über die erforderlichen Berechtigungen verfügen, erhalten Sie den Fehlercode 0x80070005 (Zugriff auf temporäre Dateien wird verweigert). Zu diesem Zeitpunkt sollten Sie die folgenden Möglichkeiten zur Behebung des Fehlers versuchen.
Option 1: Systemwiederherstellung durchführen
- Geben Sie „System wiederherstellen“ in das Suchfeld ein.
- Wählen Sie aus den Suchergebnissen „Wiederherstellungspunkt erstellen“.
- Klicken Sie unter der Registerkarte „Computerschutz“ auf die Schaltfläche „Konfigurieren“.
- Aktivieren Sie das Kontrollkästchen „Computerschutz aktivieren“, und legen Sie die Speicherplatzbelegung fest, indem Sie den Schieberegler ziehen.
- Klicken Sie zur Bestätigung auf die Schaltfläche „OK“.
- Öffnen Sie erneut das Dialogfeld „Systemeigenschaften“.
- Klicken Sie auf die Option „Systemwiederherstellung“.
- Klicken Sie auf „Nach betroffenen Programmen suchen“.
- Klicken Sie auf „Weiter“.
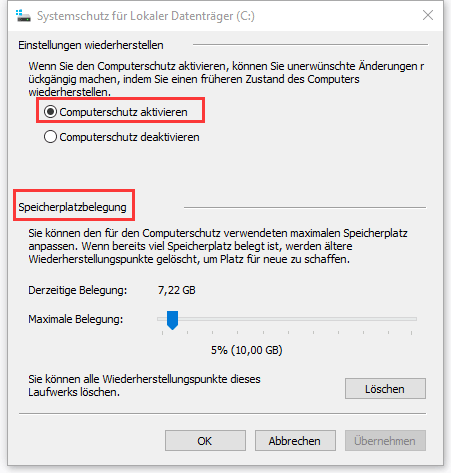
Seien Sie nicht ängstlich, wenn Daten nach Systemwiederherstellung verloren gehen.
Option 2: Starten Sie die Windows Media Center Dienste erneut.
- Öffnen Sie die Systemsteuerung nach einer beliebten Methode.
- Zeigen Sie die Symbole mit kleinen Symbolen an und wählen Sie „Verwaltung“.
- Doppelklicken Sie auf „Dienste“.
- Blättern Sie nach unten und suchen Sie nach „Windows Media Center Receiver Service“.
- Klicken Sie mit der rechten Maustaste darauf und wählen Sie „Eigenschaften“.
- Klicken Sie auf „Anmelden“.
- Wählen Sie „Lokales Systemkonto“
- Klicken Sie auf „Übernehmen“
- Klicken Sie in der Warnmeldung von Dienste auf die Schaltfläche „OK“.
- Starten Sie den Computer neu.
- Wenn der Computer wieder eingeschaltet wird, wiederholen Sie die gleichen Schritte für „Windows Media Center Scheduler Service“
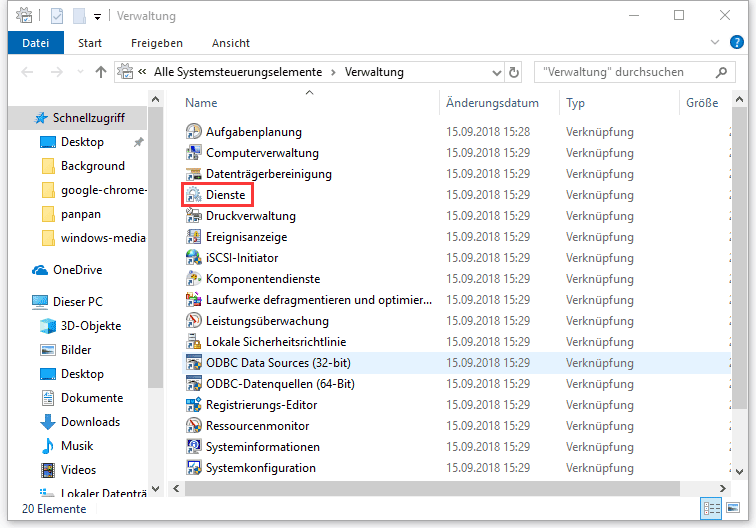
Option 3: Windows Media Center neu installieren
- Öffnen Sie Systemsteuerung.
- Wählen Sie „Programme“.
- Klicken Sie auf „Programme und Features“.
- Erledigen Sie im Teil „5 Schritte, Windows Media Center unter Windows 10 zu reparieren“ genannten Schritte 3 und 4.
- Befolgen Sie die im vorherigen Teil genannten Installationsschritte, um Windows Media Center erneut zu installieren.
