Die Meldung „Windows Server Manager lässt sich nicht öffnen“ ist ein häufiges Problem, das bei vielen Server-Benutzern auftritt. Einige häufige Ursachen für dieses Problem sind beschädigte oder fehlende Dateien, inkompatible Hardware, veraltete Treiber, falsche Berechtigungen, etc. Um das Problem reibungslos zu beheben, haben wir einige Lösungen aufgelistet.
Verwandter Beitrag: Gelöst – Server Manager meldet „Server Execution Failed Error“
Zunächst einmal sollten Sie Ihren PC neu starten und versuchen, den Windows Server Manager erneut zu öffnen. Wenn es nicht funktioniert, können Sie die folgenden Methoden ausprobieren.
Methode 1: Prüfen Sie, ob der Server Manager-Dienst ausgeführt wird
Wenn der Serverdienst nicht ausgeführt wird, kann das Problem „Windows Server Manager funktioniert nicht“ auftreten. So können Sie es überprüfen:
Schritt 1: Geben Sie Dienste in das Suchfeld ein, um es zu öffnen.
Schritt 2: Finden Sie den Serverdienst in der Liste und klicken Sie ihn mit der rechten Maustaste an.
Schritt 3: Klicken Sie auf das Dropdown-Menü und wählen Sie Automatisch.
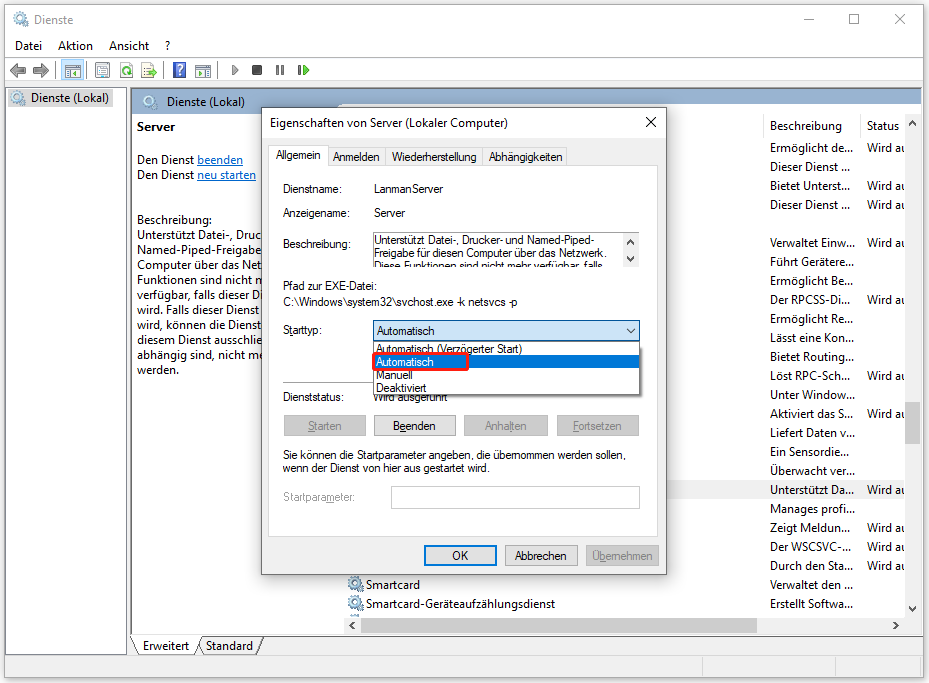
Methode 2: SFC und DISM ausführen
Wenn Sie den Windows Server Manager immer noch nicht öffnen können, können Sie SFC und DISM ausführen, um die beschädigten Systemdateien zu reparieren. Führen Sie dazu die folgenden Schritte aus:
Schritt 1: Geben Sie cmd in das Suchfeld ein und wählen Sie Als Administrator ausführen.
Schritt 2: Geben Sie sfc /scannow ein und drücken Sie die Eingabetaste. Dieser Vorgang kann einige Zeit in Anspruch nehmen. Bitte warten Sie, bis er abgeschlossen ist, und überprüfen Sie, ob das Problem behoben wurde.
Schritt 3: Wenn das Problem nicht behoben ist, können Sie weiterhin dism /online /cleanup-image /restorehealth eingeben und die Eingabetaste drücken.
Methode 3: Löschen der Datei user.config
Das Löschen der Datei user.config kann Ihnen ebenfalls helfen, das Problem „Windows Server Manager wird nicht geöffnet“ zu beheben. Gehen Sie wie folgt vor:
Schritt 1: Drücken Sie die Tasten Windows + E, um den Datei-Explorer zu öffnen.
Schritt 2: Gehen Sie zu folgendem Pfad:
C:\Benutzer\IhrBenutzername\AppData\Local\Microsoft_Corporation\ServerManager.exe_StrongName_m3xk0k0ucj0oj3ai2hibnhnv4xobnimj10.0.0.0user.config
Schritt 3: Löschen Sie die Datei user.config.
Schritt 4: Starten Sie den Server Manager neu und die Datei wird automatisch neu erstellt. Prüfen Sie dann, ob das Problem gelöst ist.
Methode 4: Grafiktreiber zurücksetzen
Als nächstes können Sie den Grafiktreiber zurücksetzen, um das Problem „Windows Server Manager lässt sich nicht öffnen“ zu beheben. Befolgen Sie die nachstehende Anleitung:
Schritt 1: Geben Sie Geräte-Manager in das Suchfeld ein, um es zu öffnen.
Schritt 2: Erweitern Sie die Kategorie Grafiktreiber, und klicken Sie mit der rechten Maustaste auf das Zielgerät der Grafikkarte, um Eigenschaften auszuwählen.
Schritt 3: Klicken Sie dann auf die Registerkarte Treiber im Fenster Eigenschaften und klicken Sie auf die Schaltfläche Vorheriger Treiber.
Methode 5: Kürzliches Windows Update deinstallieren
Wenn nach der Installation des Updates Probleme auftreten oder Sie das Update nicht verwenden möchten, können Sie es über Windows Update deinstallieren. Hier ist die Anleitung dazu:
Es wird empfohlen, vor der Deinstallation des letzten Windows-Updates eine Sicherungskopie der Dateien zu erstellen, da das Windows-Update ein häufiger Grund für Computerausfälle und Datenverluste ist. Die Server-Backup-Software – MiniTool ShadowMaker ist ein geeignetes Tool, mit dem Sie innerhalb von 30 Tagen kostenlos Dateien/Systeme/Festplatten/Partitionen sichern können.
MiniTool ShadowMaker TrialKlicken zum Download100%Sauber & Sicher
Schritt 1: Drücken Sie die Tasten Windows + I zusammen, um die Anwendung Einstellungen zu öffnen.
Schritt 2: Gehen Sie zu Update & Sicherheit > Windows Update > Updateverlauf anzeigen > Updates deinstallieren.
Schritt 3: Suchen Sie das kürzlich installierte Update in der Liste und klicken Sie mit der rechten Maustaste darauf, um es zu deinstallieren.
Letzte Worte
Wie lässt sich das Problem „Windows Server Manager wird nicht geöffnet“ beheben? Dieser Beitrag bietet 5 Möglichkeiten, die Sie nacheinander ausprobieren können, bis Sie das Problem behoben haben. Ich hoffe, dass dieser Beitrag für Sie nützlich sein wird.