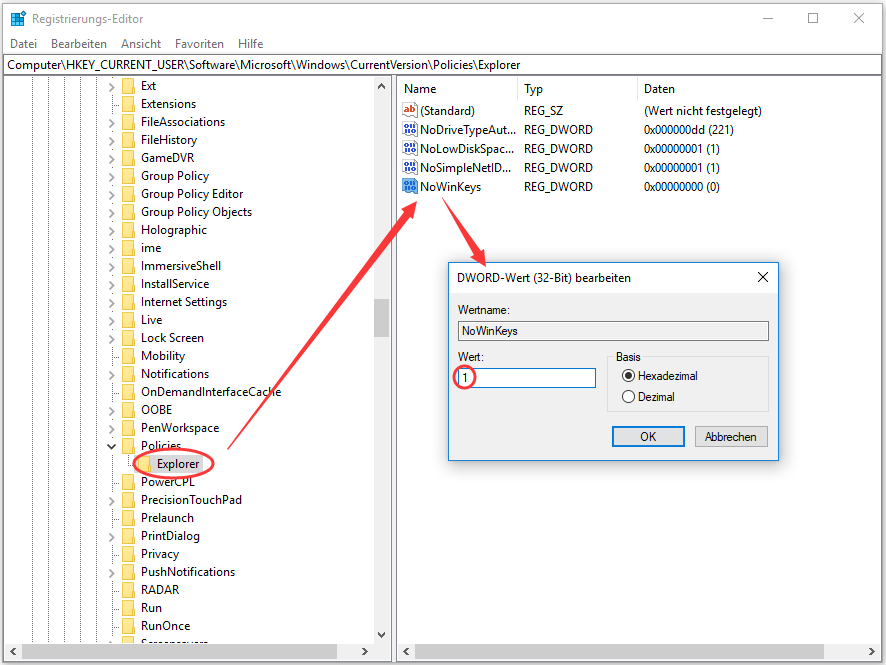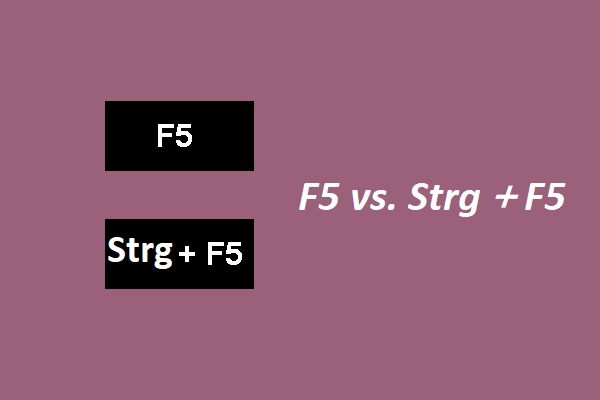Windows-Tastenkombinationen können Ihnen die Arbeit erleichtern. Wenn Sie jedoch Spiele spielen, möchten Sie möglicherweise die Windows-Taste deaktivieren, um die Spiele ohne Störungen genießen zu können. In diesem Beitrag erfahren Sie, wie Sie die Windows-Taste bei Bedarf deaktivieren oder aktivieren können. Außerdem wird Ihnen MiniTool Solution einige andere nützliche Tipps und Tricks anbieten.
Sie können die Windows-Taste auf der Tastatur drücken, um das Startmenü zu öffnen. Mit der Kombination von WinKey und anderen Tasten können Sie viele Aktionen und Befehle ausführen, die Sie auch mit der Maus ausführen können.
In der Regel sind die WinKey- oder Windows-Tastenkürzel sehr nützlich und bequem, wenn Sie sie reibungslos bedienen können.
Wenn Sie jedoch Spiele spielen und jemand versehentlich die Windows-Taste drückt, wird das geöffnete Spiel, bei dem die Taskleiste nicht angezeigt wird, minimiert. Dies kann ein Albtraum für PC-Spieler sein. Hier kommt eine Frage: Wie kann man die Windows-Taste deaktivieren, um das Spielerlebnis zu verbessern?
In diesem Beitrag zeigen wir Ihnen 3 Möglichkeiten, die Windows-Taste zu deaktivieren. Sie können eine nach Ihren eigenen Bedürfnissen auswählen.
#1. Verwenden Sie WinKey Killer oder WinKill
WinKey Killer
WinKey Killer ist eine kostenlose Anwendung. Sie können im Internet danach suchen und es dann auf Ihren Computer herunterladen. Es funktioniert jedoch nicht auf den späteren Versionen von Windows.
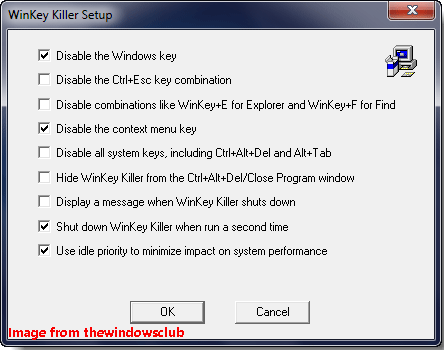
WinKill
WinKill kann mit Windows 10 arbeiten. Es befindet sich im Infobereich und Sie können es manuell ein- oder ausschalten, um die Windows-Taste zu deaktivieren oder zu aktivieren. Sie können auch im Internet nach WinKill suchen und es manuell auf Ihren Computer herunterladen.
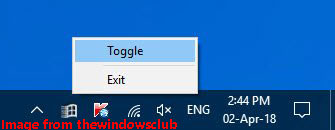
#2. Bearbeiten Sie die Registrierung
Um die Windows-Taste zu deaktivieren, müssen Sie die folgenden Schritte ausführen:
- Drücken Sie Cortana und suchen Sie nach regedit.
- Wählen Sie die erste Option, um sie zu öffnen.
- Gehen Sie zu HKEY_LOCAL_ MACHINE > System > CurrentControlSet > Control > Keyboard Layout auf dem lokalen Rechner.
- Drücken Sie im Menü Bearbeiten auf Wert hinzufügen. Geben Sie dann Scancode Map ein und wählen Sie REG_BINARY als Datentyp.
- Drücken Sie auf OK.
- Geben Sie 00000000000000000300000000005BE000005CE000000000 in das Feld Daten ein.
- Drücken Sie OK.
Zuletzt müssen Sie den Registrierungseditor schließen und dann Ihren PC neu starten.
Diese Registrierungsschlüssel sind in der Tat sehr wichtig. Sie können zunächst die Registrierungsschlüssel sichern, wenn Sie diese sicher aufbewahren möchten.
Wenn Sie die Windows-Taste aktivieren möchten, können Sie die folgenden Schritte ausführen:
- Verwenden Sie die gleiche Methode, die im Abschnitt Windows-Taste deaktivieren erwähnt wird, um den Registrierungseditor zu öffnen.
- Gehen Sie zu HKEY_LOCAL_ MACHINE > System > CurrentControlSet > Control > Keyboard Layout auf dem lokalen Rechner.
- Klicken Sie mit der rechten Maustaste auf den Registrierungseintrag Scancode Map und wählen Sie dann Löschen aus dem Popup-Menü.
- Drücken Sie auf Ja.
- Schließen Sie den Registrierungseditor und starten Sie Ihren PC neu.
#3. Verwenden Sie den Gruppenrichtlinien-Editor
Sie können auch den Gruppenrichtlinien-Editor verwenden, um die Windows-Taste zu aktivieren und zu deaktivieren. Bitte folgen Sie diesen Schritten:
1. Klicken Sie auf Cortana und geben Sie run ein und drücken Sie die Eingabetaste.
2. Wählen Sie das erste Ergebnis, um Ausführen zu öffnen.
3. Geben Sie gpedit.msc ein und drücken Sie die Eingabetaste, um den Gruppenrichtlinien-Editor aufzurufen.
4. Gehen Sie zu Benutzerkonfiguration > Administrative Vorlagen > Windows-Komponenten > Datei-Explorer.
5. Suchen Sie die Option Abkürzungstasten für Windows-Taste deaktivieren und doppelklicken Sie darauf.
6. Wählen Sie Aktiviert.
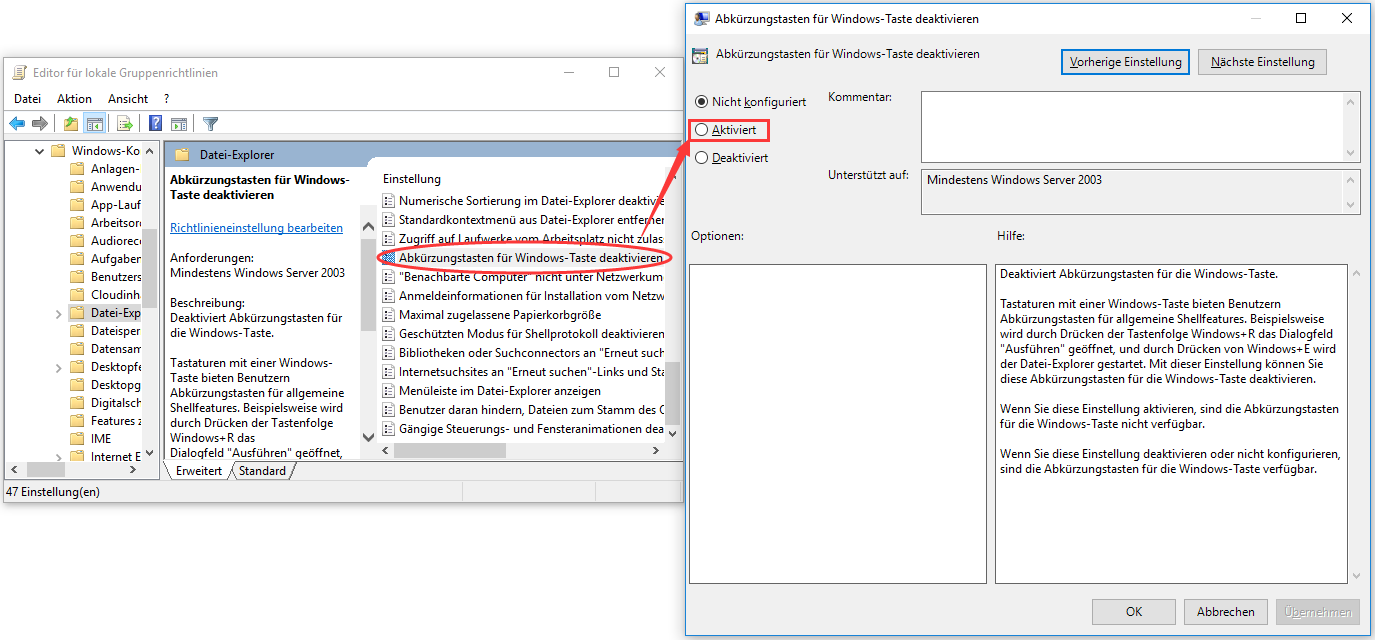
7. Wenn Sie das obige Popup-Fenster sehen, müssen Sie nacheinander auf Übernehmen und OK drücken, um die Änderung beizubehalten. Starten Sie dann Ihren PC neu.
Wenn Ihr Computer nicht über den Gruppenrichtlinien-Editor verfügt, können Sie den Registrierungs-Editor verwenden, um Windows-Tastenkombinationen zu deaktivieren:
1. Nachdem Sie den Registrierungseditor aufgerufen haben, müssen Sie navigieren zu:
HKEY_CURRENT_USER\Software\Microsoft\Windows\CurrentVersion\Policies\Explorer
2. Erstellen Sie einen DWORD-Wert (32-Bit) und benennen Sie ihn als NoWinKeys und definieren Sie den Wert als 1.
3. Drücken Sie auf OK.