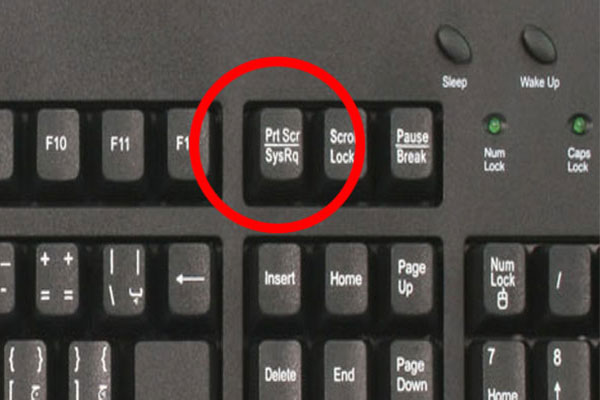Wenn Sie eine Webseite in Google Chrome neu laden oder aktualisieren möchten, können Sie F5 oder Strg + F5 auf Ihrer Tastatur drücken. Aber diese beiden Methoden haben unterschiedliche Ergebnisse. In diesem Beitrag spricht MiniTool Software über F5 vs. Strg F5 und zeigt Ihnen den Unterschied zwischen F5 und Strg F5 (Umschalt F5).
Wenn eine Webseite in Google Chrome nicht richtig oder vollständig geladen wird, können Sie die Taste F5 oder die Tastenkombination Strg + F5 (Umschalt + F5) drücken, um die Seite neu zu laden. Erfüllen diese beiden Möglichkeiten jedoch die gleiche Aufgabe? Wenn nicht, was ist der Unterschied zwischen F5 und Strg F5 (Umschalt F5)? In diesem Beitrag werden wir über F5 und Strg F5 sprechen, um Ihnen zu helfen, eine bessere Entscheidung zu treffen, wenn Sie eine Webseite in Google Chrome aktualisieren möchten.
Was bewirken F5 und Strg + F5 (oder Umschalt + F5) in Google Chrome?
Sowohl F5 als auch Strg + F5 (Umschalt + F5) werden zum Aktualisieren oder Neuladen einer Webseite in Chrome verwendet. Aber sie haben unterschiedliche Funktionen. Hier ist eine einfache Erklärung:
- F5 oder Strg + R: zum Neuladen der aktuellen Seite in Google Chrome.
- Strg + F5 (Umschalt + F5) oder Strg + Umschalt + R: zum Neuladen der aktuellen Seite, wobei zwischengespeicherte Inhalte ignoriert werden.
Außerdem können Sie diese Tastenkombinationen verwenden, um die aktuelle Seite in den meisten modernen Webbrowsern wie Chrome, Edge, Firefox, Opera, Safari usw. neu zu laden.
F5: Eine klassische Option zum Neuladen von Webseiten in Google Chrome oder anderen Webbrowsern
Mit F5 können Sie die aktuell geöffnete Seite neu laden. Bei dieser Aktion wird auch der zuvor geladene Seiten-Cache verwendet. Das bedeutet, dass mit F5 dieselbe Webseite neu geladen wird, und zwar die im Cache gespeicherte, einschließlich des Textes, der Bilder, der Javascript-Dateien und anderer Elemente.
Was Sie auf der Seite sehen, hängt vom Ablauf des Caches ab. Wenn der Cache abgelaufen ist oder gelöscht wurde, wird durch Drücken von F5 eine neue Seite geladen, mit neuem Inhalt, falls es vor dem Neuladen Änderungen gab.
Alternative: Strg + R
Strg F5: Erzwungenes Neuladen einer Webseite in Google Chrome oder anderen Webbrowsern
Mit der Tastenkombination Strg + F5 können Sie das Neuladen einer Webseite erzwingen, ohne die im Cache gespeicherten Dateien für diese Seite zu verwenden. Dadurch wird eine völlig neue Seite abgerufen. Wenn es vor dem Drücken von Strg + F5 neue Änderungen gibt, können Sie diese neuen Inhalte sehen. Das heißt, diese Aktion kann den neuesten Inhalt der Seite, die Sie besucht haben, abrufen.
Das erzwungene Neuladen einer Webseite in Google Chrome durch Drücken der Tastenkombination Strg + F5 nimmt mehr Zeit in Anspruch, da die Daten, die neu geladen werden, nicht aus den Cache-Dateien stammen.
Wann sollten Sie diese Methode zum Aktualisieren oder Neuladen einer Seite verwenden? Wenn zum Beispiel ein Element einer Seite wie ein Bild nicht geladen wird, können Sie Strg + F5 drücken, um das Neuladen der Seite zu erzwingen, damit sie angezeigt wird.
Alternativen: Umschalttaste + F5 oder Strg + Umschalttaste + R
Auf Mac und Apple müssen Sie Apple + R oder Befehl + R verwenden, um das Neuladen einer Webseite zu erzwingen.
Außerdem können Sie sehen, dass Strg F5 und Umschalt F5 das Gleiche tun, während Sie eine Webseite besuchen.
Wie löscht man den Cache im Webbrowser?
Sowohl F5 als auch Strg F5 löschen den Cache für die von Ihnen besuchte Seite nicht. Wenn Sie die Cache-Dateien löschen möchten, um einige Probleme zu lösen, können Sie Strg + Umschalt + Entf drücken, um die Schnittstelle Browserdaten löschen aufzurufen, und die Cache-Dateien auswählen, die Sie löschen möchten. Klicken Sie dann auf die Schaltfläche Daten löschen, um die Cachedateien zu entfernen.
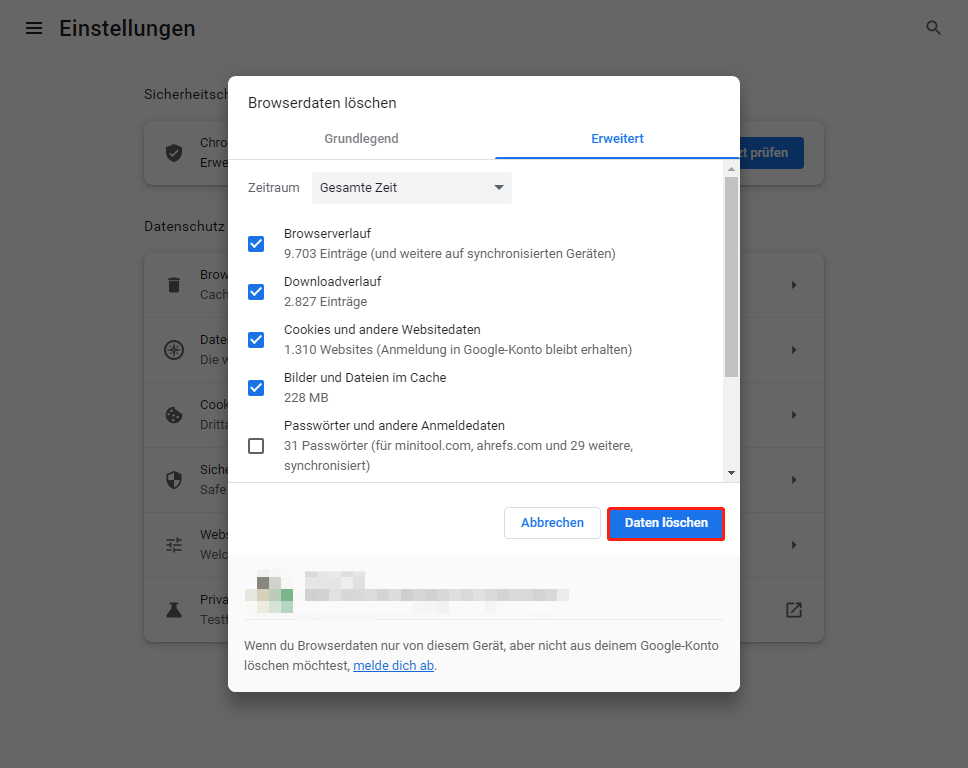
Wie kann man Chrome und andere Browser zwangsweise aktualisieren?