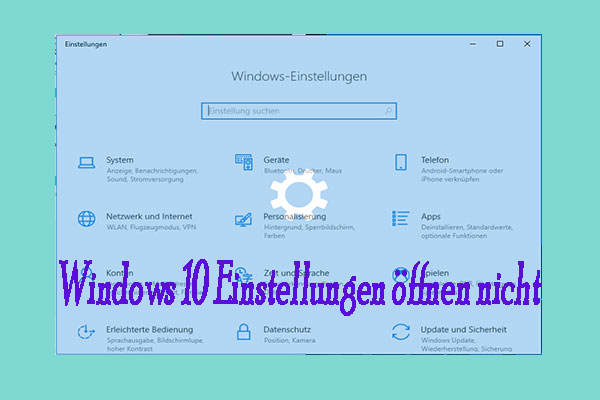Wenn Sie Windows Subsystem für Linux deinstallieren müssen, können Sie diese Aufgabe unter Windows 10/11 durchführen. Es ist nicht so einfach wie die Deinstallation eines Programms. In diesem Beitrag von MiniTool finden Sie eine Anleitung, wie Sie WSL einfach deinstallieren können.
Über WSL
Das Windows Subsystem für Linux, auch WSL genannt, ist eine Funktion des Windows-Betriebssystems, die in erster Linie für Entwickler, insbesondere Webentwickler, gedacht ist. WSL ermöglicht es Ihnen, ein Linux-System mit Linux-Befehlszeilen-Tools und GUI-Anwendungen unter Windows 11/10 auszuführen. Dabei wird nichts Wichtiges auf Ihrem PC beschädigt.
Zuvor hatte Microsoft die erste Version – Windows Subsystem for Linux (WSL) – veröffentlicht, die eine direkte Übersetzung zwischen Linux und Windows unterstützt. WSL2 hingegen verwendet eine leichtgewichtige virtuelle Maschine, um es in Ihren Windows-Workflow zu integrieren. Jede Linux-Distribution kann entweder auf der WSL 1- oder der WSL 2-Architektur laufen, was von ihrer Konfiguration abhängt.
Um ein Linux-System unter Windows 10/11 laufen zu lassen, müssen Sie WSL installieren. Hier ist ein verwandter Beitrag hilfreich – So installieren Sie Windows Subsystem for Linux (WSL) in Windows 11.
Wenn etwas schief geht oder Sie diese Plattform nicht mehr benötigen, möchten Sie WSL vielleicht deinstallieren. Können Sie WSL dann von Ihrem Computer deinstallieren? Es ist möglich. Folgen Sie einfach der folgenden Anleitung.
So deinstallieren Sie WSL unter Windows 10/11
Wie kann man WSL unter Windows 11/10 deinstallieren? Es ist nicht einfach, WSL vollständig von Ihrem PC zu entfernen, da dies nicht der Deinstallation eines Programms ähnelt. Sie müssen drei Schritte durchführen – die Linux-Distribution löschen, andere Komponenten deinstallieren und diese Plattform deaktivieren. Führen Sie die Schritte zur Deinstallation von WSL Ubuntu der Reihe nach aus:
Schritt 1: Linux-Distribution deinstallieren
1. Drücken Sie in Windows 11/10 gleichzeitig Win + I, um die Einstellungen zu öffnen.
2. Gehen Sie zu Apps > Apps & Features.
3. Wählen Sie eine Linux-Distribution wie Ubuntu und klicken Sie auf Deinstallieren (Windows 10). Bei Windows 11 klicken Sie auf die drei Punkte und dann auf Deinstallieren. Klicken Sie dann erneut auf Deinstallieren, um den Vorgang zu bestätigen.
Sie können die Linux-Distribution wie Ubuntu in den Text der App-Liste eingeben, um Ihre Installation zu finden.
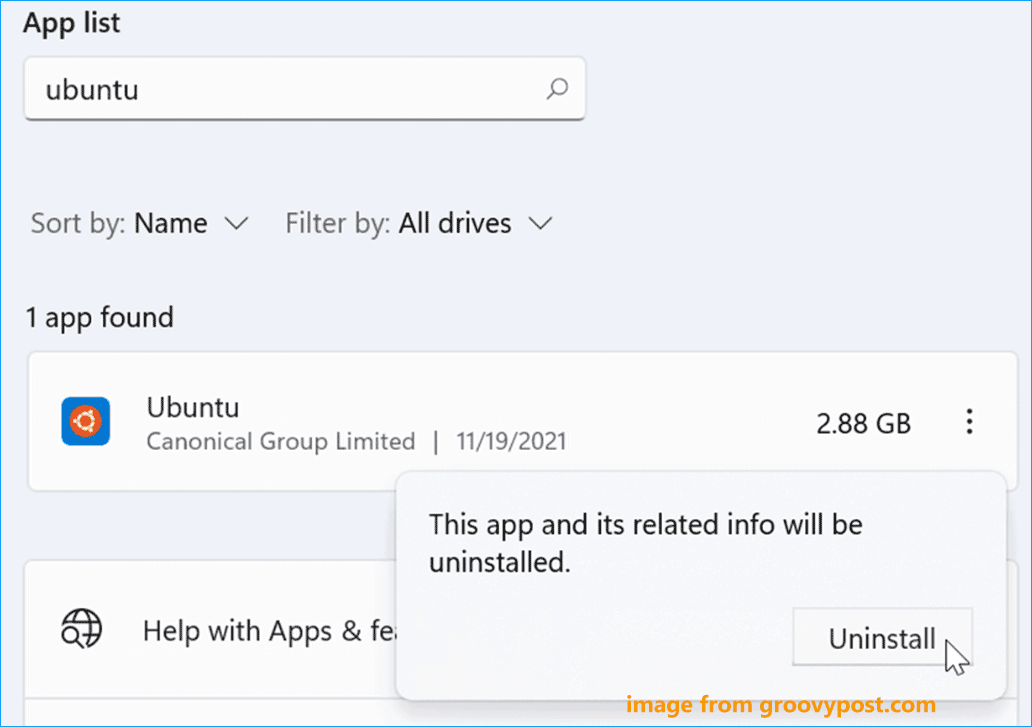
Schritt 2: Windows Subsystem für Linux-Komponenten löschen
Nachdem Sie die Linux-Distribution von Windows 11/10 deinstalliert haben, sollten auch andere Elemente des Windows Subsystem for Linux entfernt werden.
1. Gehen Sie im Fenster Einstellungen zu App > Apps & Features.
2. Wählen Sie Windows Subsystem for Linux WSLg Preview und klicken Sie auf Deinstallieren > Deinstallieren. In Windows 11 müssen Sie auf drei Punkte und dann auf Deinstallieren klicken.
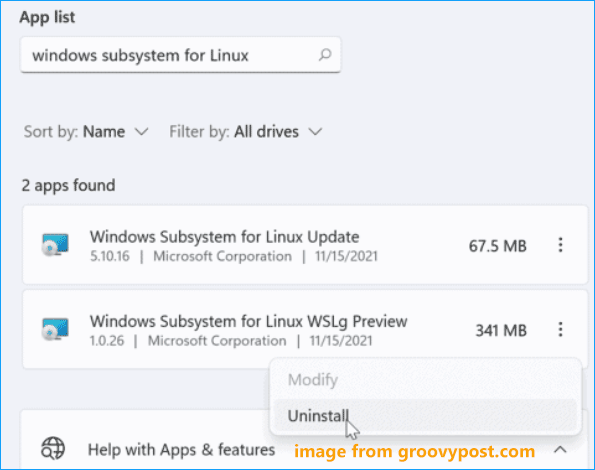
3. Suchen Sie Windows Subsystem for Linux Update und deinstallieren Sie es.
Schritt 3: Windows Subsystem for Linux deinstallieren
Dies ist der letzte Schritt, den Sie tun sollten. Lesen Sie, was Sie tun sollten:
1. In Windows 11 klicken Sie auf Apps > Optionale Features und klicken Sie auf Weitere Windows-Features unter dem Abschnitt Verwandte Einstellungen, um die Windows-Funktionen zu öffnen. In Windows 10 navigieren Sie zu Apps > Apps & Features > Optionale Features > Weitere Windows-Features.
Alternativ können Sie auch Windows-Features in das Suchfeld eingeben und auf Windows-Features aktivieren oder deaktivieren klicken.
2. Suchen Sie in der Oberfläche Windows-Funktionen nach Virtual Machine Platform und Windows Subsystem for Linux und deaktivieren Sie die Kontrollkästchen dieser beiden Optionen.
3. Klicken Sie auf OK, um die Änderungen zu speichern, und starten Sie den Computer neu.
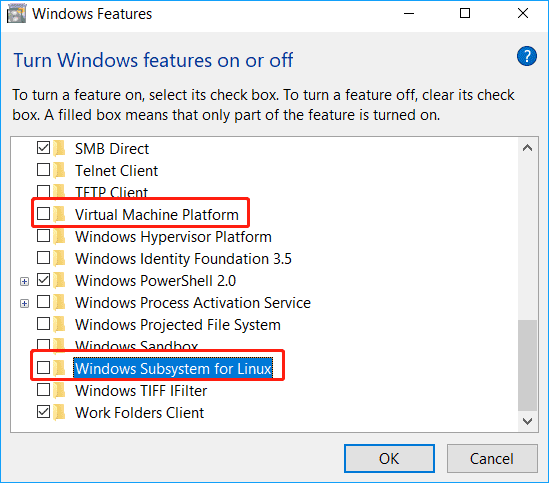
Nach dem Neustart haben Sie WSL unter Windows 11/10 vollständig deinstalliert. Wenn Sie Ihre Meinung ändern und eine Linux-Distribution wie Ubuntu verwenden möchten, können Sie WSL trotzdem wieder auf Ihrem Computer installieren.