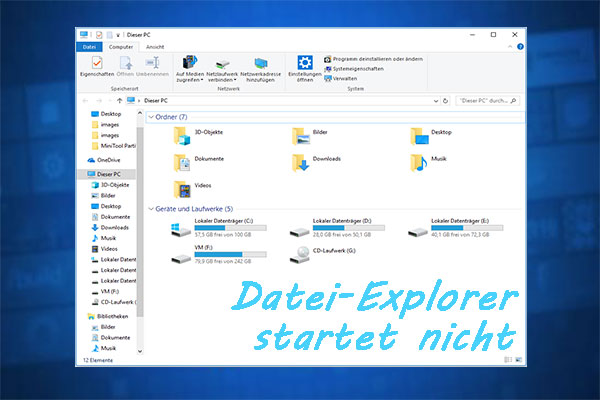Sind Sie auf das Problem Windows 10 Einstellungen öffnen nicht gestoßen? Wenn sich die Anwendung Einstellungen nicht öffnen lässt und Sie nicht auf alle Windows Einstellungen zugreifen können, geraten Sie nicht in Panik. Es kann leicht gelöst werden. Lesen Sie einfach diesen Beitrag von MiniTool und dann erfahren Sie, wie Sie das Problem loswerden.
Windows 10 Einstellungen öffnen nicht
In Windows 10 wird die Funktion Einstellungen eingeführt, die im Vergleich zu ihrem Vorgänger – der Systemsteuerung – einfach zu bedienen und sehr benutzerfreundlich ist. Es bietet Ihnen eine einfache Möglichkeit, viele wichtige Vorgänge und Funktionen zu personalisieren und zu steuern, wie z.B. Windows-Updates, Benutzerkonten, Datenschutz, Netzwerke usw.
Allerdings funktionieren die Einstellungen manchmal nicht mehr, z.B. lassen sich Windows 10 Einstellungen nicht öffnen, oder das Einstellungsmenü friert ein/hängt sich nach dem Öffnen. Das Problem, dass die Windows 10 Einstellungen nicht funktionieren, wird von vielen Benutzern gemeldet und tritt immer wegen beschädigter Systemdateien, beschädigter Benutzerkontodateien, eines Update-Fehlers usw. auf.
Dieses Problem deutet also darauf hin, dass Sie möglicherweise daran gehindert werden, Updates über die Windows-Update-Funktion zu installieren und einige Operationen im Zusammenhang mit den Einstellungen durchzuführen, wenn Windows 10 nicht auf die Einstellungen zugreifen kann, so schrecklich! Aber keine Sorge, wir stellen Ihnen einige einfache Methoden zur Verfügung, um dieses Problem zu beheben, und wählen Sie einfach aus, was Ihrem Bedarf entspricht.
Wie behebt man, dass Windows 10 Einstellungen nicht öffnen?
Wie beheben Sie, dass Windows 10 Einstellungen nicht öffnen? Wenn Windows 10 auf die Einstellungen nicht zugreifen kann, können Sie versuchen, Ihren Computer neu zu starten, um zu prüfen, ob das Problem dadurch gelöst ist. Wenn dies fehlschlägt, können Sie es mit anderen unten aufgelisteten Methoden versuchen.
Lösung 1: Alternative Methoden zum Öffnen von Einstellungen
Normalerweise öffnen Sie die Anwendung, indem Sie auf das Windows-Logo klicken und Einstellungen wählen. Wenn dies nicht funktioniert, können Sie sie auf andere Weise öffnen. Dann fragen Sie, wie ich die Einstellungen in Windows 10 öffne. Es ist einfach, indem Sie der Anleitung folgen.
- Geben Sie die Einstellungen in das Suchfeld ein und klicken Sie auf das Ergebnis.
- Drücken Sie die Tasten Win + I, um Windows 10 Einstellungen zu starten.
- Gehen Sie zum Aktionszentrum und klicken Sie auf Alle Einstellungen.
- Drücken Sie die Tasten Win + R, geben Sie ms-settings: im Fenster Ausführen ein und drücken Sie die Eingabetaste.
Wenn sich Windows 10 Einstellungen nach dem Ausprobieren dieser Möglichkeiten immer nicht öffnen lässt, ist es jetzt an der Zeit, etwas anderes auszuprobieren.
Lösung 2: Überprüfen Sie, ob die Einstellungs-App aktiviert ist
Aus verschiedenen Gründen haben Sie möglicherweise die Windows Einstellungen über den Windows-Registrierungseditor oder die Gruppenrichtlinie deaktiviert, so dass das Problem, dass die Windows 10 Einstellungen nicht öffnen, auftritt. Die Überprüfung ist eine gute Idee.
Registrierungs-Editor
- Geben Sieexe in das Suchfeld ein und klicken Sie auf das Ergebnis, um den Registrierungseditor zu öffnen.
- Gehen Sie zu HKEY_CURRENT_USERSoftwareMicrosoft WindowsCurrentVersionPoliciesExplorer. Wenn der Explorer nicht existiert, klicken Sie mit der rechten Maustaste auf Policies und wählen Sie Neu > Schlüssel, um ihn zu erstellen.
- Klicken Sie mit der rechten Maustaste auf den rechten leeren Bereich und wählen Sie Neu > DWORD-Wert (32-Bit) und nennen Sie ihn NoControlPanel.
- Klicken Sie Doppelt auf den Schlüssel und stellen Sie sicher, dass sein Wert 0 ist (Einstellungen aktivieren).
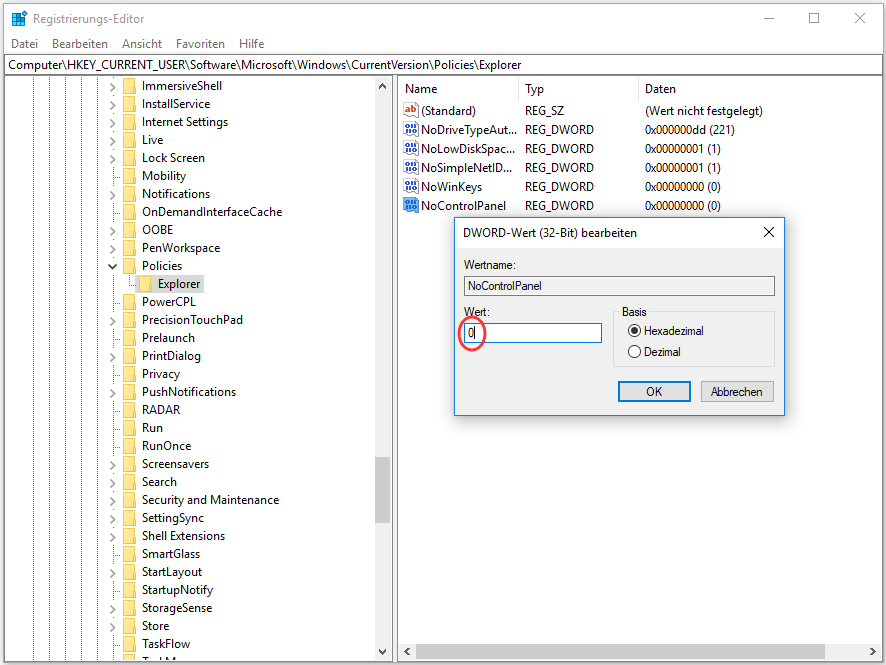
Gruppenrichtlinie
- Geben Siemsc in das Suchfeld ein und klicken Sie auf das Ergebnis, um den Editor für lokale Gruppenrichtlinien zu öffnen.
- Gehen Sie zu Benutzerkonfiguration > Administrative Vorlagen > Systemsteuerung.
- Doppelklicken Sie im rechten Fensterbereich auf Zugriff auf Systemsteuerung und PC-Einstellungen nicht zulassen und ändern Sie die Einstellung in Deaktiviert.
- Klicken Sie auf Übernehmen und OK.
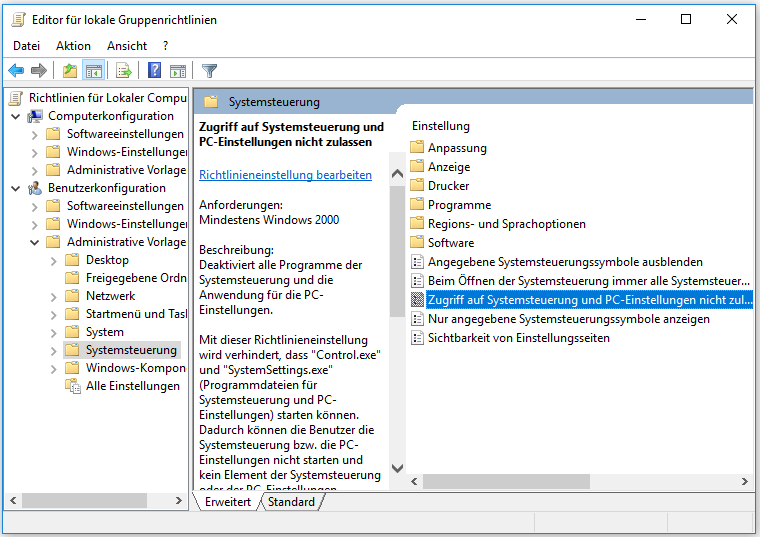
Wenn das Problem der nicht funktionierenden Windows 10 Einstellungen nach dem Versuch auf diese Weise weiterhin besteht, fahren Sie mit anderen Methoden fort, um das Problem zu beheben, damit die Einstellungen sich öffnen und ordnungsgemäß funktionieren.
Lösung 3: Systemdatei-Überprüfungsprogramm ausführen
Wenn es einige beschädigte Systemdateien gibt, kann Windows 10 möglicherweise die Einstellungen nicht öffnen, so dass es hilfreich sein könnte, einen SFC-Scan durchzuführen. SFC, kurz für System File Checker, ist ein Tool, das mit dem Windows-Betriebssystem geliefert wird. Es kann verwendet werden, um System zu scannen und Beschädigungen in Windows-Systemdateien wiederherzustellen.
Im Folgenden wird beschrieben, wie man das macht:
- Über Suche öffnen Sie die Eingabeaufforderung im Administrator-Modus.
- Geben Sie SFC /scannow ein und drücken Sie die Eingabetaste. Dies wird einige Zeit dauern, warten Sie also geduldig.
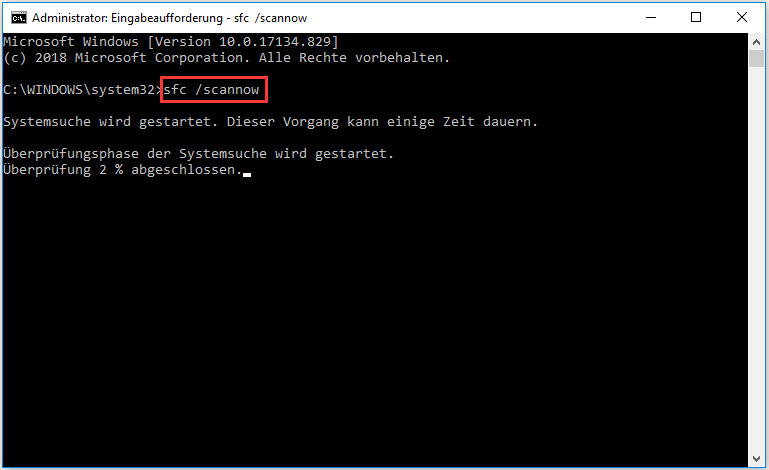
Überprüfen Sie nach Abschluss des Scans, ob das Problem der nicht zu öffnenden Windows Einstellungen behoben ist. Wenn es nicht gelöst ist, versuchen Sie eine andere Lösung.
Lösung 4: Die Windows Update-Problembehandlung ausführen
Wie oben erwähnt, könnte ein Windows-Update dazu führen, dass die Windows Einstellungen nicht funktionieren. Damit die Anwendung geöffnet wird und normal funktioniert, können Sie die Windows Update-Problembehandlung ausprobieren.
Über die Systemsteuerung
- Öffnen Sie die Systemsteuerung und zeigen Sie alle Elemente durch große Symbole an und wählen Sie Problembehandlung.
- Klicken Sie in dem neuen Fenster unter System und Sicherheit auf den Link Probleme mit Windows Update beheben. Folgen Sie dann der Bildschirmführung, um die Fehlerbehebung abzuschließen.
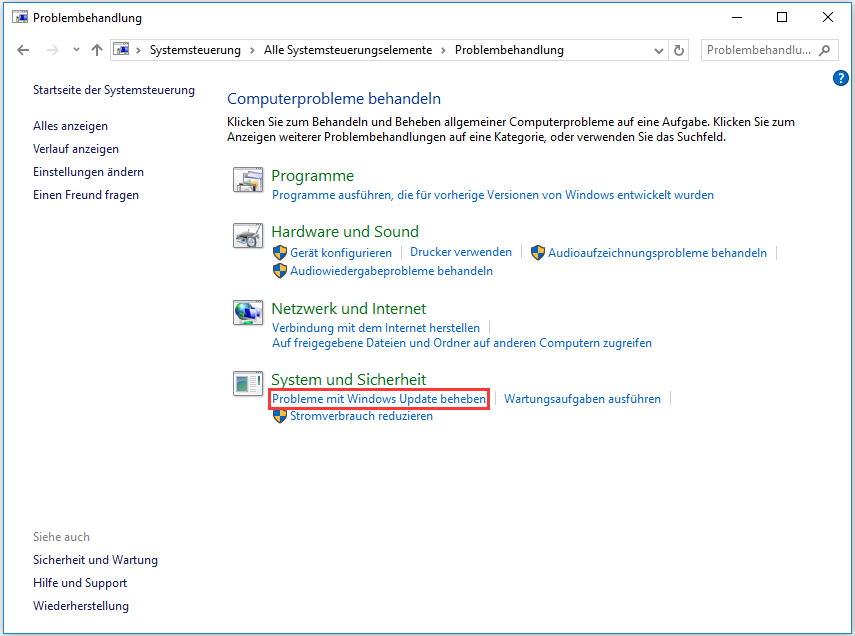
Über die heruntergeladene Datei
- Gehen Sie auf die Microsoft-Website und laden Sie die Update-Problembehandlung-Datei für Windows 10 herunter.
- Doppelklicken Sie auf die heruntergeladene Datei und klicken Sie auf Weiter. Fahren Sie dann mit dem Vorgang fort, indem Sie den Anweisungen auf dem Bildschirm folgen.
Überprüfen Sie, ob die Einstellungen-App nach dem Neustart richtig funktioniert. Wenn es nicht korrekt funktioniert, versuchen Sie sie neu zu installieren.
Lösung 5: Die Einstellungen-App neu installieren
Wie kann die Anwendung neu installiert werden, wenn sich Windows 10 Einstellungen nicht öffnen lässt? Befolgen Sie die folgende Anleitung:
- Starten Sie die Eingabeaufforderung mit dem Administratorrecht, indem Sie cmd in das Suchfeld eingeben und mit der rechten Maustaste auf das Ergebnis klicken und dann Als Administrator ausführen wählen.
- Kopieren und fügen Sie den folgenden Befehl in das geöffnete CMD-Fenster ein und drücken Sie die Eingabetaste.
Get-AppXPackage | Foreach {Add-AppxPackage -DisableDevelopmentMode -Register “$($_.InstallLocation)AppXManifest.xml”}
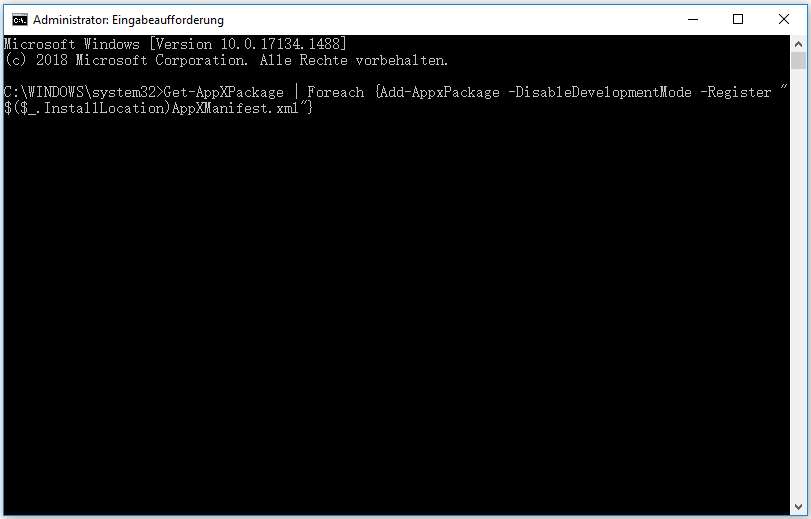
Wenn dies nicht funktionieren konnte, sollten Sie sich als ein anderer gültiger Benutzer mit Administratorrechten am System anmelden.
Lösung 6: Einen neuen Windows-Benutzer erstellen
Da die Windows 10 Einstellungen-Anwendung nicht funktioniert, können Sie über die Anwendung kein neues Konto erstellen. Wenn Sie Windows 10 Pro ausführen, verwenden Sie stattdessen die Eingabeaufforderung.
1. Öffnen Sie das Eingabeaufforderungsfenster mit Administratorrechten.
2. Führen Sie den Befehl aus: net user newusername newpassword /add und drücken Sie die Eingabetaste. Sie erhalten dann eine Meldung, dass der Befehl erfolgreich abgeschlossen wurde.
3. Geben Sie als Nächstes den Befehl net localgroup administrators newusername /add ein und drücken Sie die Eingabetaste, um den neuen Benutzer zum Administrator zu machen.
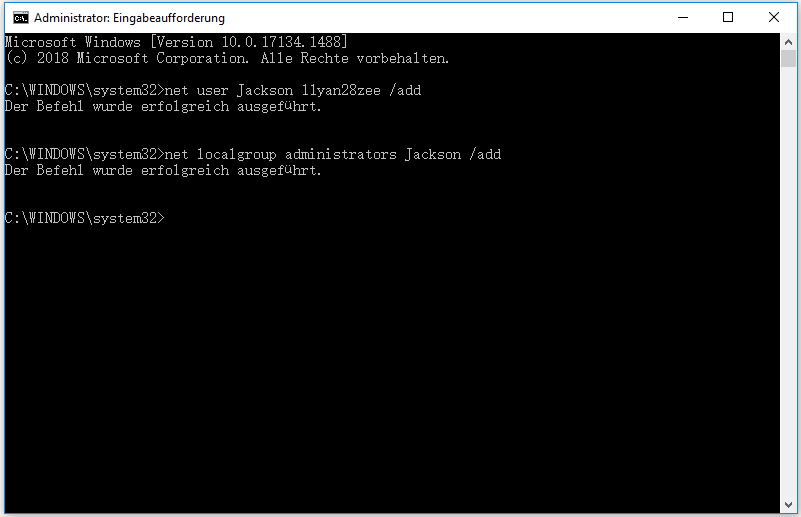
4. Melden Sie sich von Ihrem aktuellen Konto ab und loggen Sie sich in das neue Konto ein.
Lösung 7: Windows 10 neu installieren
Wenn Windows 10 nicht auf die Einstellungen zugreifen kann, nachdem Sie alle oben genannten Methoden ausprobiert haben, brauchen Sie vielleicht das Betriebssystem neu zu installieren, was der letzte Ausweg ist.
Beginnen Sie dann mit der Neuinstallation des Betriebssystems. Dieser Beitrag (3 Skills) Windows 10 ohne CD/USB einfach neu installieren gibt Ihnen viele Methoden an die Hand. Wählen Sie einfach eine Methode aus, die Ihren tatsächlichen Gegebenheiten entspricht.
Weitere Tipps: Erstellen eines Systemabbilds für Windows 10
Nachdem Sie diese Lösungen ausprobiert haben, kann Ihre Einstellungsanwendung ordnungsgemäß funktionieren und Sie können darauf zugreifen, um einige Operationen bezüglich Benutzerkonto, Windows-Updates, Datenschutz, Internet usw. durchzuführen.
In der Tat treten Computerprobleme zusätzlich zu den nicht funktionierenden Windows 10 Einstellungen immer wieder aus bestimmten Gründen auf, z.B. wenn der Task-Manager nicht reagiert, der Datei-Explorer nicht geöffnet wird, der Blue Screen of Death auftritt und vieles mehr.
Wir schlagen daher vor, ein Image für Ihr Windows-Betriebssystem zu erstellen, um sicherzustellen, dass Ihr PC seinen normalen Zustand wiederherstellen kann, wenn eines der Probleme auftritt. Wie können Sie ein Backup von Windows 10 erstellen?
MiniTool ShadowMaker, eine All-in-One-Sicherungssoftware, ist mit Windows 10/8/7 usw. kompatibel. Damit können Sie ganz einfach eine Sicherung Ihrer Dateien und Ordner, Festplatten, Partitionen und des Windows-Betriebssystems auf einem USB-Stick, einer externen Festplatte, einem freigegebenen Ordner usw. erstellen.
Wichtig ist, dass es Ihnen ein Tool zum Erstellen einer bootfähigen Diskette, eines USB-Sticks bietet, damit Sie den nicht bootfähigen PC leicht starten und eine schnelle Wiederherstellung durchführen können. Darüber hinaus unterstützt es Universelle Wiederherstellung, so dass Sie das System auf einem Computer mit anderer Hardware wiederherstellen können.
Holen Sie sich jetzt seine Testversion, indem Sie auf die folgende Schaltfläche klicken und dann mit der Erstellung eines Systemabbilds beginnen. Beachten Sie, dass Sie mit dieser Edition nur 30 Tage lang kostenlos nutzen können. Aktualisieren Sie bitte auf eine Vollversion, wenn Sie diese benötigen.
MiniTool ShadowMaker TrialKlicken zum Download100%Sauber & Sicher
1. Doppelklicken Sie auf das Symbol von MiniTool ShadowMaker, das Sie auf Ihrem PC installiert haben.
2. Klicken Sie auf Testversion beibehalten, um fortzufahren.
3. Nach einer Weile müssen Sie einen Sicherungsmodus wählen. Hier nehmen wir die lokale Sicherung als Beispiel. Klicken Sie einfach im Abschnitt Lokal auf Verbinden.
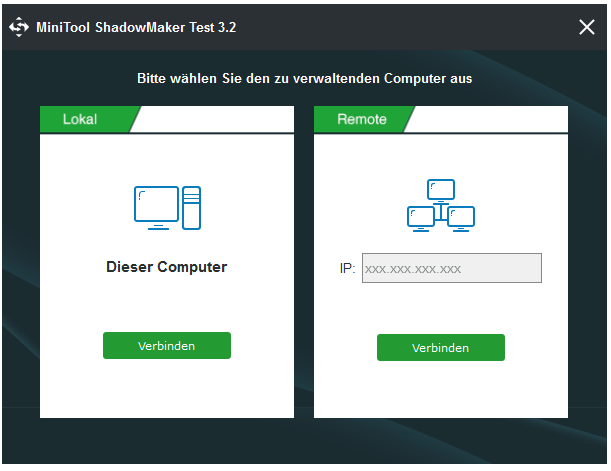
4. Wählen Sie Sichern in der Symbolleiste.
5. Standardmäßig wählt MiniTool ShadowMaker die Systempartitionen aus dem Abschnitt Quelle aus, z.B. die systemreservierte Partition und Laufwerk C. Ihr Ziel ist es, Ihr System zu sichern, nachdem Sie das Problem behoben haben, dass die Windows 10 Einstellungen nicht geöffnet werden konnten, so dass Sie diesen Schritt überspringen können.
6. Manchmal wird der Zielpfad auch von dieser Software ausgewählt. Wenn der Pfad nicht der von Ihnen gewünschte ist, können Sie einen Ort für das Systemabbild angeben.
7. Klicken Sie schließlich auf Jetzt sichern.
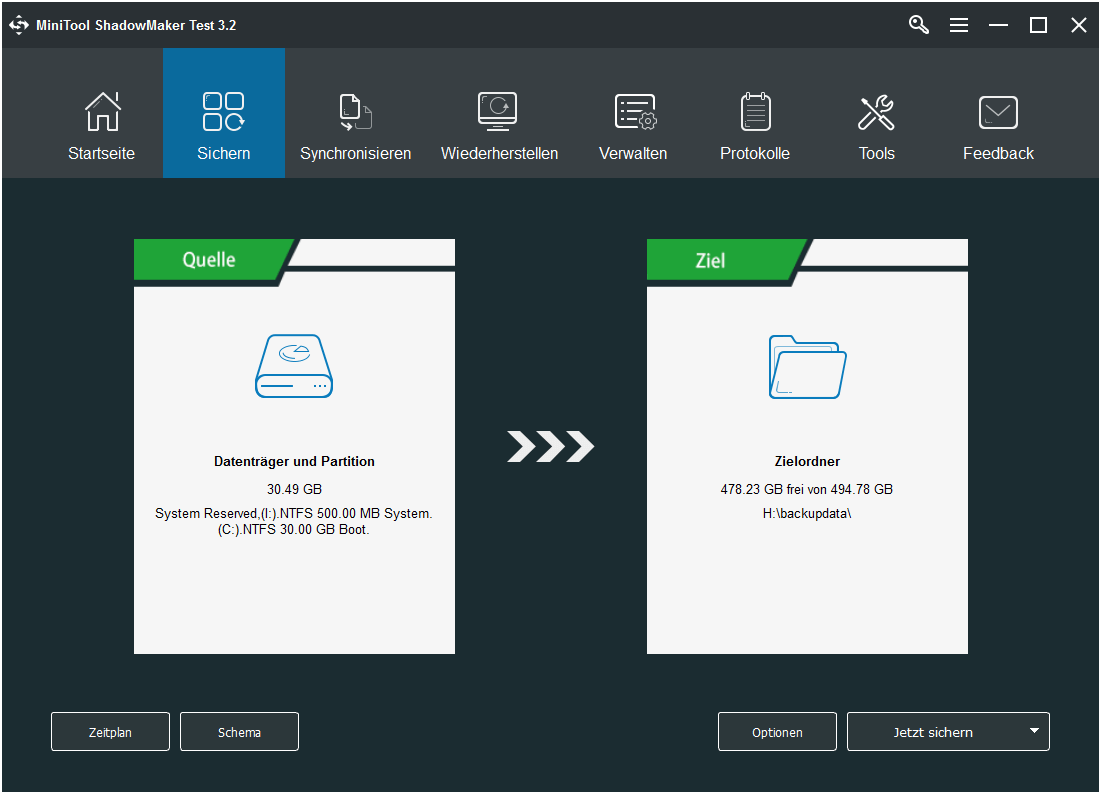
Hier finden Sie alle Schritte zur Sicherung des Betriebssystems Windows 10 mit MiniTool ShadowMaker. Wenn Windows 10 das nächste Mal nicht geöffnet wird oder Sie andere PC-Probleme bezüglich des Windows-Systems haben, kann das Systemabbild verwendet werden, um den PC zu dem Zeitpunkt wiederherzustellen, an dem die Sicherung erstellt wurde. Dies kann viel Zeit bei der Problembehebung sparen.
Verwandter Artikel: Durchführen einer Windows 10 Systemabbild-Wiederherstellung zum schnellen Wiederherstellen des PCs
Holen Sie sich jetzt MiniTool ShadowMaker, um Ihr Betriebssystem zu sichern. Zusätzlich können Sie Datenträger klonen, Dateien, Partitionen oder Laufwerke sichern und Dateien synchronisieren. Probieren Sie es aus, nachdem Sie das Problem Windows 10 Einstellungen öffnen nicht behoben haben. Natürlich können Sie dieses Programm mit Ihren Freunden teilen, wenn es Ihnen gefällt.
MiniTool ShadowMaker TrialKlicken zum Download100%Sauber & Sicher
Fazit
Haben Sie das Problem – Windows 10 Einstellungen lassen sich nicht öffnen? Nachdem Sie diesen Beitrag gelesen haben, kennen Sie dieses Problem und erfahren, wie Sie es beheben können, wenn Einstellungen nicht starten. Probieren Sie die Lösungen einfach anhand Ihrer tatsächlichen Situationen aus. Außerdem ist es am besten, ein Systemabbild zu erstellen, um eine schnelle Notfallwiederherstellung durchzuführen.
Wenn Sie andere Methoden haben, um das Problem mit den Einstellungen zu beheben, oder wenn Sie Fragen zur MiniTool-Software haben, überlassen Sie Ihre Idee dem Kommentarteil oder senden Sie eine E-Mail an unser Team – [email protected]. Wir werden Ihnen so schnell wie möglich antworten.
(FAQ) Windows 10 Einstellungen öffnen nicht
- Gehen Sie zu Start > Einstellungen.
- Geben Sie Einstellungen in das Suchfeld von Windows 10 ein, um Einstellungen zu öffnen.
- Öffnen Sie Ausführen durch Drücken von Win + R und geben Sie ms-settings: ein und dann klicken Sie auf OK.
- Klicken Sie im Aktionszentrum auf Alle Einstellungen.
- Alternativ drücken Sie Win + I, um zum Fenster Einstellungen zu gelangen.
- Ihren Computer neu starten
- Windows Explorer neu starten
- SFC-Befehl ausführen
- Einen Registrierungseintrag löschen
- Gehen Sie zu Windows Recovery Environment (WinRE), indem Sie Neustart + Umschalttaste drücken oder ein bootfähiges Laufwerk verwenden.
- Gehen Sie zu Problembehandlung > Erweiterte Optionen > Automatische Reparatur.
- Wählen Sie Ihr Konto und geben Sie das Kennwort ein.
- Schließen Sie die Reparatur ab, indem Sie der Anleitung auf dem Bildschirm folgen.
- Loggen Sie sich in Ihr Konto ein
- Ein neues Benutzerkonto erstellen
- Microsoft Startmenü-Problembehandlung ausführen
- Windows-Dateien überprüfen und reparieren
- Windows-Anwendungen neu installieren
- Tablet-Modus und Startbildschirm aktivieren
- Weitere Lösungen und Details finden Sie in diesem Artikel – Gelöst – Windows 10 Startmenü funktioniert nicht ordnungsgemäß