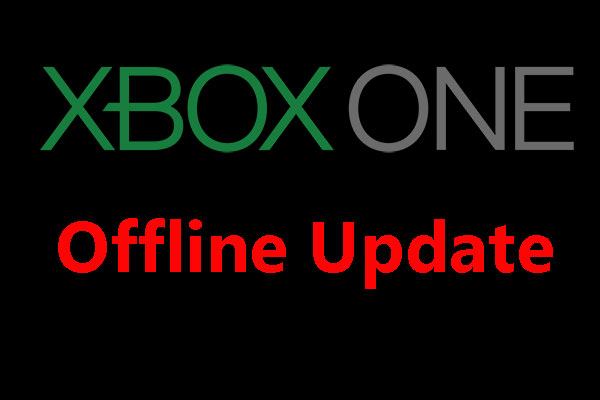Wenn der Speicher der Xbox Series S nicht mehr ausreicht, können Sie die Xbox Series S Speichererweiterung in Betracht ziehen. Dieser Beitrag von MiniTool bietet Ihnen 3 Möglichkeiten, dies zu tun. Wenn Sie dieses Bedürfnis haben, können Sie einen Weg je nach Ihren Bedingungen wählen.
Spezifikationen der Xbox Serie S
Die Xbox Series S ist eine Videospielkonsole für den Heimgebrauch, die von Microsoft am 10. November 2020 auf den Markt gebracht wurde. Ihre Spezifikationen sind wie folgt:
- CPU: 8X Kerne @ 3,6 GHz (3,4 GHz w/SMT) Custom Zen 2 CPU
- GPU: 4 TFLOPS, 20 CUs @1,565 GHz kundenspezifische RDNA 2 GPU
- RAM: 10 GB GDDR6 mit 128 Bit breitem Bus; 8 GB mit 224 GB/s und 2 GB mit 56 GB/s Speicherbandbreite
- Speicher: 512 GB benutzerdefinierte NVME-SSD
- Anschlüsse: 1x HDMI 2.1-Anschluss; 3x USB 3.1 Gen 1-Anschlüsse; ein dedizierter Anschluss für Speichererweiterungskarten
- Leistungsziel: 1440p/bis zu 120 FPS
Weitere Informationen:
Einige Leute wollen vielleicht etwas über die Xbox Serie X im Vergleich zur Xbox Serie S wissen. Die Xbox Series X ist ebenfalls eine Videospielkonsole für den Heimgebrauch, die von Microsoft am 10. November 2020 auf den Markt gebracht wurde, aber ihre Hardwarekonfiguration, Leistung und ihr Preis sind höher als die der Xbox Series S.
- Die Xbox Series X unterstützt höhere Bildschirmauflösungen (bis zu 8K-Auflösung), höhere Bildraten und sofortiges Raytracing. Außerdem verfügt sie über mehr Arbeitsspeicher und Speicherplatz.
- Die Xbox Serie S verwendet die gleiche CPU wie die Xbox Serie X, aber die GPU-Leistung ist um zwei Drittel reduziert. Auch der Arbeitsspeicher und der interne Speicher sind reduziert. Außerdem wurde die Unterstützung für das Disc-Laufwerk entfernt, so dass nur noch digitale Spiele unterstützt werden.
Xbox Serie X vs. Serie S: Was ist der Unterschied | Welche ist besser?
Xbox Serie S Speicher erweitern
Heutzutage benötigen die meisten Spiele einen großen Speicherplatz. Der Speicherplatz von 512 GB wird bald erschöpft sein. Wenn Sie keine Spiele löschen möchten, um Speicherplatz freizugeben, sollten Sie eine Speichererweiterung für die Xbox Serie S in Betracht ziehen.
Um den Xbox Series S Speicher zu erweitern, können Sie die folgenden Maßnahmen ergreifen.
- Xbox Serie S Erweiterungskarte
- Externe Xbox Series S Festplatte
- Xbox Series S SSD-Upgrade (NICHT empfohlen)
Xbox Serie S-Erweiterungskarte verwenden
In Anbetracht des Bedarfs an Speichererweiterungen für die Xbox Serie X/S hat Microsoft auf der Rückseite der Konsolen einen Steckplatz für Erweiterungskarten vorgesehen. In Zusammenarbeit mit Seagate hat das Unternehmen die Seagate Storage Expansion Card für die Xbox Series X/S entwickelt.

Seagate bietet diese Karte in drei Modellen an: 512GB (139 $), 1TB (219,99 $), 2TB (399,99 $). Sie können eine nach Ihren Bedürfnissen wählen.
Diese Xbox Series S Erweiterungskarte hat die folgenden Vorteile:
- Sie ist mit der Xbox Velocity Architecture kompatibel und bietet schnellere Ladezeiten, reichhaltigere Umgebungen und ein intensiveres Gameplay.
- Sie verwendet dieselbe Technologie wie die interne SSD, wodurch sie eine Übertragungsrate von 2,4 GB/s erreicht. Dank der unerwartet hohen Geschwindigkeit werden alle Funktionen der internen SSD unterstützt, und die Geschwindigkeit beim Starten und Ausführen von Spielen ist dieselbe wie bei der internen SSD.
- Sie ist Plug-and-Play-fähig.
Um die Xbox Series S-Erweiterungskarte einzurichten, müssen Sie nur die Schutzabdeckung entfernen und die Karte in den dafür vorgesehenen Anschluss für die Speichererweiterung einsetzen. Nach ein paar Sekunden erscheint eine Bildschirmmeldung, die Ihnen mitteilt, dass Ihre Erweiterungskarte spielbereit ist.
Weitere Informationen:
Der einzige Nachteil dieser Karte ist ihr hoher Preis. Einige Hersteller sehen darin ein Geschäft. Ein Hersteller bezog sich auf die Xbox Series S-Erweiterungskarte, um einen billigen Adapter (NFHK CF-Express Type-B to M.2 NVMe 2230 M-Key Adapter) zu erstellen.
Mit der exakt gleichen CF-Express B-Schnittstelle und dem zum Erweiterungssteckplatz passenden Formfaktor ermöglicht der Adapter den einfachen Einbau einer M.2-2230 NVMe-SSD und deren Umwandlung in eine Xbox Series S Erweiterungskarte.
Aufgrund der Leistungsanforderungen wird derzeit jedoch nur die Western Digital CH SN530 NVME SSD unterstützt. Diese SSD nutzt die PCIe 4.0 x2-Schnittstelle, bietet eine Kapazität von 1 TB und hat einen niedrigen Preis.
Bitte beachten Sie, dass dieses Produkt nicht von Western Digital stammt. Es handelt sich um ein gefälschtes Produkt. Daher kann die Verwendung dieses Produkts riskant sein.
Wie viel Speicherplatz hat die Xbox Series X und wie lässt sich der Speicherplatz erweitern?
Externe Festplatte der Xbox Serie S verwenden
Die zweite Möglichkeit, den Speicher der Xbox Series S zu erweitern, ist die Verwendung einer externen Festplatte. Sie können die externe Festplatte über den USB 3.1 Gen 1 Anschluss an die Xbox Serie S Konsole anschließen.
Diese Methode hat jedoch ihre Einschränkungen. Für Spiele, die für Xbox X|S optimiert sind, kann das USB-Laufwerk zum Speichern verwendet werden, aber diese Spiele können nicht über das USB-Laufwerk gespielt werden. Für nicht optimierte Spiele (wie Xbox One-Spiele) unterstützt die externe Xbox Series S-Festplatte sowohl die Speicherung als auch das Spielen über das Laufwerk.
Die Anforderungen an die externe Festplatte der Xbox Serie S sind wie folgt:
- Die Kapazität muss 128 GB oder mehr betragen.
- Das Laufwerk verwendet USB 3.0 oder höher.
Um die beste externe Festplatte für die Xbox Series S auszuwählen, können Sie sich an den folgenden Punkten orientieren:
- Beste 500GB-USB-Gaming-SSD: Samsung T7 500GB Portable SSD (USB 3.2; 1050MB/s Lesegeschwindigkeit)
- Beste 1TB-USB-Gaming-SSD: WD_Black 1TB P50 Game Drive (USB 3.2; 2000MB/s Lesegeschwindigkeit)
- Beste 2TB-USB-Gaming-SSD: Samsung T5 2TB Portable SSD (USB 3.1; 540MB/s Lesegeschwindigkeit)
Um die externe Festplatte der Xbox Series S zu verwenden, müssen Sie das Laufwerk nur anschließen. Die Konsole erkennt das Laufwerk und fragt Sie, ob Sie es formatieren möchten.
Wenn Sie es für Spiele und Anwendungen verwenden möchten, sollten Sie „Speichergerät formatieren“ wählen. Wenn Sie das Laufwerk jedoch nur für Medien (Musik, Videos und Bilder) verwenden möchten, brauchen Sie es nicht zu formatieren. Voraussetzung ist natürlich, dass Sie sicherstellen, dass das Dateisystem von der Konsole unterstützt wird.
Wenn Sie das Laufwerk nur zum Speichern von Spielen verwenden, ist die Formatierung ebenfalls nicht erforderlich.
Es ist sicher, dass die Xbox Series S-Konsole das NTFS-Dateisystem unterstützt. Was FAT32 und exFAT betrifft, so sagen einige Leute, dass sie von der Konsole unterstützt werden, während andere sagen, dass sie unterstützt werden. Daher empfehle ich Ihnen, NTFS für die externe Festplatte der Xbox Series S zu verwenden.
NTFS vs. FAT32 vs. exFAT – Unterschiede und wie man auf NTFS formatiert
Manchmal kann die Xbox Series S Konsole die externe Festplatte nicht erkennen und der häufigste Grund dafür ist das falsche Dateisystem. In den meisten Fällen können Sie das Problem lösen, indem Sie das Laufwerk auf einem PC auf NTFS umformatieren. Das können Sie mit dem Windows Datei-Explorer machen, aber ich empfehle Ihnen, MiniTool Partition Wizard zu benutzen.
MiniTool Partition Wizard DemoKlicken zum Download100%Sauber & Sicher
Diese Software ist ein Profi in Sachen Festplatten- und Partitionsverwaltung. Hier ist die Anleitung, wie man die externe Festplatte der Xbox Series S mit MiniTool Partition Wizard formatiert.
Schritt 1: Klicken Sie auf die obige Schaltfläche, um die kostenlose Version von MiniTool Partition Wizard herunterzuladen und zu installieren. Starten Sie diese Software und gehen Sie zur Hauptschnittstelle. Klicken Sie mit der rechten Maustaste auf die Partition auf der externen Festplatte und wählen Sie Formatieren.
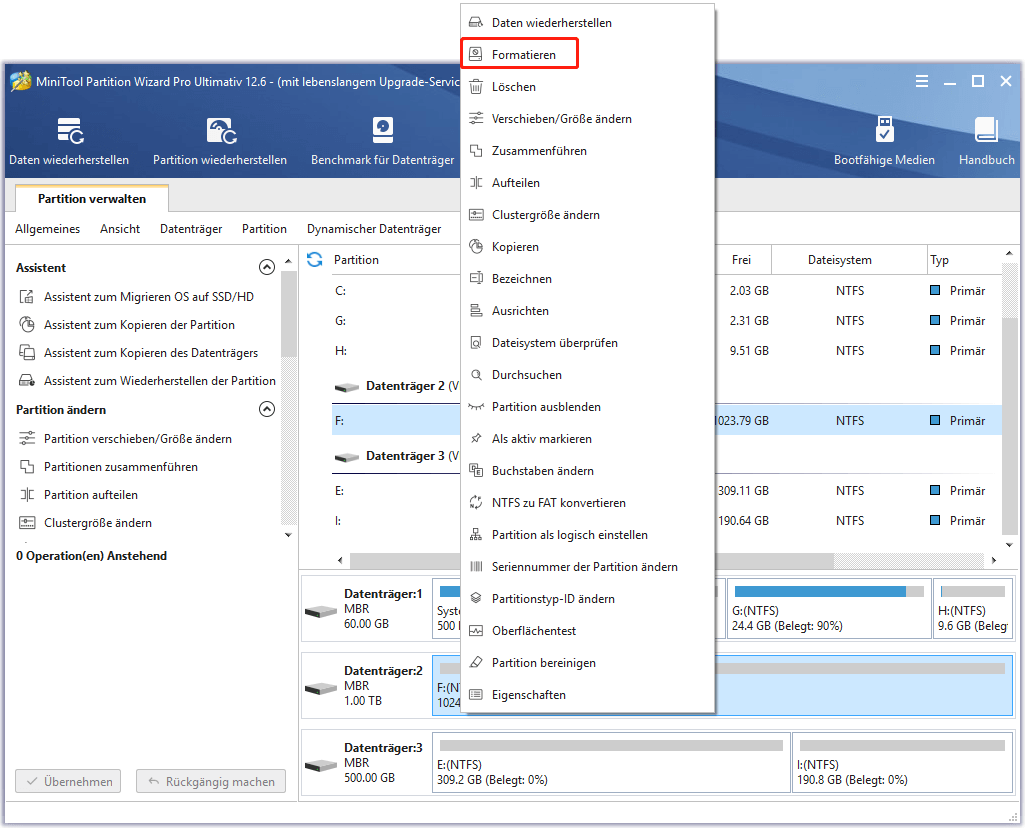
Schritt 2: Behalten Sie alle Parameter als Standard bei. NTFS wird standardmäßig ausgewählt. Klicken Sie dann auf die Schaltfläche OK.
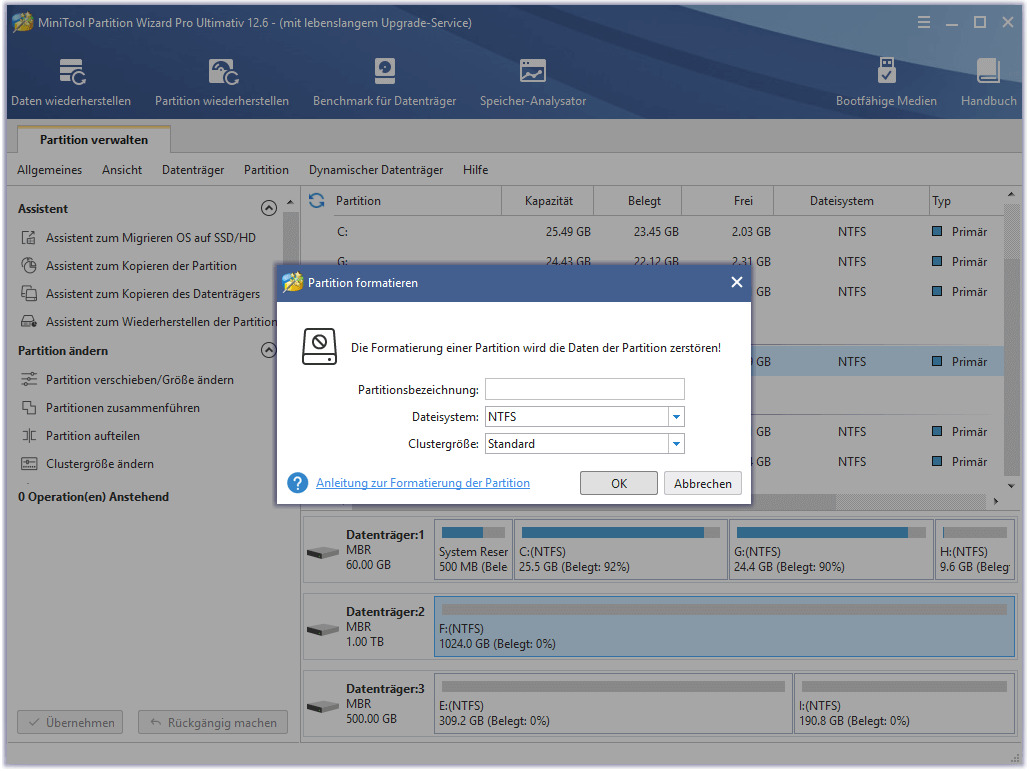
Schritt 3: Klicken Sie auf die Schaltfläche Übernehmen, um die anstehende Operation auszuführen.
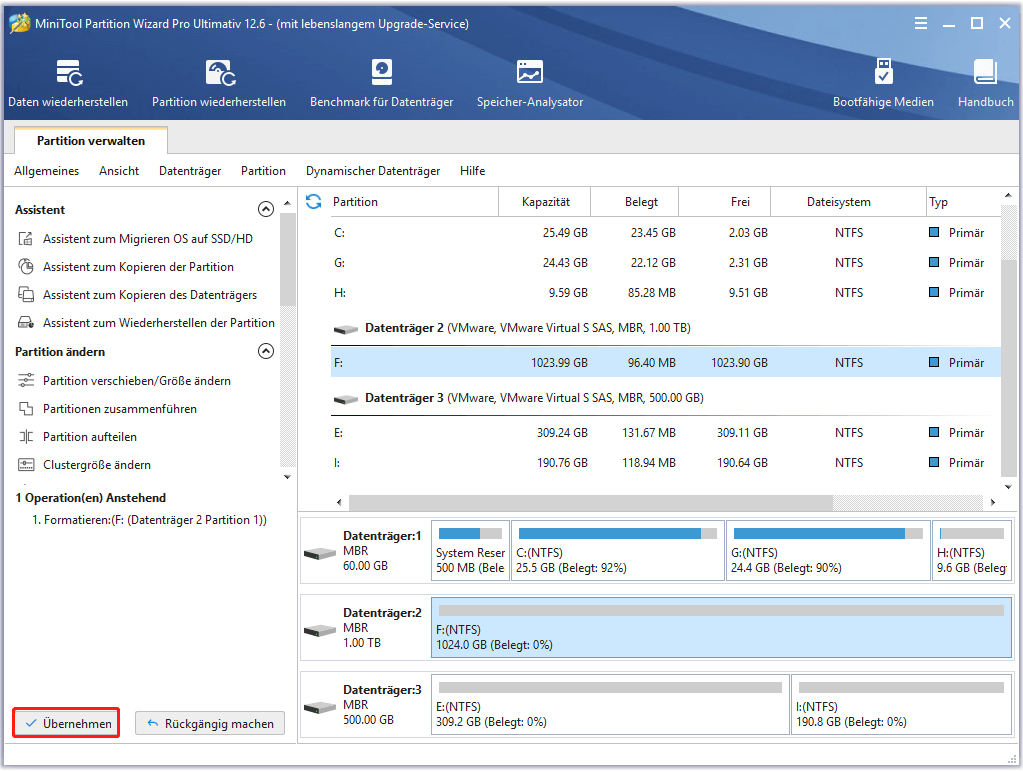
Xbox Serie S SSD-Upgrade
Bei älteren Xbox-Konsolen können Sie die interne Festplatte austauschen, um die Leistung und den Speicher zu verbessern. Daher möchten einige Leute vielleicht auch die interne Festplatte der Xbox Series S aktualisieren. Allerdings kann diese Aufgabe im Moment noch schwierig sein.
Das Problem ist, dass man nicht so einfach eine passende M.2 SSD finden kann. Wie wir alle wissen, ist die interne SSD der Xbox Serie X/S angepasst. Sie verwendet die PCIe 4.0 x2-Schnittstelle, aber der Formfaktor ist 2230. Bislang verwenden die meisten 2230 M.2 SSDs auf dem Markt PCIe 3.0 x4.
PCIe 3.0 vs. 4.0: Was ist der Unterschied und welche ist besser?
Um eine 2230 M.2 SSD mit einer Kapazität von mehr als 500 GB zu erhalten, können Sie die folgenden zwei Möglichkeiten nutzen:
- Kaufen Sie eine Xbox Series X und entfernen Sie die M.2-SSD aus ihr.
- Kaufen Sie die Western Digital CH SN530 NVME SSD.
Beide Methoden haben ihre Nachteile und deshalb empfehle ich Ihnen diese Methode nicht.
Wenn Sie eine solche SSD haben und die interne Xbox Series S SSD damit ersetzen wollen, sollten Sie das System auf die neue SSD klonen. Sie können die folgenden 2 Methoden in Betracht ziehen:
- Wenn Ihr PC über 2 USB-Anschlüsse verfügt, an die Sie zwei M.2-SSDs gleichzeitig anschließen können, können Sie MiniTool Partition Wizard oder eine andere Software verwenden, um die SSD zu klonen.
- Wenn Ihr PC nicht über zwei Anschlüsse verfügt, können Sie die Sabrent Tool-Free USB Type-C Dual Docking Station (EC-SSD2) kaufen, um die SSD zu klonen.
Um die SSD mit MiniTool Partition Wizard zu klonen, führen Sie bitte die folgenden Schritte aus:
MiniTool Partition Wizard DemoKlicken zum Download100%Sauber & Sicher
Schritt 1: Schließen Sie die beiden SSDs an Ihren PC an. Starten Sie MiniTool Partition Wizard und gehen Sie zu seiner Hauptschnittstelle. Klicken Sie im linken Fensterbereich auf Assistent zum Kopieren des Datenträgers und dann auf die Schaltfläche Weiter.
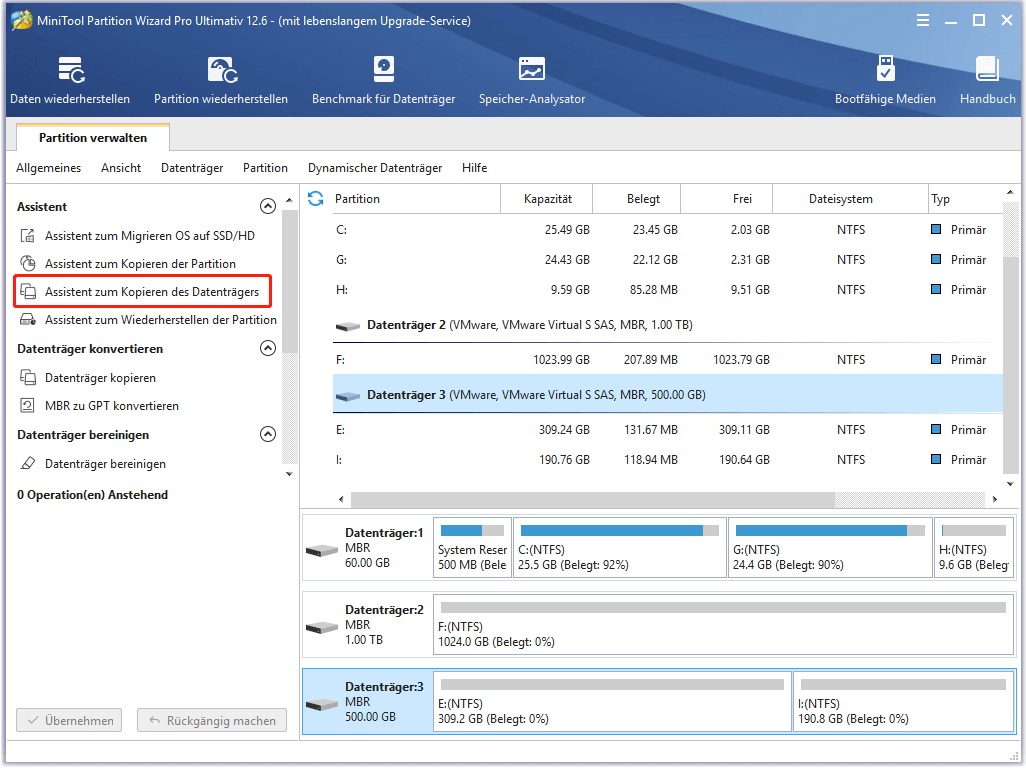
Schritt 2: Wählen Sie die originale interne Xbox Series S SSD aus, die Sie kopieren möchten, und klicken Sie auf die Schaltfläche Weiter.
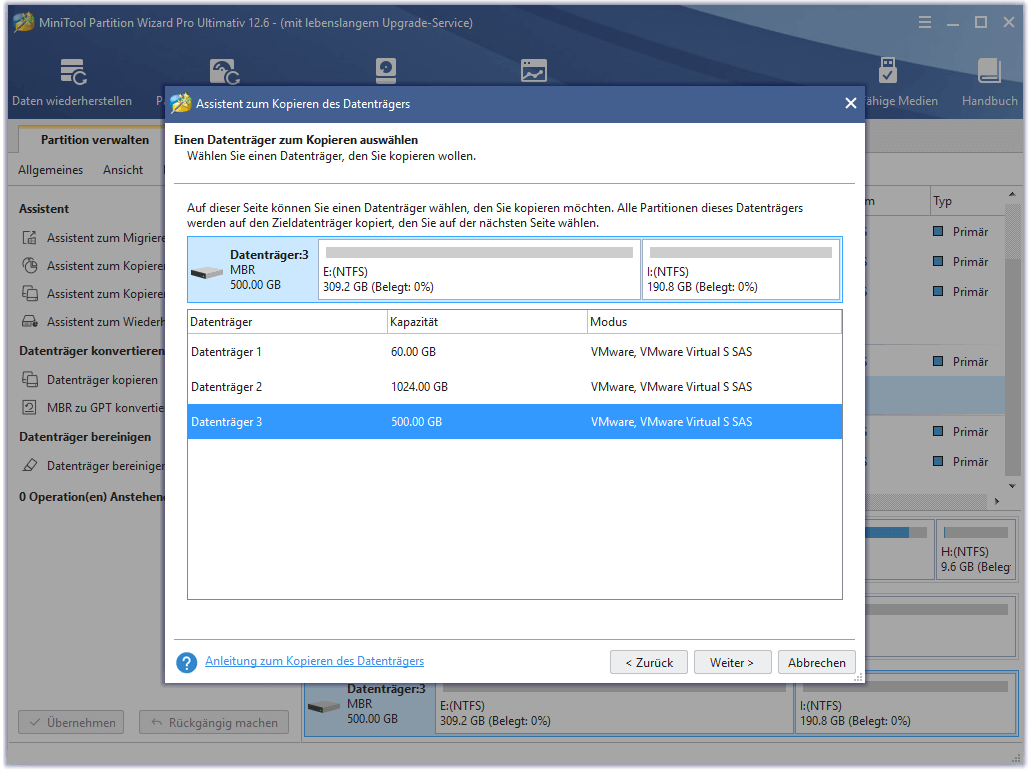
Schritt 3: Wählen Sie die neue SSD als Zieldatenträger aus und klicken Sie auf die Schaltfläche Weiter. Bitte beachten Sie, dass alle Daten auf dem Zieldatenträger zerstört werden.
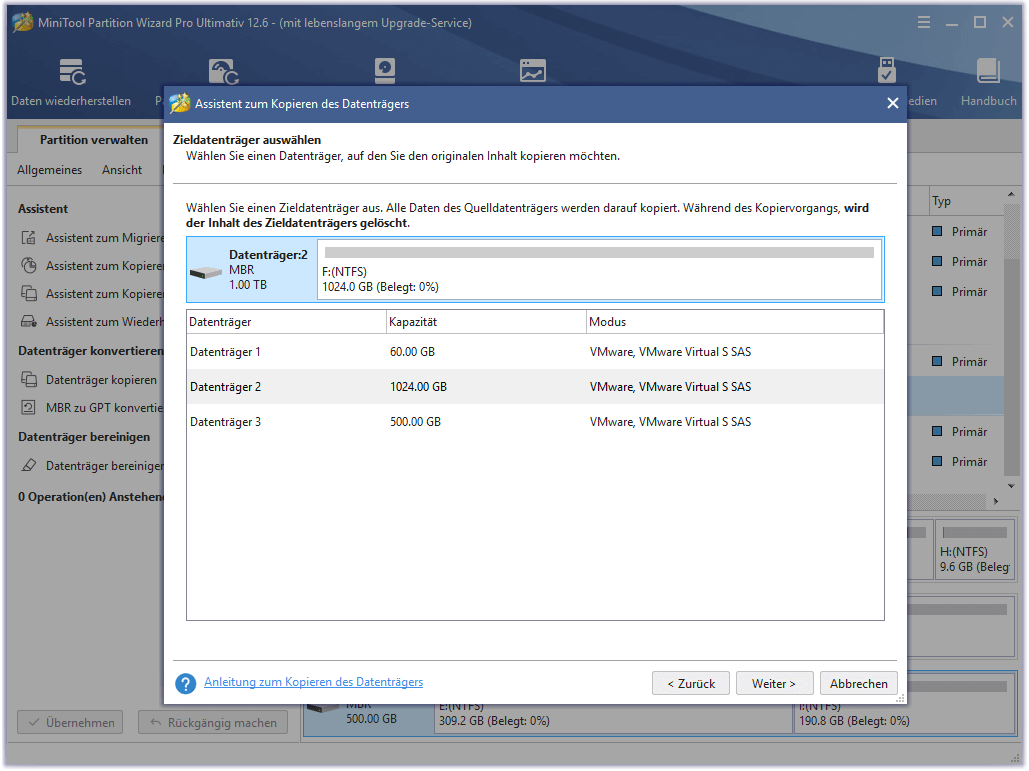
Schritt 4: Aktivieren Sie die Option Partitionen ohne Größenänderung kopieren und klicken Sie auf die Schaltfläche Weiter.
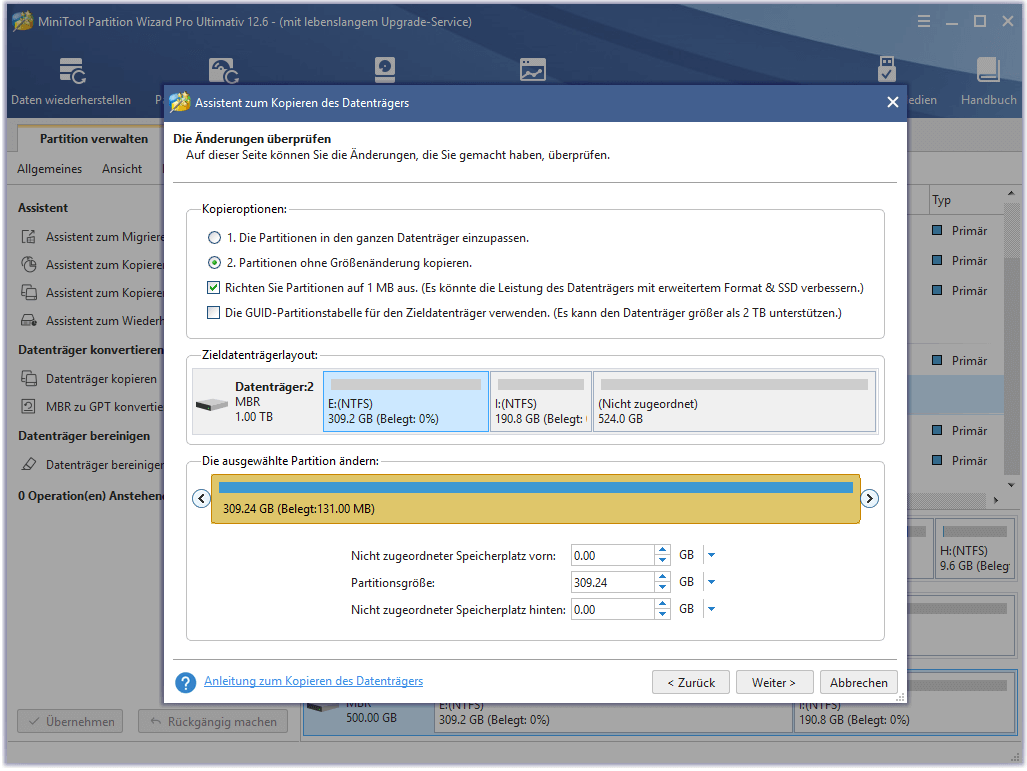
Schritt 5: Klicken Sie auf die Schaltfläche Übernehmen, um den anstehenden Vorgang auszuführen. Nun sind alle Partitionen auf der Festplatte und die Partitionstabelle der Festplatte auf die neue SSD geklont worden.
Schritt 6: Anschließend müssen Sie alle Partitionen auf der neuen SSD mit Ausnahme der ersten Partition löschen. Bei der ersten Partition handelt es sich um die XBFS-Partition (Xbox Boot File System), also die Boot-Partition der Xbox. Ohne sie kann die Xbox-Konsole nicht booten.
Schritt 7: Setzen Sie die neue SSD in die Xbox Series S Konsole ein. Gehen Sie dann auf die Xbox Offline-Systemupdate-Seite und folgen Sie der offiziellen Anleitung, um ein Wiederherstellungs-USB für die Xbox Series S zu erstellen (wählen Sie die Anleitung für alle Xbox-Konsolen außer der ursprünglichen Xbox One).
Schritt 8: Stecken Sie das USB-Laufwerk in die Konsole und führen Sie ein Offline-Update durch. Danach sollte das Xbox Series S SSD-Upgrade erfolgreich sein.
Unterm Strich
Ist dieser Beitrag für Sie nützlich? Haben Sie andere Ideen zur Xbox Series S Speichererweiterung? Kennen Sie andere beste externe Festplatten für Xbox Series S? Bitte teilen Sie uns Ihre Meinung mit, indem Sie unten einen Kommentar hinterlassen.
Sollten Sie bei der Verwendung von MiniTool Partition Wizard Probleme haben, können Sie uns gerne über [email protected] kontaktieren. Wir werden uns dann so schnell wie möglich bei Ihnen melden.