Wann müssen Sie die Xbox One Konsole aktualisieren?
Wenn Ihre Xbox One nicht auf dem neuesten Stand ist oder Sie von einigen Problemen geplagt werden, können Sie sich für ein Xbox One-Update entscheiden, um die Fehler zu beseitigen, wie z.B. Xbox One lässt sich nicht aktualisieren, Xbox One grüner Bildschirm des Todes, und mehr.
Sie können wählen, Xbox One online zu aktualisieren. Wenn jedoch die Netzwerkverbindung nicht verfügbar ist, können Sie wählen, ein Xbox One Offline-Update durchzuführen.
Wie kann man die Xbox One Konsole offline aktualisieren?
Hier kommt eine Frage: Ist es möglich, Xbox One offline zu aktualisieren? Die Antwort ist JA.
Sie können den Xbox One Offline System Update (OSU)-Prozess verwenden, um diese Aufgabe zu erledigen: Sie können den OSU-Prozess auf Ihren Windows-Computer herunterladen und ihn dann verwenden, um Ihre Xbox One Konsole zu aktualisieren.
Bevor Sie Ihre Xbox One offline aktualisieren, müssen Sie diese Dinge vorbereiten:
- Ein Windows-Computer mit einer aktivierten Internetverbindung und einem verfügbaren USB-Anschluss.
- Ein USB-Flash-Laufwerk, das mindestens 6 GB Speicherplatz hat und das Laufwerk sollte als NTFS formatiert sein.
Die Xbox One hat verschiedene Serien wie die originale Xbox One, Xbox One X, Xbox One S und Xbox One S und mehr.
Die Art und Weise, die originale Xbox One offline zu aktualisieren, unterscheidet sich von den anderen Editionen. Daher werden wir diesen Teil in 2 Abschnitte unterteilen:
Wie kann man die Xbox One offline aktualisieren?
- Wie kann man die originale Xbox One Konsole offline aktualisieren?
- Wie kann man alle anderen Xbox One Konsolen offline aktualisieren?
Situation 1: Offline-Update der Original Xbox One-Konsole
Schritt 1: Prüfen Sie, ob Sie den Xbox Startup Troubleshooter aufrufen können
- Ziehen Sie das Netzwerkkabel ab, wenn Sie glauben, dass etwas mit der Netzwerkverbindung nicht stimmt.
- Schalten Sie die Konsole aus und ziehen Sie dann das Netzkabel ab, um sicherzustellen, dass die Xbox One Konsole vollständig ausgeschaltet ist.
- Stecken Sie das Netzkabel 30 Sekunden später wieder ein.
- Halten Sie die Tasten BIND und EJECT gedrückt und drücken Sie dann die Xbox-Taste. Halten Sie die BIND– und EJECT-Taste etwa 15 Sekunden lang gedrückt.
- Wenn Sie zwei Einschalttöne hören, können Sie die BIND– und EJECT-Tasten loslassen.
- Wenn die Konsole eingeschaltet ist, können Sie prüfen, ob sie auf den Xbox Startup Troubleshooter zugreifen kann. Wenn der Xbox Startup Troubleshooter verfügbar ist, können Sie hier die in Situation 2 genannten Schritte ausführen, um die Xbox One offline zu aktualisieren.
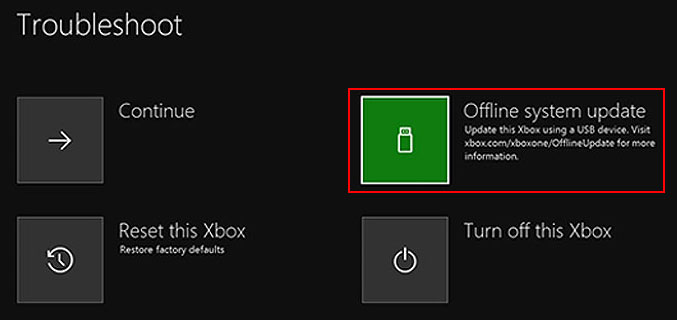
Wenn der Xbox Startup Troubleshooter jedoch nicht verfügbar ist, können Sie mit Schritt 2 fortfahren.
Schritt 2: Überprüfen Sie die Betriebssystemversion der Konsole
Sie können zu System > Einstellungen > System > Konsoleninfo gehen, um die OS-Version der Konsole zu überprüfen.
- 11791.0 (xb_rel_1411.141114-2300) fre
- 12521.0 (xb_rel_1503.150305-1449) fre
- 12998.0 (xb_rel_1506.150601-2200) fre
- 13326.0 (xb_rel_1508.150810-2029) fre
- 13332.0 (xb_rel_1508.150903-2141) fre
- 10586.1006 (th2_xbox_rel_1510.151107-2322) fre
- 10586.1016 (th2_xbox_rel_1510.151118-2147) fre
- 10586.1024 (th2_xbox_rel_1510.151203-1909) fre
- 10586.1026 (th2_xbox_rel_1510.151217-1035) fre
- 10586.1100 (th2_xbox_rel_1602.160210-2122) fre
- 10586.1194 (th2_xbox_rel_1603.160317-1900) fre
Wenn Sie eine der oben genannten Versionen verwenden, können Sie direkt zu Schritt 5 in diesem Abschnitt übergehen.
Wenn Sie jedoch keine dieser Versionen verwenden, müssen Sie zwei Updates durchführen. Sie müssen zu Schritt 3 übergehen, um fortzufahren.
Schritt 3: Herunterladen von OSU2 oder OSU3
- Schließen Sie Ihr USB-Flash-Laufwerk an Ihren Computer an.
- Wenn Sie Build 6.2.9781.0 verwenden, müssen Sie die OSU3-Datei herunterladen. Wenn Sie andere Versionen verwenden, müssen Sie die OSU2-Datei herunterladen. Verschieben Sie die Datei anschließend auf das USB-Laufwerk.
- Entpacken Sie die heruntergeladene Datei.
- Kopieren Sie die $SystemUpdate-Datei aus der .zip-Datei auf Ihr USB-Laufwerk. Denken Sie daran, dass die Dateien in das Stammverzeichnis kopiert werden sollten und sich keine anderen Dateien auf dem Laufwerk befinden sollten.
- Trennen Sie das USB-Flash-Laufwerk ab.
Schritt 4: Aktualisieren Sie Ihre Xbox One-Konsole (erstes Update)
- Schließen Sie das USB-Laufwerk über einen USB-Anschluss an die Konsole an.
- Schalten Sie die Konsole aus und ziehen Sie dann das Netzkabel ab.
- Stecken Sie das Netzkabel 30 Sekunden später wieder ein.
- Halten Sie die Tasten BIND und EJECT gedrückt und drücken Sie dann die Xbox-Taste.
- Halten Sie die BIND– und EJECT-Tasten etwa 15 Sekunden lang gedrückt, bis Sie zwei Einschalttöne hören. Lassen Sie diese beiden Tasten los.
- Wenn die Konsole neu startet, ist das erste Update beendet.
Schritt 5: OSU1 herunterladen
Sie müssen die gleiche Methode wie in Schritt 3 verwenden, um die Offline-System-Update-Datei OSU1 auf Ihren Computer herunterzuladen, und dann die $SystemUpdate-Datei aus der .zip-Datei auf Ihren USB-Stick kopieren.
Schritt 6: Aktualisieren Sie Ihre Xbox One-Konsole (zweites Update)
Um das zweite Update mit der OSU1-Datei durchzuführen, müssen Sie die gleiche Methode wie in Schritt 4 beschrieben verwenden.
Situation 2: Offline-Update für alle anderen Xbox One-Konsolen
Schritt 1: OSU1 herunterladen
Die Methode wurde bereits in der obigen Situation erwähnt. Wir werden sie hier nicht wiederholen.
Schritt 2: Aktualisieren Sie Ihre Xbox One-Konsole
Sie können auch die in Schritt 4 von Situation 1 erwähnte Methode verwenden, um die Konsole zu aktualisieren.
Es gibt jedoch eine weitere Sache, die Sie wissen müssen:
Die Xbox One S All-Digital Edition verfügt nicht über die EJECT-Taste. Sie müssen nur die BIND-Taste gedrückt halten und die Xbox-Taste drücken, um auf den Xbox Startup Troubleshooter zuzugreifen.
Unterm Strich
Nachdem Sie diesen Beitrag gelesen haben, sollten Sie wissen, wie man ein Xbox One Offline-Update durchführen kann. Versuchen Sie bei Bedarf einfach diese Schritte, um sich zu helfen. Sollten Sie irgendwelche Probleme haben, können Sie uns dies in den Kommentaren mitteilen.
![Wie man Roblox hohen Ping & Lag Spikes behebt [6 bewährte Wege]](https://images.minitool.com/de.minitool.com/images/uploads/2022/08/roblox-hoher-ping-thumbnail.jpg)
