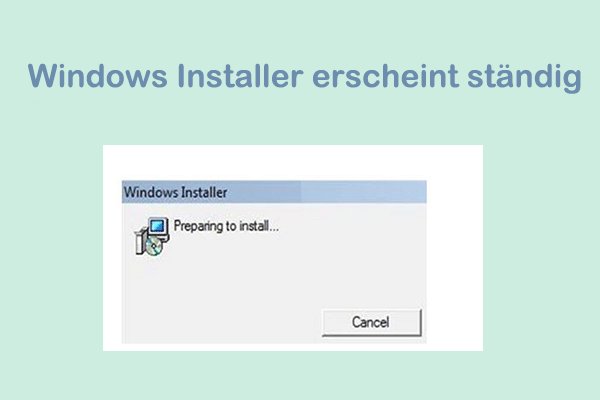Werden Ihre zuletzt verwendeten Dateien nicht im Datei-Explorer angezeigt?
„Zuletzt verwendete Dateien“ ist ein spezieller Bereich im Datei-Explorer, der Ihnen zuletzt geöffnete oder bearbeitete Dateien anzeigt. Es hilft Ihnen, zuletzt verwendete Dateien schnell zu finden und darauf zuzugreifen, ohne durch Ordner suchen oder zum ursprünglichen Dateispeicherort zurückkehren zu müssen. Es kann jedoch vorkommen, dass das Problem „Zuletzt verwendeten Dateien werden nicht im Datei-Explorer angezeigt“ aufgrund falscher Einstellungen oder anderer Gründe auftritt.
Wenn Sie dieses Problem haben, können Sie zuletzt verwendete Dateien im Schnellzugriff von Windows 10 auf folgende Weise anzeigen, um schneller auf Dateien zuzugreifen.
Wie man zuletzt verendete Dateien im Schnellzugriff von Windows 10/11 anzeigt?
Methode 1. Windows-Einstellungen ändern
Wenn Sie die Funktion „Zuletzt geöffnete Elemente anzeigen“ in den Einstellungen deaktiviert haben, werden zuletzt verwendete Dateien nicht im Datei-Explorer angezeigt. Um diese Einstellung zu ändern, können Sie die folgenden Schritte ausführen.
1. Drücken Sie die Tastenkombination Windows + I, um die Einstellungen zu öffnen.
2. Wählen Sie Personalisierung.
3. Gehen Sie im neuen Fenster zum Tab Start und aktivieren Sie die Funktion „Zuletzt geöffnete Elemente in Springlisten im Startmenü oder auf der Taskleiste und im Datei-Explorer-Schnellzugriff anzeigen“.
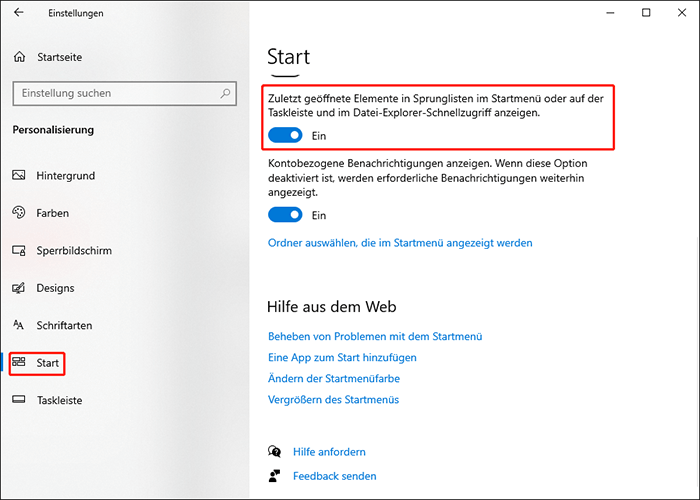
Methode 2. Schnellzugriffsoptionen ändern
Alternativ können Sie die kürzlich verwendeten Dateien anzeigen, indem Sie die Schnellzugriffsoptionen im Datei-Explorer ändern. Befolgen Sie die untenstehenden Schritte, um diese Aufgabe abzuschließen.
1. Öffnen Sie den Datei-Explorer. Klicken Sie mit der rechten Maustaste auf Schnellzugriff und wählen Sie Optionen aus dem Kontextmenü.
2. Aktivieren Sie im Tab Allgemein die Option Zuletzt verwendete Dateien im Schnellzugriff anzeigen.
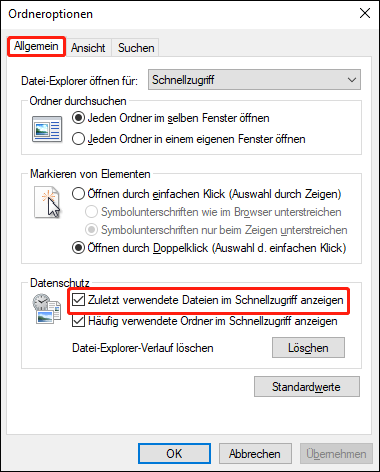
Außerdem können Sie auf die Schaltfläche Standardwerte klicken, um die Datenschutzeinstellungen auf die Standardwerte zurückzusetzen. Beachten Sie, dass diese Aktion alle Ihre benutzerdefinierten Ordneroptionen zurücksetzt.
3. Klicken Sie auf Übernehmen > OK, um diese Änderungen zu speichern.
Methode 3. Ein neues Benutzerkonto erstellen
Das Erstellen eines neuen lokalen Benutzerkontos kann ebenfalls dabei helfen, das Problem zu beheben, dass zuletzt verwendete Dateien nicht im Datei-Explorer angezeigt werden. Hier sind die Schritte dafür.
1. Öffnen Sie die Einstellungen und wählen Sie Konten.
2.Wählen Sie Familie & andere Benutzer und klicken Sie unter Andere Benutzer auf Diesem PC eine andere Person hinzufügen.
3. Klicken Sie auf Ich kenne die Anmeldeinformationen für diese Person nicht > Benutzer ohne Microsoft-Konto hinzufügen. Geben Sie danach die erforderlichen Informationen ein und schließen Sie die Erstellung ab.
Wie man verlorene/gelöschte zuletzt verwendete Dateien wiederherstellt
Wenn Sie alle oben genannten Methoden ausprobiert haben, aber Ihre kürzlich verwendeten Dateien immer noch nicht angezeigt werden, besteht eine hohe Wahrscheinlichkeit, dass diese Dateien gelöscht wurden. Sie können den Papierkorb überprüfen, um zu sehen, ob Sie die Dateien finden und wiederherstellen können. Wenn nicht, müssen Sie möglicherweise ein professionelles Datenwiederherstellungstool verwenden, um gelöschte Dateien wiederherzustellen.
MiniTool Power Data Recovery ist ein hochgelobtes und absolut vertrauenswürdiges Dateiwiederherstellungstool für Windows-Systeme. Es unterstützt die sichere Datenwiederherstellung aller gängigen Dateitypen, einschließlich Dokumente, Bilder, Videos, Audios und mehr. Zudem ist es äußerst benutzerfreundlich und bietet 1 GB freien Wiederherstellungsplatz.
MiniTool Power Data Recovery FreeKlicken zum Download100%Sauber & Sicher
- Starten Sie das MiniTool-Dateiwiederherstellungstool. Wählen Sie auf der Hauptoberfläche das Laufwerk/den Speicherort aus, von dem Sie zuletzt verwendete Dateien wiederherstellen möchten, und klicken Sie auf Scannen.
- Sobald der Scan abgeschlossen ist, finden Sie die gewünschten Dateien entweder nach Pfad oder Typ oder mit Hilfe von Filtern und Suchen. Wenn Sie die benötigten Dateien finden, setzen Sie Häkchen neben ihnen.
- Doppelklicken Sie auf jede Datei, um eine Vorschau anzuzeigen, und klicken Sie auf Speichern, um sie zu sichern.
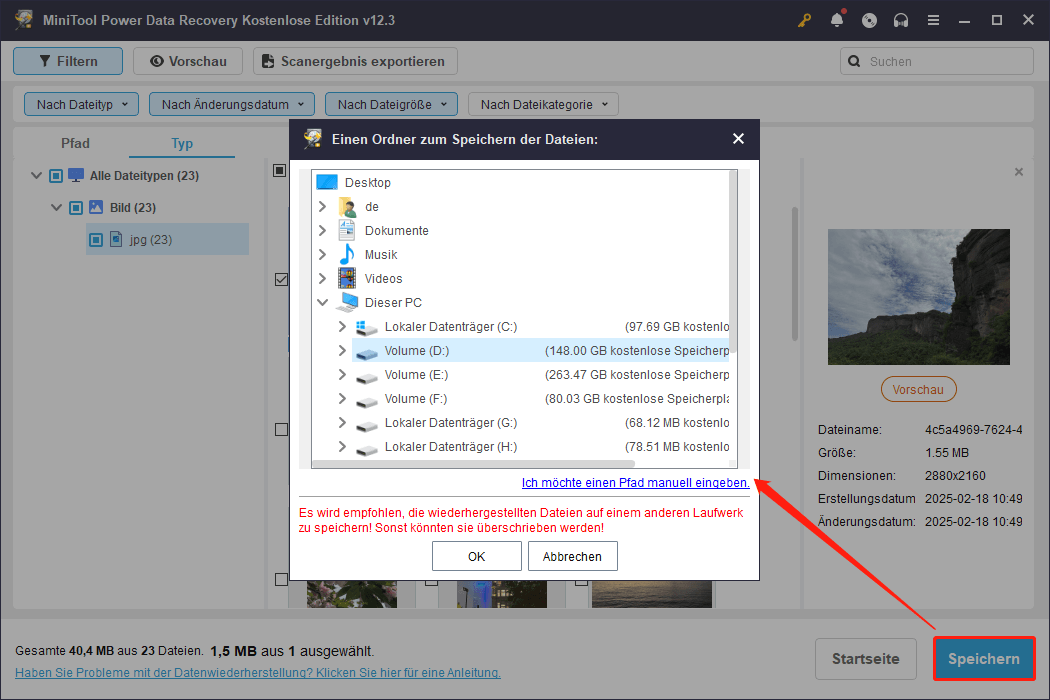
Fazit
Machen Sie sich keine Sorgen, wenn das Problem auftritt, dass zuletzt verwendete Dateien nicht im Datei-Explorer angezeigt werden. Die oben genannten Methoden können Ihnen helfen, diese anzuzeigen oder sogar wiederherzustellen, wenn sie gelöscht oder verloren gegangen sind. Ich hoffe, die bereitgestellten Informationen waren hilfreich und detailliert.