Die meisten Leute kennen die Funktion des Papierkorbs in Windows-Systemen– er wird verwendet, um gelöschte Elemente vorübergehend zu speichern. Aber wo ist der Papierkorb in Windows 10/11? Können Sie es finden? MiniTool bietet diese Seite, um Ihnen Schritt für Schritt zu zeigen, wie Sie den Papierkorb in Windows 10/11 finden.
Microsoft hat einen Papierkorb für sein System entwickelt, um die Elemente, die Benutzer zum Löschen abgelegt haben, aufzubewahren, und hat diese Einheit als Papierkorb bezeichnet. Papierkorb, das aktuelle Papierkorbsystem von Microsoft, wurde 1995 mit Windows 95 eingeführt. Die Dateien und Ordner, die von einem Windows-Computer gelöscht wurden, werden in den Papierkorb verschoben und dort für eine Weile aufbewahrt, es sei denn, der Papierkorb erreicht seine Beschränkung oder Benutzer leeren Sie den Papierkorb. Kurz gesagt, der Windows-Papierkorb bietet Benutzern eine zweite Chance, die versehentlich gelöschten Daten problemlos wiederherzustellen. Wenn Sie den Papierkorb geleert haben, aber die gelöschten Daten wiederherstellen müssen, erfahren Sie in diesem Beitrag auch, wie Sie sie mit MiniTool Power Data Recovery wiederherstellen können.
MiniTool Power Data Recovery FreeKlicken zum Download100%Sauber & Sicher
Wo ist der Papierkorb in Windows 10/11?
Wie finde ich den Papierkorb? Wie öffne ich den Papierkorb? Es gibt verschiedene Möglichkeiten:
Methode 1: Öffnen Sie den Papierkorb vom Desktop
Sie finden den Papierkorb im oberen linken Teil des Desktops unter Windows 10/11 direkt. Doppelklicken Sie auf das Papierkorbsymbol, um es zu öffnen, ist der bequemste Weg. Sie können auch das Symbol auswählen und die Eingabetaste drücken, um darauf zuzugreifen, oder mit der rechten Maustaste auf die Verknüpfung klicken und im Kontextmenü Öffnen auswählen.
Methode 2: Öffnen Sie den Papierkorb mit der Suche
Schritt 1: Klicken Sie auf das Suchsymbol / -feld in der Taskleiste oder drücken Sie Win + S, um das Windows-Suchfenster zu öffnen.
Schritt 2: Geben Sie den Papierkorb ein.
Schritt 3: Klicken Sie im Suchergebnis auf die Papierkorb-App.
Methode 3: Öffnen Sie den Papierkorb im Datei-Explorer.
Schritt 1: Drücken Sie Windows + E, um den Datei-Explorer zu öffnen.
Schritt 2: Geben Sie Papierkorb in die Adressleiste oben ein.
Schritt 3: Drücken Sie die Eingabetaste und der Papierkorb wird sofort geöffnet.
Sie können auch auf den Pfeil vor dem Schnellzugriff klicken und Papierkorb aus der Dropdown-Liste auswählen.
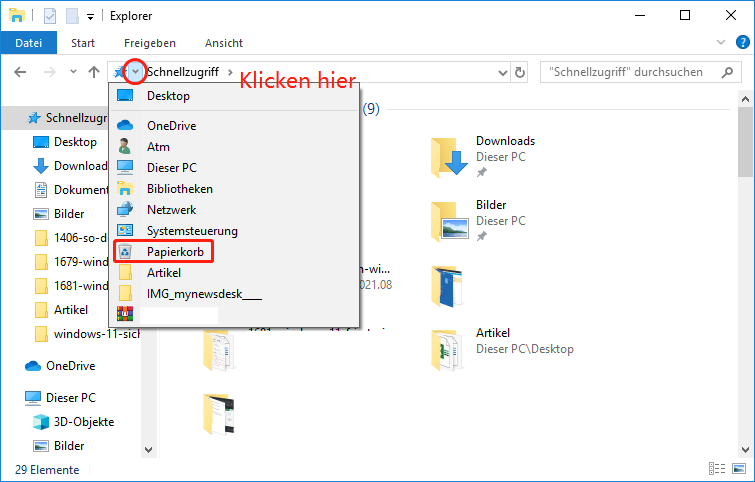
Methode 4: Greifen Sie den Papierkorb mit Ausführen
Schritt 1: Drücken Sie Windows + R,um das Fenster Ausführen zu öffnen.
Schritt 2: Geben Sie exe shell:RecycleBinFolder ein.
Schritt 3: Klicken Sie auf die Schaltfläche OK oder drücken Sie die Eingabetaste.
Sie können auch shell:desktop in das Textfeld im Dialogfeld Ausführen eingeben und auf die Eingabetaste klicken, um den Desktop im Datei-Explorer zu öffnen. Durchsuchen Sie dann die Elemente und suchen Sie den Papierkorb > doppelklicken Sie auf das Papierkorbsymbol oder klicken Sie mit der rechten Maustaste darauf und wählen Sie Öffnen/Im neuen Fenster öffnen.
Methode 5: Öffnen Sie den Papierkorb von PowerShell.
Schritt 1: Drücken Sie Windows + X, um das WinX-Menü zu öffnen.
Schritt 2: Wählen Sie Windows PowerShell in Windows 10 oder Terminal in Windows 11 aus.
Schritt 3: Geben Sie start shell:RecycleBinFolder ein und drücken Sie die Eingabetaste.
Methode 6: Erstellen Sie die Papierkorbverknüpfung
Wenn Sie den Papierkorb schnell finden möchten, können Sie ihn an das Startmenü, die Taskleiste oder den Schnellzugriff im Datei-Explorer anheften. Dann werden wir detaillierte Schritte zum Hinzufügen des Papierkorbs als Verknüpfung an diesen Stellen vorschlagen.
So heften Sie den Papierkorb an den Schnellzugriff im Datei-Explorer an:
Schritt 1: Drücken Sie Win + E, um den Datei-Explorer zu öffnen.
Schritt 2: Halten Sie das Papierkorbsymbol gedrückt und ziehen Sie es per Drag & Drop in den Schnellzugriff im Datei-Explorer.
Schritt 3: Wenn Sie die Meldung An Schnellzugriff anheften sehen, haben Sie Erfolg.
Sie können den Papierkorb zu anderen Speicherorten im Datei-Explorer hinzufügen, lesen Sie bitte diesen Artikel, um zu erfahren, wie Sie es machen: So fügen Sie den Papierkorb zum Datei-Explorer in Windows 10 hinzu.
So heften Sie den Papierkorb an das Startmenü an:
Es ist einfach, den Papierkorb an das Startmenü anzuheften:
Sie müssen nur mit der rechten Maustaste auf Papierkorb klicken und An Start anheften auswählen.
Dann finden Sie den Papierkorb unten links im Startmenü.
So heften Sie den Papierkorb unter Windows 10 an die Taskleiste an:
Schritt 1: Klicken Sie mit der rechten Maustaste auf Ihre Taskleiste und deaktivieren Sie die Option Taskleiste sperren.
Schritt 2: Klicken Sie mit der rechten Maustaste auf den leeren Abschnitt auf Ihrem Desktop, um einen neuen Ordner zu erstellen.
Schritt 3: Ziehen Sie das Papierkorbsymbol in diesen Ordner und benennen Sie ihn in Papierkorb um
Schritt 4: Klicken Sie mit der rechten Maustaste auf die Taskleiste und wählen Sie Symbolleisten > Neue Symbolleiste.
Schritt 5: Navigieren Sie zum erstellten Papierkorbordner und klicken Sie auf Ordner auswählen.
Schritt 6: Die Verknüpfung Papierkorb befindet sich in der Taskleiste.
Dann können Sie mit der rechten Maustaste auf die Papierkorbverknüpfung klicken und auf Text anzeigen & Titel anzeigen klicken, um sie zu deaktivieren, damit nur das Papierkorbsymbol in der Taskleiste angezeigt wird.
Papierkorbsymbol fehlt auf dem Windows 10-Desktop
Manchmal kann es vorkommen, dass das Papierkorbsymbol vom Desktop verschwunden ist. Wo befindet sich der Papierkorb? Hier sammeln wir verschiedene Situationen, in denen der Papierkorb unter Windows 10/11 vom Desktop verschwindet, und geben Ihnen Lösungen für diese Situationen.
Situation 1: Alle Desktopsymbole sind verschwunden.
Schritt 1: Klicken Sie mit der rechten Maustaste auf einen leeren Abschnitt.
Schritt 2: Wählen Sie im Kontextmenü die Option Ansicht.
Schritt 3: Wenn kein Häkchen vor der Option Desktopsymbole anzeigen angezeigt wird, klicken Sie darauf, um eines hinzuzufügen.
Schritt 4: Ihre Desktop-Symbole werden sofort wieder angezeigt.
Situation 2: Nur das Desktopsymbol des Papierkorbs ist verschwunden.
Schritt 1: Drücken Sie Windows + I, um die App Einstellungen zu öffnen.
Schritt 2: Wählen Sie im Einstellungsfenster Personalisierung Sie können auch mit der rechten Maustaste auf einen leeren Bereich auf dem Desktop klicken und Personalisieren auswählen.
Schritt 3: Navigieren Sie Themen > Verwandte Einstellungen > Desktopsymboleinstellungen
Schritt 4: Sehen Sie sich die Desktop-Symbole an, um zu überprüfen, ob die Option Papierkorb aktiviert ist. Wenn es nicht der Fall ist, klicken Sie darauf und klicken Sie dann zur Bestätigung auf die Schaltfläche OK.
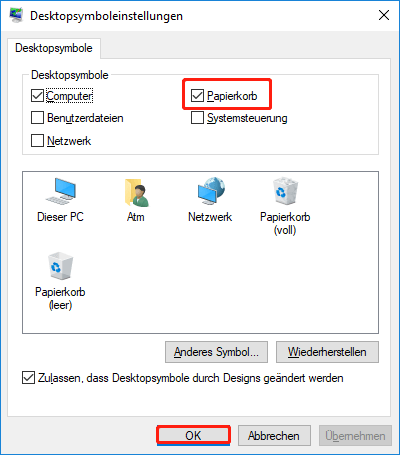
Öffnen Sie das Einstellungsfenster für das Desktop-Symbol und deaktivieren Sie den Papierkorb, um das Desktopsymbol des Papierkorbs wieder auszublenden.
Situation 3: Im Tablet-Modus in Windows 10
Der Tablet-Modus ist eine Funktion von Windows 10, mit der Sie Ihr Gerät vom Tablet-Modus in den Desktop-Modus umschalten können und umgekehrt. Wenn sich Ihr Computer jedoch im Tablet-Modus befindet, verschwinden die App-Symbole auf Ihrem Desktop und die Anzeige unterscheidet sich vom Desktop-Modus. Daher können Sie mit diesen Schritten überprüfen gehen:
Schritt 1: Drücken Sie Win + I, um das Fenster Einstellungen zu öffnen.
Schritt 2: Navigieren Sie zu den Einstellungen > System > Tablet > Zusätzliche Tableteinstellungen ändern
Schritt 3: Suchen Sie nach den Optionen App-Symbolen auf der Taskleiste ausblenden und Taskleiste automatisch ausblenden und stellen Sie sicher, dass diese 2 Optionen deaktiviert sind.
Können Sie gelöschte Dateien unter Windows 10/11 wiederherstellen?
Wenn Sie Ihre Dateien versehentlich löschen, machen Sie sich keine Sorgen, denn Sie können sie aus dem Papierkorb abrufen.
So stellen Sie gelöschte Daten aus dem Papierkorb wieder her
Schritt 1: Öffnen Sie den Papierkorb.
Schritt 2: Stellen Sie gelöschte Dateien (Bilder, Dokumente, Fotos, Videos usw.) wieder her.
- Wählen Sie die Elemente aus, die Sie wiederherstellen möchten, klicken Sie mit der rechten Maustaste darauf und wählen Sie Wiederherstellen aus.
- Wählen Sie die Elemente aus, die Sie wiederherstellen möchten, und ziehen Sie sie per Drag & Drop an den gewünschten Ort.
Wenn Sie jedoch den Papierkorb geleert haben oder Ihr Computer auf einen Virenangriff oder andere Probleme stößt, benötigen Sie möglicherweise Hilfe von einem Drittanbieter-Tool.
So stellen Sie gelöschte/verlorene Daten wieder her, die Sie nicht im Papierkorb finden können
Wenn Sie gelöschte Dateien im Papierkorb nicht finden können, sollten die Dateien dauerhaft gelöscht werden. Wenn dies der Fall ist, können Sie Datenwiederherstellungssoftware von Drittanbietern ausprobieren, um Ihre gewünschten Dateien wiederherzustellen. MiniTool Power Data Recovery ist eine ausgezeichnete Wahl. Es unterstützt alle Windows-Systeme und kann Daten in verschiedenen Datenverlustsituationen wiederherstellen. Wir empfehlen Ihnen, die kostenlose Version von MiniTool Power Data Recovery auszuprobieren, um nach gewünschten Dateien zu suchen, mit dieser Version können Sie bis zu 1 GB an Daten kostenlos wiederherstellen.
MiniTool Power Data Recovery FreeKlicken zum Download100%Sauber & Sicher
Schritt 1: Laden Sie MiniTool Power Data Recovery herunter und installieren Sie es auf Ihrem PC.
Schritt 2: Starten Sie die Software und rufen Sie die Hauptschnittstelle auf.
Schritt 3: Optional können Sie die Dateitypen in den Scaneinstellungen auf der linken Seite festlegen, bevor Sie mit dem Scannen beginnen, so dass die Scanergebnisse nur die ausgewählten Dateitypen anzeigen.
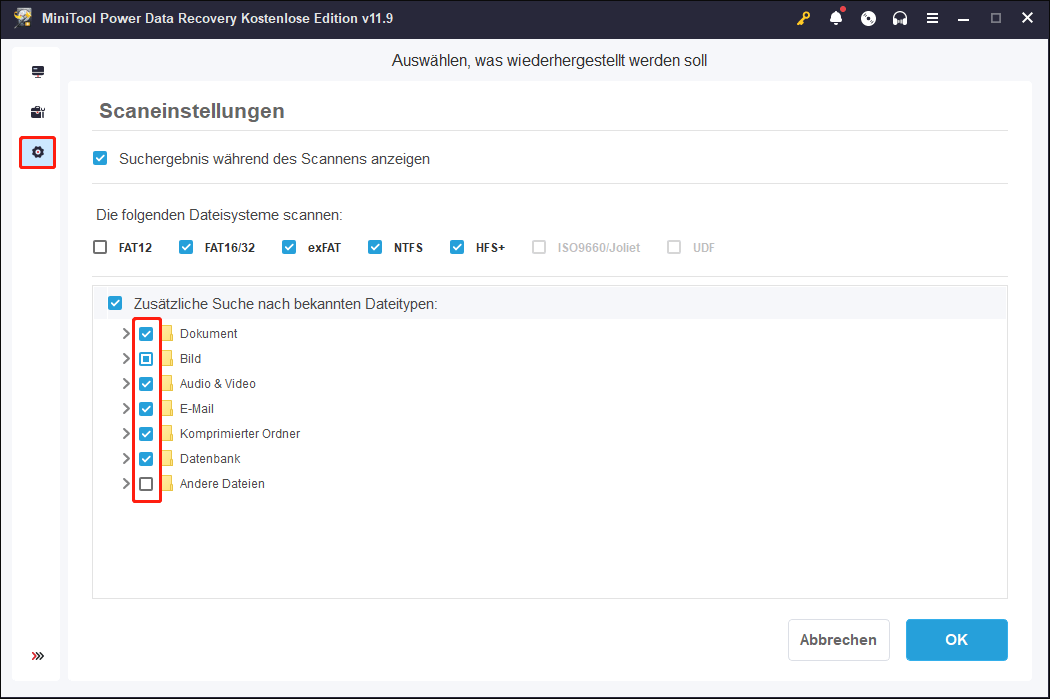
Schritt 4: Wählen Sie das Ziellaufwerk und klicken Sie auf die Schaltfläche Scannen.
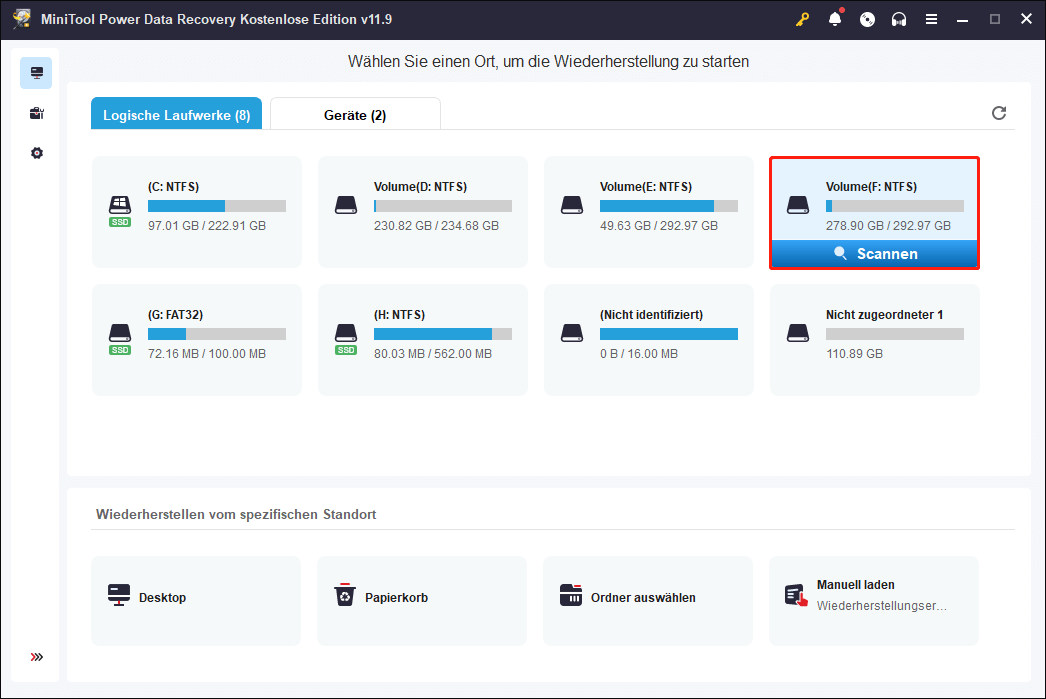
In dieser Oberfläche sehen Sie unten eine Auswahl Papierkorb. Sie können auch den Papierkorb wiederherstellen, um Dateien wiederherzustellen, einschließlich der darin vorhandenen und dauerhaft gelöschten Dateien.
Schritt 5: Durchsuchen Sie am Ende des Scanvorgangs die Scanergebnisse.
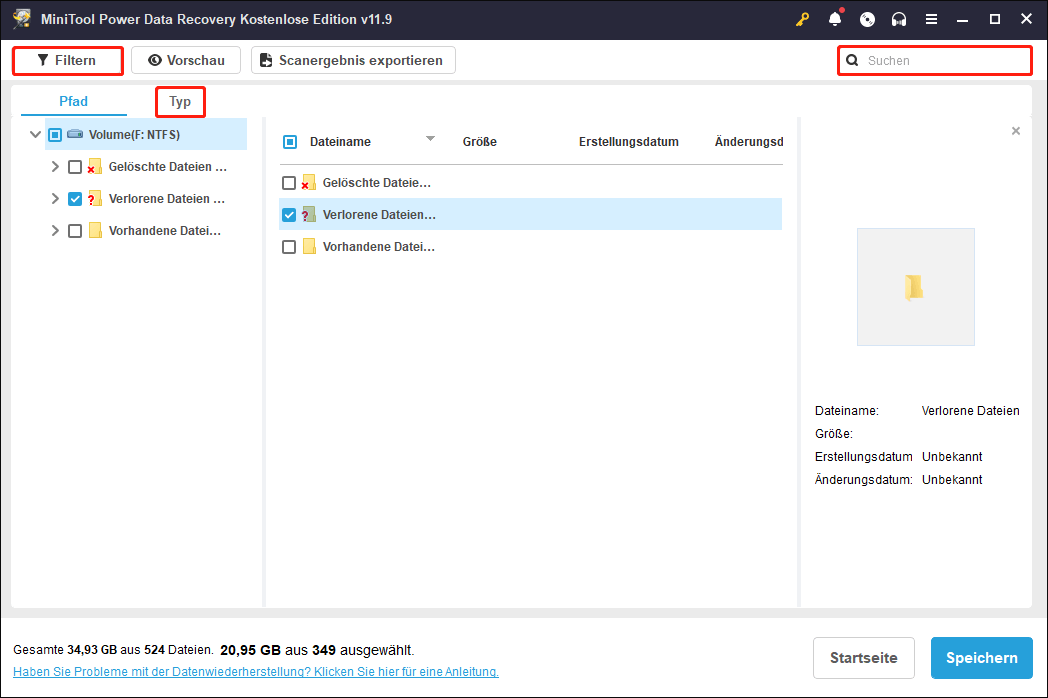
Wenn sich auf der Ergebnisseite mehrere Dateien befinden, können Sie alle diese Dateien mit den Funktionen Filtern, Typ und Suchen filtern, um die gewünschten Dateien effizient zu finden. Außerdem können Sie mit der Vorschaufunktion überprüfen, ob die gefundene Datei Ihren Wünschen entspricht.
Schritt 6: Markieren Sie die Dateien und Ordner, die Sie wiederherstellen möchten, und klicken Sie unten rechts auf die Schaltfläche Speichern.
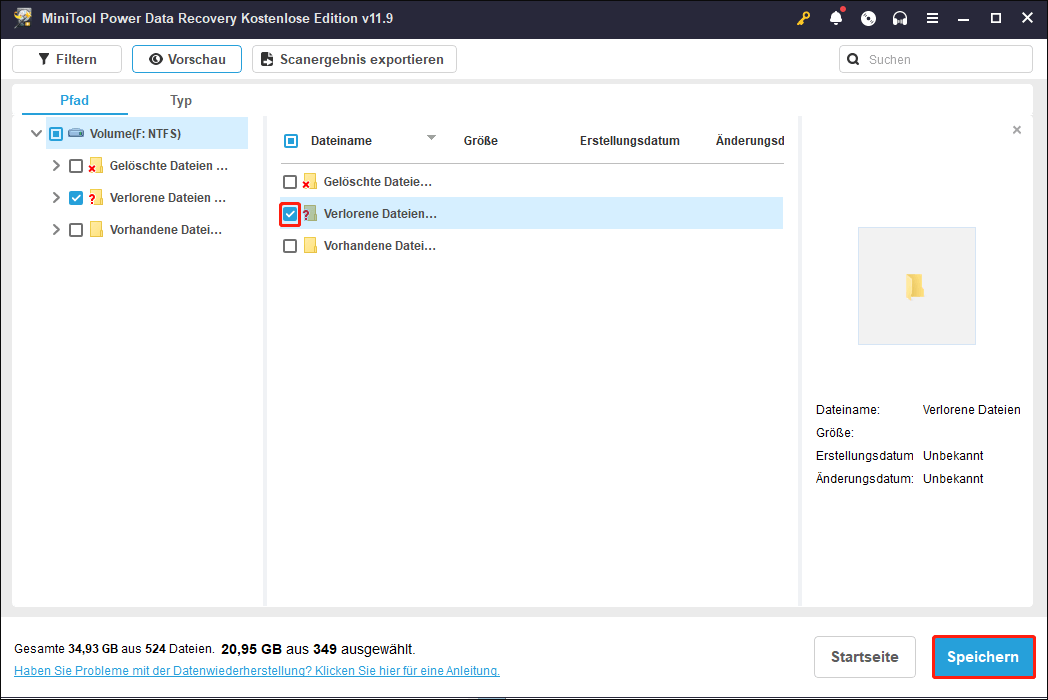
Schritt 7: Wählen Sie einen Speicherpfad für die Dateien, die wiederhergestellt werden sollen, und bestätigen Sie mit OK. Bitte stellen Sie die Daten nicht im Originalpfad wieder her, um ein Überschreiben zu vermeiden, das zu einem Fehlschlag der Datenwiederherstellung führen kann.
Schritt 8: Warten Sie, bis die Wiederherstellung abgeschlossen ist.
Wenn Sie mehr darüber wissen möchten, wie Sie Daten von Windows 11 wiederherstellen können, lesen Sie diesen Abschnitt: So stellen Sie verlorene und gelöschte Dateien in Win11 wieder her
Mehr Informationen über MiniTool Data Recovery.
MiniTool Power Data Recovery ist eine hocheffiziente Datenrettungssoftware. Es kann nicht nur Daten von einem bestimmten Speicherort einschließlich des Papierkorbs auf Ihrem PC wiederherstellen, sondern auch von externen und internen Festplatten wie USB-Flash-Disks, Speichersticks und SD-Karten… Es ist auch hilfreich bei der Wiederherstellung von Daten von einem toten Computer, indem es bootfähige Medien erstellt. Bei Bedarf können Sie auf der Lizenzvergleichsseite eine geeignete Lizenz auswählen, die ein Snap-In WinPE bootfähig Builder enthält.
MiniTool Power Data Recovery FreeKlicken zum Download100%Sauber & Sicher
Fazit
Der Papierkorb ist eine sehr wichtige Einheit in Windows 10/11. Er wird verwendet, um Ihre gelöschten Elemente für einen bestimmten Zeitraum aufzubewahren, es sei denn, dass Sie sie eines Tages wiederherstellen müssen. Dieser Beitrag zeigt Ihnen verschiedene Möglichkeiten, den Papierkorb unter Windows 10/11 zu finden, und wie Sie gelöschte Daten aus dem Papierkorb oder mit MiniTool Power Data Recovery unter Windows 10/11 wiederherstellen können. Gerne können Sie uns Ihre Fragen im Kommentarbereich oder über [email protected] mitteilen.