Automatische Systemwiederherstellung
Die automatische Systemwiederherstellung (Automated System Recovery) wird auch ASR genannt. Es handelt sich um eine Funktion des Betriebssystems Windows XP, die zur Vereinfachung der Wiederherstellung eines Computersystems oder eines Startvolumes verwendet werden kann. ASR besteht aus zwei Teilen: automatische Sicherung und automatische Wiederherstellung. Der Sicherungsbereich kann im Sicherungsdienstprogramm unter Systemtools aufgerufen werden.
MiniTool ShadowMaker TrialKlicken zum Download100%Sauber & Sicher
ASR sichert keine Benutzerdateien oder andere Daten, sondern nur die Daten, die zur Wiederherstellung des Systemkonfigurationsstatus erforderlich sind. Es können zusätzliche Sicherungssysteme installiert werden, um sicherzustellen, dass auch die tatsächlichen Datendateien des Anwenders gesichert werden. Im Falle eines Fehlers führen Sie zuerst eine ASR-Wiederherstellung durch und stellen dann die Anwenderdateien wieder her.
Ursachen für die automatische Systemwiederherstellung
Wenn Ihr Server abstürzt oder hängen bleibt, führt Windows automatisch eine Systemwiederherstellung durch. In den meisten Fällen sind Treiberfehler mit beschädigten Systemdateien die Ursache dafür, und vor dem Neustart wird ein Bluescreen angezeigt.
Um die automatische Systemwiederherstellung zu stoppen, müssen Sie die Ursache des Problems finden. Die meisten Probleme sind hardware- oder treiberbedingt.
Virenscanner können auch ein Problem sein, wenn es zu Systemabstürzen kommt. Ein Fehlalarm eines Virenscanners kann dazu führen, dass eine Systemdatei unter Quarantäne gestellt wird, was wiederum einen Absturz von Windows verursacht. Stellen Sie daher sicher, dass die Definitionen Ihres Virenscanners aktualisiert sind, oder testen Sie den Computer mit einem deaktiviertem Virenscanner.
Eine weitere häufige Ursache sind Hardwareprobleme. Ein beschädigtes Speichermodul kann das System zum Absturz bringen, aber auch eine beschädigte Festplatte kann die Ursache dieses Problems sein.
Wie verwendet man die automatische Systemwiederherstellung?
Folgen Sie der nachstehenden Anleitung:
Sicherung:
Schritt 1: Gehen Sie zu Start > Alle Programme > Zubehör > Systemprogramme > Sicherung.
Schritt 2: Klicken Sie auf der Seite Assistent zum Sichern und Wiederherstellen auf den Link Erweiterter Modus.
Schritt 3: Klicken Sie auf der Registerkarte Willkommen auf die Option Assistent für automatische Systemwiederherstellung. Klicken Sie auf Weiter, um fortzufahren.
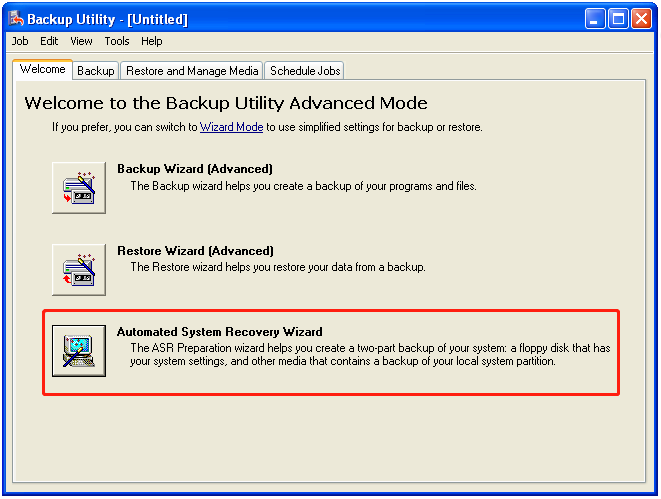
Schritt 4: Klicken Sie auf Durchsuchen…, um einen Speicherort für Ihre Systemsicherungsdatei auszuwählen und das Sicherungsmedium oder den Dateinamen zu ändern.
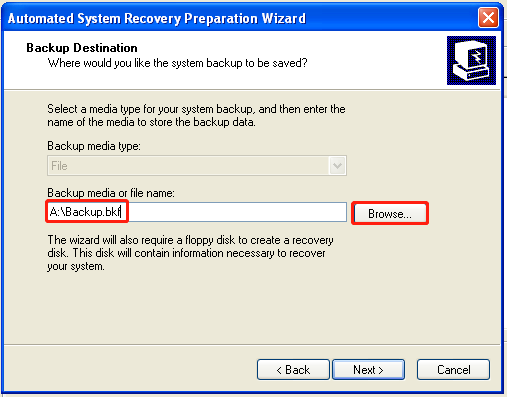
Schritt 5: Klicken Sie dann auf Fertig stellen, um den Sicherungsvorgang zu starten.
Wiederherstellung:
So stellen Sie mithilfe der automatischen Systemwiederherstellung einen Systemfehler wieder her. Stellen Sie sicher, dass Sie über die folgenden Elemente verfügen, bevor Sie mit der Wiederherstellung beginnen:
- Die zuvor erstellte ASR-Diskette (Automated System Recovery)
- Ihr zuvor erstelltes Sicherungsmedium
- Die Original-CD für die Betriebssysteminstallation
Schritt 1: Legen Sie die Original-CD für die Betriebssysteminstallation in Ihr CD-Laufwerk ein.
Schritt 2: Starten Sie Ihren Computer neu. Wenn Sie aufgefordert werden, eine Taste zu drücken, um den Computer von CD zu starten, drücken Sie die entsprechende Taste.
Schritt 3: Drücken Sie F2, wenn Sie während des Nur-Text-Modus-Abschnitts des Setups dazu aufgefordert werden. Sie werden aufgefordert, die zuvor erstellte „ASR-Diskette“ einzulegen.
Schritt 4: Befolgen Sie die Anweisungen auf dem Bildschirm, um die restlichen Schritte durchzuführen.
Letzte Worte
Was ist die automatische Systemwiederherstellung? Wie wird das Tool zur automatischen Systemwiederherstellung verwendet? Dieser Artikel hat Antworten auf diese Fragen gegeben. Außerdem gibt es ein weiteres Sicherungs- und Wiederherstellungstool, MiniTool ShadowMaker, mit dem Sie eine Systemsicherung erstellen und diese bei einem Systemausfall wiederherstellen können.