Es gibt fünf Möglichkeiten, das Laufwerksbuchstaben-Chaos zu beheben.
Der Laufwerksbuchstabe ist die Kennung eines Festplattenlaufwerks in DOS– und WINDOWS-Systemen. Der Laufwerksbuchstabe wird normalerweise durch 26 englische Zeichen plus Doppelpunkt „:“ identifiziert. Der frühe PC war aus historischen Gründen normalerweise mit zwei Diskettenlaufwerken ausgestattet, so dass „A:“ und „B:“ für Diskettenlaufwerke stehen. Die Größe der frühen Diskettenlaufwerke umfasste 8 Zoll, 5 Zoll, 3,5 Zoll und so weiter. Der englische Buchstabe, der für die Festplattenpartition verwendet wird, beginnt mit dem Buchstaben C: bis zum Buchstaben Z:.
Bei UNIX- und LINUX-Systemen gibt es kein Konzept des Laufwerksbuchstabens, aber die Konzepte von Verzeichnis und Pfad sind bei DOS- und WINDOWS-Systemen gleich.
1. Das Laufwerksbuchstaben-Chaos auflösen
Das Phänomen des Laufwerksbuchstaben-Chaos kann auftreten, nachdem Sie die folgenden Operationen abgeschlossen haben: Konvertierung des Partitionsformats, Upgrade des Computers, Verwendung eines virtuellen Laufwerks, Installation mehrerer Festplatten usw. Was sollten Sie tun, um mit diesem Phänomen umzugehen? Ich glaube, dass die folgenden Methoden, die in diesem Artikel beschrieben werden, Ihnen eine große Hilfe sein werden.
Abschirmung der Festplatte
Nachdem Sie die Master-Festplatte und die Slave-Festplatte zwischen zwei Festplatten bestimmt und diese korrekt angeschlossen haben, können Sie Ihren Computer starten und das BIOS-Setup aufrufen. Sie können die Slave-Festplatte abschirmen, indem Sie den Slave-Parameter in der Option „Standard CMOS Features“ auf „NONE“ setzen. Dann können Sie die Master-Festplatte als bootfähige Festplatte in „Erweiterte BIOS-Funktionen“ einstellen und die Einstellungen speichern, bevor Sie den Computer neu starten.
Auf diese Weise werden die Laufwerks-Buchstaben der Festplatte entsprechend der Partitionsreihenfolge von Master- und Festplatte angeordnet. Der Nachteil dieser Methode ist, dass die Slave-Festplatte nur unter Windows korrekt verwendet werden kann, im reinen DOS-Modus aber nicht erkannt wird.
Repartitionieren
Nachdem Sie die Master-Slave-Beziehung zwischen zwei Festplatten eingestellt und diese korrekt verbunden haben, können Sie die gesamte Slave-Festplatte mit Hilfe einer Partitionssoftware in logische Partitionen unterteilen. Der Laufwerksbuchstabe der Slave-Disk steht dann in der Reihenfolge hinter dem der Master-Disk.
Win 9x
Verwendung von Letter Assigner (Buchstaben-Zuordner)
Mit Letter Assigner können Sie einen beliebigen Laufwerksbuchstaben zuweisen. Nachdem Letter Assigner gestartet wurde, werden die 26 englischen Buchstaben von „A ~ Z“ unten in der Symbolleiste aufgelistet. Unter ihnen bedeuten gelbe Zeichen, dass sie derzeit verfügbar sind, während graue Zeichen bedeuten, dass sie derzeit nicht ausgewählt werden können. Sie können den Laufwerksbuchstaben, den Sie ändern möchten, in der Hauptschnittstelle auswählen und einen neuen Laufwerksbuchstaben aus der Spalte „Laufwerksbuchstabe“ wählen.
Dann können Sie den Befehl zum Speichern der Datei ausführen und den Computer neu starten. Wenn Sie während des Betriebs die Änderungen verwerfen wollen, können Sie die Operation „Bearbeiten und Wiederherstellen des ursprünglichen Laufwerksbuchstabens“ durchführen oder „Strg + Z“ drücken. Im Allgemeinen kann der Systemlaufwerksbuchstabe nicht geändert werden, da dies sonst zu einem Fehler beim Systemstart führen kann. Wenn Sie den Systemlaufwerksbuchstaben ändern, wird ein Fenster mit einer Eingabeaufforderung angezeigt.
Systemeinstellungsmethode
Unter Windows 2000/XP/2003
Es ist leincht, die ungeordneten Laufwerksbuchstaben in Windows 2000/XP/2003 zu ändern, indem Sie das systemeigene Programm „Datenträgerverwaltung“ verwenden. Sie können auf „Start – Ausführen“ klicken und „diskmgmt.msc“ eingeben, um die „Datenträgerverwaltung“ zu starten. Versuchen wir nun gemeinsam, den Laufwerksbuchstaben zu ändern.
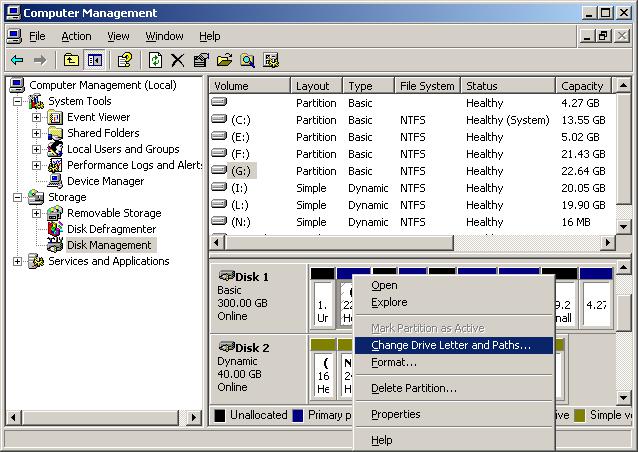
Schritt 1: Klicken Sie mit der rechten Maustaste auf die Festplatte, deren Laufwerksbuchstabe geändert werden soll. Dann wählen Sie die Option „Laufwerksbuchstaben und Pfade ändern„. Wenn Sie den Laufwerksbuchstaben der Festplatte ändern, sollten Sie beachten, dass der Laufwerksbuchstabe der Systemfestplatte nicht geändert werden kann und nicht willkürlich geändert werden darf. Sonst kann das System nicht booten.
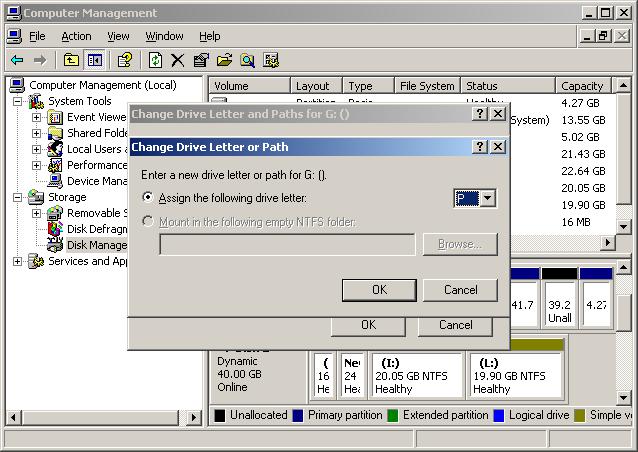
In Schritt 2 können Sie im Pop-up-Fenster „Laufwerksbuchstabe und Pfade ändern“ auf „Ändern“ drücken. Im nächsten Fenster sollten Sie einen neuen Laufwerksbuchstaben für diese Festplatte angeben.
Unter Windows 9X/Me
Unter Windows 9X/Me können Sie den Laufwerksbuchstaben in Allgemeinen durch Setzen des Master-Salve-Jumpers der Festplatte und des BIOS oder mit dem Tool Letter Assigner eines Drittanbieters einstellen. Sie brauchen nur auf die bestimmte Festplattenpartition zu klicken, die Sie im Programm ändern möchten, und den Laufwerksbuchstaben in der Symbolleiste anzugeben.
Nachdem Sie die Einstellung beendet haben, sollten Sie „Datei – Speichern“ drücken, um die Einstellungen zu speichern. Dann sollten Sie den Computer neu starten. Sie sollten feststellen, dass Letter Assigner die Änderung der Windows-Systempartition nicht erreichen kann. Wenn Sie eine unsachgemäße Anpassung durchführen, wird Letter Assigner eine Warnmeldung anzeigen, um Sie daran zu erinnern.
An diesem Zeitpunkt sollten Sie nicht fortfahren, den Laufwerksbuchstaben zu ändern. Wenn Sie eine virtuelle Festplatte (VHD) verwenden, können Sie mit Letter Assigner den Laufwerksbuchstaben der virtuellen Festplatte so festlegen, dass die Partitionsbezeichnung „MS-RAMDRIVE“ angezeigt wird.
Partition Magic verwenden
Mit Partition Magic können Sie die Festplatte neu partitionieren, die Festplatte formatieren, die Partition kopieren und andere Operationen durchführen. Die Arbeitsweise ist wie folgt:
Starten Sie Partition Magic und klicken Sie mit der rechten Maustaste auf die Partition, deren Laufwerksbuchstabe geändert werden soll. Wählen Sie „Erweitert – Laufwerksbuchstaben und Pfade ändern“ und wählen Sie dann einen neuen Laufwerksbuchstaben im Pop-up-Fenster „Laufwerksbuchstaben und Pfade ändern„. Dann können Sie auf „OK“ klicken und den Befehl „Allgemein – Übernehmen“ wählen. Abschließend sollten Sie den Computer entsprechend der Aufforderung neu starten.
Andere Methoden
(1) Windows 2000/XP
Im Allgemeinen gibt es unter Windows 2000/XP kein Laufwerksbuchstaben-Chaos, aber die Voraussetzung dafür ist, dass nur eine Festplatte installiert ist, wenn Sie Windows 2000/XP installieren. Die zweite Festplatte sollte nach Abschluss der Installation von Windows 2000/XP installiert werden. Wenn Sie Windows 2000/XP installieren, nachdem Sie eine zweite Festplatte hinzugefügt haben, dann wird das Laufwerksbuchstaben-Chaos-Problem immer noch auftreten. Was noch schlimmer ist, es ist dauerhaft. Selbst wenn Sie die zweite Festplatte entfernen, kann dieses Problem nicht behoben werden.
Sie können jedoch das Fenster „Systemsteuerung – Verwaltung – Computerverwaltung“ aufrufen und unter „Computerverwaltung“ die „Datenträgerverwaltung“ auswählen. Dann können Sie mit der rechten Maustaste auf die entsprechende Partition klicken und den Befehl „Laufwerksbuchstaben und Pfade ändern“ ausführen. Sie sollten auf die Schaltfläche „Ändern“ klicken und einen neuen Laufwerksbuchstaben zuweisen. Dann können Sie diesen Befehl für andere Partitionen wiederholen.
(2) Windows 9x/Me
Es gibt eine einfache Methode, das Laufwerksbuchstaben-Chaos in Windows 9x/Me zu lösen. Sie müssen nur die erste Festplatte auf „User“ oder „Auto“ und die zweite Festplatte im BIOS-Setup-Programm auf „NONE“ setzen. Auf diese Weise kann die Plug-and-Play-Funktion in Windows 9x/Me die zweite Festplatte automatisch erkennen und einen Laufwerksbuchstaben zuweisen, obwohl das BIOS diese Festplatte nicht identifizieren kann. Das Phänomen des Laufwerksbuchstaben-Chaos gibt es nicht mehr. Natürlich kann die zweite Festplatte im reinen DOS-Modus nicht gesehen werden.
(3) Festplatte formatieren
Sie können die Option „Aktuelles Festplattenlaufwerk ändern“ auswählen, wenn Sie den Fdisk-Befehl zum Partitionieren ausführen. Wählen Sie dann die zweite Festplatte aus und löschen Sie alle Partitionen auf ihr. Dann sollten Sie „Erweiterte DOS-Partition erstellen“ wählen, um den gesamten Speicherplatz der erweiterten Partition zuzuweisen. Sie sollten erneut partitionieren, d.h. Sie sollten die erweiterte Partition anstelle der primären Partition erstellen. Schließlich können Sie die Partition formatieren.
Einstellen der Eigenschaftsmethode
Wenn Sie unter Windows 98/Me eine Software für virtuelle Laufwerke verwenden, kann es leicht zu einem Chaos bei den physischen Laufwerksbuchstaben kommen und den normalen Betrieb einiger CD-ROM-Programme beeinträchtigen. Aus diesem Grund empfehlen wir Ihnen, den physischen Laufwerksbuchstaben nach der folgenden Methode zu ändern.
Sie sollten zuerst die Systemsteuerung im Windows-System öffnen und auf das Symbol „System„. Im Pop-up-Fenster „Systemeigenschaften“ doppelklicken, sie sollten auf „Hardware“ klicken und dann auf die Option „Geräte-Manager„. Als nächstes sollten Sie den Punkt „DVD/CD-ROM-Laufwerke“ öffnen. Wählen Sie dann das physische Laufwerk aus, bei dem der Laufwerksbuchstabe ungeordnet ist. Als nächstes können Sie mit der rechten Maustaste auf dieses physische Laufwerk klicken und im Kontextmenü den Befehl „Eigenschaften“ ausführen.
Auf der Einstellungsseite für die Eigenschaften können Sie unter „Reservierter Laufwerksbuchstabe“ den „Start-Laufwerksbuchstaben“ als den ursprünglichen Laufwerksbuchstaben des physischen Laufwerks angeben. Nachdem Sie die oben genannten Einstellungen vorgenommen haben, klicken Sie auf „OK„, um die Einstellungsseite für die Eigenschaften zu verlassen. Der physische Laufwerksbuchstabe wird nach dem Neustart des Computers nicht durcheinander gebracht.
2. Fehlender Laufwerksbuchstabe
Das Phänomen des fehlenden Laufwerksbuchstabens tritt auf, weil ein Computer mit Windows 98 Betriebssystem ein Laufwerksprogramm benötigt. Sie können feststellen, dass das Computersystem im Multimedia-Klassenzimmer Windows XP ist, aber dieses System braucht kein USB-Flash-Disk-Laufwerksprogramm. Dann können Sie „Arbeitsplatz“ öffnen und feststellen, dass dort kein USB-Flash-Disk-Laufwerksbuchstabe vorhanden ist. Das Problem ist immer noch nicht gelöst, obwohl Sie die USB-Schnittstelle austauschen. Wenn Sie genau hinschauen, können Sie feststellen, dass es zwar keinen Buchstaben für das USB-Flash-Laufwerk im „Explorer“ gibt, aber die Hardware-Kennung in der Taskleiste vorhanden ist.
Deshalb geben wir den Buchstaben des USB-Flash-Laufwerks in die Adressleiste des „Explorer„-Fensters ein. Nachdem wir die „Eingabetaste“ gedrückt haben, erscheint ein Dialogfeld, das uns mitteilt, dass der Vorgang aufgrund von Einschränkungen auf dem Computer abgebrochen wurde und wir den Administrator kontaktieren müssen. Ist dieser Laufwerksbuchstabe eingeschränkt?
Lösungsmethode: Klicken Sie mit der rechten Maustaste auf „Arbeitsplatz“ und wählen Sie im Kontextmenü „Verwalten„. Nachdem Sie das Fenster „Computerverwaltung“ geöffnet haben, sollten Sie „Speicher/Wechselspeicher“ öffnen und dann auf „Datenträgerverwaltung“ klicken. Sie werden sehen, dass der Status des USB-Flash-Datenträgers auf der rechten Seite des Fensters „Healthy“ (gesund) ist. Dies zeigt an, dass es kein Problem mit dem USB-Flash-Datenträger gibt. Klicken Sie mit der rechten Maustaste auf den Laufwerksbuchstaben des USB-Flash-Datenträgers im Fenster und wählen Sie „Laufwerksbuchstaben und Pfade ändern“ im Kontextmenü. Klicken Sie dann auf „Ändern“ im erscheinenden Dialogfeld und wählen Sie einen unbenutzten Laufwerksbuchstaben für den USB-Flash-Stick.
Nachdem Sie auf „OK“ geklickt haben, können Sie die Oberfläche der „Computerverwaltung“ verlassen. Wenn Sie Ihren Computer neu starten, erscheint der Laufwerksbuchstabe für den USB-Stick wieder. Und das Problem ist erfolgreich gelöst.