Manchmal möchten Sie Ihre Partition erweitern, zum Beispiel, wenn Ihre Systempartition zu klein ist. Doch können Sie diese Aufgabe in Datenträgerverwaltung erledigen. Allerdings gibt es dabei zu viele Beschränkungen. Mit MiniTool Partition Wizard können Sie diese Beschränkungen brechen. Hier ist eine umfassende Anleitung.
Über „Partition erweitern“
„Partition erweitern“ nimmt direkt den freien Speicherplatz von anderen sonstigen Partitionen oder von nicht zugeordnetem Speicherplatz, um eine Partition auf demselben Datenträger zu vergrößern, während „Partition verschieben/Größe ändern“ anliegenden nicht zugeordneten Speicherplatz anfordert. Unter den folgenden 2 Situationen wird „Partition erweitern“ empfohlen:
- Wenn Sie eine Partition um freien oder nicht zugeordneten Speicherplatz erweitern.
- Wenn es keinen freien oder nicht zugeordneten Speicherplatz auf dem Datenträger gibt.
Wie wird Partition erweitert
- So erstellen Sie eine bootfähige CD/DVD-Diskette und einen bootfähigen USB-Stick mit Bootfähigem Media Builder
- So booten Sie von gebrannten MiniTool bootfähigen CD / DVD-Disketten oder USB-Sticks
Schritt 1: Führen Sie MiniTool Partition Wizard zu seiner Hauptschnittstelle. Dann wählen Sie die Partition aus, die erweitert werden muss, und klicken Sie auf „Partition erweitern“ von dem linken Aktionsbereich oder wählen Sie „Erweitern“ vom Rechtsklickmenü.
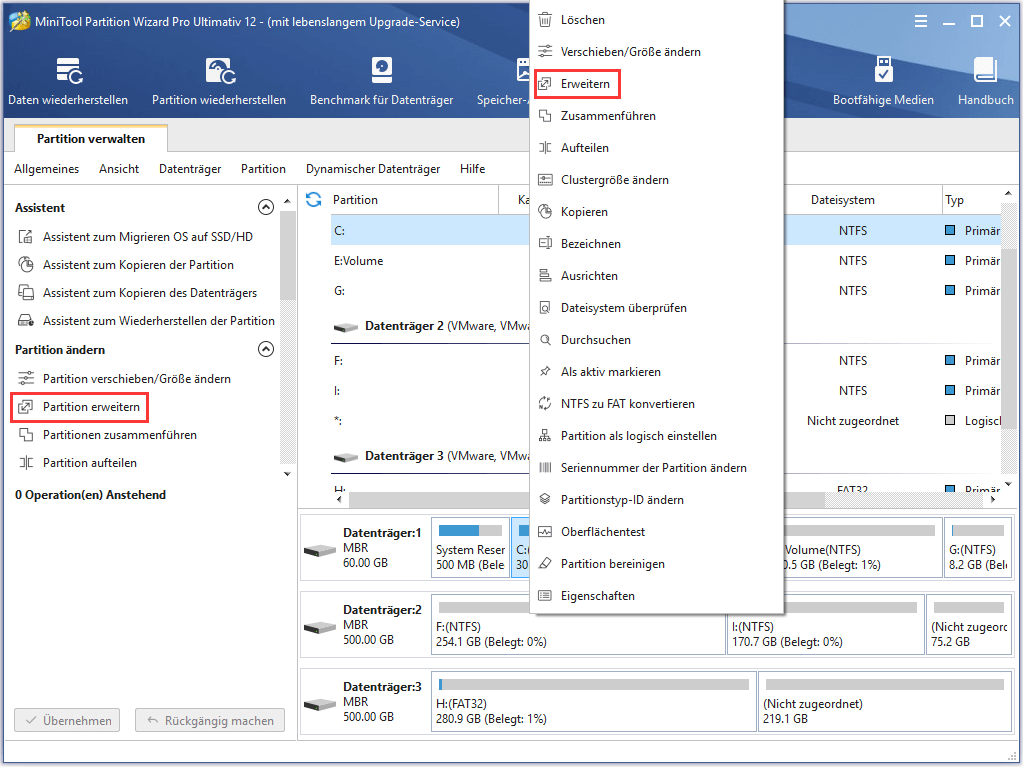
Schritt 2: Öffnen Sie die Dropdown-Liste von „Freien Platz übernehmen von“ und wählen Sie eine Partition oder einen nicht zugeordneten Speicherplatz, um deren/dessen freien Platz zu übernehmen. Ziehen Sie dann den Schiebegriff nach links oder rechts, um zu entscheiden, wie viel Platz benötigt wird, wobei sich die Partitionsgröße intuitiv ändert. Danach klicken Sie auf „OK“, um fortzufahren.
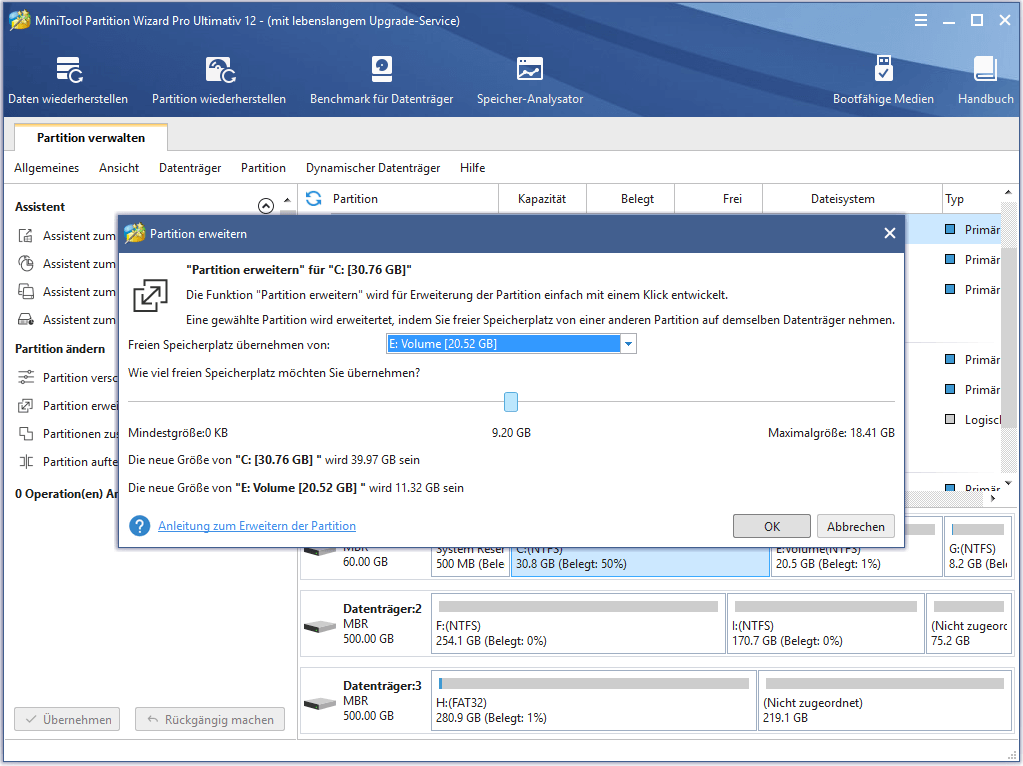
Schritt 3: Klicken Sie auf die Schaltfläche „Übernehmen“ oben, um Änderungen zu übernehmen.
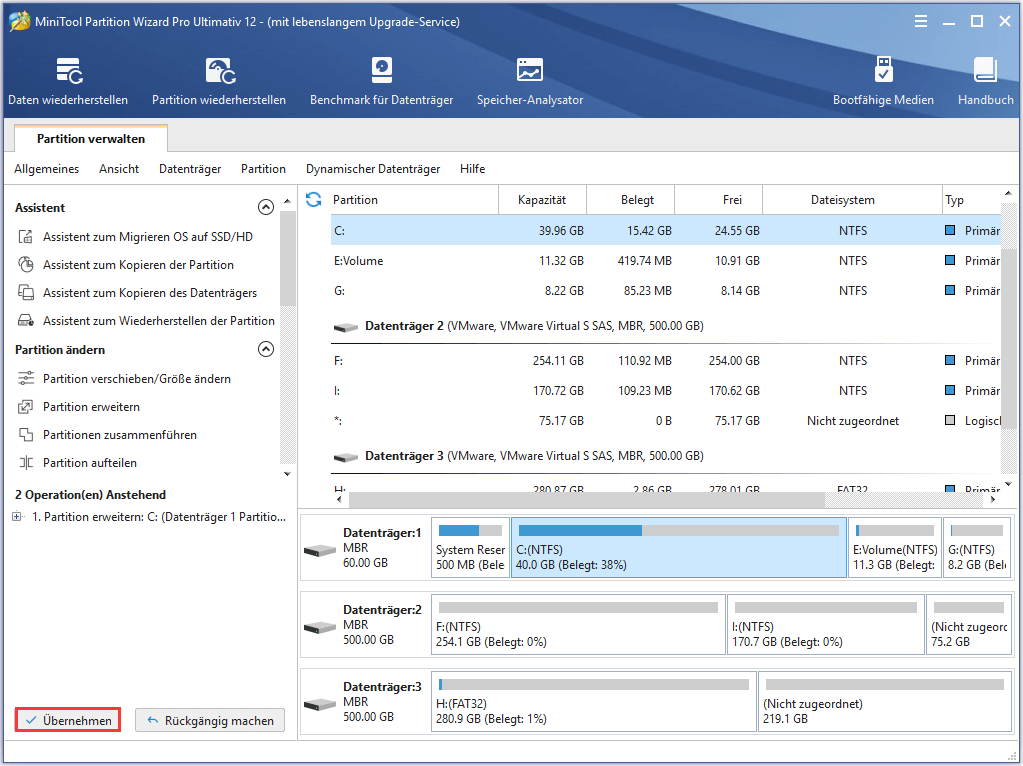
Dies ist das Ende des Tutoriums zu „Partition erweitern“ im MiniTool Partition Wizard.