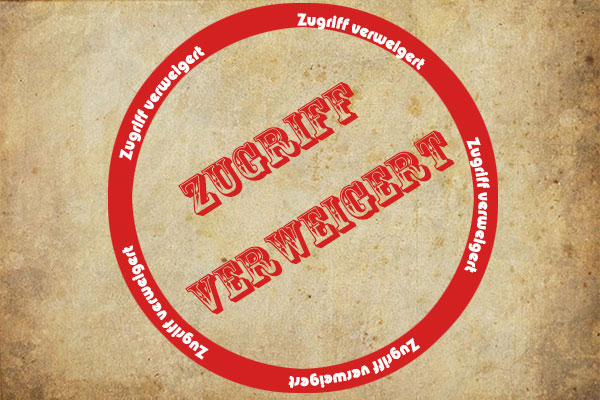Auf das angegebene Gerät bzw. den Pfad oder die Datei kann nicht zugegriffen werden
Möglicherweise erhalten Sie die Fehlermeldung „Auf das angegebene Gerät bzw. den Pfad oder die Datei kann nicht zugegriffen werden. Sie verfügen ggf. nicht über ausreichende Berechtigungen, um auf das Element zugreifen zu können.“, wenn Sie versuchen, ein Programm zu starten oder eine Datei zu öffnen.
Wenn Sie die Fehlermeldung erhalten, können Sie nicht auf die Datei oder das Programm zugreifen. Kennen Sie den Grund dafür und wissen Sie, wie Sie dies beheben können?
Im Allgemeinen gibt es verschiedene Gründe, die das Problem verursachen, dass Windows nicht auf das angegebene Gerät zugreifen kann. Zum Beispiel:
- Die Antiviren-Software kann die Dateien blockieren.
- Windows hat die Dateien blockiert.
- Die Datei ist durch das Antivirenprogramm beschädigt, versteckt oder gelöscht.
- Die Verknüpfung des Programms ist beschädigt.
- Oder Sie haben keine Berechtigung, auf das Objekt zuzugreifen, da Sie nicht der Administrator sind.
Natürlich kann auch aus anderen Gründen das Problem auftreten, dass auf das angegebene Gerät bzw. den Pfad oder die Datei nicht zugegriffen werden kann. In der Zwischenzeit ist der wichtigste Teil, wie dieses Problem gelöst werden kann. Lesen Sie also bitte weiter.
Wie kann man beheben, dass auf das angegebene Gerät bzw. den Pfad oder die Datei nicht zugegriffen werden kann?
- Deaktivieren Sie die Antiviren-Software vorübergehend.
- Überprüfen Sie die Berechtigungen der Datei oder des Ordners.
- Geben Sie die Datei frei.
- Überprüfen Sie den Speicherort der Datei.
- Stellen Sie die entfernte oder gelöschte Datei wieder her.
5 Lösungen für Windows kann nicht auf das angegebene Gerät bzw. den Pfad oder die Datei zugreifen
In diesem Abschnitt listen wir 5 Lösungen auf, um das Problem zu lösen, wenn Windows nicht auf den angegebenen Pfad zugreifen kann. Sie können sie nacheinander ausprobieren, um dieses Problem zu beheben, wenn Sie möglicherweise nicht über die entsprechenden Berechtigungen für den Zugriff auf das Element verfügen. Sie können auch das folgende Video ansehen, um das Problem zu beheben, wenn Windows nicht auf die angegebene Datei zugreifen kann.
Lösung 1. Deaktivieren Sie die Antiviren-Software vorübergehend
Das Problem, dass Windows nicht auf die angegebene Datei zugreifen kann, kann durch das Antivirenprogramm verursacht werden. Um das Problem zu lösen, können Sie es daher vorübergehend deaktivieren. Sie können die folgenden Schritte ausführen, um Ihr Antivirenprogramm zu deaktivieren.
Schritt 1: Drücken Sie die Windows-Taste und die R-Taste zusammen, um das Dialogfeld Ausführen zu öffnen, und geben Sie msconfig in das Feld ein. Klicken Sie dann auf OK oder drücken Sie die Eingabetaste, um fortzufahren.
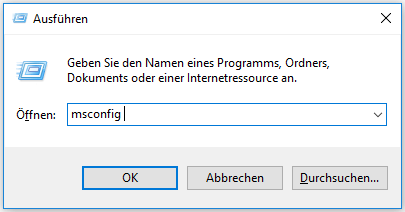
Schritt 2: Navigieren Sie im Fenster Systemkonfiguration zur Registerkarte Systemstart und klicken Sie auf Task-Manager öffnen, um fortzufahren.
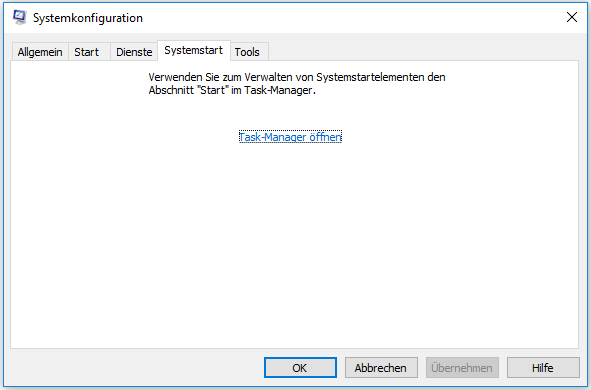
Schritt 3: Suchen Sie im Popup-Fenster das Antivirenprogramm und wählen Sie es aus. Klicken Sie dann unten rechts auf die Schaltfläche Deaktivieren, um fortzufahren.
Nun können Sie das Programm oder die Datei erneut öffnen, um zu prüfen, ob das Problem, dass unter Windows 10 auf den angegebenen Pfad nicht zugegriffen werden kann, gelöst wurde.
Lösung 2. Überprüfen Sie die Berechtigungen der Datei oder des Ordners
In diesem Abschnitt wird nun die zweite Methode vorgestellt, um das Problem zu lösen, wenn Sie möglicherweise nicht über ausreichende Berechtigungen verfügen, um auf das Element zugreifen zu können. Um dieses Problem zu beheben, können Sie versuchen, die Berechtigungen der Datei oder des Ordners zu überprüfen.
Sie können sich auf die folgenden detaillierten Anweisungen beziehen.
Schritt 1: Wählen Sie die zu öffnende Datei aus und klicken Sie mit der rechten Maustaste darauf. Wählen Sie dann Eigenschaften aus dem Kontextmenü.
Schritt 2: Gehen Sie zur Registerkarte Sicherheit und wählen Sie Ihren Namen unter Gruppen- oder Benutzernamen und klicken Sie auf Bearbeiten, um fortzufahren.
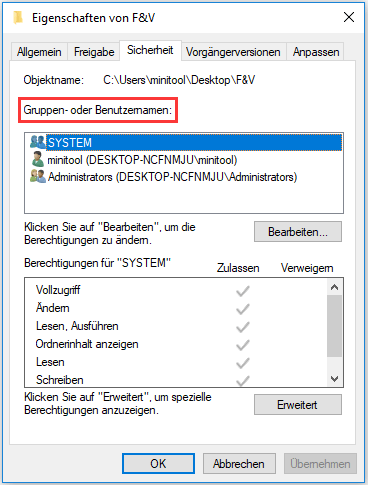
Schritt 3: Dann können Sie im Popup-Fenster unter Berechtigungen für „SYSTEM“ in der Spalte Zulassen die gewünschten Berechtigungen ankreuzen. Danach prüfen Sie bitte, ob das Problem, dass Windows nicht auf den angegebenen Pfad zugreifen kann, gelöst ist.
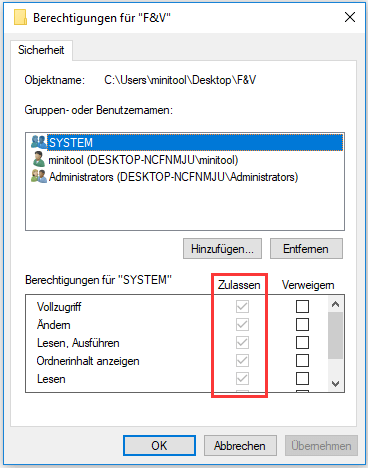
Lösung 3. Geben Sie die Datei frei
Auf das angegebene Gerät bzw. den Pfad oder die Datei kann nicht zugegriffen werden kann auftreten, wenn die Datei von Windows blockiert wird. Um dieses Problem zu beheben, können Sie versuchen, die Blockierung der Datei aufzuheben. Sie können sich die spezifischen Schritte der Anwendungen unten ansehen.
Schritt 1: Klicken Sie mit der rechten Maustaste auf die Datei, bei der das Problem auftritt, Windows kann auf den angegebenen Pfad nicht zugreifen, und wählen Sie Eigenschaften, um fortzufahren.
Schritt 2: Gehen Sie im Popup-Fenster zur Registerkarte Allgemein. Dann sehen Sie die Meldung Die Datei stammt von einem anderen Computer. Der Zugriff wurde aus Sicherheitsgründen eventuell blockiert. Daher können Sie die Option Zulassen markieren und auf OK klicken, um fortzufahren.
Jetzt können Sie überprüfen, ob das Problem, dass unter Windows 10 auf den abgegebenen Pfad nicht zugegriffen werden kann, gelöst ist.
Lösung 4. Überprüfen Sie den Speicherort der Datei
Wenn Sie versuchen, auf eine Datei über eine Verknüpfung zuzugreifen, die sich auf einer externen Festplatte oder einem Netzwerkspeicherort befindet, der nicht mehr mit Ihrem Computer verbunden ist, kann Windows möglicherweise nicht auf das angegebene Gerät oder die Datei zugreifen. Daher können Sie den Speicherort der Zieldatei überprüfen und anhand der folgenden Anweisungen feststellen, ob sich die Datei an einem unzugänglichen Ort befindet.
Schritt 1: Klicken Sie mit der rechten Maustaste auf die Verknüpfung der Datei auf Ihrem Computer und wählen Sie im Kontextmenü Eigenschaften.
Schritt 2: Überprüfen Sie auf der Registerkarte Verknüpfung im Popup-Fenster, ob der Pfad unter Ziel verfügbar ist oder nicht.
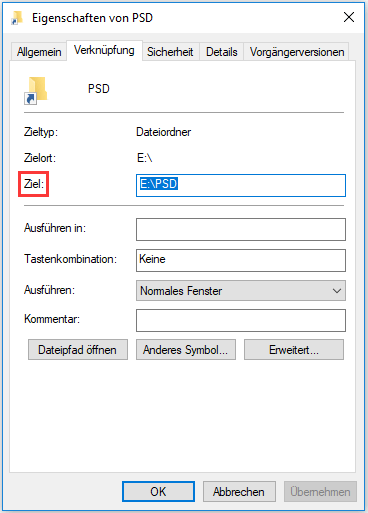
Lösung 5. Stellen Sie die entfernte oder gelöschte Datei wieder her
Windows kann nicht auf das angegebene Gerät oder die Datei zugreifen, wenn die Dateien entfernt, gelöscht oder von einem Antivirenprogramm versteckt werden. In einer Situation wie dieser können Sie die Daten wiederherstellen, um dieses Problem zu lösen.
Um die verlorenen Daten wiederherzustellen, können Sie die beste Datenwiederherstellungssoftware nutzen – MiniTool Power Data Recovery. Es handelt sich um ein benutzerfreundliches Programm für Windows-Benutzer, das zur Wiederherstellung verlorener Daten aus verschiedenen Gründen, wie z.B. irrtümlichem Löschen, Virenangriff, falscher Formatierung usw., verwendet werden kann.
Da es eine schreibgeschützte Software ist, bringt es keinen Schaden an den Originaldaten. Wenn Sie also Daten verloren haben, können Sie die Testversion herunterladen, um die verlorenen Dateien zu scannen.
MiniTool Power Data Recovery TrialKlicken zum Download100%Sauber & Sicher
Hier sind die spezifischen Anweisungen zur Wiederherstellung der verlorenen Daten aus dem unerreichbaren Ordner oder der unerreichbaren Partition.
Schritt 1: Laden Sie die beste Datenwiederherstellungssoftware herunter, installieren Sie sie und starten Sie sie, um in ihre Hauptschnittstelle zu gelangen.
Schritt 2: Als nächstes sehen Sie vier Optionen und wählen Sie den Modus Dieser PC, um fortzufahren. Wählen Sie dann die Partition, auf der Sie die Datei verloren haben, und klicken Sie auf Scannen, um fortzufahren.
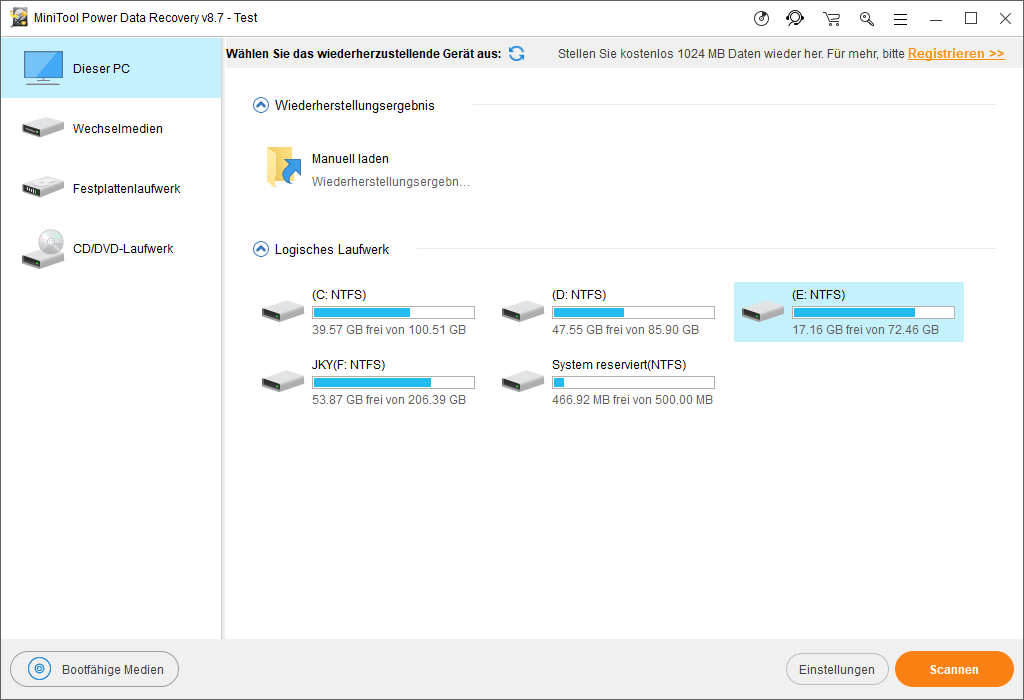
Schritt 3: Wenn der Scan abgeschlossen ist, können Sie sehen, dass alle Dateien hier der Reihe nach aufgelistet sind, und Sie können jeden Pfad öffnen, um die benötigte Datei zu finden.
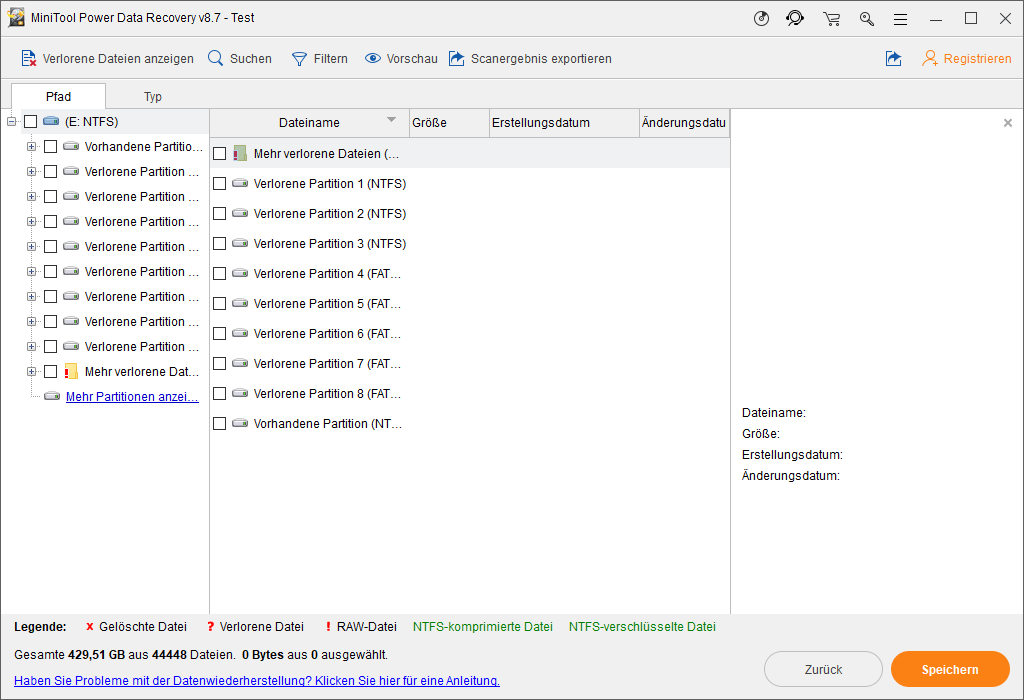
Schritt 6: Wenn Sie die verlorenen Dateien angekreuzt haben, können Sie ein Ziel zum Speichern der Dateien wählen, indem Sie auf die Schaltfläche Speichern klicken. Hier erhalten Sie eine Warnmeldung, die Ihnen mitteilt, dass ein Lizenzschlüssel zur Aktivierung des Programms erforderlich ist, weil Sie die Testversion verwenden. Sie können also hier klicken, um eine Lizenz zu kaufen. Aktivieren Sie dann das Programm und schließen Sie die Wiederherstellung ab.
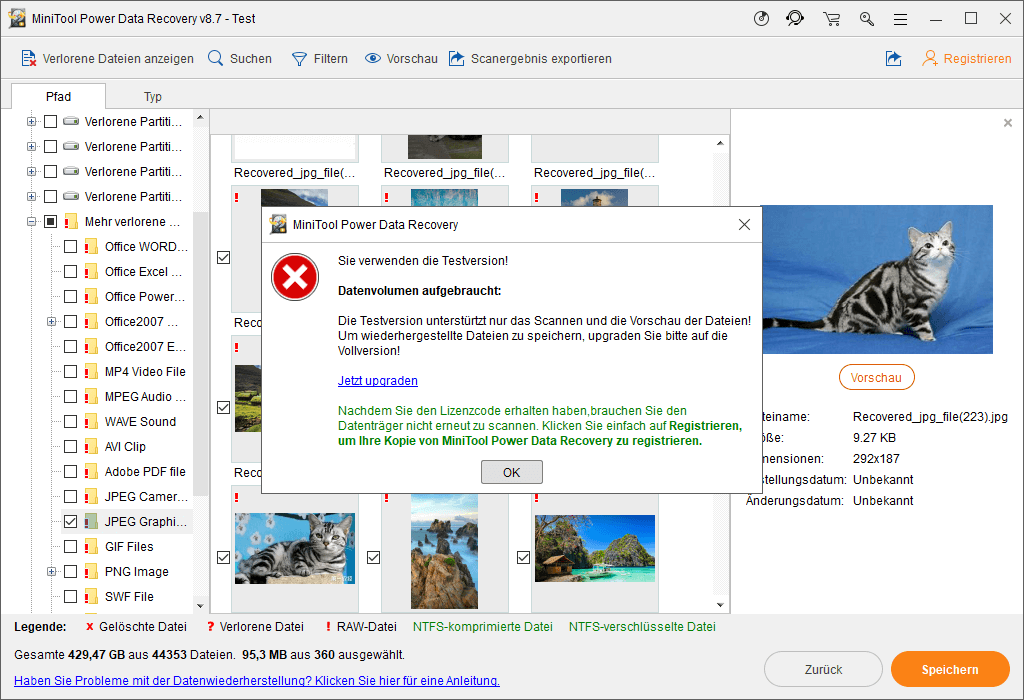
Wenn Sie verlorene Dateien wiederhergestellt haben, können Sie prüfen, ob das Problem, dass Windows nicht auf das angegebene Gerät bzw. den Pfad oder die Datei zugreifen kann, gelöst ist.
Nützlicher Vorschlag
Wenn Sie das Problem gelöst haben, wenn Windows nicht auf den angegebenen Pfad zugreifen kann oder die verlorenen Dateien erfolgreich wiederhergestellt werden, wird empfohlen, die Daten zu sichern, um einen besseren Schutz zu gewährleisten.
Hier ist MiniTool ShadowMaker, die beste Sicherungssoftware, ein anderes Produkt von MiniTool® Software Ltd.
MiniTool ShadowMaker ist ein benutzerfreundliches Programm, das Ihre Daten und Ihren Computer schützen kann. Mit seinen leistungsstarken Funktionen kann es eine Datei, einen Ordner, eine Festplatte, eine Partition und das Betriebssystem sichern.
Neben der Sicherungsfunktion kann es bei Bedarf auch Wiederherstellungslösungen anbieten, um Ihnen bei der Wiederherstellung des Computers oder der Daten zu helfen.
So können Sie die Testversion von MiniTool ShadowMaker herunterladen, um ein Sicherungsabbild für die Daten zu erstellen, um sie besser zu schützen, wenn Sie die verlorenen Daten wiederhergestellt oder das Problem gelöst haben, dass Windows nicht auf die angegebene Datei zugreifen kann.
MiniTool ShadowMaker TrialKlicken zum Download100%Sauber & Sicher
Hier zeigen wir Ihnen, wie Sie die Dateien mit MiniTool ShadowMaker sichern können. Sie können nach der folgenden Anleitung weitermachen.
Für die Sicherung des Betriebssystems können Sie sich auf diesen Artikel beziehen: Einfach & Kostenlos jetzt eine Windows 10 Abbildsicherung erstellen – MiniTool
Schritt 1: Installieren Sie das Programm und starten Sie es, klicken Sie auf „Testversion beibehalten“ und klicken Sie auf Verbinden unter Dieser Computer, um die Hauptoberfläche aufzurufen.
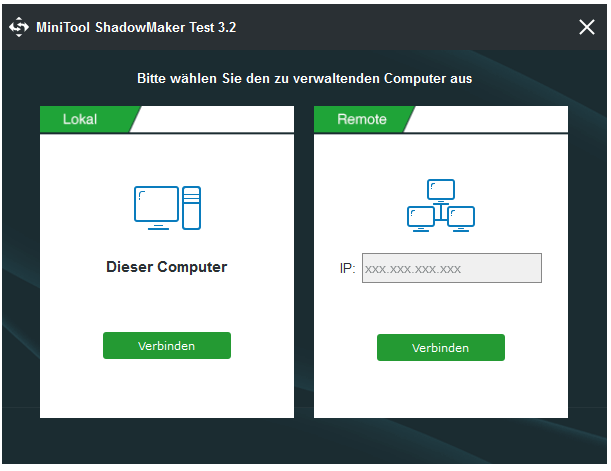
Schritt 2: Gehen Sie in der Hauptoberfläche auf die Registerkarte Sichern und klicken Sie auf das Modus Quell, um fortzufahren.
Schritt 3: Wählen Sie im Popup-Fenster Ordner und Dateien, um auszuwählen, was Sie sichern möchten.
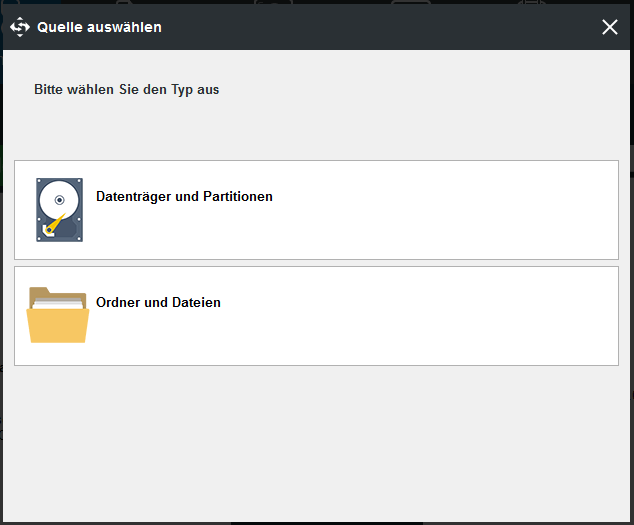
Schritt 4: Wenn Sie zur Hauptoberfläche zurückkehren, müssen Sie auf das Modul Ziel klicken, um zu wählen, wo Sie das Sicherungsabbild speichern möchten. Es wird empfohlen, eine externe Festplatte als Ziel zu wählen.
Um die Daten besser zu schützen, müssen Sie drei wichtige Dinge beachten.
- Mit MiniTool ShadowMaker können Sie eine automatische Dateisicherung Sie brauchen also nur auf die Schaltfläche Zeitplan zu klicken, um die Sicherungsaufgabe regelmäßig zu erstellen.
- Es werden drei verschiedene Sicherungsschemata angeboten, einschließlich Vollsicherung, inkrementelle Sicherung und differenzielle Sicherung. Sie können das Sicherungsschema ändern, indem Sie auf Schema
- Sie können auch einige erweiterte Sicherungsparameter einstellen, indem Sie auf Optionen
Schritt 5: Wenn Sie die Sicherungsquelle und -ziel ausgewählt haben, können Sie auf Jetzt sichern klicken, um diese Sicherungsaufgabe sofort auszuführen, oder auf Später sichern klicken, um die Sicherungsaufgabe zu verzögern.
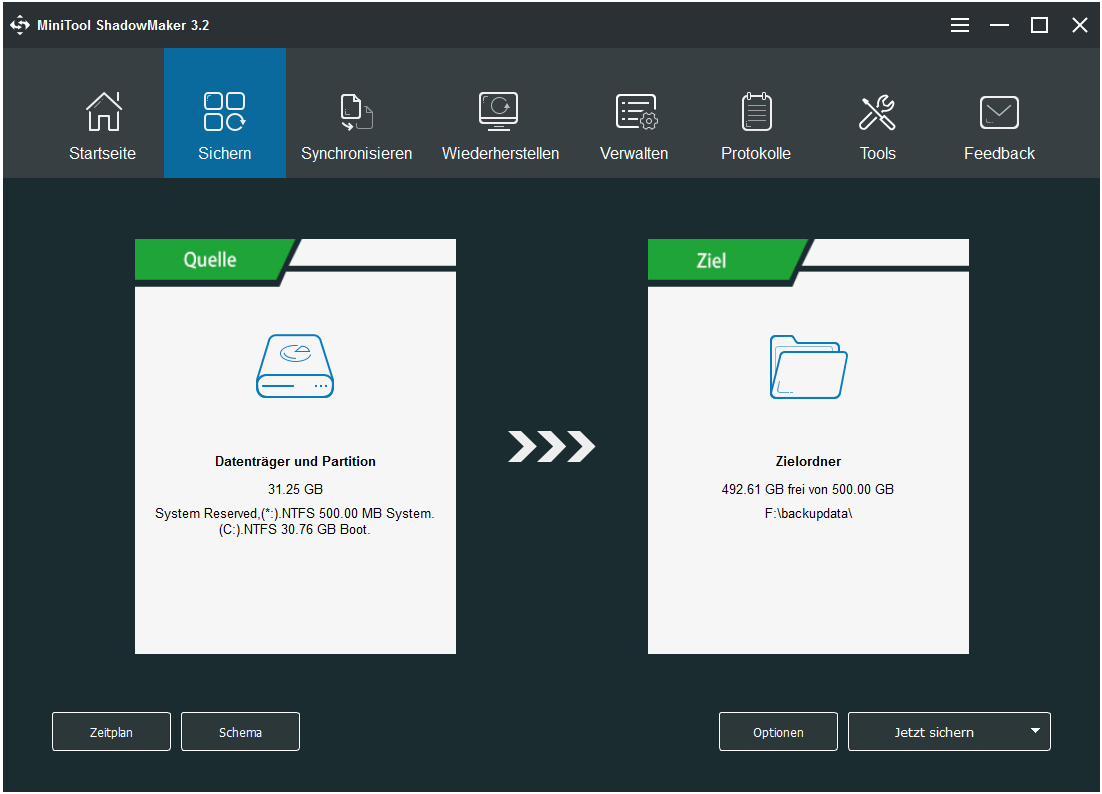
Nach der erfolgreichen Erstellung eines Sicherungsabbilds der Daten können Sie diese sicher aufbewahren und bei Bedarf sogar auf einen früheren Zustand zurücksetzen.
Fazit
Nachdem wir diesen Beitrag gelesen haben, erfahren wir, dass auf das angegebene Gerät bzw. den Pfad oder die Datei aus vielen Gründen nicht zugegriffen werden kann, z. B. wegen Antiviren-Software, einer beschädigten Verknüpfung, einer durch ein Antivirenprogramm gelöschten Datei usw.
In diesem Beitrag sind jedoch 5 Lösungen zur Behebung des Problems aufgeführt, wenn Windows nicht auf die angegebene Datei zugreifen kann, und Sie können sie ausprobieren.
Nachdem Sie das Problem erfolgreich gelöst oder die verlorenen Dateien wiederhergestellt haben, sollten Sie mit MiniTool ShadowMaker alle wichtigen Dateien sichern, um einen besseren Schutz der Daten zu gewährleisten.
Übrigens, wenn Sie eine bessere Lösung für das Problem haben, Sie verfügen vielleicht nicht über die entsprechenden Zugriffsrechte auf das Element, können Sie sie in der Kommentarzone freigeben.
Oder wenn Sie ein Problem mit MiniTool-Produkten haben, zögern Sie bitte nicht, uns über die E-Mail [email protected] zu kontaktieren.
Auf das angegebene Gerät bzw. den Pfad oder die Datei kann nicht zugegriffen werden FAQ
- Deaktivieren Sie die Antiviren-Software vorübergehend.
- Überprüfen Sie die Berechtigungen der Datei oder des Ordners.
- Geben Sie die Datei frei.
- Überprüfen Sie den Speicherort der Datei.
- Stellen Sie die entfernte oder gelöschte Datei wieder her.
- Ändern Sie den Besitzer.
- Ändern Sie die Sicherheitsberechtigungen mit der Eingabeaufforderung.
Für genauere Anweisungen können Sie sich an den Beitrag wenden: Sie benötigen die Berechtigung zur Durchführung dieser Aktion: Gelöst.
- Öffnen Sie den Datei-Explorer und wählen Sie die Datei oder den Ordner aus, für den Sie die volle Berechtigung haben möchten, und klicken Sie mit der rechten Maustaste darauf.
- Wählen Sie Eigenschaften.
- Gehen Sie auf die Registerkarte Sicherheit.
- Klicken Sie auf Erweitert.
- Klicken Sie auf der nächsten Seite auf Ändern.
- Klicken Sie dann auf Erweitert.
- Klicken Sie auf der Seite Benutzer oder Gruppe auswählen auf Jetzt suchen.
- Wählen Sie dann Ihr Benutzerkonto aus und klicken Sie auf OK.
- Klicken Sie auf der Seite Benutzer oder Gruppe auswählen auf OK.
- Klicken Sie auf Übernehmen,
- Klicken Sie dann auf OK.
Weitere Informationen finden Sie im Beitrag: Wie man selbst die vollen Berechtigungen des Ordners in Windows 10 erhalten.
- Übernehmen Sie den Besitz der Datei oder des Ordners.
- Holen Sie sich die richtigen Berechtigungen.
- Stellen Sie Ihre Daten wieder her.
Eine detaillierte Anleitung finden Sie im Beitrag: Sehr einfach den Fehler „Zugriff verweigert“ beheben (Auf Festplatte und Ordner konzentriert).