In diesem Beitrag auf der MiniTool-Website geht es hauptsächlich um die Ursache des Fehlercodes 0x81000033 beim Erstellen eines Systemsicherungsabbilds. Darüber hinaus bietet er mehrere gute Lösungen für Sie, wie Sie dieses Problem lösen können.
Backup-Fehlercode 0x81000033
Wenn Sie versuchen, ein Windows-Backup mit dem eingebauten Backup-Tool durchzuführen, erhalten Sie möglicherweise die Meldung „Die Sicherung ist fehlgeschlagen, Fehlercode 0x81000033“. Wenn Sie diesen Fehlercode erhalten, können Sie kein erfolgreiches System-Backup-Image erstellen. Nachdem wir wissen, wann 0x81000033 auftritt, werden wir in diesem Artikel die Ursache für diesen Fehler erläutern.
Wenn Sie versuchen, ein Systemabbild mit Sichern & Wiederherstellen in Windows zu erstellen, kann dies mit den Backup-Fehlercodes 0x81000033 und 0x80780119 fehlschlagen. Der letztere wird hauptsächlich durch unzureichenden Speicherplatz verursacht. Es gibt einen weiteren Artikel, der Ihnen zeigt, wie Sie den Fehlercode 0x80780119 beheben können - Gelöst – Windows Sicherung ist fehlgeschlagen: Nicht genügend Speicherplatz. Fehlercode 0x80780119.
Sicherungsfehlercode 0x81000033 kann durch die folgenden Bedingungen verursacht werden.
- Windows 10 Image-Backup hat nicht genug Platz in der System reservierte Partition.
- Sie haben zu viele unnötige Sprachpakete auf Ihrem PC installiert.
- Deaktivierter Systemschutz.
- Die Gerätetreiber sind veraltet.
Wie behebt man den Windows Backup Fehlercode 0x81000033?
Versuchen Sie die folgenden Lösungen, die Ihnen nach Auslösung dieses Fehlercodes sehr helfen könnten.
Lösung 1: Sparen Sie etwas Speicherplatz mit der Datenträgerbereinigung
Sie können zunächst prüfen, ob auf dem Stammlaufwerk genügend freier Speicherplatz vorhanden ist. Sobald dieser Fehlercode erscheint, sollten Sie die Datenträgerbereinigung nutzen, um mehr freien Speicherplatz freizugeben. Starten Sie dann Ihren PC neu und erstellen Sie erneut ein System-Backup. Wenn der Sicherungsfehlercode 0x81000033 immer noch auftaucht, können Sie die folgende Lösung versuchen.
Zusätzlich zu dieser Methode können Sie auch auf andere Weise Speicherplatz freigeben. Dazu gibt es einen entsprechenden Artikel - 10 Wege zum Freigeben des Speicherplatzes unter Windows 10.
Lösung 2: Vergrößern Sie die Größe der System reservierten Partition
Nicht genügend freier Speicherplatz innerhalb der Windows 10 Partitionen ist der Hauptgrund für 0x81000033, so dass die Erweiterung des Speicherplatzes der System reservierten Partition eine sehr nützliche Methode ist, wenn Ihr Computer unter dem starken Druck des Partitionsspeichers leidet.
Um den Backup-Fehlercode 0x81000033 auf diese Weise zu beheben, können Sie ein Systemvolume erstellen und es dann als neue System reservierte Partition festlegen.
Schritt 1. Geben Sie Win + E ein, um den Datei-Explorer zu öffnen, und überprüfen Sie alle vorhandenen Treiberbuchstaben. Starten Sie die Eingabeaufforderung als Administrator.
Schritt 2. Kopieren Sie „bcdboot.exe /s C:Windows /s G:“ in das Popup-Fenster und klicken Sie auf die Eingabetaste. (In diesem Code steht „C“ für das Root-Laufwerk und „G“ für das neu erstellte Systemvolume.)
Schritt 3. Führen Sie die folgenden Befehle nacheinander aus und vergessen Sie nicht, nach jedem Befehl die Eingabetaste zu drücken.
DISKPART
DISKPART> select volume G
DISKPART> active
Schritt 4. Starten Sie Ihren PC neu.
Lösung 3: Unnötige Sprachpakete löschen
Zu viele Sprachpakete belegen nicht nur viel Speicherplatz, sondern hindern das System auch daran, Wiederherstellungspunkte zu erzeugen. Daher sollten Sie alle unerwünschten Sprachpakete aus den Einstellungen Ihres PCs entfernen.
Schritt 1. Klicken Sie auf das Startmenü und wählen Sie Einstellungen.
Schritt 2. Wählen Sie Zeit und Sprache.
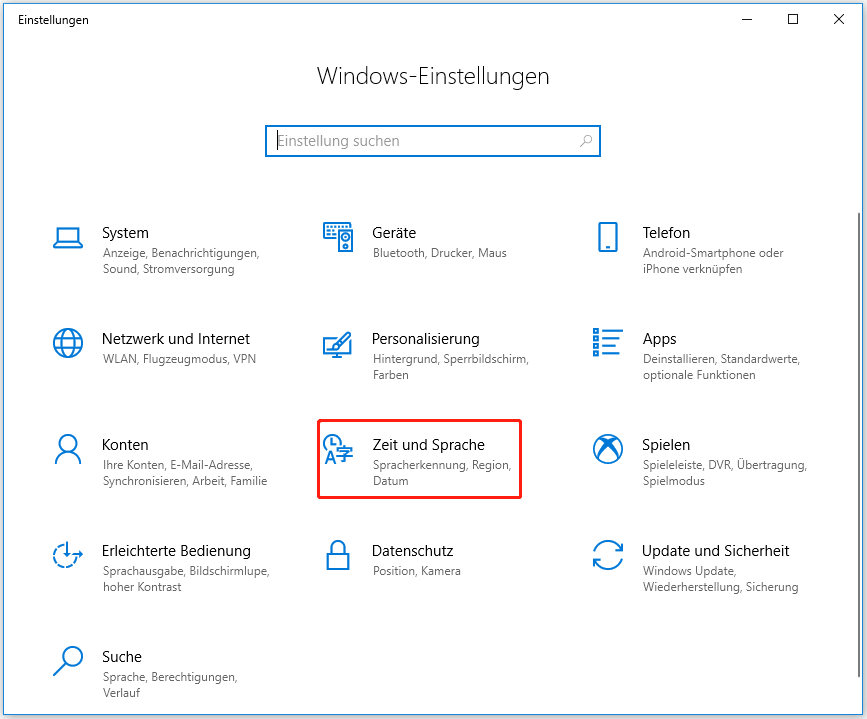
Schritt 3. Wählen Sie im Fenster Sprache das Sprachpaket, das Sie entfernen möchten, indem Sie es mit der linken Maustaste anklicken und dann auf Entfernen klicken.
Lösung 4: Schalten Sie den Systemschutz ein
Standardmäßig ist diese Funktion deaktiviert, so dass es normal ist, dass Sie ein Wiederherstellungsimage ohne Erfolg erstellen. Diese Lösung ist ziemlich einfach, wenn Sie den Systemschutz nie aktiviert haben. Gehen Sie einfach zu den Einstellungen Ihres PCs und klicken Sie auf System. Wählen Sie im Fenster System> Ifo die Option Systemschutz. (Oder klicken Sie unter Verwandte Einstellungen auf Systeminfo und dann im Popup-Fenster auf die Option Computerschutz, um es zu öffnen.)
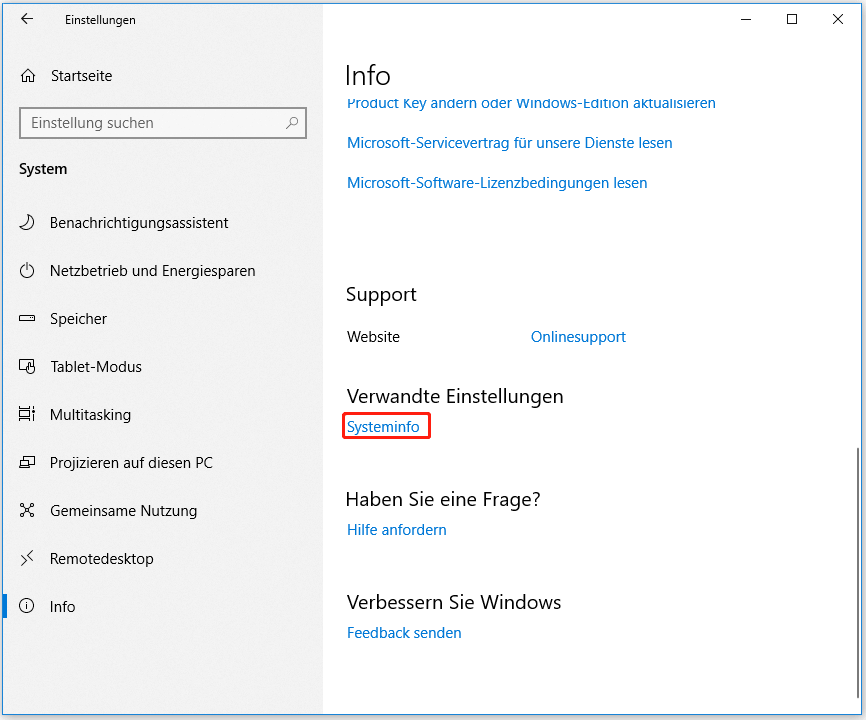
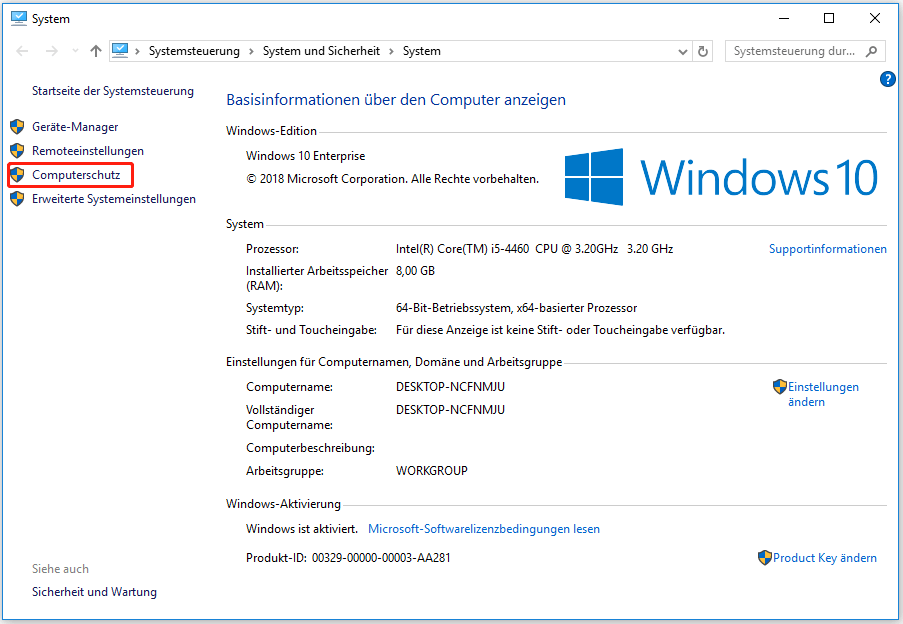
Wählen Sie dann das Systemlaufwerk aus, und klicken Sie in den Systemeigenschaften auf Konfigurieren.
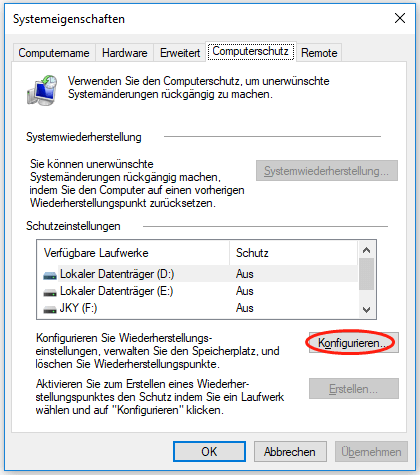
Aktivieren Sie in dem Popup-Fenster die Option Computerschutz aktivieren.
Lösung 5: Aktualisieren Sie die veralteten Gerätetreiber
Die veralteten Gerätetreiber sind ein weiterer wichtiger Grund für die Auslösung des Sicherungsfehlercodes 0x81000033. Sie können die folgenden Schritte befolgen, um die Treiber zu aktualisieren. Nehmen wir hier die Aktualisierung des Grafikkartentreibers als Beispiel.
Schritt 1. Geben Sie Geräte-Manager in die Suchleiste ein und wählen Sie dann den am besten passenden aus.
Schritt 2. Klicken Sie im Fenster Geräte-Manager auf Grafikkarten, klicken Sie mit der rechten Maustaste auf Ihren Grafiktreiber und wählen Sie Treiber aktualisieren.
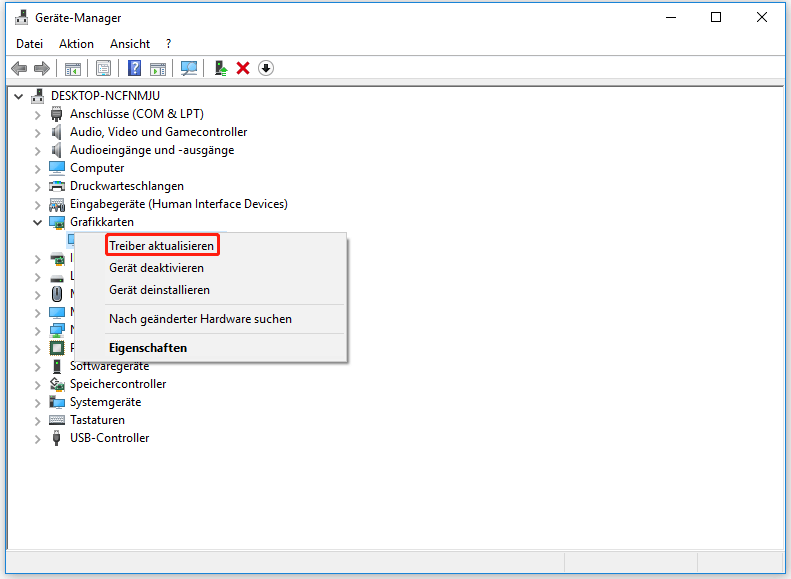
Schritt 3. Klicken Sie im Popup-Fenster auf Automatisch nach aktualisierter Treibersoftware suchen. Daraufhin sucht Windows im Internet nach der neuesten Treibersoftware für Ihren PC. Wenn es eine neuere Software gibt, lädt der Windows-Geräte-Manager die neuere Software herunter und installiert sie für Sie.
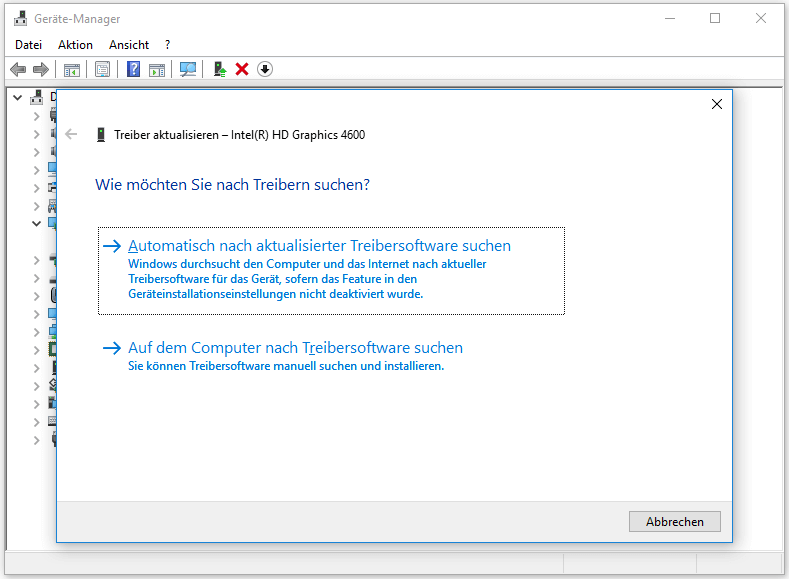
In diesem Artikel finden Sie 2 Möglichkeiten zur Aktualisierung von Gerätetreibern – 2 Möglichkeiten: So aktualisieren Sie Gerätetreiber Windows 11/10.
Erstellen Sie ein Systemabbild mit MiniTool ShadowMaker
Wenn Sie nicht unter dem Backup-Fehlercode 0x81000033 leiden wollen und ein zuverlässiges Backup-Tool suchen, können Sie eine kostenlose Backup-Software wählen, MiniTool ShadowMaker. Es gibt einen Artikel, der Ihnen 2 Möglichkeiten der Datensicherung zeigt – Windows 10 vs. Windows 11 Sichern & Wiederherstellen vs. MiniTool ShadowMaker.
MiniTool ShadowMaker TrialKlicken zum Download100%Sauber & Sicher
Wie oben erwähnt, ist MiniTool ShadowMaker im Hinblick auf das langfristige Interesse eine bessere Option, die es wert ist, bei der Erstellung eines Systemabbilds ausprobiert zu werden. Hier bieten wir Ihnen eine detaillierte Anleitung, wie Sie das tun können.
Schritt 1. Starten Sie MiniTool ShadowMaker in Windows, indem Sie zweimal auf die linke Taste klicken, und klicken Sie dann auf Testversion beibehalten, um ein Backup zu starten.
Schritt 2. Klicken Sie in der Hauptfunktionsoberfläche auf Sichern.
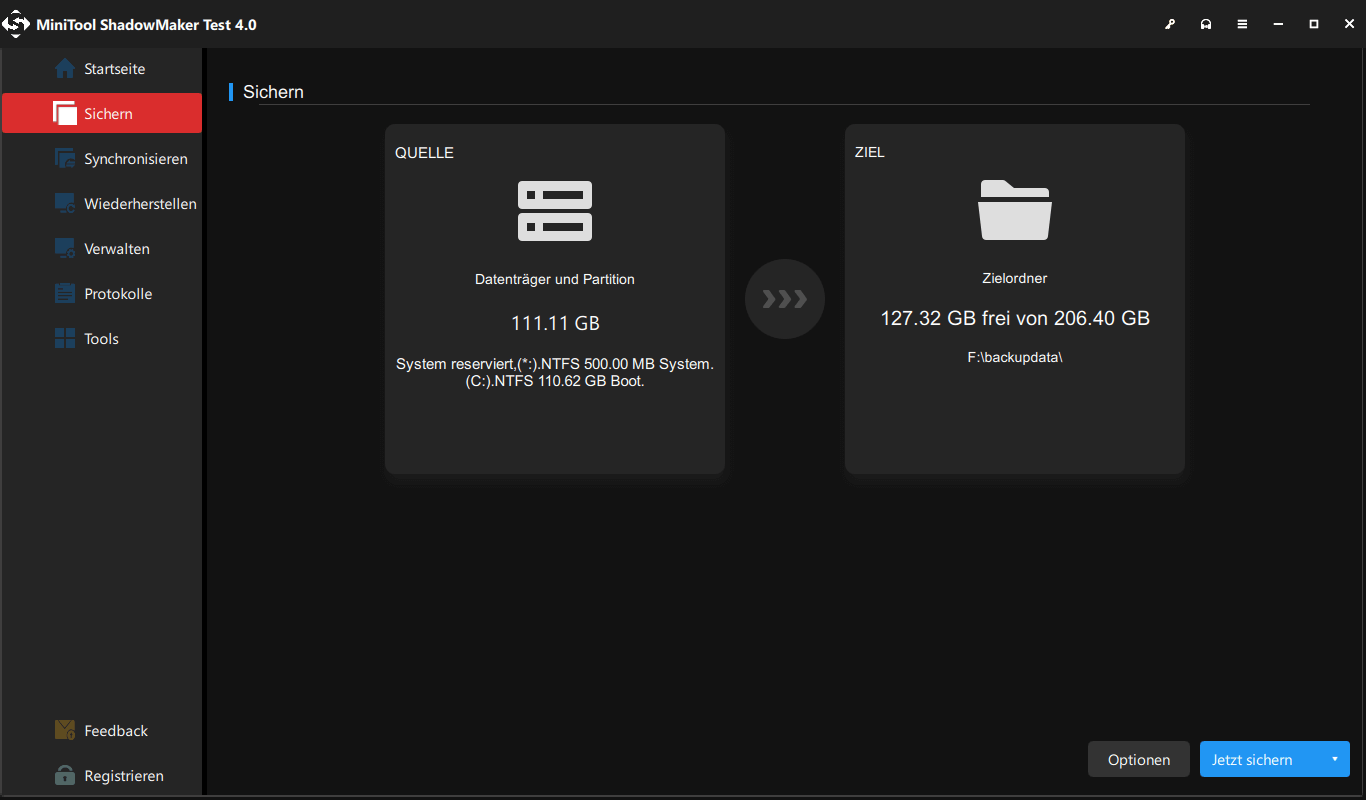
Schritt 3. Wie Sie sehen können, sind System C und System reservierte Partition in Quelle standardmäßig ausgewählt, so dass Sie nur noch einen Zielpfad auswählen müssen, indem Sie auf Destination klicken, um das Systemabbild zu speichern.
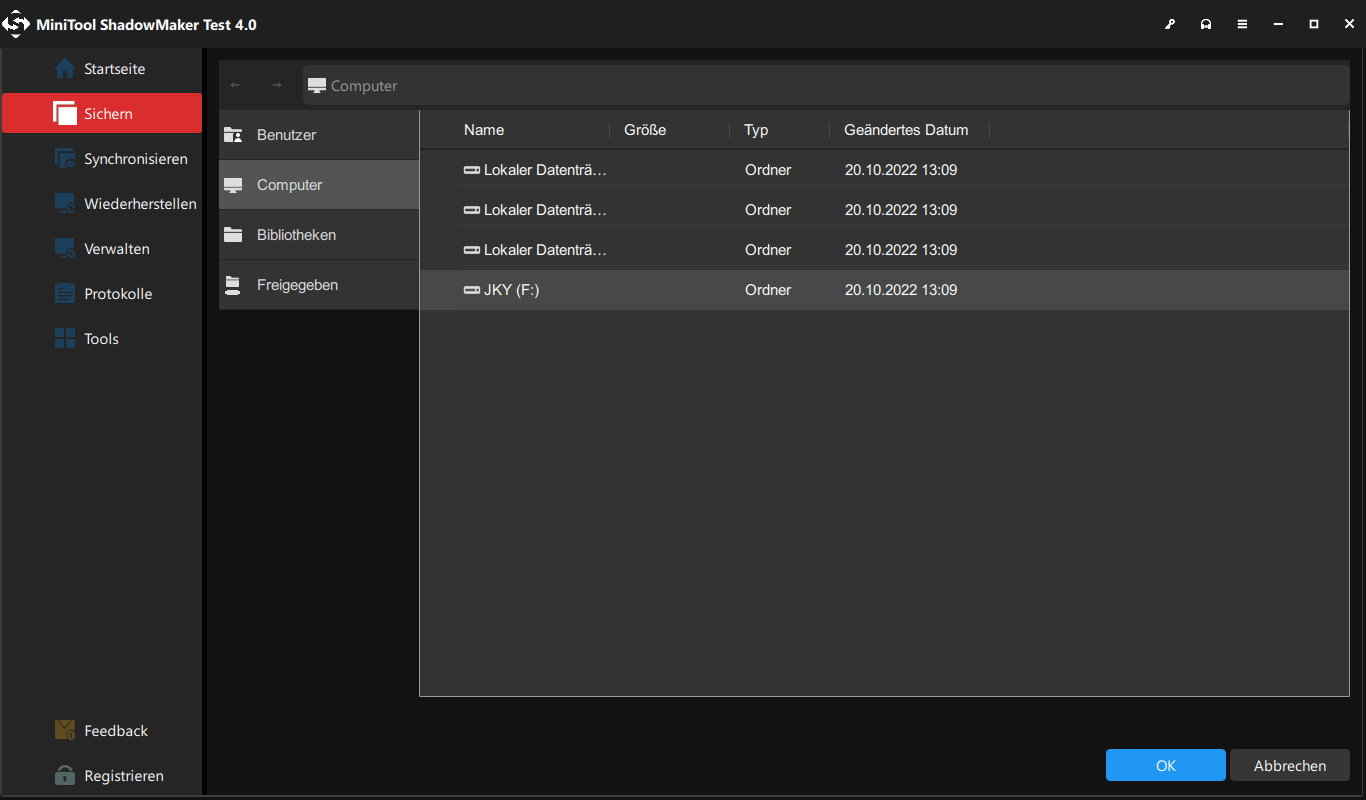
Zusätzlich zur Sicherung Ihres Systems auf einer anderen Festplatte können Sie Ihren PC auch auf einem NAS, in den Bibliotheksordnern usw. sichern. Wenn Sie an einer NAS-Sicherung interessiert sind, können Sie es mit Hilfe dieses Artikels versuchen: Was ist ein NAS-Laufwerk und wie führt man eine NAS-Sicherung unter Windows 10 durch?
Schritt 4. Klicken Sie unten rechts auf Jetzt sichern, um den Sicherungsvorgang sofort zu starten, oder verzögern Sie ihn, indem Sie auf Später sichern klicken. (Die verzögerte Sicherungsaufgabe verbleibt in der Verwaltungsoberfläche, wenn Sie letztere Option auswählen).
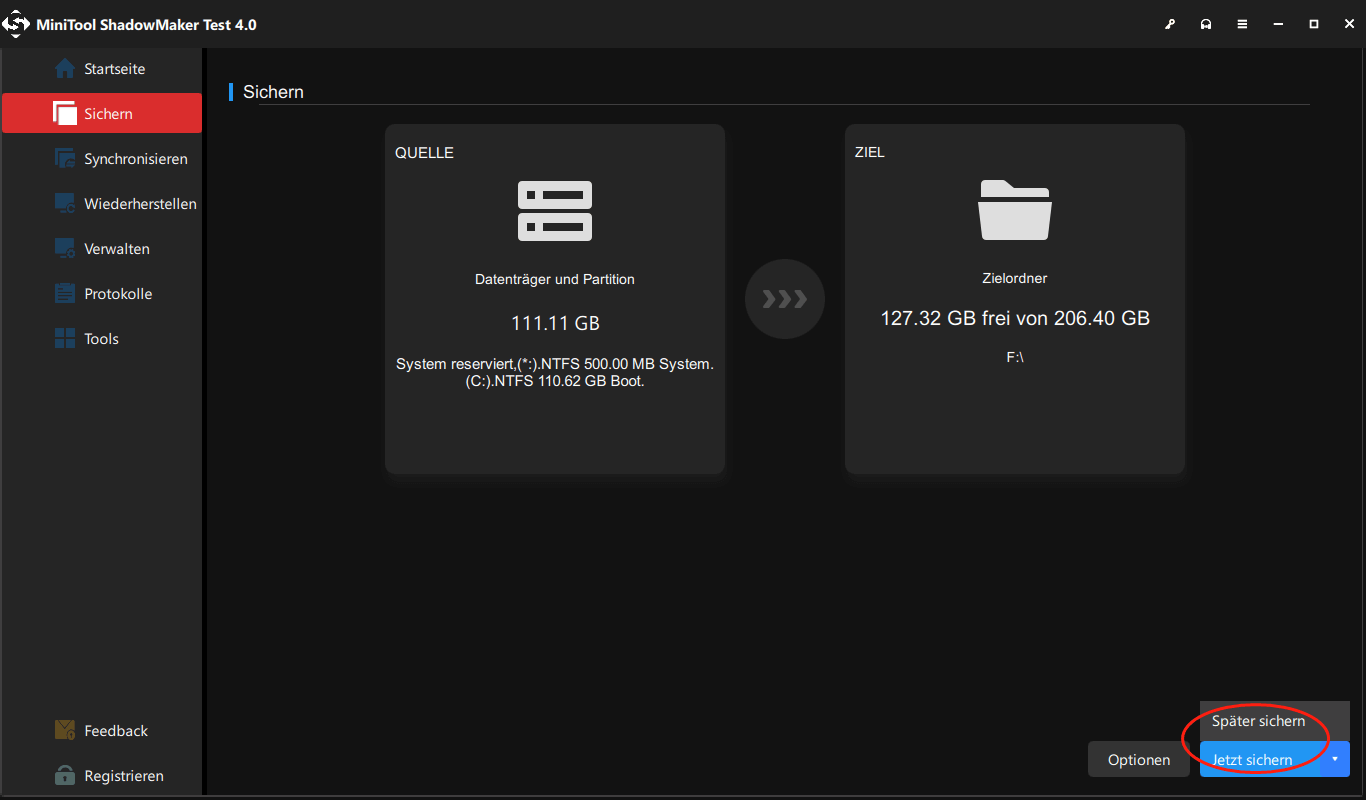
Fazit
Haben Sie ein besseres Verständnis für den Sicherungsfehlercode 0x81000033 und herausgefunden, warum die Windows 10-Sicherung nicht abgeschlossen werden kann? Ich hoffe aufrichtig, dass die in diesem Artikel erwähnte Lösung Ihr Problem lösen wird.
Natürlich können Sie auch einen Kommentar an unser Support-Team unter [email protected] hinterlassen, wenn Sie zum Erstellen andere Probleme in allen Aspekten der Verwendung von MiniTool ShadowMaker zum Erstellen eines Systemabbilds haben.