Angenommen, dass Sie ein Systemabbild erstellen möchten, falls Umfall auf Ihrem Computer auftritt, jedoch erhalten Sie eine Fehlermeldung mit dem Fehlercode 0x80780119. Was sollen Sie jetzt machen, um aus diesem Problem herauszukommen? In diesem Beitrag werden drei Lösungen dazu vorgestellt.
Teil 1: Windows Sicherung ist fehlgeschlagen Nicht genügend Speicherplatz
Wie Sie wissen, besitzt Windows ein integriertes Sicherungs- und Wiederherstellungsprogramm, mit dem eine vollständige Systemabbildsicherung erstellt werden kann, damit das System im Falle einer Beschädigung von Windows auf den ursprünglichen Zustand zurückgesetzt werden kann. Erstellen Sie ein Systemabbild, um zu gewährleisten, dass das System normal läuft. Bei einem solchen Vorgang in Windows 7/8/10 ist dies jedoch wahrscheinlich nicht möglich. Möglicherweise wird eine Fehlermeldung mit dem Fehlercode 0x80780119 angezeigt, wie unten gezeigt:
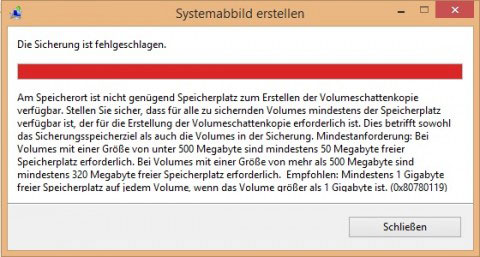
Was bedeutet dieser Fehler? In den Teilen 4 und 5 finden Sie weitere Informationen. Auf der anderen Seite, was sollten Sie tun, um 0x80780119 Fehler in Windows 10/8/7 zu beheben? Gehen Sie einfach zum nächsten Teil, um Lösungen zu erfahren.
Teil 2: So beheben Sie Windows-Sicherungsfehlern bei unzureichendem Speicherplatz
Wenn Sie auf das Problem stoßen, dass die Windows-Sicherung die Schattenkopie auf dem Speicherort nicht erstellen konnte, können Sie online nach den Lösungen für 0x80780119 Windows 10/8/7 suchen. Unter den Suchergebnissen werden Sie wissen, dass viele Foren und Blogs über dieses Thema sprechen.
Hier haben wir drei Lösungen wie folgt zusammengefasst. Versuchen Sie diese bitte nacheinander, den Fehler 0x80780119 in Windows 7/8/10 zu beheben.
Lösung 1: System-reservierte Partition oder Wiederherstellungspartition erweitern
Wie oben erwähnt, dass die Partitionsgröße der System-reservierten Partition oder Wiederherstellungspartition als der Hauptfaktor zum „Fehler beim Erstellen des Systemabbilds Nicht genügend Speicherplatz“ gilt. Daher sollen Sie sicherstellen, dass genügend Speicherplatz für Systemabbild vorhanden ist. So ist es möglich, Fehler 0x80780119 zu beheben.
Zum Löschen dieses Problems wird Ihnen vorgeschlagen, System-reservierte Partition oder Wiederherstellungspartition mit einer Software von Drittanbieter zu erweitern. Hier ist eine Empfehlung – MiniTool Partition Wizard. Dieser Partition-Manager bietet sechs Editionen, unter denen die kostenlose Edition empfohlen wird. Diese Software wird dafür entwickelt, effektiv Partitionsgröße zu ändern oder Partition zu erweitern. Jetzt laden Sie MiniTool Partition Wizard Kostenlos herunter und versuchen Sie es mal.
MiniTool Partition Wizard FreeKlicken zum Download100%Sauber & Sicher
Dann installieren Sie auf Ihrem Computer, die Partitionsgröße in Windows 10/8/7 zu erhöhen. Hier nehmen wir die System-reservierte Partition als Beispiel. Folgen Sie der darunterliegenden Anleitung:
Schritt 1: Klicken Sie mit der rechten Maustaste auf die System-reservierte Partition und klicken Sie auf die Funktion Erweitern. Sie können auch auf Partition erweitern von dem Partition ändern Menü in dem Aktionsbereich klicken. Diese Funktion wird dafür entwickelt, Partition in einem Klick zu erweitern.
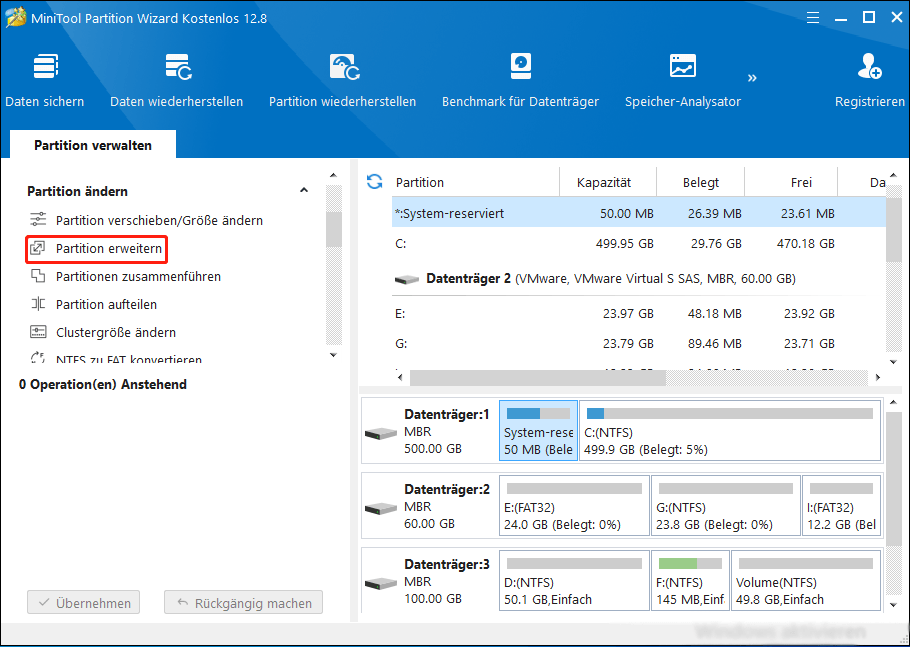
Schritt 2: Dann sind Sie in der Lage, freien Speicherplatz von anderen Partitionen zu nehmen. Sie können den Schieber ziehen und entscheiden, wie vielen freien Speicherplatz Sie nehmen möchten.
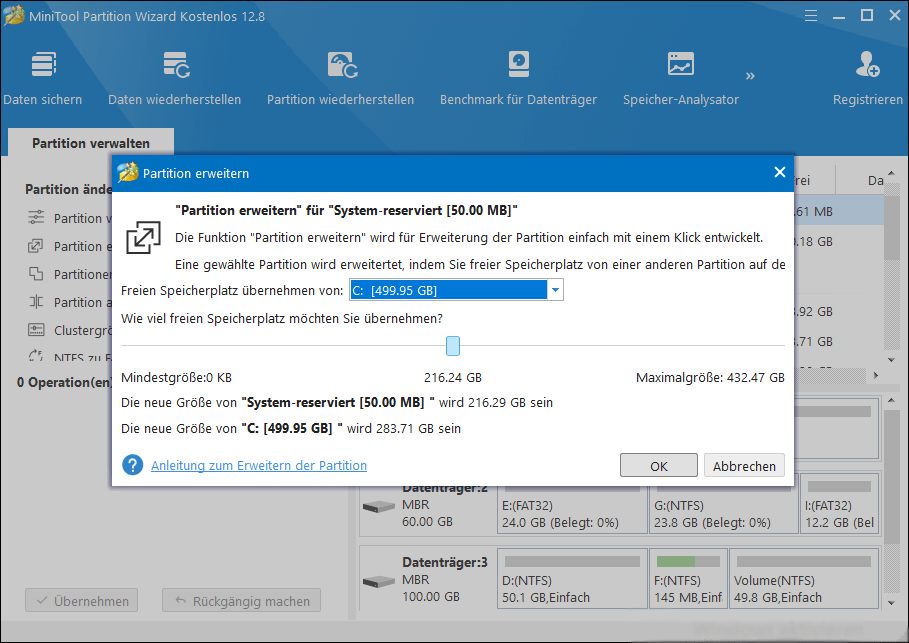
Schritt 3: Schließlich klicken Sie auf Übernehmen, die Änderung durchzuführen. Dann können Sie erfolgreich ein neues Systemabbild in Windows 7/8/10 erstellen.
Außerdem können Sie auch die Funktion Verschieben/Größe ändern verwenden, Ihre System-reservierte Partition zu erweitern.
Lösung 2: Die USN-Journal-Dateien bereinigen
Die oben genannte System-reservierte Partition ist der Hauptfaktor in Windows, eigentlich wegen der Abweichung von dem Änderungsjournal. Bekanntlich verfügt Windows über eine Funktion, mit der die Dateiänderung aufgezeichnet werden kann. Anders gesagt, verwaltet das NTFS-Dateisystem einen bestimmten Datensatz, der als Updatesequenznummer (Update Sequence Number, USN) bezeichnet wird und Änderungen auf dem Volume aufzeichnen kann. Sobald eine Datei oder ein Verzeichnis auf einem Volume geändert wurde, wird das USN-Änderungsjournal mit einer Beschreibung der Änderung und des Namen aktualisiert.
Bei einigen Datei- oder Festplattenvorgängen kann jedoch ein Fehler oder eine Fehlfunktion auftreten, der/die dazu führt, dass auf der System-reservierte Partition ein Änderungsjournal erstellt wird. In diesem Fall ist viel Platz erforderlich, um die Volumeschattenkopiedateien zu speichern, wenn ein Systemabbild erstellt wird.
Führen Sie bitte Datenträgerverwaltung aus, klicken Sie mit der rechten Maustaste auf die System-reservierte Partition und wählen Sie Eigenschaften zu überprüfen, ob der freie Speicher weniger als 50MB oder nicht. Wenn es die Anforderung zur Erstellung der Volumeschattenkopie für ein weniger als 500MB Volume nicht erfüllt, wird Windows Sicherung ist fehlgeschlagen Nicht genügend Speicherplatz erscheinen.
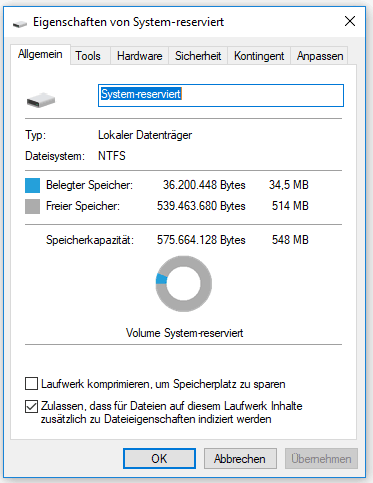
Daher ist es erforderlich, die gesammelten USN-Journaldateien zu bereinigen, die in der System-reservierten Partition gespeichert werden.
Eine schrittweise Anleitung finden Sie hier:
Schritt 1: Zuerst müssen Sie die Datenträgerverwaltung öffnen, indem Sie mit der rechten Maustaste auf Dieser PC klicken, um Verwalten auszuwählen, oder, indem Sie Win + R drücken und diskmgmt.msc eingeben, um diesen Manager auszuführen.
Schritt 2: Klicken Sie mit der rechten Maustaste auf das System-reservierte Volume und wählen Sie Laufwerkbuchstaben und -pfade ändern aus, um ihm einen Buchstaben zuzuordnen. Hier wählen wir K und klicken dann auf OK.
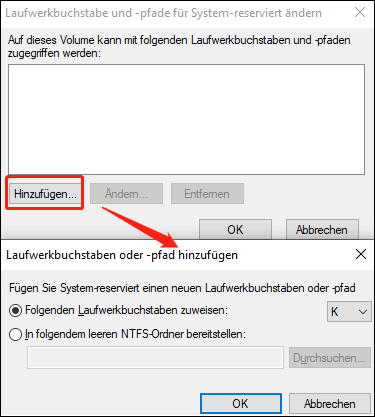
Schritt 3: Dann führen Sie cmd aus.
Schritt 4: Geben Sie fsutil usn query journal K:
Schritt 5: Dann geben Sie fsutil usn deletejournal /N /D K:
Schritt 6: Schließlich entfernen Sie den Laufwerkbuchstaben von der System-reservierten Partition.
Nachdem Sie die obigen Schritte durchgeführt haben, erhalten Sie einen 30-40MB Speicher in der System-reservierten Partition. Jetzt können Sie erfolgreich ein Systemabbild erstellen, ohne dass die Fehlermeldung in Windows 7/8/10 auftritt.
Lösung 3: Die Größe der Wiederherstellungspartition ändern
In Windows 8 besteht der Hauptfaktor in der Wiederherstellungspartition, genau wie oben genannt. Daher sollten Sie die Größe der Wiederherstellungspartition ändern, um die Anforderung an freien Speicherplatz für die Speicherung der Schattenkopiedateien beim Erstellen eines Systemabbilds zu erfüllen. Schauen wir jetzt die Anforderungen noch einmal.
| Partitionsgröße | Mindestanforderung |
| Kleiner als 500MB | 50MB |
| Größer als 500MB | 320MB |
| Größer als 1GB | 1GB |
Hier ein Beispiel:
Zum Beispiel, wenn die Wiederherstellungspartition 900 MB groß ist, sollen Sie daher überprüfen, ob der freie Speicherplatz mehr als 320 MB beträgt oder nicht. Wenn es weniger als 320 MB ist, müssen Sie die Größe der Partition mit der Funktion „Volume erweitern“ in der Datenträgerverwaltung ändern. Es kann jedoch sein, dass diese Funktion immer ausgegraut ist. Weitere Informationen finden Sie in diesem Beitrag.
Ich verwendete Windows Sicherungstool, ein Systemabbild zu erstellen. Allerdings habe ich die Meldung „Am Speicherort ist nicht genügend Speicherplatz zum Erstellen der Volumeschattenkopie verfügbar…“ erhalten. Dann finde ich drei Lösungen im Internet und behebe dieses Problem erfolgreich. Ich möchte diese mit Ihnen teilen.
Teil 3: Erstellen einer Systemsicherung mit MiniTool ShadowMaker
Nachdem Sie die obigen drei Lösungen versucht haben, sind Sie wahrscheinlich in der Lage, ein Systemabbild zu erstellen, ohne dass Sie die Meldung „Windows Sicherung ist fehlgeschlagen Nicht genügend Speicherplatz“ wieder erhalten. Wenn Systemproblem in Windows 7/8/10 auftritt, können Sie es auf vorherigen Punkt zurücksetzen.
Neben dem in Windows integrierten Sicherungs- und Wiederherstellungstool können Sie auch eine professionelle Sicherungssoftware verwenden. Hier empfehlen wir Ihnen MiniTool ShadowMaker. Es ist befähigt, Ihre Anforderungen an Datensicherung vollständig zu erfüllen, weil Sie mit dem System-, Partitions- und Festplattensicherung erstellen können. Alles vor allem ereignet sich „Windows Sicherung ist fehlgeschlagen Nicht genügend Speicherplatz“ niemals bei diesem Tool.
Als eine ideale Sicherungslösung sollte eine automatische Sicherung, eine inkrementelle Sicherung oder eine differenzielle Sicherung unterstützt werden. Glücklicherweise können Sie mit MiniTool ShadowMaker diese drei Sicherungsmethode in Windows 10/8/7 wählen. Wie erstelle ich eine Systemabbildsicherung mit dieser Freeware? Laden Sie einfach zuerst MiniTool ShadowMaker von seiner offiziellen Seite herunter und installieren Sie es auf Ihrem Computer.
Hier sind die detaillierten Schritte:
Schritt 1: Führen Sie MiniTool ShadowMaker heraus.
Schritt 2: In der Sichern Seite sollen Sie Quelllaufwerk und Ziellaufwerk wählen.
- Bei der Systemsicherung wählt diese Sicherungssoftware standardmäßig alle Systemlaufwerke des aktuellen Systems zur Sicherung aus.
- Normalerweise ist eine externe Festplatte eine gute Wahl, um die Abbilddatei zu speichern.
- Die Optionen dienen zum Einrichten einer automatischen Sicherung und übernimmt eine inkrementelle Sicherung für die neuen oder geänderten Daten.
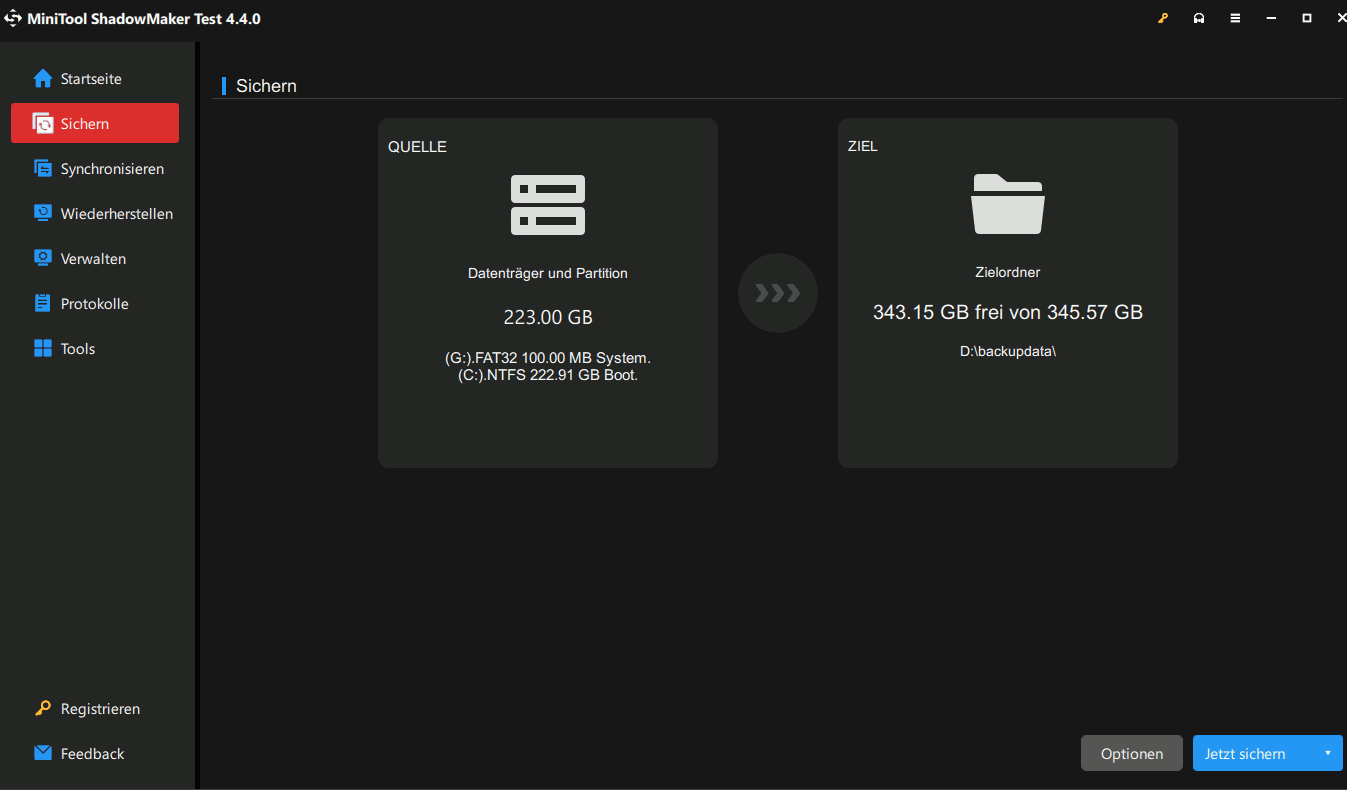
Schritt 3: Dann klicken Sie auf Jetzt sichern, die Systemsicherung zu starten.
Möchten Sie sich mehr über Systemsicherung und –wiederherstellung in Windows 7/8/10 informieren? Lesen Sie bitte diese Beitrag: Wie können Sie Wiederstellung mit Systemabbild in Windows 10 machen.
Zusätzlich zum Erstellen eines Systemabbilds können Sie das System auf SSD / HDD migrieren, um Windows zu sichern. Das migrierte Betriebssystem kann direkt verwendet werden, und Sie müssen die neue Festplatte als Bootplatte in Windows BIOS einstellen. Sie können MiniTool Partition Wizard Kostenlos auch dabei verwenden, das System auf eine andere Festplatte zu übertragen.
Wenn Sie weitere Informationen zur Migration des Systems benötigen, schauen Sie sich das Video an:
Wenn Sie nicht möchten, selbst Fehler beim Erstellen des Systemabbilds Nicht genügend Speicherplatz mit Fehlercode 0x80780119 zu erhalten, probieren Sie einfach MiniTool ShadowMaker oder MiniTool Partition Wizard aus, um Ihr Windows-Betriebssystem zu sichern. Ich hoffe, dass sie Ihnen helfen können.
Teil 4: Weitere Analyse von 0x80780119 Windows 10/8/7
Wenn Sie diese Fehlermeldung erhalten, sind Sie möglicherweise verwirrt. Nachdem Sie diese Nachricht gelesen haben, können Sie viele wichtige Informationen finden.
Der erste Satz ist sehr irreführend, so dass Sie zunächst denken, dass das Problem „Fehler beim Erstellen eines Systemabbilds nicht genügend Speicherplatz“ auf diesen Faktor zurückzuführen ist – nicht genügend Speicherplatz auf der Speicherlage, also nämlich dem Ziellaufwerk. Wenn Sie sich jedoch dem zweiten und dritten Satz zuwenden „Stellen Sie sicher, dass … der Speicherplatz verfügbar ist“, werden Sie feststellen, dass es auf das tatsächliche Problem hinweist.
Kurz gesagt, liegt dieses Problem möglicherweise daran, dass auf der Zielpartition nicht genügend Speicherplatz vorhanden ist. Dies bezieht sich tatsächlich auf ein Problem in der Quellpartition. Im Allgemeinen bezieht sich der Speicherplatz, den Sie zum Erstellen einer Systemabbildkopie benötigen, nicht nur auf die reguläre Partition Ihres Windows-Betriebssystems, sondern auch auf die Volumeschattenkopie des Images.
Darüber hinaus, am Ende dieser Fehlermeldung, sind Mindestanforderung und Empfohlen wie folgt:
Mindestanforderung:
- Bei Volumes mit einer Größe von unter 500 Megabyte sind mindestens 50 Megabytes freier Speicherplatz erforderlich.
- Bei Volumes mit einer Größe von mehr als 500 Megabytes sind mindestens 520 Megabytes freier Speicherplatz erforderlich.
Empfohlen:
Mindestens 1 Gigabytes freier Speicherplatz auf jedem Volume, wenn das Volume größer als 1 Gigabyte ist.
Nachdem Sie diesen Punkt erfahren haben, können Sie Ihre Aufmerksamkeit auf das Quelllaufwerk schenken, das zum Problem „Windows Sicherung ist fehlgeschlagen Nicht genügend Speicherplatz“ führt.
Teil 5: Warum zeigt sich Fehlercode 0x8078119 in Windows
Eine Analyse des Quelllaufwerks wird hier vorgenommen. In Windows 7/8/10 befindet sich manchmal eine System-reservierte Partition am Anfang der Festplatte, die während des System-Setups erstellt werden kann, um den Boot-Manager und die Bootkonfigurationsdatenbank des Windows-Betriebssystems zu speichern.
Normalerweise sind es 100 MB in Windows 7, 350 MB in Windows 8 und 500 MB in Windows 10. Wenn bei der Windows-Sicherung nicht genügend Speicherplatz für Schattenkopien auftritt, sollten Sie prüfen, ob der freie Speicherplatz des reservierten Systems für die Volumeschattenkopie nicht reicht.
Darüber hinaus ist eine Wiederherstellungspartition ein weiterer häufiger Faktor, der einen Sicherungsfehler mit dem Fehlercode 0x80780119 verursacht. Wenn der ungenutzte Speicherplatz jedoch die Mindestanforderung nicht erfüllt, die für die Volumeschattenkopie erforderlich ist, tritt der Fehler beim Erstellen des Systemabbilds auf. Es ist wahrscheinlich nicht genügend Speicherplatz vorhanden.
Zusammenfassung
Hier ist das Ende dieses Beitrags. Wir stellen Ihnen vor, was das Problem „Windows Sicherung nicht genügend Speicherplatz für Volumeschattenkopie“ ist, analysieren Ihnen dieses Problem, geben Sie die Lösungen, Fehler 0x80780119 zu beheben, und geben Sie einen Vorschlag zum Schluss.
Sie können nun ein solches Problem ganz einfach lösen, indem Sie die drei oben genannten Lösungen und den Vorschlag ausprobieren, wenn die Sicherung ohne ausreichenden Speicherplatz fehlschlägt.
Wenn Sie Fragen zu unserer Software haben, hinterlassen Sie uns bitte einen Kommentar oder senden Sie uns eine E-Mail an [email protected]. Was den Vorschlag dieses Beitrags betrifft, wird von uns auch sehr geschätzt. Danke im Voraus.