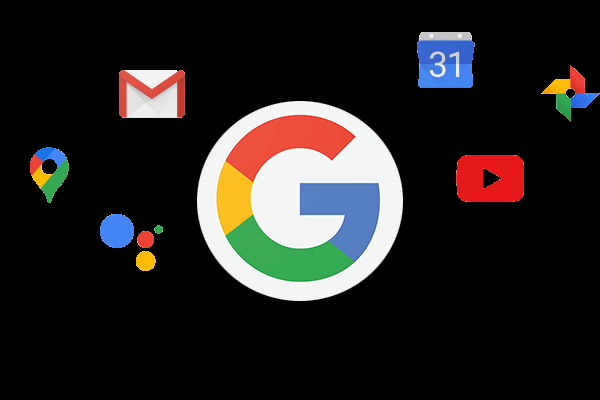Zuvor bot Google Drive zwei Desktop-Anwendungen für Einzelpersonen an: Backup und Sync für Einzelpersonen und Drive File Stream für Unternehmen. In letzter Zeit erhalten einige Nutzer die Meldung „Backup und Sync ist nicht mehr verfügbar und kann von Ihrem Computer entfernt werden“. Was ist damit gemeint?
Laut Google ist geplant, die Google Drive-Synchronisierungsclients (Backup und Sync und Drive File Stream) in einem Sync-Client namens Drive for desktop zu vereinen. Der Zeitplan sieht folgendermaßen aus:
- Ab 19. Juli 2021: Backup and Sync wird einen Onboarding-Prozess unterstützen, um Nutzern den Übergang zu Drive for Desktop zu erleichtern.
- Ab 18. August 2021: Alle Nutzer, die Backup & Sync noch verwenden, erhalten ab diesem Zeitpunkt produktinterne Benachrichtigungen, die sie zum Umstieg auf Drive for Desktop auffordern.
- Ab 1. Oktober 2021: Alle Nutzer, die Backup & Sync nach diesem Zeitpunkt noch verwenden, können sich nicht mehr bei Backup & Sync anmelden. Um die Synchronisierung mit Drive und/oder Google Fotos fortzusetzen, müssen die Nutzer zur Desktop-Version von Drive wechseln.
Gibt es nun, da Backup & Sync nicht mehr verfügbar ist, eine bessere Lösung? Lassen Sie uns versuchen, andere mögliche Wege zu finden.
Weg 1: Wechseln Sie zu Google Drive for Desktop
Wenn Ihre Dateien in Ihrem Google-Konto gespeichert sind, müssen Sie zu Google Drive für Desktop wechseln. Hier erfahren Sie, wie Sie es herunterladen und verwenden können.
Google Drive für Desktop herunterladen
Schritt 1: Rufen Sie die Google Drive-Downloadseite auf und klicken Sie auf Drive for Desktop herunterladen. Die Website erkennt dann, dass Ihr Betriebssystem Windows oder macOS ist. Der entsprechende Dateityp für Ihr Betriebssystem wird heruntergeladen.
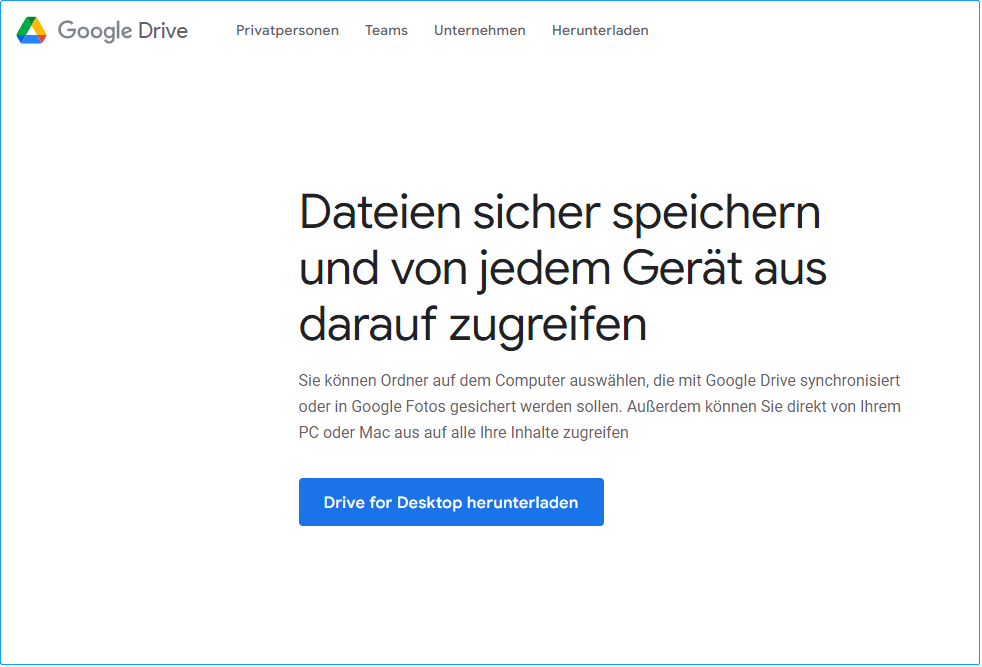
Schritt 2: Wählen Sie den Ordner, in dem Sie die Installationsdatei speichern möchten, und klicken Sie auf Speichern. Für Windows sollte die Datei den Namen GoogleDriveSetup.exe tragen. Für Mac sollte die Datei GoogleDrive.dmg heißen. Sie können auch festlegen, dass die Datei nach dem Herunterladen automatisch geöffnet wird.
Schritt 3: Klicken Sie anschließend auf Installieren, um die Installation zu starten.
- Windows – Sie werden zu Ihrem Browser weitergeleitet, der die Anmeldeseite öffnet. Um die Anmeldeseite unter macOS aufzurufen, klicken Sie auf das Google Drive-Symbol in der oberen Menüleiste. Sobald Ihre Anmeldung abgeschlossen ist, haben Sie Google Drive erfolgreich auf Ihrem Desktop installiert. Nachdem die Installation abgeschlossen ist, wird ein neues Laufwerk, das in der Regel Google Drive (G:) heißt, zu Ihrem Desktop in Windows hinzugefügt.
- macOS – Es wird ein zusätzliches Fenster angezeigt, in dem Sie Ihr Mac-Passwort eingeben müssen, um die Installation zu bestätigen. Geben Sie Ihr Passwort ein und klicken Sie auf Software installieren. Unter macOS wird ein Google Drive-Symbol in der oberen Menüleiste Ihres Macs angezeigt.
Schritt 5: Melden Sie sich mit Ihrem Google-Konto an, um die Installation abzuschließen.
Google Drive für Desktop verwenden
Sie können Google Drive für Desktop verwenden, um alle Ihre Google Drive-Dateien und -Ordner mit Ihrem PC zu synchronisieren oder Dateien vom Desktop auf Ihr Drive hochzuladen. Da es sich bei Drive for Desktop um einen Synchronisierungsdienst handelt, werden lokale Dateien automatisch im Hintergrund mit der Cloud synchronisiert, wodurch die Zeit, die Sie auf die Synchronisierung von Dateien warten müssen, minimiert wird.
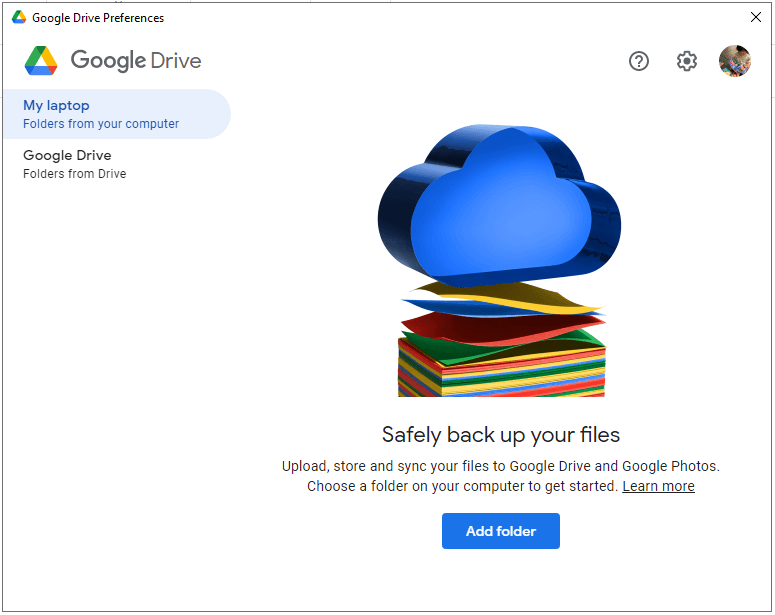
Um auf einem Mac Dateien in Ihr Laufwerk hochzuladen, öffnen Sie Ihr Laufwerk und wählen Sie Einstellungen > Voreinstellungen. Wählen Sie in der linken Seitenleiste Ihren Computer aus und klicken Sie auf Ordner hinzufügen. Hier zeigt Ihr System Ihr Dateiverzeichnis an und Sie können den Ordner auswählen, den Sie mit Google Drive synchronisieren möchten.
Unter Windows klicken Sie einfach mit der rechten Maustaste auf einen Ordner, den Sie mit Google Drive synchronisieren möchten, und wählen Sie dann Diesen Ordner synchronisieren oder sichern. Sie erhalten dieselbe Seite wie oben abgebildet und können einfach den Ordner auswählen, den Sie mit Google Drive synchronisieren möchten.
Wählen Sie Mit Google Drive synchronisieren, wenn Sie alle Dateien des Ordners in die Cloud hochladen möchten. Wenn Sie nur Fotos und Videos synchronisieren möchten, wählen Sie die Option In Google Fotos sichern.
Denken Sie daran, dass Google Drive ein Synchronisierungsdienst und kein Sicherungsdienst ist. Das bedeutet, dass alle Änderungen, die Sie an einer Datei auf einem Gerät vornehmen, auf allen anderen Geräten repliziert werden, auf denen Sie angemeldet sind. Wenn Sie zum Beispiel eine Datei auf Ihrem Desktop bearbeiten oder löschen, werden diese Änderungen auch auf Ihrem Smartphone übernommen.
Weg 2: Google Drive für Desktop Alternative
Wie wir im obigen Teil erwähnt haben, kann Google Drive for Desktop Ihnen nur helfen, die Dateien zu synchronisieren. Wenn Sie das Betriebssystem, eine Partition oder die gesamte Festplatte sichern möchten, benötigen Sie möglicherweise eine Alternative zu Google Drive for Desktop.
Daher ist die beste Backup-Software – MiniTool ShadowMaker – sehr zu empfehlen.
MiniTool ShadowMaker ist eine professionelle Sicherungssoftware. Es kann nicht nur helfen, die Dateien zu sichern, sondern auch die Festplatte, Partition und sogar das Betriebssystem zu sichern.
Abgesehen von der Backup-Funktion bietet MiniTool ShadowMaker auch andere Funktionen, die Ihnen helfen, Ihre Daten sicher zu halten, wie z.B. Datei synchronisieren, Datenträger klonen.
Holen Sie sich also sofort die Alternative zur Western Digital Backup-Software, um Ihre Western Digital-Festplatte zu sichern.
MiniTool ShadowMaker TrialKlicken zum Download100%Sauber & Sicher
Die Google Drive for Desktop Alternative – MiniTool ShadowMaker bietet zwei Funktionen zur Sicherung der Dateien. Sie sind Sichern und Synchronisieren. Zunächst zeigen wir Ihnen, wie Sie die Dateien mit der Sicherungsfunktion sichern können.
Wie sichert man Dateien mit der Funktion Sichern?
In diesem Teil finden Sie eine detaillierte Anleitung, wie Sie die Dateien mit der Backup-Funktion von MiniTool ShadowMaker sichern können.
Schritt 1: Installieren und starten Sie MiniTool ShadowMaker
- Installieren Sie die Backup-Software – MiniTool ShadowMaker.
- Starten Sie es.
- Klicken Sie auf Testversion beibehalten, um fortzufahren.
Schritt 2: Wählen Sie die Sicherungsquelle
- Nachdem Sie die Hauptschnittstelle betreten haben, gehen Sie bitte zu Sichern
- Klicken Sie auf das Modul Quelle, um fortzufahren.
- Wählen Sie Dateien und Ordner, um fortzufahren.
- Bitte wählen Sie die Dateien aus, die Sie sichern möchten, um fortzufahren.
- Klicken Sie auf OK.
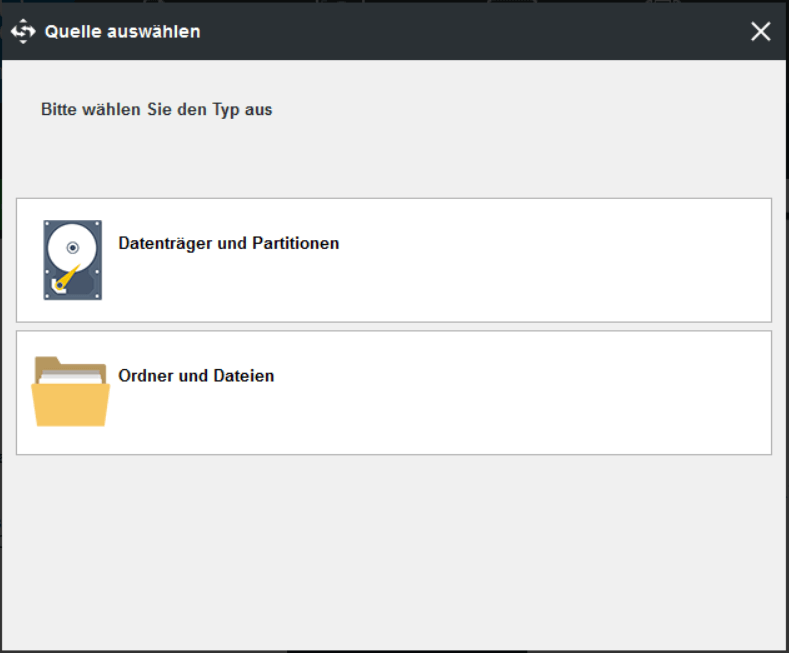
Schritt 3: Wählen Sie das Ziel der Sicherung
- Klicken Sie auf das Modul Ziel, um fortzufahren.
- Im Popup-Fenster sehen Sie, dass Ihnen vier Pfade zur Auswahl stehen.
- Wählen Sie ein Ziel entsprechend Ihren Anforderungen und klicken Sie auf OK, um fortzufahren. Es wird empfohlen, eine externe Festplatte zu wählen.
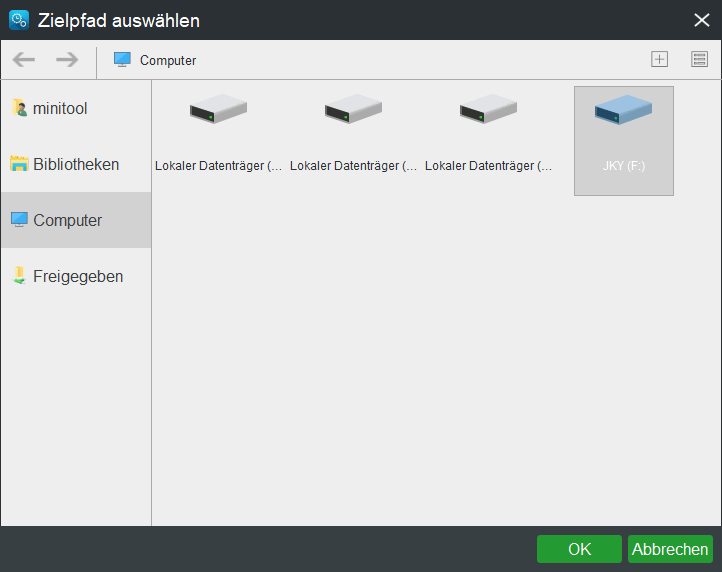
MiniTool ShadowMaker bietet einige erweiterte Einstellungen für die Sicherung von Dateien, Ordnern, Festplatten, Partitionen und des gesamten Betriebssystems.
- Die Zeitplan-Einstellung kann dem Benutzer helfen, die Western Digital-Sicherung regelmäßig durchzuführen. Sie können täglich/wöchentlich/monatlich/ein Ereignis einstellen. Bitte lesen Sie: 3 Wege, um eine automatische Dateisicherung in Windows 10 einfach zu erstellen.
- Die Western Digital-Backup-Software bietet dem Benutzer drei Backup-Schemen, wobei das inkrementelle Backup-Schema standardmäßig ausgewählt ist. Sie können auf die Schaltfläche Schema klicken, um es zu ändern.
- MiniTool ShadowMaker ermöglicht Ihnen auch, einige erweiterte Backup-Parameter über die Schaltfläche Optionen
Schritt 4: Start der Sicherung
- Nachdem Sie die Sicherungsquelle und das Ziel ausgewählt haben, können Sie auf Jetzt sichern klicken, um die Western Digital-Sicherung sofort durchzuführen.
- Oder Sie können auf Später sichern klicken, um die Sicherung zu verzögern und sie im Menü Verwalten neu zu starten.
Wenn alle Schritte abgeschlossen sind, haben Sie die Dateien erfolgreich mit MiniTool ShadowMaker gesichert.
Wie sichert man Dateien mit der Funktion Synchronisieren?
Schritt 1: MiniTool ShadowMaker starten
- Starten Sie MiniTool ShadowMaker.
- Klicken Sie auf Testversion beibehalten, um fortzufahren.
Schritt 2: Legen Sie die zu synchronisierenden Ordner und Pfade fest
- Gehen Sie auf die Seite Synchronisieren und klicken Sie in der Symbolleiste darauf.
- Geben Sie die Quelle und das Ziel für die Dateisynchronisierung an.
Was synchronisiert werden soll
- Gehen Sie zum Abschnitt Quelle.
- Auf der Registerkarte Quelle sind drei Pfade verfügbar: Administrator, Bibliotheken und Computer. Sie können eine Quelle wählen, um Dateien auszuwählen. Klicken Sie dann auf OK, um fortzufahren.
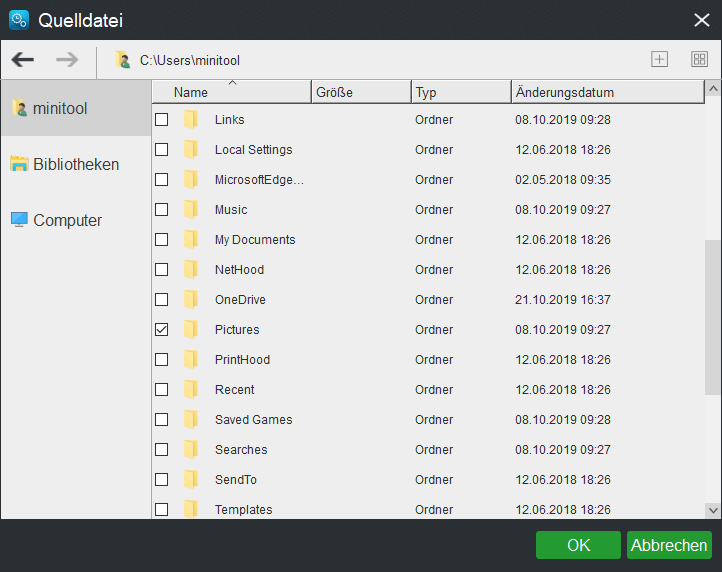
Wo synchronisierte Ordner gespeichert werden sollen
- Auf der Registerkarte Ziel stehen vier Pfade zur Verfügung: Administrator, Bibliotheken, Computer und Freigegeben.
- Um Dateien zwischen mehreren Computern zu synchronisieren, wählen Sie Freigegeben, geben Sie nacheinander Pfad, Benutzername und Kennwort ein und klicken Sie zum Abschluss auf OK.
Wenn Sie Freigegeben wählen, können Sie Dateien direkt mit dem ausgewählten Computer im selben LAN synchronisieren.
Schritt 3: Starten Sie die Synchronisierung von Dateien mit einem anderen Computer
- Bitte gehen Sie zu Synchronisieren.
- Sie können auf Jetzt synchronisieren klicken, um die Dateisynchronisierung sofort durchzuführen, oder auf Später synchronisieren, um sie zu verschieben. Außerdem können Sie diese Synchronisierungsaufgabe auf der Seite Verwalten
- Wenn Sie Dateien automatisch synchronisieren möchten, stehen Ihnen vier Zeitplaneinstellungen zur Verfügung: Täglich, Wöchentlich, Monatlich und Beim Ereignis. Sie können eine davon auswählen, um einen Zeitpunkt festzulegen, und auf die Schaltfläche OK klicken, um die Einstellung für die automatische Dateisynchronisierung zu bestätigen.
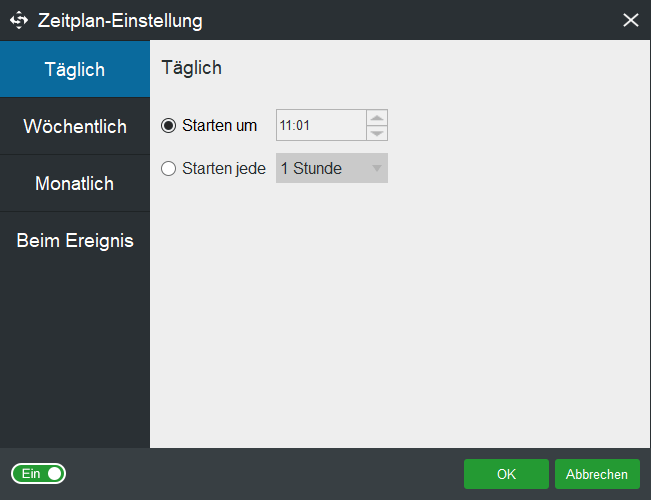
Google Drive for Desktop vs. Backup und Sync
Was sind nun die Unterschiede zwischen der Google Drive Desktop-App und Backup and Sync, nachdem Sie die Synchronisierung der Google Drive Desktop-App abgeschlossen haben?
- Beide erlauben die Verwendung von Dateien im Ordner „Mein Laufwerk“ auf dem Desktop.
- Beide können Microsoft Office- oder Nicht-Google-Dateien öffnen.
- Drive for Desktop zeigt an, wer die Dokumente bearbeitet (z. B. Docx-Dateien).
- Beide können Ordner wie Dokumente oder Desktop mit einem Google Drive-Konto synchronisieren.
- Beide können mehrere Google-Konten gleichzeitig verwenden.
- Beide haben Zugriff auf die Apple Photo Library.
- Beide akzeptieren von USB hochgeladene Dateien.
- Drive for Desktop ist das einzige Laufwerk mit einem Dunkelmodus.
Sehen Sie bitte auch:
- Wie erstellt man eine Broschüre mit Google Docs? Folgen Sie der unten stehenden Anleitung!
- Wie erstellt man einen Flugzettel mit Google Docs? Hier ist eine Anleitung für Sie!
Fazit
In diesem Beitrag zeigen wir Ihnen einige Informationen über Backup & Sync ist nicht mehr verfügbar. Wenn Sie weitere Ideen oder Fragen zur Verwendung von MiniTool ShadowMaker haben, zögern Sie nicht, uns diese mitzuteilen, indem Sie unten einen Kommentar hinterlassen oder unser Support-Team über die E-Mail [email protected] kontaktieren. Wir werden Ihnen so schnell wie möglich antworten.