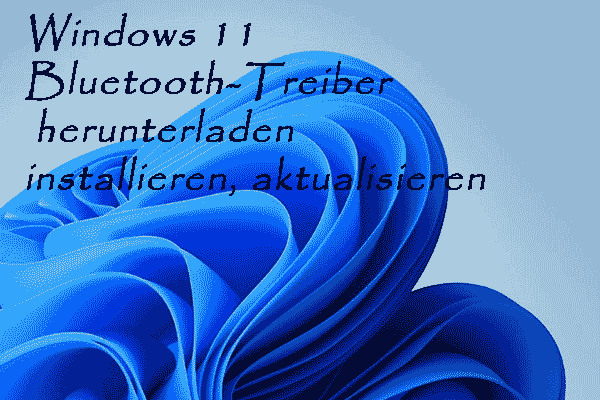BCM20702a0-Treiber herunterladen
Lassen Sie uns zunächst sehen, wo Sie den BCM20702a0-Treiber für Windows 11 herunterladen können.
#1 DRIVERSOL
Driversol ist ein mehrsprachiger Katalog, wo Sie Windows-Treiber kostenlos finden können. Es behauptet, dass es alle Windows-Treiber und andere Daten von den offiziellen Websites der Hersteller sammelt. Driversol prüft auch alle Dateien und testet sie mit Antivirensoftware. Die meisten seiner Treiber sind WHQL-zertifiziert.
BCM20702a0 Gerätetreiber von DRIVERSOL herunterladen>>
#2 www.catalog.update.microsoft.com
Sie können auch nach Broadcom Bluetooth-Treibern in der offiziellen Treiberdatenbank von Microsoft suchen.
Broadcom BCM20702a0 Treiber auf Microsoft herunterladen >>
BCM20702a0-Treiber ist nicht verfügbar
Wenn Sie Bluetooth im neuesten Windows 11-Betriebssystem (OS) verwenden, kann ein Treiberproblem auftreten, das Ihnen die folgende Fehlermeldung mit dem Fehlercode BCM20702A0 anzeigt.
Die Treiber für dieses Gerät wurden nicht installiert. Es sind keine kompatiblen Treiber für dieses Gerät vorhanden.
Broadcom BCM20702A0 ist ein Gerät, das es bestimmten Bluetooth-Komponenten ermöglicht, effizient mit Ihrem System zu kommunizieren.
Bei diesem Problem können bestimmte Bluetooth-Komponenten nicht richtig mit dem Betriebssystem kommunizieren. Es wirkt sich auch auf Laptops aus, die nicht mit nativer Bluetooth-Unterstützung ausgestattet sind (die Hersteller installieren einen Dongle im Inneren, um den Dienst bereitzustellen).
Wenn ein solcher Fehler auftritt, können Sie keine Bluetooth-Geräte wie Tastaturen, Mäuse oder Kopfhörer mit ihren Systemen verwenden.
Vielleicht haben Sie aber auch einen Broadcom USB-Bluetooth-Dongle im Einsatz, der beim Auftreten des Fehlers versagt.
Warum tritt der BCM20702a0-Treiberfehler auf?
In den meisten Fällen wird dieses Problem durch eine Netzwerk- oder Bluetooth-Verbindung verursacht. Im Folgenden werden einige häufige Gründe genannt.
- Der Treiber für den Bluetooth-Adapter BCM20702a0 ist nicht verfügbar oder nicht richtig installiert.
- Der Treiber ist nicht mit dem System kompatibel oder erfüllt nicht die Systemanforderungen.
- Ihre Windows-Dateien oder Ihr System hat falsche Einstellungen.
- Ihr Treiber ist veraltet, beschädigt oder fehlt.
- Die richtige Treiberinstallation wird durch einige Anwendungen wie die Firewall blockiert.
Nachdem Sie die möglichen Ursachen des BCM20702a0 Windows 11-Treiberfehlers kennengelernt haben, wie können Sie ihn beheben? Es gibt einige Methoden. Erstens können Sie Ihren Computer einfach neu starten, um zu sehen, ob das Problem behoben ist oder nicht. Falls nicht, können Sie eine oder mehrere der unten aufgeführten Lösungen ausprobieren.
Die folgenden Lösungen gelten für die meisten gängigen Computermarken, einschließlich Dell, Lenovo, HP, Asus, Acer, Samsung, Microsoft Surface, usw. Und die meisten der Methoden funktionieren unter Windows 10, Windows 8.1, Windows 8 und Windows 7.
#1 Broadcom-Treiber installieren
Sie können das BCM20702a0-Treiberproblem lösen, indem Sie den Broadcom-Treiber installieren. Windows-Treiber für Broadcom-Bluetooth-Geräte sind nicht mehr auf der offiziellen Website verfügbar. Sie sollten im Unterabschnitt Optionale Updates von Windows Update enthalten sein.
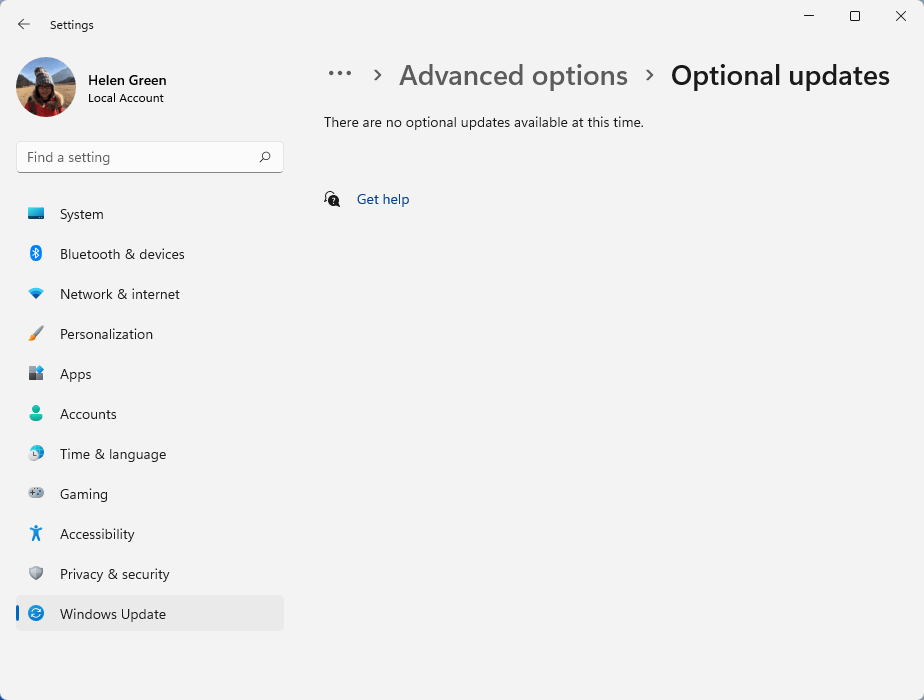
Wenn keine optionalen Updates verfügbar sind, können Sie den Geräte-Manager nutzen, um ein BCM20702a0-Treiber-Update durchzuführen.
- Öffnen Sie den Windows 11-Geräte-Manager.
- Erweitern Sie den Bereich Bluetooth.
- Klicken Sie mit der rechten Maustaste auf den BCM20702a0-Treiber und wählen Sie Treiber aktualisieren.
- Folgen Sie dann den Anweisungen, um den Vorgang abzuschließen.
Sie können auch Gerät deinstallieren im Rechtsklickmenü wählen. Starten Sie dann den PC neu, damit Microsoft Windows den neuesten Treiber für BCM20702a0 suchen, herunterladen und installieren kann.
Sie können den BCM20702a0 Treiber Win11 auch manuell von der im obigen Inhalt angegebenen Website herunterladen und installieren.
#2 Neustart der Bluetooth-Dienste
Möglicherweise müssen Sie die Bluetooth-Dienste neu starten, damit der BCM20702a0 Treiber für Windows 11 wieder funktioniert.
- Öffnen Sie die Dienste von Windows 11.
- Suchen Sie den Bluetooth-Unterstützungsdienst in der Liste.
- Klicken Sie mit der rechten Maustaste auf den Bluetooth-Unterstützungsdienst und wählen Sie Neu starten.
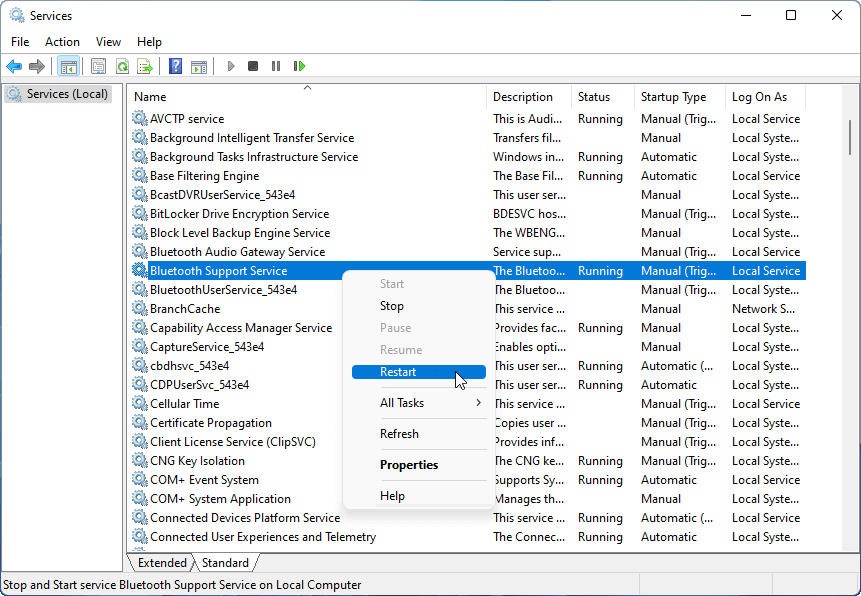
Sie können den Neustart auch erledigen, indem Sie den Dienst zunächst Beenden und dann starten.
Wenn die Option Neustart, Anhalten und Starten ausgegraut und nicht verfügbar ist, müssen Sie zuerst die Eigenschaften des Dienstes aufrufen, um den Starttyp auf manuell zu ändern.
- Klicken Sie mit der rechten Maustaste auf den Bluetooth-Unterstützungsdienst und wählen Sie Eigenschaften.
- Legen Sie im Eigenschaftsfenster den Starttyp des Bluetooth-Unterstützungsdiensts auf Manuell
- Klicken Sie auf Übernehmen > OK.
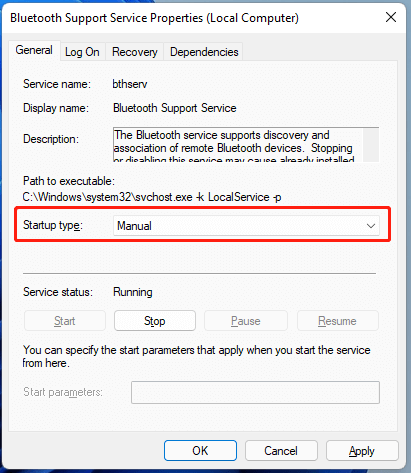
Anschließend können Sie den Bluetooth-Dienst mit den oben genannten Schritten neu starten. Sie können auch direkt auf die Schaltfläche Beenden im Eigenschaftenfenster klicken, bevor Sie auf Übernehmen > OK klicken. Wenn dann wieder der Bildschirm Windows-Dienste angezeigt wird, klicken Sie mit der rechten Maustaste auf den Zieldienst und wählen Sie Starten.
#3 Deinstallieren Sie alle USB-Controller und Bluetooth-Treiber
Als Nächstes kann das Entfernen aller Bluetooth-Treiber Ihr Problem lösen. Wenn Sie einen Dongle verwenden, sollten Sie auch alle USB-Controller löschen.
- Gehen Sie in Win11 zum Geräte-Manager.
- Entpacken Sie die Bluetooth-Treiber.
- Klicken Sie mit der rechten Maustaste auf den ersten Bluetooth-Treiber und klicken Sie auf Gerät deinstallieren.
- Entfernen Sie die anderen Bluetooth-Geräte nacheinander auf dieselbe Weise.
- Klappen Sie den Abschnitt USB-Controller aus und deinstallieren Sie alle Untertreiber.
- Starten Sie abschließend Ihren Computer neu und Windows wird alle entfernten Treiber automatisch neu installieren.
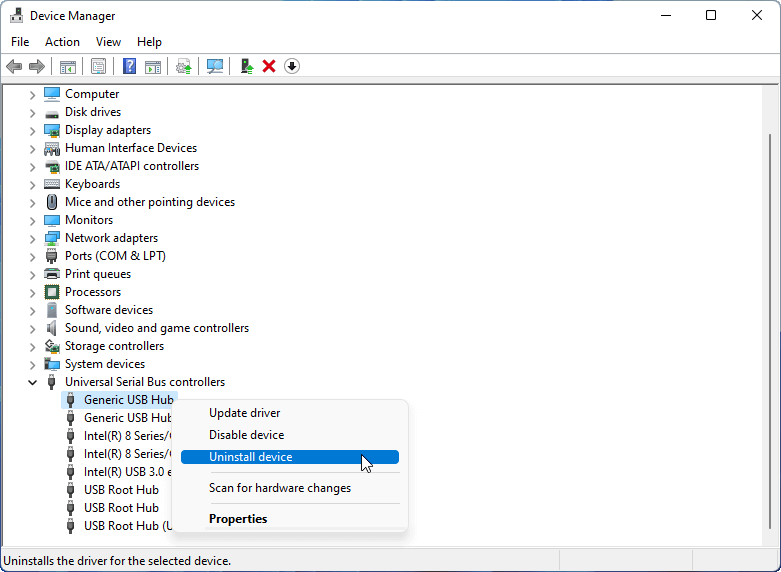
#4 Flugmodus deaktivieren oder aktivieren
Sie können auch den Flugmodus ein- oder ausschalten, um den BCM20702a0 Win 11-Treiberfehler zu beheben.
1. Gehen Sie zu Start > Einstellungen > Netzwerk & Internet.
2. Schalten Sie im rechten Bereich den Flugmodus ein oder aus.
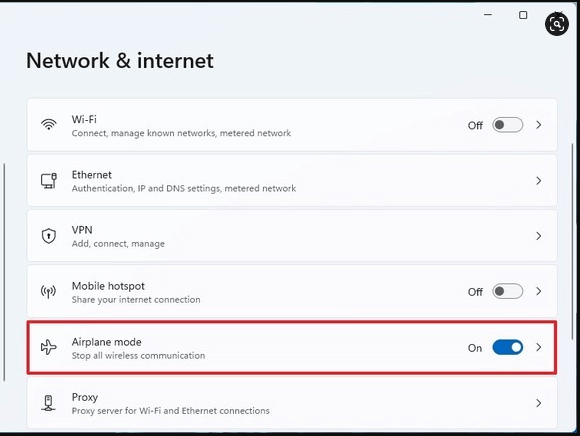
3. Sie können auch auf den Abschnitt Flugzeugmodus klicken, um die entsprechende Seite zu öffnen. Dort können Sie Wi-Fi und Bluetooth separat aktivieren/deaktivieren, um den Flugzeugmodus zu verwalten.
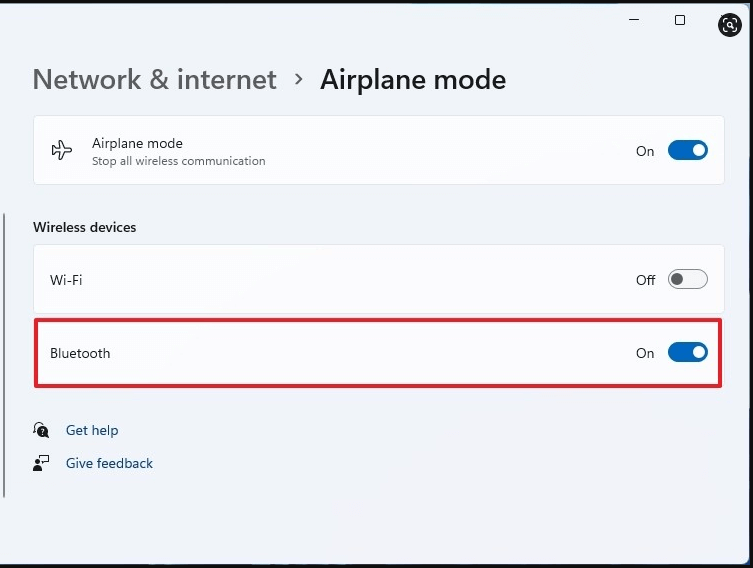
4. Starten Sie Ihren Computer neu.
Sie können den Flugmodus für Ihren Laptop auch direkt auf der rechten Seite der Taskleiste oder in den Schnelleinstellungen aktivieren/deaktivieren, auf die Sie durch Klicken auf das Netzwerksymbol in der Taskleiste zugreifen können.
#5 Problembehandlung für Bluetooth
Als Nächstes können Sie das Dienstprogramm zur Bluetooth-Problembehandlung von Windows 11 verwenden, um das Problem mit dem BCM20702a0-Treiber zu beheben.
1. Navigieren Sie zu Start > Einstellungen > System > Problembehandlung > Andere Problembehandlungen.
2. Suchen Sie dort im Abschnitt Sonstiges die Spalte Bluetooth und klicken Sie auf die Schaltfläche Ausführen.
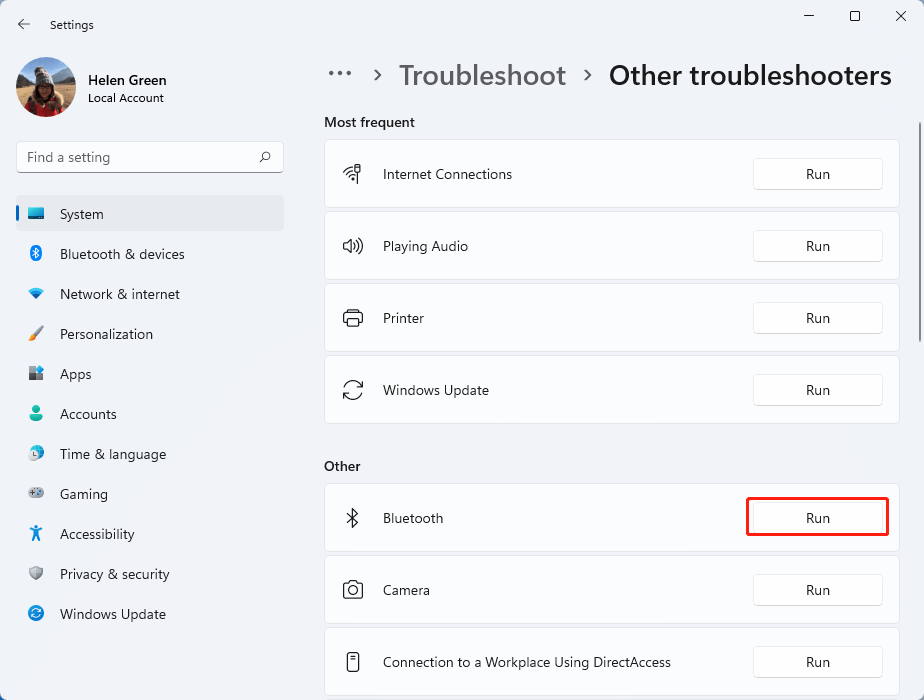
3. Folgen Sie dann den Anweisungen auf dem Bildschirm, um die Fehlerbehebung abzuschließen. Es wird Ihr Problem erkennen und Ihnen helfen, es zu lösen. Wenn die Ursachen gefunden sind, beheben Sie die Fehler entsprechend. Möglicherweise müssen Sie Ihren Computer neu starten.
#6 Windows wiederherstellen
Sie können auch versuchen, Ihren Computer auf einen früheren Arbeitszustand zurückzusetzen, um das Problem mit dem BCM20702a0-Treiber für Windows 11 zu beheben. Dadurch wird der problematische Bluetooth-Treiber entfernt, aber es werden auch die Daten gelöscht, die nach dem vorherigen Zustand erstellt wurden. Daher ist es sehr wichtig, eine Sicherungskopie dieser Daten zu erstellen, insbesondere von wichtigen Dateien und Ordnern.
Um dies zu erreichen, empfiehlt es sich, ein professionelles und zuverlässiges Datensicherungsprogramm wie MiniTool ShadowMaker zu verwenden, das einfach und schnell Dateien/Ordner, Partitionen/Volumes, Systeme sowie ganze Festplattenlaufwerke sichern kann.
MiniTool ShadowMaker TrialKlicken zum Download100%Sauber & Sicher
- Laden Sie MiniTool ShadowMaker herunter, installieren Sie es und starten Sie es auf dem Zielcomputer, am besten auf einer anderen, nicht zum System gehörenden Festplatte oder einem externen Laufwerk, da dieses nach der Systemwiederherstellung gelöscht wird.
- Wenn Sie zum Kauf aufgefordert werden, klicken Sie oben rechts auf die Option Testversion beibehalten.
- Nachdem Sie die Hauptschnittstelle aufgerufen haben, klicken Sie im oberen Menü auf die Option Sichern, um zu dieser Seite zu gelangen.
- Klicken Sie auf der Registerkarte Sichern auf das Modul Quelle, um die Elemente auszuwählen, die Sie sichern möchten.
- Klicken Sie auf das Modul Ziel, um einen Speicherort für die Backup-Image-Datei auszuwählen.
- Klicken Sie abschließend auf die Schaltfläche Jetzt sichern, um den Vorgang zu starten.
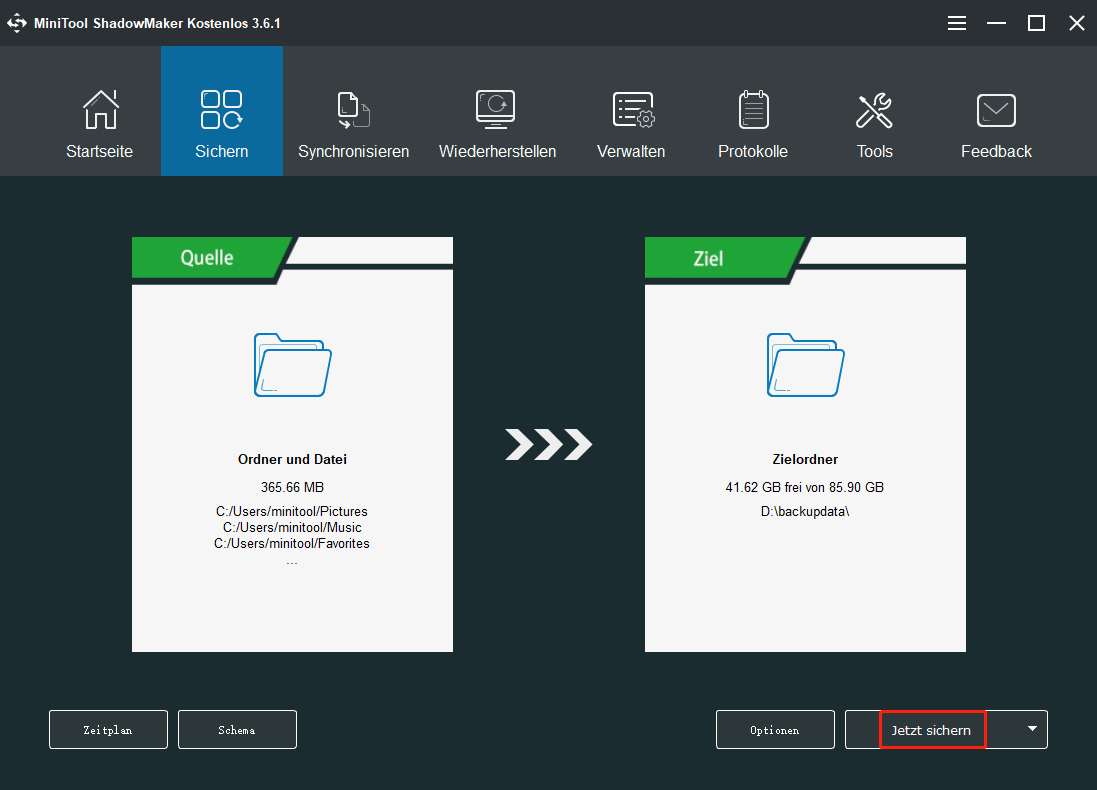
Nachdem alle wichtigen Daten kopiert wurden, können Sie nun eine Systemwiederherstellung mit dem Dienstprogramm Systemwiederherstellung oder dem Tool Sichern und Wiederherstellen (Windows 7) durchführen, sofern Sie vor dem Auftreten des BCM20702a0-Treiberproblems mindestens eine Systemsicherung erstellt haben.
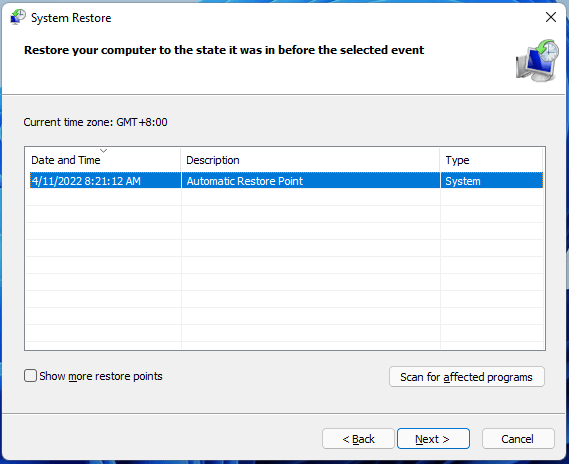
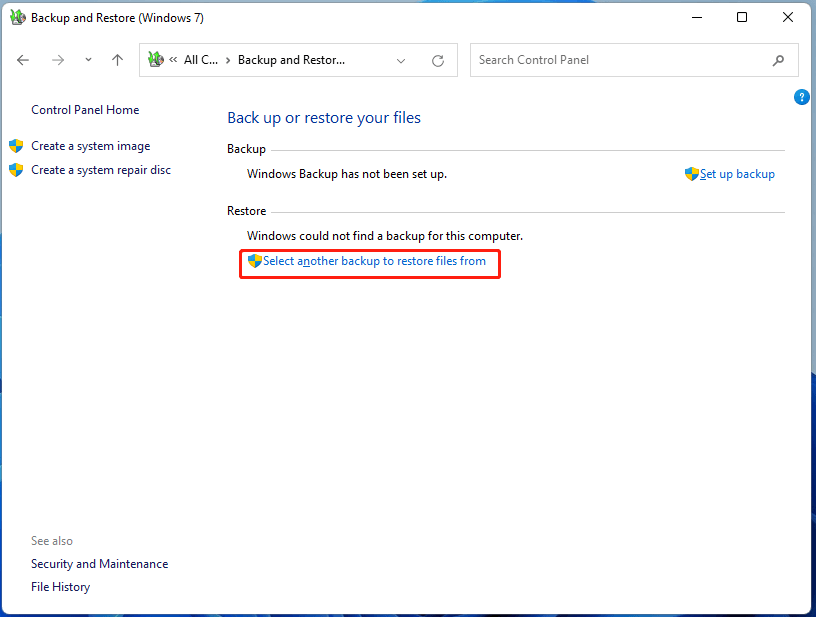
Wenn dies nicht der Fall ist, können Sie in Erwägung ziehen, das System auf die Werkseinstellungen zurückzusetzen, wodurch mehr Daten gelöscht werden, als wenn Sie Windows einfach auf einen früheren, gesunden Zustand zurücksetzen. Sie müssen also mehr Daten mit MiniTool ShadowMaker sichern.
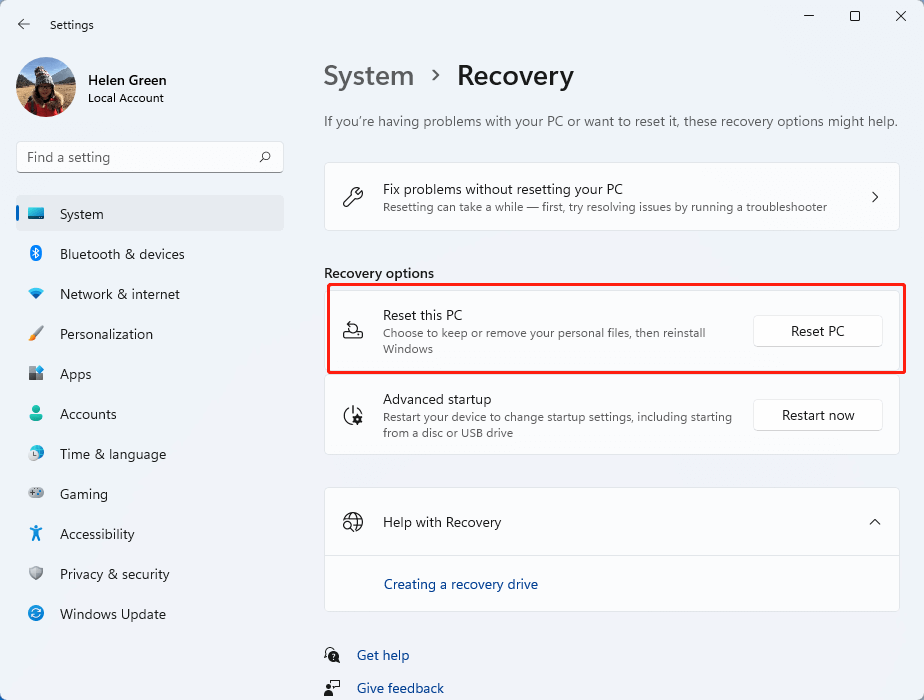
Nach der Wiederherstellung werden einige Dateien/Ordner einschließlich MiniTool ShadowMaker gelöscht, wenn Sie es auf dem Systemlaufwerk installieren, da kein zusätzlicher Datenträger vorhanden ist. Um die mit MiniTool ShadowMaker gesicherten Daten wiederherzustellen, müssen Sie es erneut auf Ihrem Computer installieren. Es wird automatisch das oben erstellte Backup-Image erkennen.
Wenn Sie MiniTool ShadowMaker verwendet und damit ein System-Backup erstellt haben, können Sie Ihr System auch mit MiniTool ShadowMaker auf einen früheren Zustand zurücksetzen. Oder Sie installieren MiniTool ShadowMaker auf einem anderen funktionierenden Rechner mit BCM20702a0-Treiber Windows 11, erstellen dort ein Systemabbild und stellen das Systemabbild auf dem problematischen PC wieder her. Dies wird als universelle Wiederherstellung bezeichnet.
#7 Windows 11 sauber installieren
Wenn das Wiederherstellen des PCs auf einen früheren Zustand immer noch nicht funktioniert, können Sie als letzte Methode eine Neuinstallation des Betriebssystems versuchen. Laden Sie einfach das Windows 11-Installations-ISO von der offiziellen Website herunter, mounten Sie das ISO-Image, führen Sie die Windows 11-Setup-Datei aus und folgen Sie den Anweisungen, um die Installation auszuführen. Es wird empfohlen, während des Prozesses die Optionen PC aktualisieren und Eigene Dateien beibehalten zu wählen, um einige persönliche Dateien zu behalten.
Dennoch sollten Sie vor der sauberen Installation des Betriebssystems mit MiniTool ShadowMaker die benötigten Dateien und Anwendungen sichern, da es sonst zu Unfällen kommen kann, die Daten beschädigen oder verlieren.
MiniTool ShadowMaker TrialKlicken zum Download100%Sauber & Sicher
Zum Abschluss
Die meisten von Ihnen können den Fehler BCM20702a0 Treiber Windows 11 mit einer der oben genannten Lösungen loswerden. Wenn das Problem jedoch weiterhin besteht, müssen Sie den Hersteller des Bluetooth-Gerätetreibers um Hilfe bitten.
Wenn Sie uns etwas mitteilen möchten oder zusätzliche Methoden zur Behebung des bekannten Problems haben, können Sie gerne einen Kommentar hinterlassen. Wenn Sie bei der Verwendung von MiniTool ShadowMaker auf ein Problem stoßen, wenden Sie sich bitte an [email protected].