Die meisten Methoden in diesem Artikel gelten auch für Windows 10, Windows 8.1/8, Windows 7, Windows Vista und Windows XP.
Über Computer auf vorherigen Zeitpunkt wiederherstellen
Das Wiederherstellen des Computers auf das vorherige Zeitpunkt bezieht sich auf die Wiederherstellung des PCs in seinem vorherigen Zustand, normalerweise wenn er sich in einem guten Arbeitszustand befindet, den Sie bevorzugen. Menschen müssen es tun, wenn sie in der aktuellen Situation auf ein Problem stoßen oder die Systemumgebung für sie nicht geeignet ist. Es geschieht häufig, nachdem sie das Betriebssystem (OS) aktualisiert, einige Systemeinstellungen geändert oder einige nicht entfernbare Anwendungen/Dienste/Treiber installiert haben.
Wichtige Daten mit MiniTool ShadowMaker sichern
Bevor Sie Ihren PC auf einen früheren Zeitpunkt wiederherstellen, wird dringend empfohlen, im Falle eines unerwarteten Datenverlusts wichtige Dateien/Ordner, Anwendungen usw. zu sichern. Hier können Sie sich auf ein leistungsstarkes und einfach zu bedienendes Programm heißte MiniTool ShadowMaker verlassen, um diese Arbeit zu erledigen.
MiniTool ShadowMaker TrialKlicken zum Download100%Sauber & Sicher
Als nächstes sehen wir uns an, wie Sie auf verschiedene Weise wiederherstellen können.
# 1 Wie kann man einen Computer von der Systemwiederherstellung auf einen früheren Zeitpunkt von Windows 11 wiederherstellen?
Die Systemwiederherstellung ist eine in Windows 11 eingebettete Legacy-Funktion, mit der Sie einen Snapshot des Status des aktuellen Betriebssystems erstellen und den Snapshot als „Wiederherstellungspunkt“ speichern können. Bei Bedarf können Sie mit diesem Wiederherstellungspunkt zum vorherigen Zeitpunkt zurückkehren.
Wie kann ich meinen Computer in einen früheren Zustand zurückversetzen? Im Folgenden sind die Schritte aufgeführt. Sie können auf sie verweisen und Ihre Systemwiederherstellung durchführen.
1. Öffnen Sie die Systemsteuerung von Windows 11 und zeigen Sie den Inhalt anhand des Symbols an.
2. Suchen Sie die Wiederherstellung und klicken Sie darauf, um sie auszuwählen
3. Als nächstes wählen Sie die Systemwiederherstellung öffnen
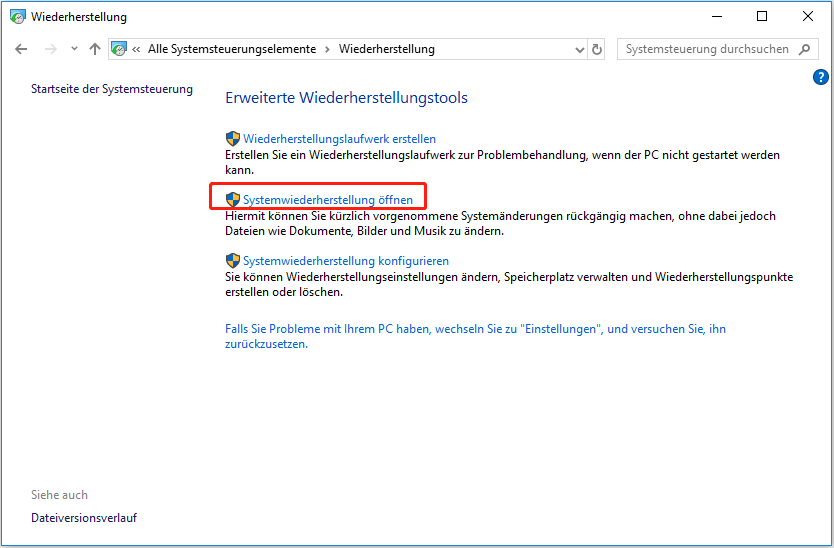
4. Dann öffnet sich ein neues Fenster, das Ihnen mitteilt, dass die Systemwiederherstellung keine Ihrer Dokumente, Bilder oder anderen persönlichen Daten beeinflusst. Kürzlich installierte Programme und Treiber können jedoch deinstalliert werden. Klicken Sie einfach auf Weiter, um fortzufahren.
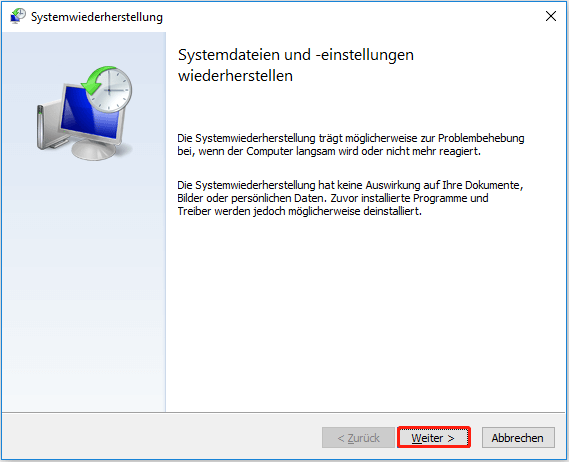
5. Wählen Sie einen Systemwiederherstellungspunkt aus, um fortzufahren.
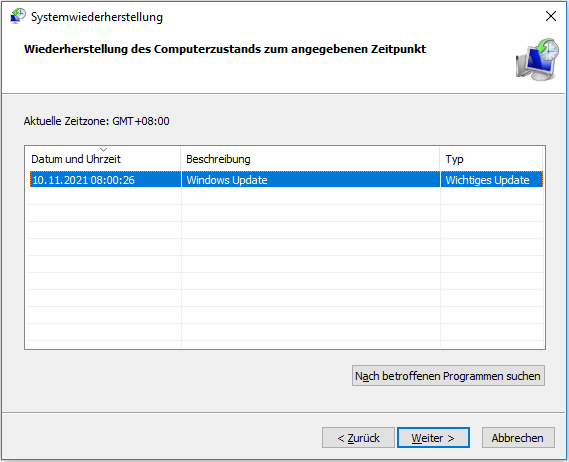
6. Überprüfen Sie die Aktion, die auf Ihrem laufenden PC ausgeführt wird. Wenn Sie Ihr Windows-Kennwort kürzlich geändert haben, wird empfohlen, eine Kennwortrücksetzdiskette zu erstellen. Außerdem muss die Systemwiederherstellung Ihren Computer neu starten, um die Änderungen zu übernehmen. Bevor Sie mit der Wiederherstellung beginnen, speichern Sie alle Ihre geöffneten Dateien und schließen Sie alle Apps. Klicken Sie dann auf Fertig stellen.
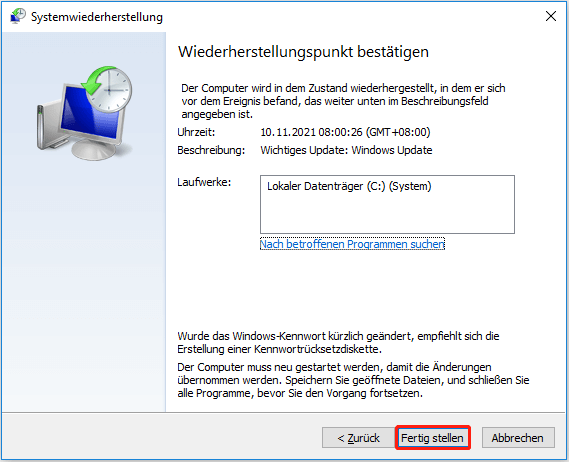
7. Sie werden gewarnt, dass der Systemwiederherstellungsprozess nicht unterbrochen wird. Nachdem Sie fertig sind, können Sie die Systemwiederherstellung rückgängig machen. Wenn Sie diese Systemwiederherstellung jedoch im abgesicherten Modus durchführen, kann sie nicht rückgängig gemacht werden. Klicken Sie zur Bestätigung einfach auf die Schaltfläche Ja.
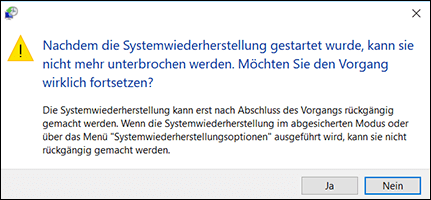
Dann beginnt es, Ihren Computer auf einen früheren Zeitpunkt wiederherzustellen. Es wird einige Zeit dauern, bis es abgeschlossen ist. Warten Sie nur geduldig, bis es fertig ist. Oder Sie können es verlassen und andere Dinge tun. Denken Sie daran, wiederzukommen und die Ergebnisse zu überprüfen.
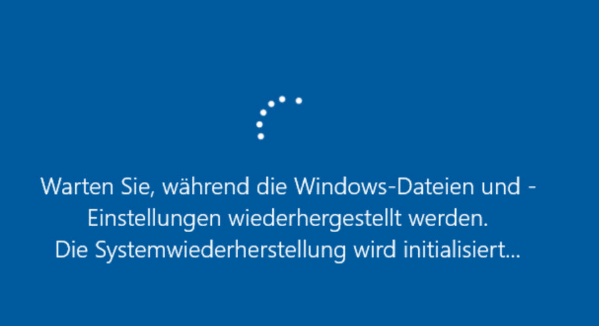
#2 Wie kann man den Computer in WinRE auf das vorherige Windows 11 wiederherstellen?
Sie können die Systemwiederherstellung auch in der Windows-Wiederherstellungsumgebung (WinRE oder Windows RE) durchführen, die auch als erweiterte Windows-Startoptionen bezeichnet wird.
1. Geben Sie Windows RE ein. Wenn Sie WinRE von Win11 starten, müssen Sie sich als Administrator anmelden, um eine Systemwiederherstellung durchzuführen. Wenn Sie über die Windows 11-Installationsdiskette auf die Windows-Wiederherstellungsumgebung zugreifen, besteht diese Anforderung nicht.
2. Wählen Sie unter Option auswählen die Option Problembehandlung aus
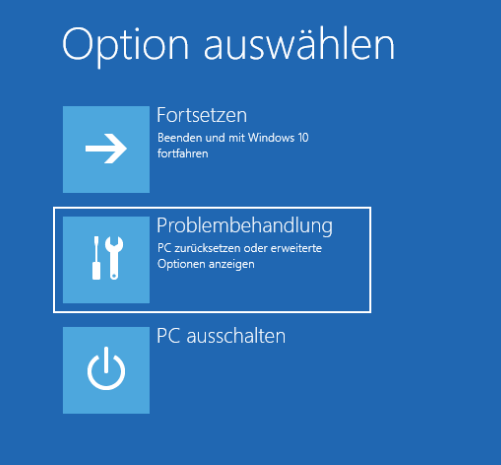
3. Wählen Sie auf der nächsten Seite die Erweiterten Optionen.
4. Als nächstes wählen Sie Systemwiederherstellung
5. Wenn Sie diese Windows-Wiederherstellungsumgebung über das aktuelle Windows 11 erreichen, müssen Sie möglicherweise ein Administratorkonto einrichten und sich mit einem Benutzernamen und einem Kennwort anmelden. Wenn Sie über ein Betriebssysteminstallationsgerät in dieses Windows RE gelangen, wählen Sie einfach die Option Windows 11 aus.
6. Anschließend werden Sie zum Fenster der Systemwiederherstellung weitergeleitet, das dem oben genannten Fenster entspricht. Befolgen Sie von jetzt an die obigen Schritte, um die Systemwiederherstellung abzuschließen.
7. Wenn der Vorgang abgeschlossen ist, klicken Sie auf die Schaltfläche Neustart, um den PC neu zu starten. Melden Sie sich nach dem Neustart bei Win 11 an und schließen Sie das Popup-Fenster mit den Ergebnisinformationen zur Systemwiederherstellung.
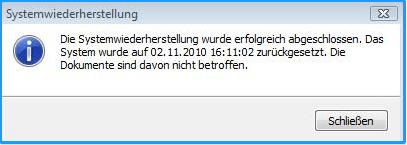
Bild aus drwindows.de
#3 Wie kann man den Computer im abgesicherten Modus von Windows 11 zu einem früheren Zeitpunkt wiederherstellen?
Im obigen Abschnitt wird die Systemwiederherstellung im abgesicherten Modus erwähnt, bei der es sich um einen speziellen Diagnosemodus im Windows-System handelt, der normalerweise zur Lösung von PC-Problemen verwendet wird. Hier zeigen wir Ihnen, wie Sie Ihren Computer im abgesicherten Modus in den vorherigen Zustand zurückversetzen können.
Im Allgemeinen ist es einfach und genau wie der Prozess im normalen Systemmodus. Zunächst müssen Sie Ihren Computer in WinRE starten, zu Problemen > Erweiterte Optionen > Starteinstellungen navigieren und einen Eingang auswählen, um Windows 11 im abgesicherten Modus aufzurufen.
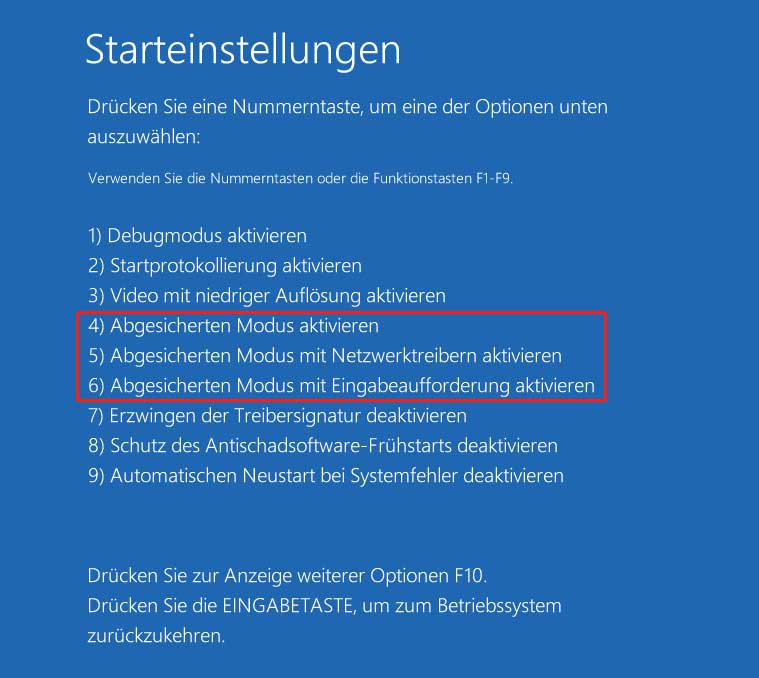
Sie können den abgesicherten Modus von Windows 11 mit einer der drei Optionen aufrufen:
- Abgesicherten Modus aktivieren: Normale und kurze Windows-Umgebung mit einem Desktop.
- Abgesicherten Modus mit Netzwerktreibern aktivieren: Normale und kurze Windows-Umgebung mit Desktop- und Internetzugang.
- Abgesicherten Modus mit Eingabeaufforderung aktivieren: Windows-Umgebung ohne Desktop, aber ein Eingabeaufforderungsfenster. (Nicht für normale Benutzer empfohlen)
Wenn Sie ein normaler Benutzer sind und nicht wissen, wie Sie eine Systemwiederherstellung über Befehle durchführen, wird nicht empfohlen, die dritte Option zu wählen, um den abgesicherten Modus von Win11 aufzurufen.
Nachdem Sie in den abgesicherten Systemmodus gewechselt haben, müssen Sie nur die Systemwiederherstellungsaufgabe in der ersten Methode wie in der normalen Betriebssystemumgebung ausführen.
#4 Wie kann man den Computer ohne Systemwiederherstellung auf einen früheren Zeitpunkt wiederherstellen?
Die oben genannten drei Methoden verwenden alle die Systemwiederherstellung, um den Computer auf einen früheren Zeitpunkt wiederherzustellen. Gibt es jedoch eine Lösung, die nicht auf die Systemwiederherstellung angewiesen ist? Natürlich! Wenn Sie jemals ein Systemabbild in Windows 11 erstellt haben, können Sie Ihr System problemlos auf das Zeitpunkt wiederherstellen, an dem das Abbild mit diesem Abbild erstellt wurde.
Im Folgenden erfahren Sie, wie Sie eine Systemabbildwiederherstellung in Windows RE durchführen.
1. Gehen Sie zu Problembehandlung > Erweiterte Optionen.
2. Wählen Sie die Systemimage-Wiederherstellung
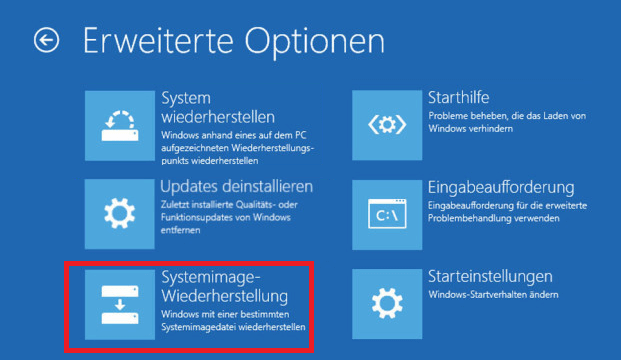
3. Wählen Sie eine Systemabbildsicherung aus, um die Wiederherstellung durchzuführen. Sie können entweder Letztes verfügbares Systemabbild verwenden oder ein Systemabbild auswählen.
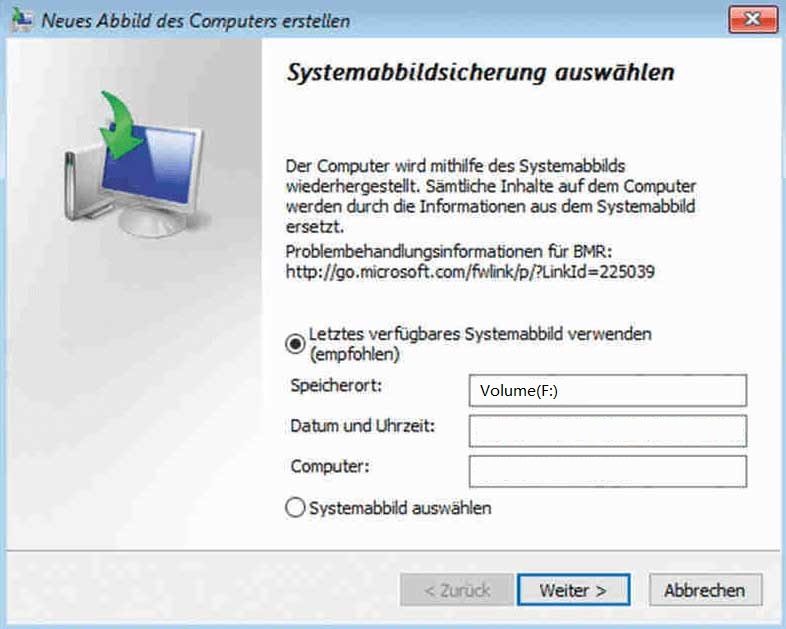
4. Wenn Sie in Schritt 3 ein Systemabbild auswählen, müssen Sie den Sicherungsspeicherort für den wiederherzustellenden Computer auswählen. Wenn sich das Systemabbild auf einem externen Gerät befindet, verbinden Sie das Gerät einfach mit diesem Computer und klicken Sie auf Aktualisieren. Dann sollte das Bild in der Liste erscheinen. Sie können auch auf die Schaltfläche Erweitert klicken, um einen Netzwerkspeicherort hinzuzufügen, an dem das Systemabbild gespeichert wird, oder wenn das Sicherungsgerät nicht in der Liste erscheint, installieren Sie einen Treiber für das Sicherungsgerät.
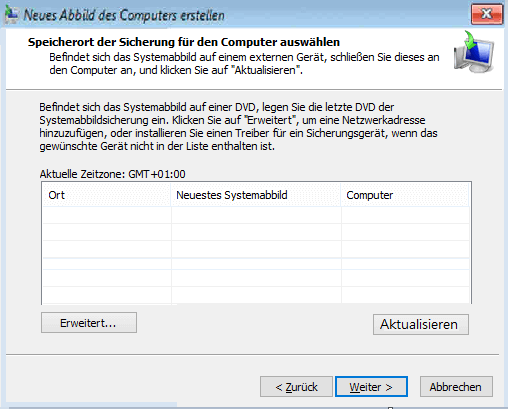
Anschließend befolgen Sie einfach die Anweisungen auf dem Bildschirm, um die Systemwiederherstellung abzuschließen.
#5 Wie kann man den Computer auf das vorherige Windows 11 zurücksetzen, indem man das Update deinstalliert?
Außerdem können Sie Ihren PC auch zu einem früheren Zeitpunkt wiederherstellen, indem Sie die kürzlich heruntergeladenen und installierten Systemupdates deinstallieren. Wenn Sie in letzter Zeit keine Betriebssystem-Updates durchgeführt haben, ist diese Methode möglicherweise nicht verfügbar.
1. Starten Sie Ihren Computer in der Windows-Wiederherstellungsumgebung neu.
2. Navigieren Sie zu Problem > Erweiterte Optionen.
3. Wählen Sie Updates deinstallieren.
4. Wählen Sie eine Methode zum Deinstallieren des Updates.
- Aktuelles Qualitätsupdate deinstallieren: Dieser Vorgang hat keine Auswirkungen auf Ihre persönlichen Dateien, Anwendungen oder Einstellungen.
- Aktuelles Funktionsupdate deinstallieren: Diese Aktion hat keine Auswirkungen auf Ihre persönlichen Dateien, aber Sie verlieren alle Änderungen, die Sie seit Ihrem letzten Update an Apps und Einstellungen vorgenommen haben.
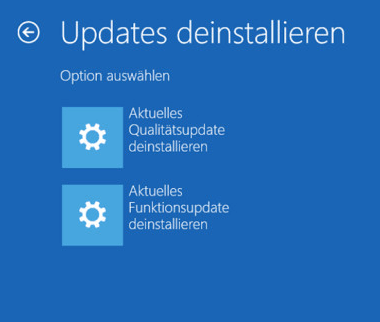
5. Bestätigen Sie die Auswahl, indem Sie auf Qualitätsupdate deinstallieren oder Funktionsupdate deinstallieren klicken.
Warten Sie, bis die Aufgabe abgeschlossen ist.
#6 Wie kann man diesen Computer in Windows 11 durch Sicherung und Wiederherstellung zu einem früheren Zeitpunkt wiederherstellen?
Darüber hinaus können Sie mithilfe der Windows-Anwendung Sichern und Wiederherstellen zum vorherigen Systemzustand zurückkehren, wenn Sie jemals eine Systemsicherung damit erstellt haben. Gehen Sie im Allgemeinen zur Systemsteuerung, suchen und öffnen Sie die App und führen Sie eine Wiederherstellung mit ihren Sicherungsabbilder durch.
Erfahren Sie mehr über das Sichern und Wiederherstellen von Windows 11 >>
#7 Computer auf den vorherigen Zeitpunkt wiederherstellen Windows 11 mit MiniTool ShadowMaker
Schließlich können Sie Programme von Drittanbietern um Hilfe bitten, um Ihren Computer auf einen früheren Zeitpunkt wiederherzustellen, wie MiniTool ShadowMaker, ein professionelles und zuverlässiges Systemsicherungs- und Wiederherstellungstool.
Um das Betriebssystem auf den letzten Zeitpunkt in Windows 11 wiederherzustellen, müssen Sie wie alle oben genannten Methoden ein Systemsicherungsabbild erstellen. So verwenden Sie MiniTool ShadowMaker für die Systemsicherung >>
Bitte beachten Sie, dass Sie die Wiederherstellungsaufgabe in WinRE ausführen sollten, die durch bootfähige Medien ausgelöst wird, die von MiniTool Media Builder erstellt wurden. Erstellen Sie einfach ein bootfähiges Gerät und verbinden Sie es mit dem Ziel-PC, starten Sie den PC im BIOS neu, ändern Sie das erste Boot-Gerät in das bootfähige Gerät und booten Sie davon. Dann wird das MiniTool-Programm unter dem bootfähigen medienbasierten WinRE automatisch gestartet. Wenn nicht, öffnen Sie es einfach manuell.
MiniTool ShadowMaker TrialKlicken zum Download100%Sauber & Sicher
Dann können Sie mit Hilfe dieses Programms die Systemwiederherstellung frei durchführen.
1. Gehen Sie zu seiner Wiederherstellung.
2. Suchen Sie die Systemsicherungsaufgabe in der Liste und klicken Sie dafür auf die Schaltfläche Wiederherstellen. Wenn Sie die zugehörige Aufgabe nicht finden können, klicken Sie einfach oben rechts auf die Schaltfläche Sicherung hinzufügen, um das von dieser Software erstellte Systemabbild zu finden und hinzuzufügen. Dann wird die Aufgabe wieder in der Liste angezeigt.
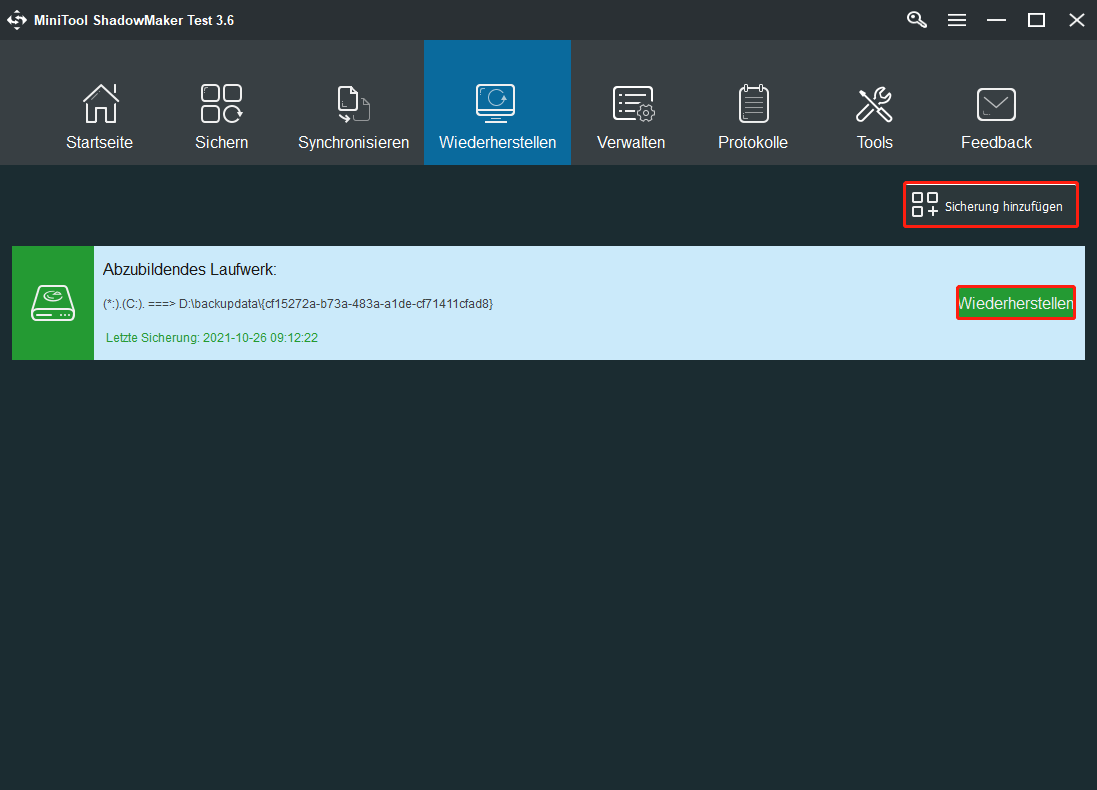
3. Wählen Sie dann die Sicherungsversion, die Sicherung-Volumes und das Ziel für die Wiederherstellung aus.
Die Daten am Zielort werden überschrieben. Stellen Sie sicher, dass Sie alle wichtigen Elemente gesichert haben. Abschließend bestätigen Sie den Vorgang, um fortzufahren.
Nachdem die Systemwiederherstellung abgeschlossen ist, starten Sie den Computer mit dem BIOS neu, ändern Sie das erste Startgerät wieder auf die ursprüngliche Festplatte und starten Sie dann den Computer.
Neben der Systemsicherung und -wiederherstellung kann MiniTool ShadowMaker auch Dateien/Ordner, Partitionen/Volumes und der gesamte Datenträger sichern und wiederherstellen; sowie viele andere nützliche Funktionen.
Okay, das ist alles Wissen, das wir in diesem Artikel teilen möchten. Wenn Sie Ideen, die das System zu einem früheren Zeitpunkt wiederherzustellen, haben, können Sie dies gerne in den Kommentarbereich unten schreiben.
