So sichern Sie das System unter Windows 11/10/8/7 mit MiniTool ShadowMaker.
MiniTool ShadowMaker bietet eine Ein-Klick-Systemsicherungslösung. Damit können Sie Ihr Systemlaufwerk komplett sichern, einschließlich der Systempartition, der reservierten Systempartition und der EFI-Systempartition. Alle Daten, einschließlich Anwendungen, Treiber, Computereinstellungen, System- und Bootdateien, werden abgebildet.
Einige von Ihnen werden sich vielleicht fragen: Benötige ich ein bootfähiges Backup? Welche Dateien werden gesichert? Systemdateien? Versteckte Dateien? Sicher, Sie brauchen eine Sicherung, die bootfähig ist. Und alle Dateien, die für die Ausführung von Windows erforderlich sind, wie Systemdateien, ausgeblendete Dateien usw., werden gesichert. Wenn das System abstürzt, können Sie Ihren Computer in einem normalen Zustand wiederherstellen.
Schritt 1: Starten Sie MiniTool ShadowMaker, um die Hauptschnittstelle zu erhalten.
Schritt 2: MiniTool ShadowMaker ist standardmäßig für die Sicherung des Windows-Betriebssystems vorgesehen. In der Sichern-Leiste können Sie sehen, dass die für das System erforderlichen Partitionen standardmäßig aktiviert sind. Sie brauchen also nur auf ZIEL zu klicken, um einen Zielpfad zum Speichern des Systemabbilds auszuwählen.
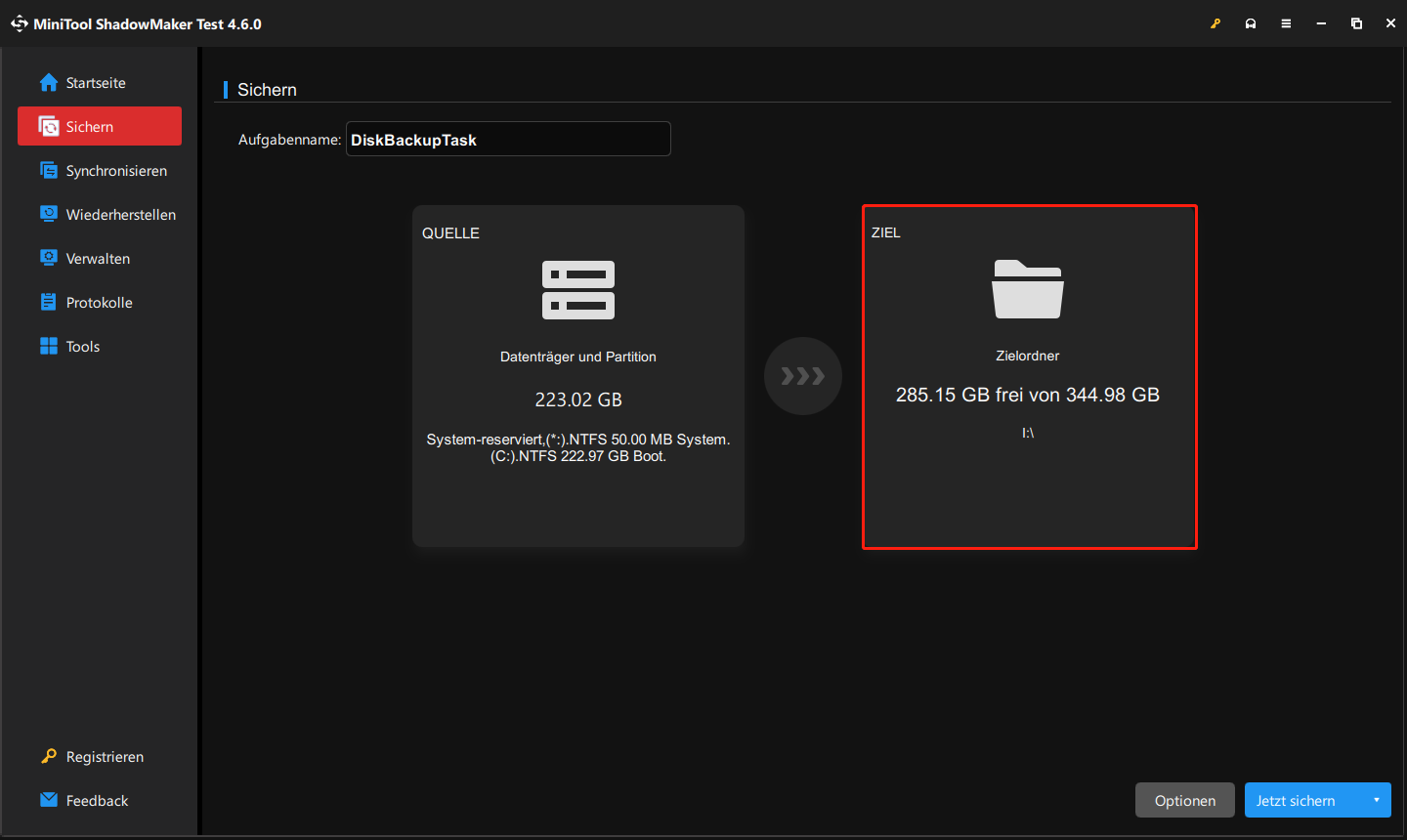
Schritt 3: In dem Popup-Fenster sehen Sie vier Optionen: Benutzer, Computer, Bibliotheken und Freigegeben. Da Sie das System sichern möchten, wählen Sie Benutzer und Bibliotheken nicht, da diese zum Systemlaufwerk gehören. Es wird empfohlen, eine Partition einer externen Festplatte oder eines USB-Laufwerks als Speicherort zu wählen.
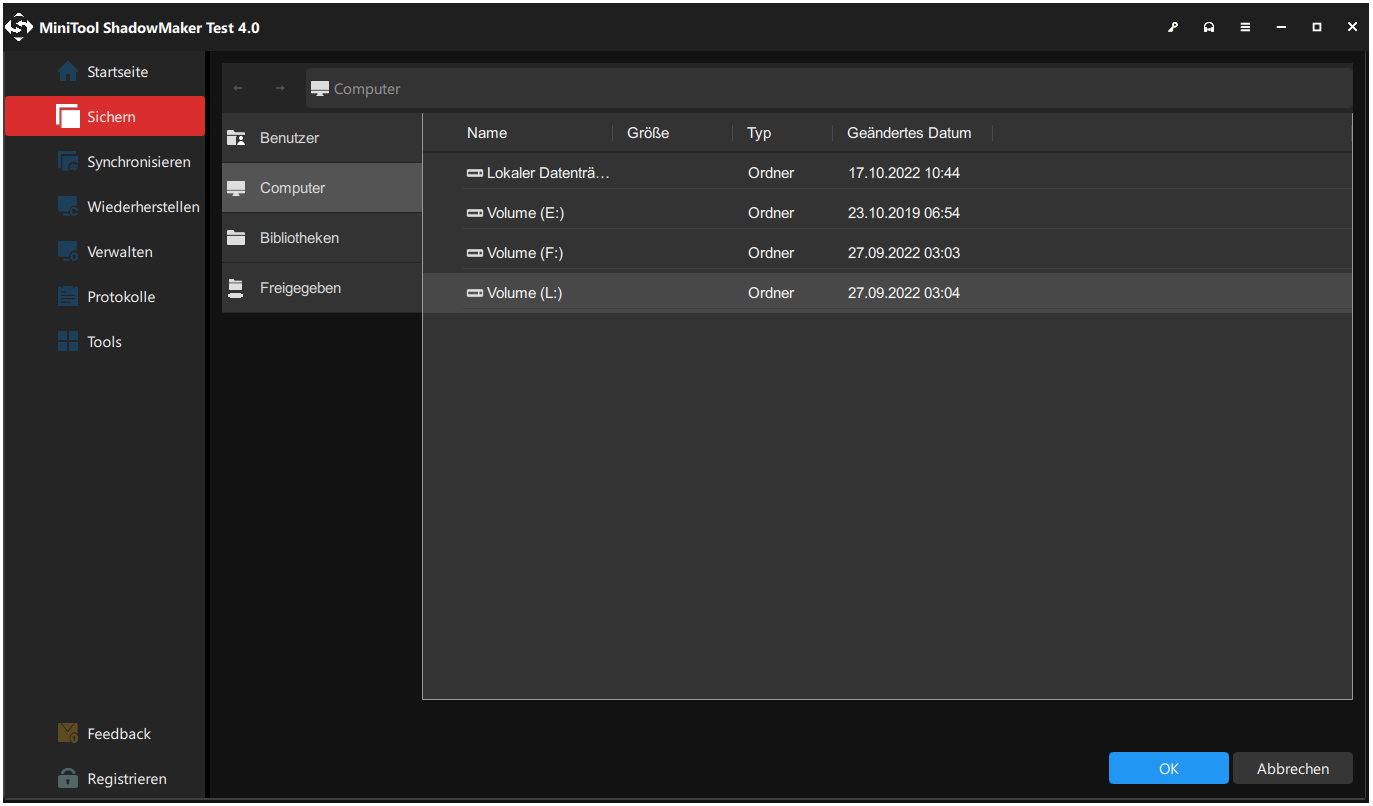
Natürlich können Sie auch ein Systemabbild von Windows 11/10/8/7 in einem gemeinsamen Ordner erstellen. Sehen Sie wie man ein System auf Freigegeben sichert:
Stellen Sie dazu sicher, dass sich der Ziel-PC im selben LAN befindet. Erstellen Sie zunächst einen Ordner (z. B. LLL) und darin einen Unterordner (z. B. DDD).
Klicken Sie dann mit der rechten Maustaste auf den Ordner LLL und wählen Sie Eigenschaften. Klicken Sie unter der Registerkarte Freigabe auf Freigabe…. Wählen Sie dann den Benutzer oder die Gruppe aus, für die Sie Dateien/Ordner freigeben möchten, und klicken Sie auf Hinzufügen. Wählen Sie als Berechtigungsebene Lesen/Schreiben und klicken Sie auf Freigeben.
Klicken Sie unter der Registerkarte Freigabe auf die Option Erweiterte Freigabe. Klicken Sie nun auf die Option Berechtigungen und stellen Sie sicher, dass die ausgewählte Gruppe oder der ausgewählte Benutzer den Vollzugriff hat.
Schließlich können Sie den Netzwerkpfad des freigegebenen Ordners sehen.
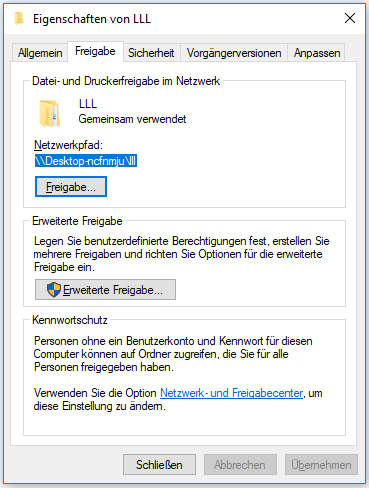
Gehen Sie dann zurück zu MiniTool ShadowMaker und starten Sie die Konfiguration. Es gibt zwei Möglichkeiten:
Verwenden Sie eine IP:
1. Klicken Sie auf der Registerkarte Freigegeben auf die Schaltfläche Hinzufügen und geben Sie den Pfad, den Benutzernamen und das Passwort ein.
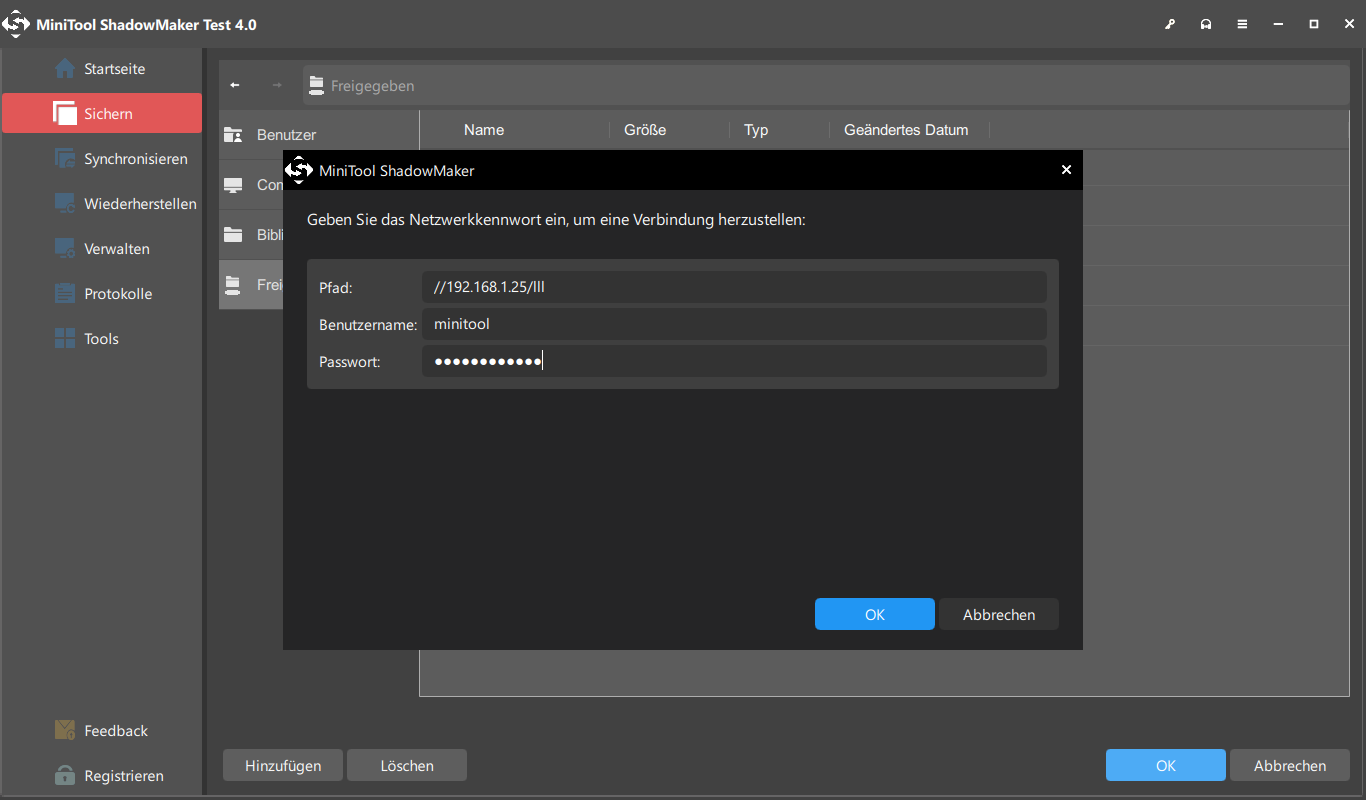
2. Öffnen Sie den Hauptordner (LLL) und wählen Sie den Unterordner (DDD) als Speicherpfad.
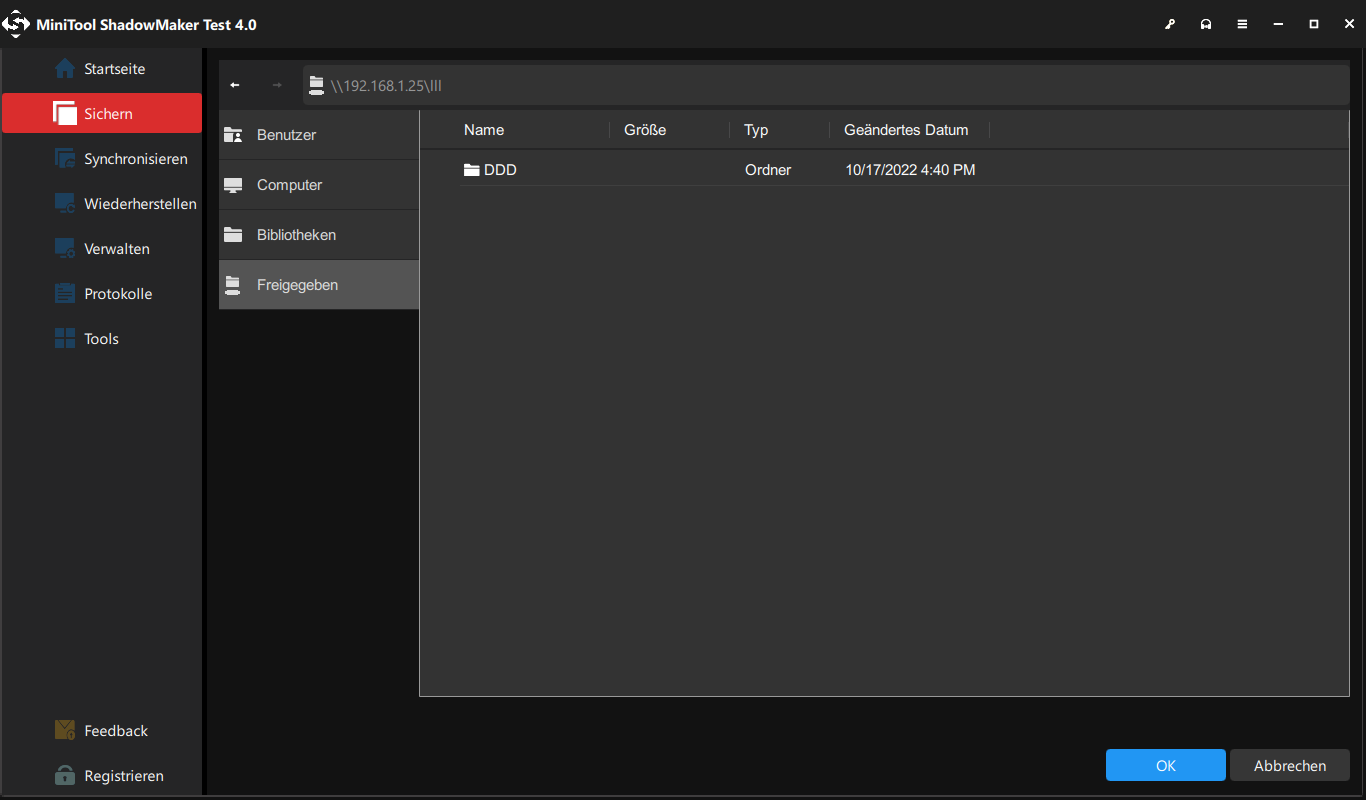
Verwenden Sie den Ordnerpfad:
1. Geben Sie den Netzwerkpfad des gemeinsamen Ordners, den Benutzernamen und das Passwort ein.
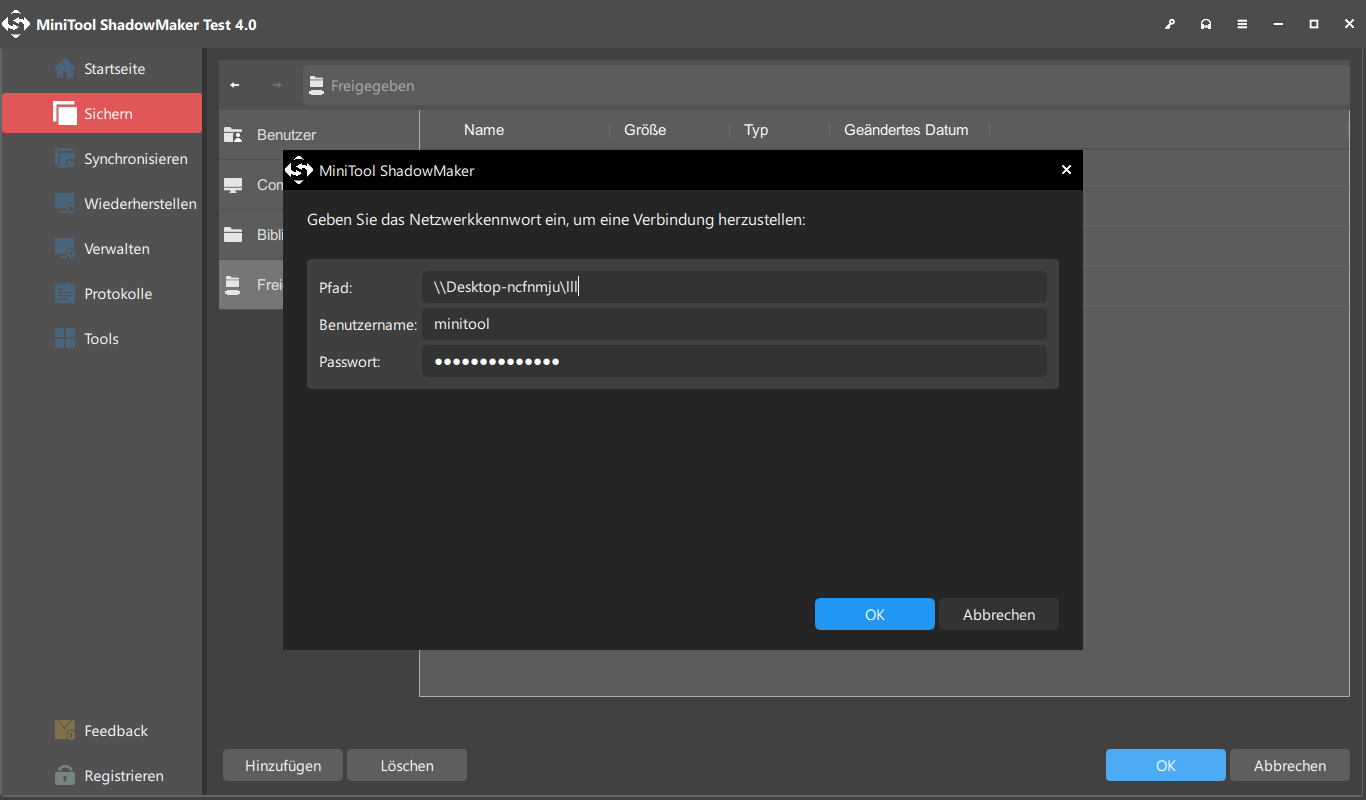
2. Öffnen Sie den Hauptordner und wählen Sie den Unterordner (DDD) als Speicherpfad.
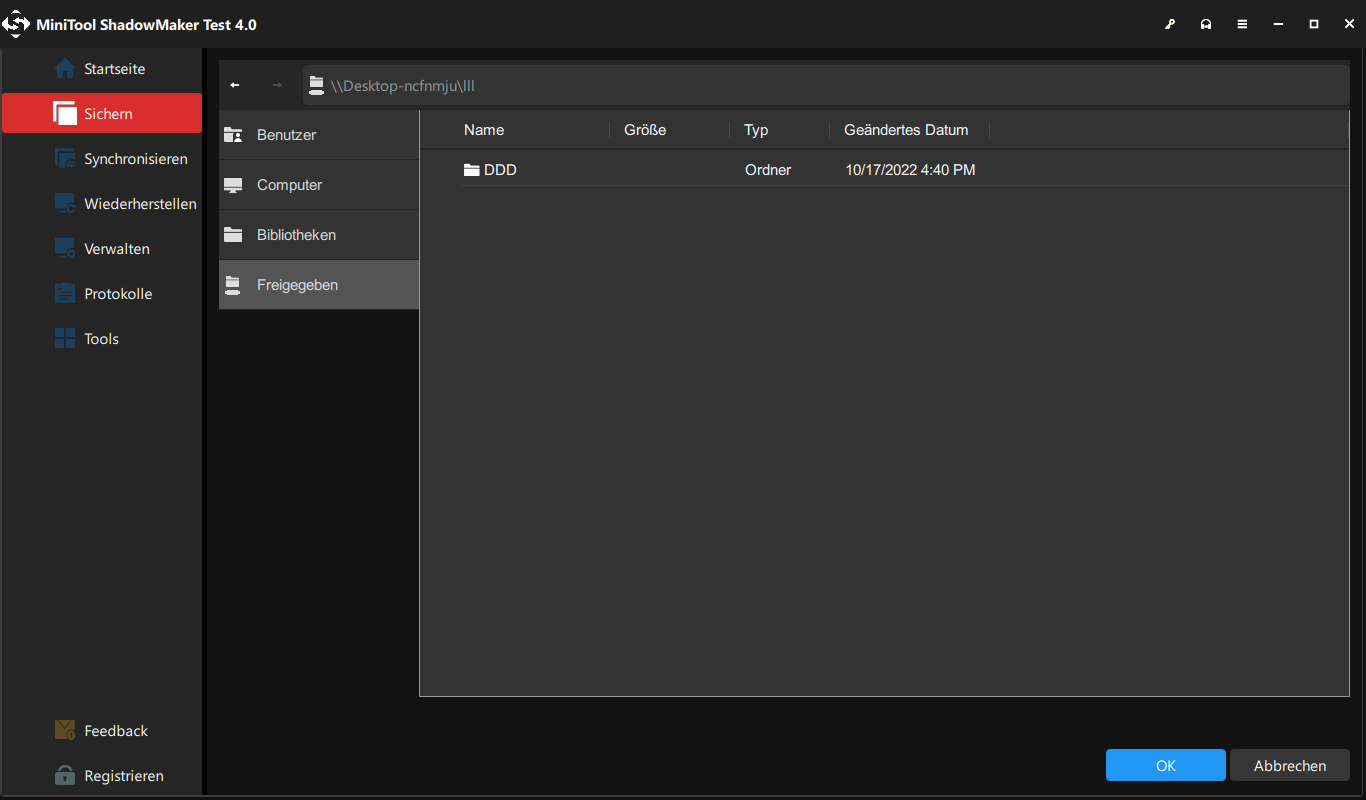
Schritt 5: Nachdem Sie einen Zielpfad ausgewählt haben, gehen Sie zurück zur Registerkarte Sichern und wählen Sie Jetzt sichern oder Später sichern. Auf der Seite Verwalten können Sie die verzögerte Sicherungsaufgabe starten.Hier können Sie den Aufgabennamen nach Ihrer Situation ändern, zum Beispiel „DiskBackupTask“ in „SystemImageBackup“.
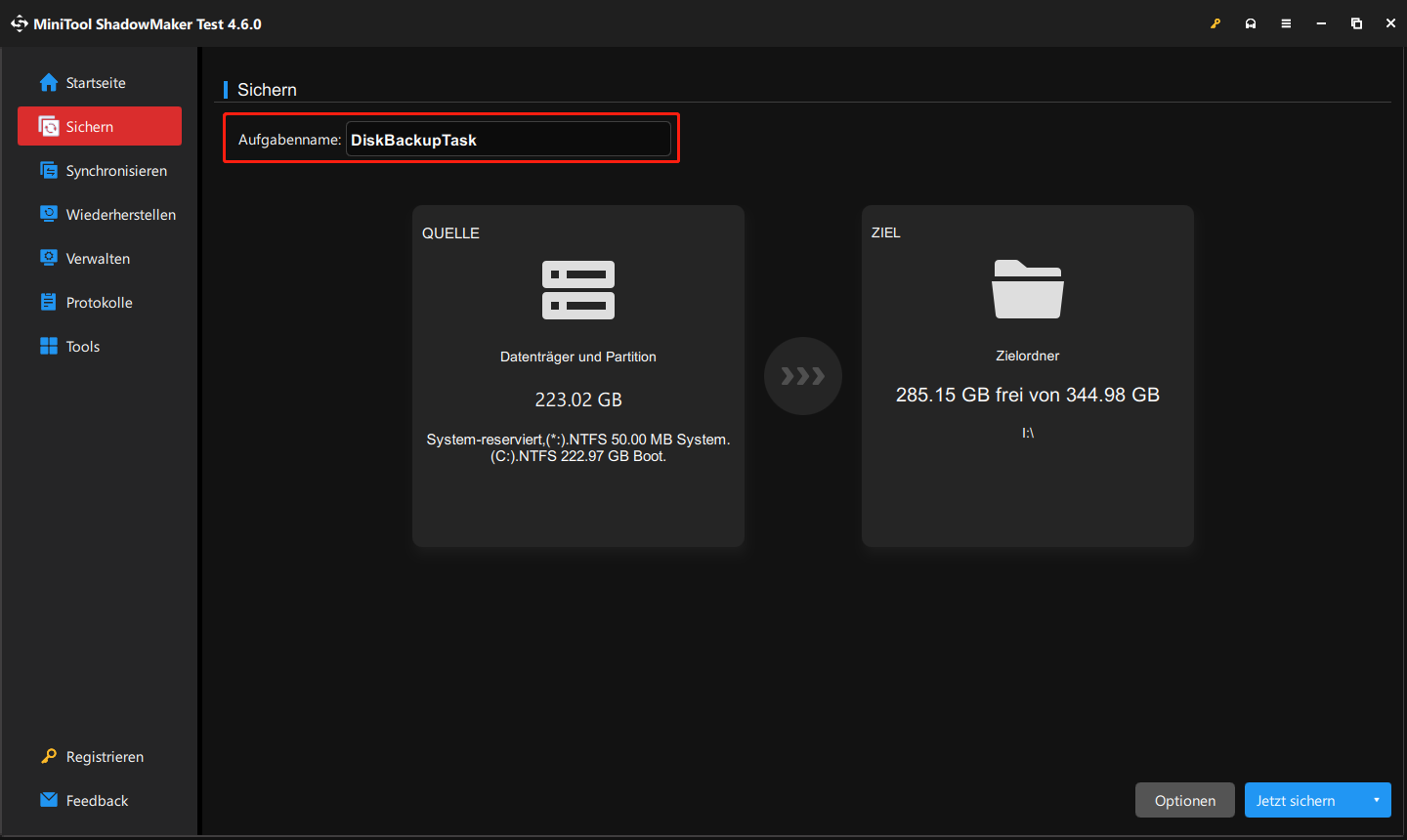
- Um erweiterte Parameter für die aktuelle Sicherungsaufgabe einzustellen, klicken Sie auf Optionen > Sicherungsoptionen.
- Um eine Sicherungsaufgabe festzulegen, die regelmäßig ausgeführt werden soll, klicken Sie auf Optionen > Zeitplaneinstellungen.
- Um den von den Sicherungsdateien belegten Speicherplatz zu verwalten, klicken Sie auf Optionen > Sicherungsschema.
Weitere Informationen finden Sie unter Sicherungseinstellungen.