Der Fehler „Es könnte nicht festgestellt werden, ob auf Ihrem PC Windows 11 ausgeführt werden kann“ kann Sie im Moment frustrieren. Wenn Sie einen Installationsfehler von Windows 11 erhalten, wie können Sie ihn beheben, um ein erfolgreiches Upgrade auf Windows 11 durchzuführen? In diesem Artikel finden Sie viele Lösungen von MiniTool Solution.
Es könnte nicht festgestellt werden, ob auf Ihrem PC Windows 11 ausgeführt werden kann
Windows 11 ist seit mehreren Monaten für die Öffentlichkeit freigegeben, und einige Leute entscheiden sich für ein Upgrade auf Windows 11. Wenn der Aktualisierungs- oder Installationsvorgang jedoch nicht erfolgreich ist, erhalten Sie möglicherweise einige Fehler, z. B. die Installation von Windows 11 ist fehlgeschlagen, der Fehlercode 0xC1900101, der Fehlercode 0x80070070 usw.
Darüber hinaus kann ein weiterer häufiger Fehler auftreten: „Es könnte nicht festgestellt werden, ob auf Ihrem PC Windows 11 ausgeführt werden kann. Bitte schließen Sie das Installationsprogramm und versuchen Sie es erneut.“ Dieser Fehler tritt auf, wenn Sie die ISO-Datei verwenden, um das Installationstool auszuführen, um Windows 11 auf Ihrem PC zu aktualisieren oder zu installieren. Manchmal erhalten Sie die Fehlermeldung „Es könnte nicht festgestellt werden, ob Ihr PC bereit ist, um die Installation von Windows 11 fortzufahren.“
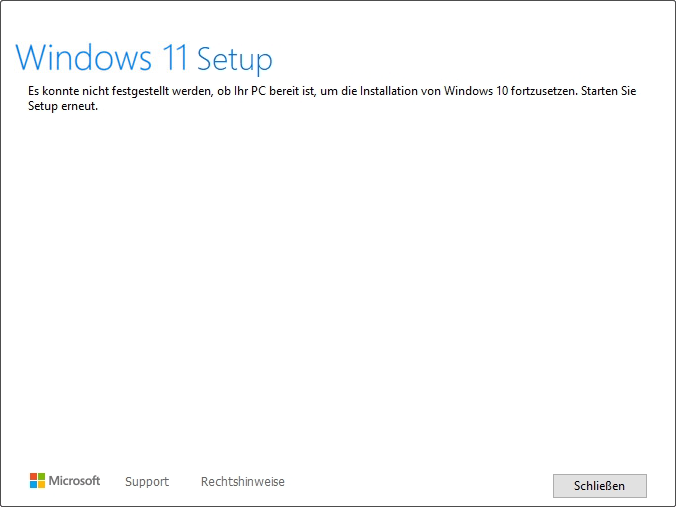
Der gleiche Fehler „Es könnte nicht festgestellt werden, ob auf Ihrem PC Windows 11 ausgeführt werden kann“ kann auch auftreten, wenn Sie Windows 10 Setup ausführen, um Windows 10 zu installieren.
Die häufigsten Gründe für „Es kann nicht festgestellt werden, ob auf Ihrem PC Windows 11 ausgeführt werden kann“ sind unterschiedlich, einschließlich Windows-Partition, die nicht als aktiv markiert ist, deaktiviertes TPM, Inkonsistenz von Windows Update, Störung des Upgrade-Prozesses durch Dritte, Beschädigung der Systemdatei und beschädigte BCD-Daten.
Glücklicherweise können Sie dieses Problem aus irgendeinem Grund leicht lösen. Im folgenden Abschnitt finden Sie einige effektive Methoden. Sehen wir uns jetzt die Tipps zur Fehlerbehebung für Windows 11 an.
Fehlerbehebungen zur Es könnte nicht festgestellt werden, ob auf Ihrem PC Windows 11 ausgeführt werden kann
Überprüfen Sie manuell, ob Ihr PC mit Windows 11 kompatibel ist
Die angezeigte Meldung wird erwähnt, dass das Installationstool nicht feststellen kann, ob Windows 11 auf dem PC ausgeführt werden kann. Führen Sie daher zunächst eine Kompatibilitätsprüfung durch. Dazu können Sie die PC Health Check-Anwendung von Microsoft verwenden. Dieser verwandte Artikel-Kompatibilitätstest: So überprüfen Sie, ob Ihr PC Windows 11 ausführen kann, wird hier empfohlen.
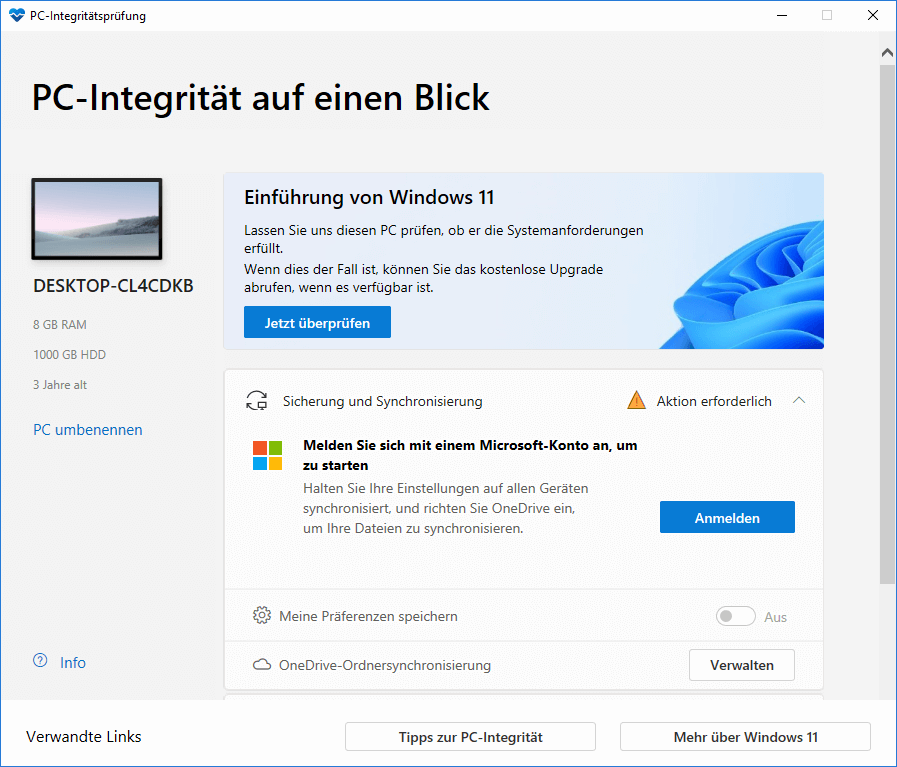
In den meisten Fällen geht die Hardware des PCs jedoch weit über die erforderlichen Mindestsystemvoraussetzungen hinaus und das Update scheitert trotzdem mit dem oben genannten Fehler. Um diesen Windows 11-Installationsfehler zu beheben, probieren Sie unten andere Möglichkeiten aus.
Partition als aktiv markieren
Wenn Ihr PC auf Dual-Boot eingestellt ist, erhalten Sie möglicherweise die Fehlermeldung „Es könnte nicht festgestellt werden, ob auf Ihrem PC Windows 11 ausgeführt werden kann“, weil die Windows-Partition (höchstwahrscheinlich das Laufwerk C:) möglicherweise nicht als aktiv markiert ist. In diesem Fall sollten Sie es überprüfen.
Um diese Arbeit zu erledigen, können Sie die Datenträgerverwaltung ausführen, und hier ist die Anleitung:
Schritt 1: Drücken Sie Win + X, um das Menü zu öffnen und wählen Sie Datenträgerverwaltung in Windows 11.
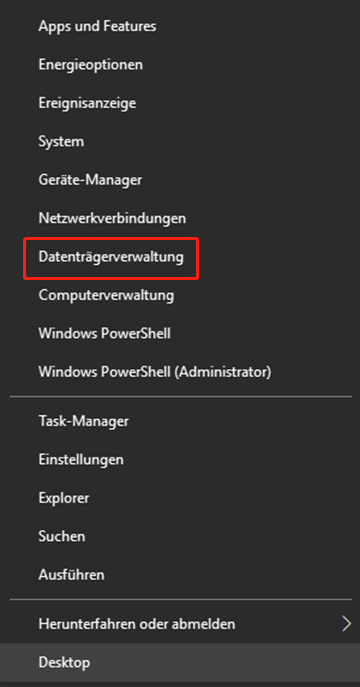
Schritt 2: Klicken Sie mit der rechten Maustaste auf Ihre Systempartition und klicken Sie im Kontextmenü auf Partition als aktiv markieren.
Wenn diese Option ausgegraut ist, ist die Partition aktiv, was nicht die Ursache für den Fehler "Es könnte nicht festgestellt werden, ob Ihr PC Windows 11 ausführen kann" ist. Wenn Sie nicht genau wissen, welche Partition die Systempartition ist, sehen Sie nach, welche Partition Boot, Auslagerungsdatei, Crash Dump und Basic Data Partition enthält.
Schritt 3: Nachdem Sie die Windows-Partition als aktiv markiert haben, starten Sie den PC neu und versuchen Sie, ein direktes Upgrade mit dem Windows 11-Installationsprogramm durchzuführen, um zu sehen, ob der Fehler verschwindet.
TPM aktivieren
Wenn Ihr PC mit einem TPM (Trusted Platform Module) 2.0-Chip ausgestattet ist, aber TPM deaktiviert ist, wird beim Upgrade auf Windows 11 über das Einstellungstool die Meldung „Es könnte nicht festgestellt werden, ob Ihr PC Windows 11 ausführen kann“ angezeigt. Stellen Sie daher sicher, dass TPM aktiviert ist.
Wenn Sie nicht wissen, ob Ihr PC TPM 2.0 unterstützt, überprüfen Sie bitte - Drücken Sie Win + R, geben Sie tpm.msc ein und klicken Sie auf OK. Wenn der Status „TPM ist bereit zu verwenden“ anzeigt und die Version 2.0 anzeigt, ist TPM 2.0 aktiviert. Wenn nicht, aktivieren Sie es bitte.
Schritt 1: Drücken Sie F2, Entf oder eine andere Taste, um das BIOS aufzurufen. Je nach Hersteller ist der Schlüssel zum Zugriff auf das BIOS unterschiedlich. Lesen Sie diesen Beitrag – BIOS öffnen Windows 10/8/7 (HP/Asus/Dell/Lenovo), um mehr zu erfahren.
Schritt 2: Navigieren Sie zur Sicherheitseinstellung, suchen Sie nach einem Eintrag namens Trusted Platform Module, TPM oder einem ähnlichen und aktivieren Sie ihn.
Schritt 3: Speichern Sie die Änderungen und starten Sie Ihren PC. Installieren Sie dann Windows 11, um zu sehen, ob der Installationsfehler behoben wurde.
Empfohlener Artikel: So überprüfen Sie, ob Ihr PC über TPM für Windows 11 verfügt Wie aktiviere ich es?
Zusätzlich zu TPM sollten Sie sicherstellen, dass auch Secure Boot aktiviert ist. Befolgen Sie dazu die Anleitung in diesem Beitrag – Windows 11 UEFI: Alles, was Sie wissen sollten.
Führen Sie die Windows Update-Problembehandlung aus
Wenn Sie beim Versuch, Windows 11 zu aktualisieren, die Meldung „Es könnte nicht festgestellt werden, ob auf Ihrem PC Windows 11 ausgeführt werden kann“ erhalten, haben Sie es möglicherweise mit beschädigten Windows Update-Komponenten zu tun (normalerweise schlagen auch andere ausstehende Updates fehl). In diesem Fall können Sie Ihr Problem lösen, indem Sie die Problembehandlung für Windows Update ausführen.
Schritt 1: Starten Sie die Systemsteuerung über das Suchfeld und drücken Sie das Symbol, um alle Elemente anzuzeigen.
Schritt 2: Klicken Sie auf Problembehandlung > System und Sicherheit > Windows Update.
Schritt 3: Klicken Sie auf Weiter. Diese Problembehandlung wird gestartet, um Computerprobleme zu erkennen und zu reparieren.
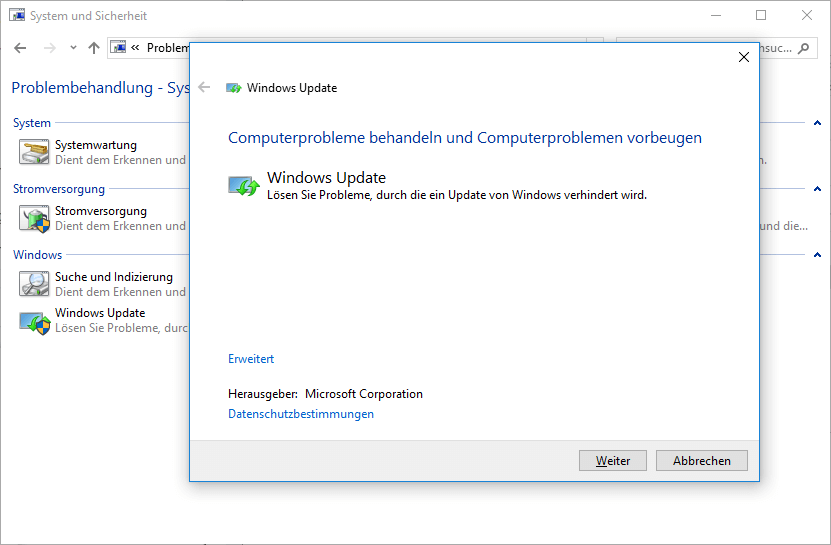
In Windows 10 können Sie alternativ zu Einstellungen > Update und Sicherheit > Problembehandlung > Zusätzliche Problembehandlung gehen, auf Windows Update klicken und Problembehandlung ausführen auswählen.
BCD-Daten neu erstellen
Beschädigte BCD (Boot Configuration Data) können bei jedem Upgrade auf Windows 11 die Ursache für Installationsfehler von Windows 11 sein. Beim Upgrade des Systems auf Windows 11 überprüft das Installationstool weiterhin die Integrität der MBR- und BCD-Dateien. Bei Inkonsistenzen wird der Upgrade-Vorgang mit der Fehlermeldung „Es könnte nicht festgestellt werden, ob auf Ihrem PC Windows 11 ausgeführt werden kann“ abgebrochen.
Um Ihr Problem zu beheben, erstellen Sie BCD mithilfe der folgenden Schritte neu.
Schritt 1: Geben Sie cmd in das Suchfeld ein und klicken Sie mit der rechten Maustaste auf das Tool, um Als Administrator ausführen auszuwählen.
Schritt 2: Geben Sie die folgenden Befehle ein und drücken Sie nach jedem Befehl die Eingabetaste.
- bootrec /fixmbr
- bootrec /fixboot
- bootrec /scanos
- bootrec /rebuildbcd
Wenn Sie während des Reparaturvorgangs auf einen Fehler beim Bootrec-Zugriff verweigert stoßen, finden Sie die Lösung in diesem Artikel-Schnellkorrektur: Bootrec /Fixboot-Zugriff wird in Windows 10 verweigert.
GPU-Treiber entfernen
Nach Ansicht einiger Benutzer kann Windows 11 nach der Deinstallation des Grafikkartentreibers vom Computer erfolgreich über das Installationstool aktualisiert werden. Daher können Sie auch versuchen, es zu überprüfen, ob das Problem „Es könnte nicht festgestellt werden, ob auf Ihrem PC Windows 11 ausgeführt werden kann“ behoben werden kann.
Schritt 1: Drücken Sie Win + X und wählen Sie Geräte-Manager, um dieses Tool auszuführen.
Schritt 2: Erweitern Sie die Grafikkarte und klicken Sie mit der rechten Maustaste auf den GPU-Treiber, um Gerät deinstallieren auszuwählen.
Später installiert Windows automatisch einen neuen Grafikkartentreiber.
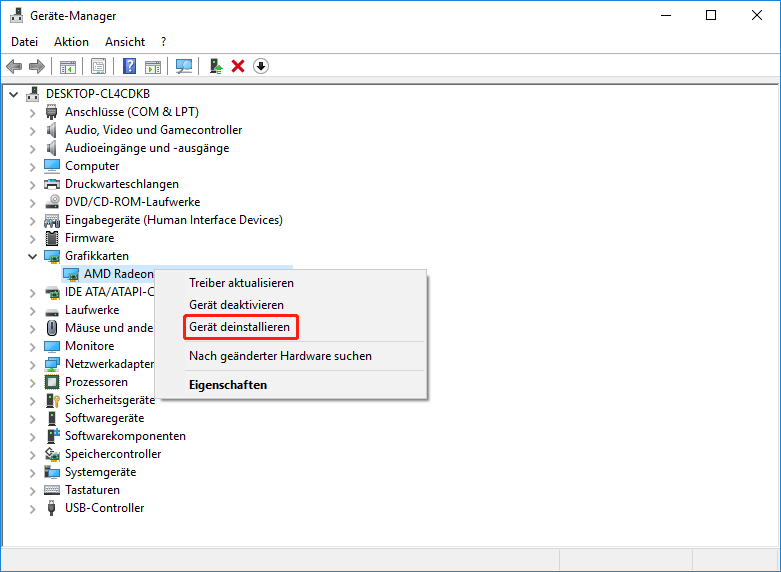
Sauberer Neustart durchführen
Wenn das Problem weiterhin auftritt, müssen Sie sicherstellen, dass keine Prozesse oder Dienste von Drittanbietern das Windows 11-Setup stören. Am besten führen Sie einen sauberen Neustart für Ihren PC aus und führen das Windows 11-Update ohne Störungen durch. Der saubere Neustart ermöglicht es Windows nur, grundlegende Windows-Prozesse und Startobjekte auszuführen, wodurch die Möglichkeit einer Störung durch Dritte ausgeschlossen wird.
So starten Sie Ihr Windows 10 sauber. Folgen Sie den unteren Schritten:
Schritt 1: Geben Sie Win und R ein, um das Dialogfeld Ausführen zu erhalten, geben Sie msconfig ein und klicken Sie auf OK, um das Fenster Systemkonfiguration zu öffnen.
Schritt 2: Klicken Sie auf Dienste, aktivieren Sie Alle Microsoft-Dienste ausblenden und klicken Sie auf Alle deaktivieren.
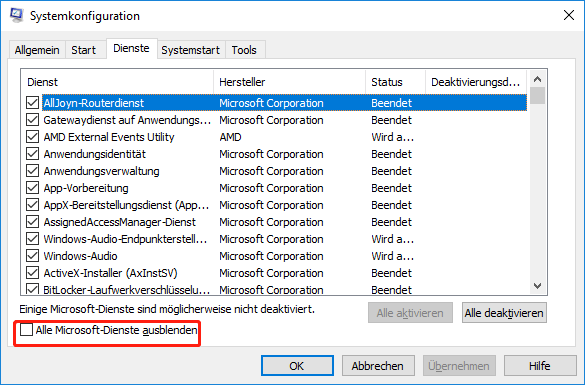
Schritt 3: Öffnen Sie unter Start den Task-Manager und deaktivieren Sie dann alle Startelemente von hier.
Speicherplatz freigeben
Um Windows 11 auf Ihrem PC zu installieren, sollte der Speicherplatz mindestens 64 GB betragen, und Windows installiert während des Installationsvorgangs einige erforderliche Updates. Wenn auf Ihrer Festplatte nicht genügend Speicherplatz vorhanden ist, wird der Windows-Installationsvorgang durch den Fehler „Es könnte nicht festgestellt werden, ob Ihr PC Windows 11 ausführen kann“ unterbrochen.
So geben Sie Speicherplatz in Windows 10 frei. Es gibt viele Möglichkeiten für Sie und Sie finden einige in diesem verwandten Artikel – 10 Wege zum Freigeben des Speicherplatzes unter Windows 10.
Saubere Installation durchführen
Wenn Sie den Windows 11-Installationsfehler immer noch nicht beheben können, nachdem Sie die oben genannten Lösungen ausprobiert haben, können Sie als letzte Methode eine Neuinstallation von Windows 11 durchführen. Es kann zu Datenverlust führen, daher sollten Sie wichtige Dateien auf Ihrem Computer sichern. Laufwerke, insbesondere persönliche Dateien auf dem Desktop.
Sichern Sie Dateien vor der sauberen Installation
Um Ihre wichtigen Daten zu sichern, können Sie eine professionelle PC-Sicherungssoftware für Windows 11/10/8/7 verwenden und MiniTool ShadowMaker ist ein solches Programm. MiniTool ShadowMaker ist ein solches Programm. Damit können Sie ganz einfach Dateien, Ordner, Festplatten, Laufwerke und Windows-Betriebssysteme sichern. Darüber hinaus werden inkrementelle, differentielle und geplante Sicherungen unterstützt. Das Klonen des Datenträgers und die Dateisynchronisierung können ebenfalls von dieser Software durchgeführt werden.
Laden Sie jetzt MiniTool ShadowMaker herunter, indem Sie auf die Schaltfläche unten klicken und installieren Sie es auf Ihrem PC für die Dateisicherung.
MiniTool ShadowMaker TrialKlicken zum Download100%Sauber & Sicher
Schritt 1: Doppelklicken Sie auf das Symbol dieses Programms, um es zu starten.
Schritt 2: Fahren Sie mit der Testversion fort, indem Sie auf Testversion beibehalten klicken.
Schritt 3: Klicken Sie auf die Sicherungsoption, klicken Sie auf Quelle> Ordner und Dateien, wählen Sie die zu sichernden Elemente aus und klicken Sie dann auf OK.
Schritt 4: Wählen Sie ein Ziel zum Speichern der Sicherungsdaten.
Schritt 5: Klicken Sie abschließend auf Jetzt sichern, um die Dateisicherung auszuführen.
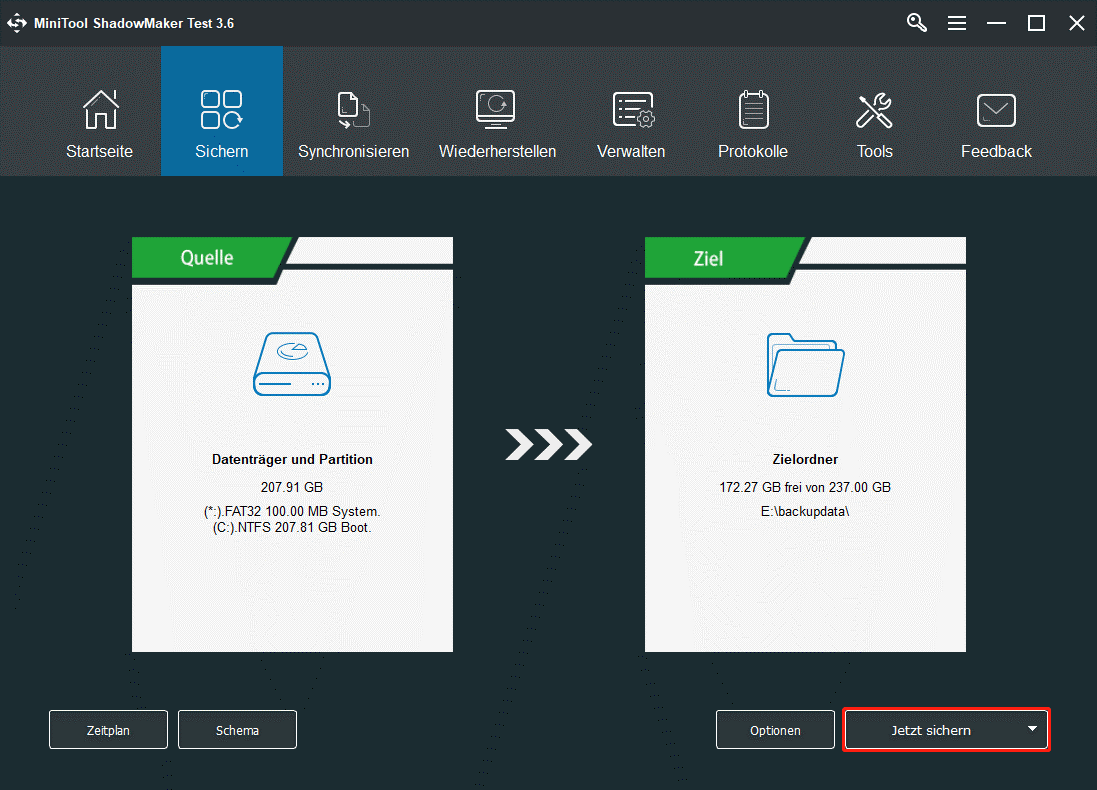
Nach dem Backup können Sie nun die Neuinstallation von Windows 11 starten.
Saubere Installation von Windows 11
Schritt 1: Rufen Sie die Microsoft-Website auf, um Windows 11 ISO oder das Media Creation Tool zu erhalten.
- Oder Sie können zum Abschnitt Windows 11 Disk Image (ISO) herunterladen gehen, um die Windows 11 ISO-Datei herunterzuladen, und dann Rufus verwenden, um die ISO-Datei auf Ihr USB-Laufwerk zu brennen, um ein bootfähiges Laufwerk zu erhalten. (Verwandter Artikel: Rufus Windows 11 herunterladen und Rufus für bootfähigen USB verwenden)
- Sie können das Medienerstellungstool vom Windows 11-Installationsmedium erstellen Starten Sie dann dieses Tool, um einen bootfähigen USB-Stick oder eine bootfähige DVD zu erstellen. (Verwandter Artikel: Bootbaren USB-Stick von ISO erstellen [Saubere Installation])
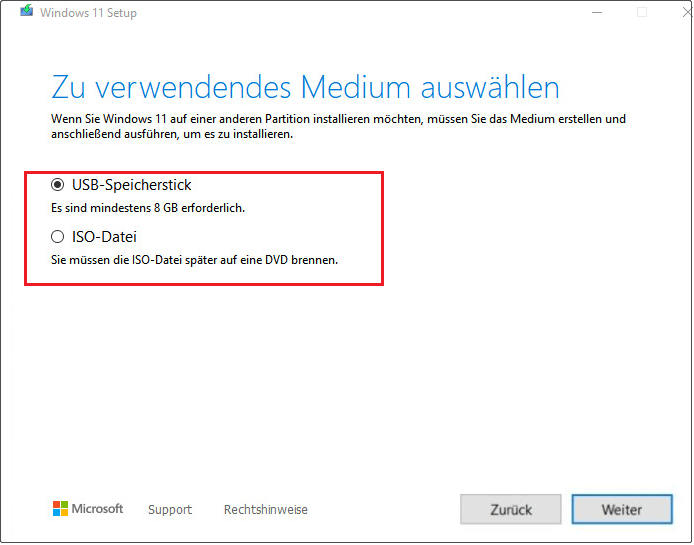
Schritt 2: Drücken Sie eine bestimmte Taste wie F2 oder Entf, um Ihren PC zum BIOS-Menü zu starten. Ändern Sie dann die Startreihenfolge, damit Windows von dem von Ihnen erstellten bootfähigen USB-Laufwerk ausgeführt wird.
Schritt 3: Wählen Sie in der Windows-Einstellungsoberfläche die Sprache, die Tastaturmethode, das Zeit- und Währungsformat aus.
Schritt 4: Klicken Sie auf Jetzt installieren, um fortzufahren.
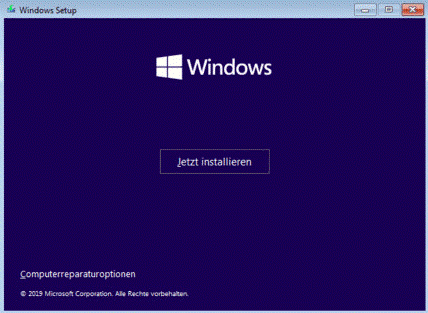
Schritt 5: Wählen Sie Ich habe keinen Produktschlüssel > Benutzerdefiniert, um nur Windows zu installieren.
Schritt 6: Wählen Sie die Partition aus, auf der Sie Windows 11 installieren möchten.
Schritt 7: Folgen Sie den Anweisungen auf dem Bildschirm, um den Installationsvorgang zu starten.
Fazit
Es ist alles, was Sie tun können, um den Fehler „Es könnte nicht festgestellt werden, ob auf Ihrem PC Windows 11 ausgeführt werden kann“ zu beheben. Wenn Sie jetzt von diesem Problem betroffen sind, probieren Sie diese Methoden aus und Sie können die Probleme leicht beseitigen. Beachten Sie, dass Ihr PC vor der Installation oder dem Upgrade auf Windows 11 die Systemanforderungen erfüllen sollte.
Wenn Sie andere nützliche Lösungen haben, um diesen Windows 11-Installationsfehler zu beheben, können Sie uns es mitteilen, indem Sie einen Kommentar im folgenden Abschnitt hinterlassen. Vielen Dank im Voraus.
