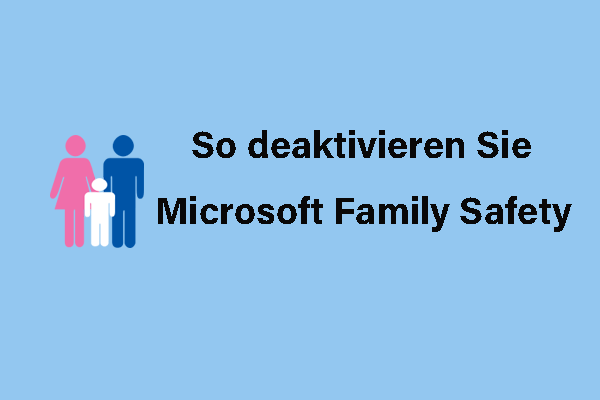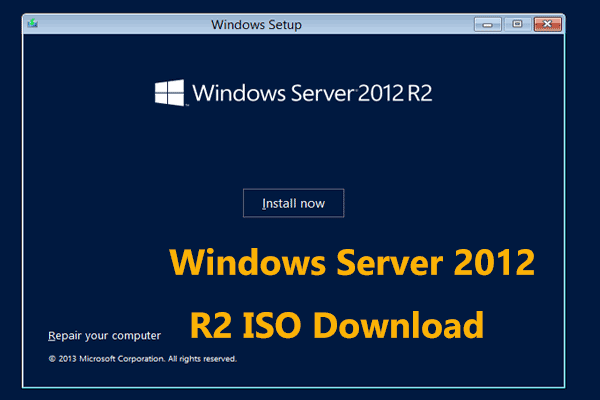Für eine saubere Installation ist ein bootfähiger USB-Stick erforderlich. Aber wie kann man Windows 10 USB-Stick erstellen? Und wie kann man ISO auf einen USB machen, also, Windows 10 USB-Stick erstellen?
Was ist ein bootfähiger USB? Er handelt sich um den USB, mit dem man den Computer booten, also hochfahren lassen kann, wenn der Computer nicht ordnungsmäßig startet. Dann stellen sich die Fragen, wie man ISO zu USB macht, wie man einen normalen USB bootfähig machen kann, wie man Windows 10 USB-Stick erstellen kann, wie man Windows 10 USB Stick erstellen kann. Lesen Sie mit Geduld, um die Antworten zu erhalten.
Es ist notwendig, dass Sie mithilfe Windows 10 ISO einen bootfähigen USB erstellen (ISO to USB)
Wir werden Ihnen in diesem Teil zeigen, wie man bootfähigen USB-Stick unter Windows 7 bzw. unter Windows 10 erstellen, auchWindows 10 USB Stick erstellen kann. In der Tat gibt es keinen großen Unterschied von der Erstellung unter Windows 7 oder Windows 10. Daher nehmen wir hier Windows 10 als Beispiel.
Windows 10 Betriebssystem wird aufgrund dessen Vorteile, wie z.B. Zuverlässigkeit, Stabilität, bessere Nutzer-Erfahrungen, Sicherheit etc. immer beliebter. Deswegen haben viele Benutzer eine Kopie von Windows 10 Upgrade für ihren Computer vorhanden. Aber es gibt die Leute, die sich eine saubere Installation Windows 10 ISO erwünschen.
ISO to USP Tool ist auch unter dem Umstand gut anzuwenden, wenn es Probleme mit dem Betriebssystem gibt. Oder wenn man einen neuen PC ohne Betriebssystem bekommt, muss auch eine saubere Installation des Systems durchgeführt werden. Nebenbei brauchen Sie einen Systemreparaturdatenträger für Windows, um einen nicht funktionierenden PC zu booten und anschließend die Reparatur auszuführen, wenn man die Kostenfaktoren von allfälliger Verwendung des CD/DVD-Schreibers oder CD/DVD-Diskette berücksichtigt. Ein USB-Laufwerk macht die Reparatur des Systems unabhängig von CD/DVD Diskette.
Außerdem gibt es auch andere Situationen, wo man Windows 10 USB-Stick erstellen soll. Wie zum Beispiel, wenn das unter Windows integriertes Werkzeug „Windows Update“ nicht funktioniert, können Sie den Stick verwenden, um Ihre Windows-Aktualisierung zu ermöglichen.
In diesem Beitrag werden wir Ihnen beibringen, wie man das ISO-Abbild erhalten, ISO in den USB brennen und schließlich Windows 10 auf USB-Stick stellen.
Wie kann man einen Windows 10 USB-Stick erstellen [Mithilfe der ISO-Datei]
Wenn Sie „bootfähigen USB erstellen“ in Google suchen, werden Sie viele Lösungen finden. Und hier werden wir Ihnen 2 übliche Wege zeigen, damit Sie USB Stick bootfähig machen (ISO auf USB) können.
Lösung 1: Verwenden Sie Windows-Medienerstellungstool
Microsoft stellt Ihnen eine Anwendung namens MediaCreationTool zur Verfügung, welches Ihnen erlaubt, eine mit Ihrem PC kompatible ISO-Datei oder direkt einen bootfähigen Windows 10 USB-Stick zu erstellen, damit Windows 10 sauber installiert wird. Dies ist die einfachste und zuverlässigste Methode. Befolgen Sie nun die Anweisung, um das USB-Laufwerk von ISO zu erstellen.
Schritt 1: Besuchen Sie die Website zum Download des Windows 10-Installationsmediums und klicken Sie auf Jetzt herunterladen, um MidiaCreationTool.exe herunterzuladen.
Schritt 2: Das ist eine unabhängige ausführbare Datei, die keine Installation braucht. Deswegen können Sie das Tool direkt ausführen und von ISO einen bootfähigen USB-Stick erstellen. Klicken Sie doppelt auf diese Exe-Datei und akzeptieren Sie die Vorschriften.
Schritt 3: Wählen Sie die Option Installationsmedien (USB-Speicherstick, DVD oder ISO-Datei) für einen anderen PC erstellen und klicken Sie auf die Schaltfläche Weiter, um fortzufahren.
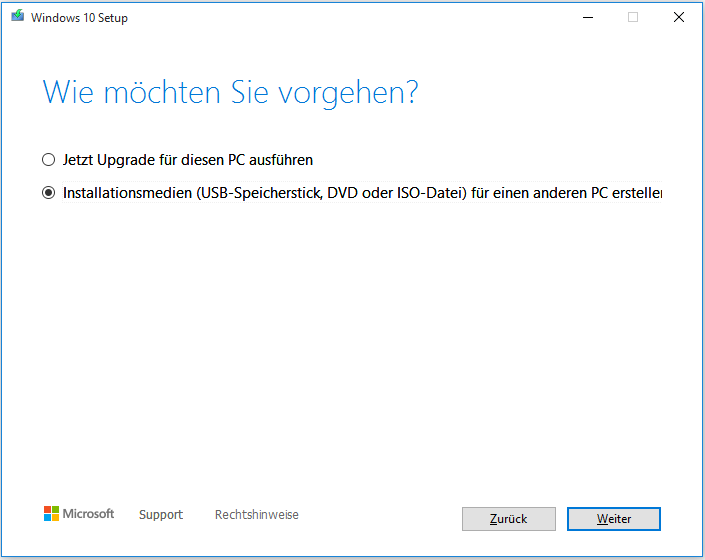
Schritt 4: Das Tool wird dann die Details, wie Sprache, Architektur, Edition von Ihrer Windows-Installation erfassen. Sie können die Option empfohlene Optionen für diesen PC verwenden deaktivieren und diese Details neu bestimmen.
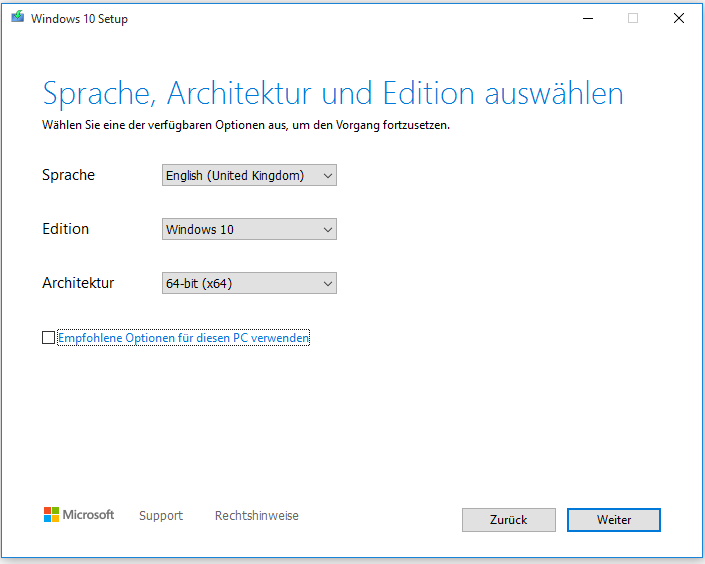
Schritt 5: Sie werden auf der folgenden Oberfläche 2 Optionen sehen: USB-Speicherstick und ISO-Datei. Sie können hier direkt die vordere Option auswählen und von ISO einen Windows 10 Boot Stick erstellen. Bitte stellen Sie sicher, dass Ihr Speicher zumindest 8 GB Kapazität hat.
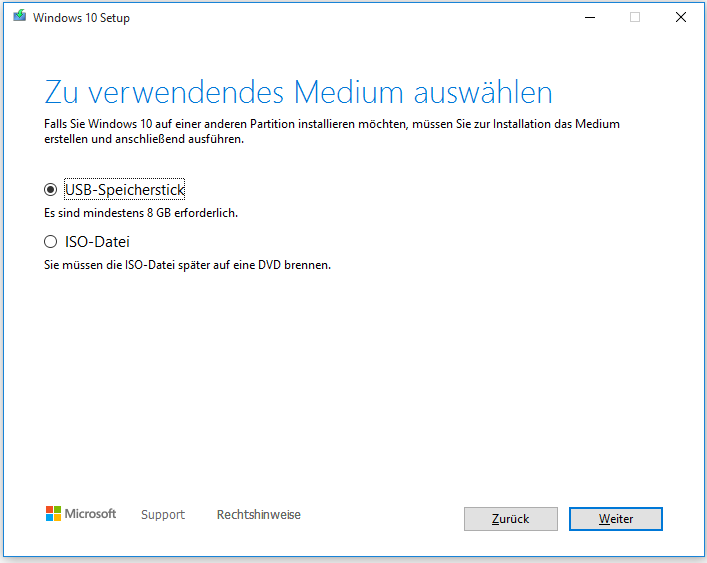
Schritt 6: Wählen Sie einen Speicherstick aus und klicken Sie auf Weiter, um weiterzugehen.
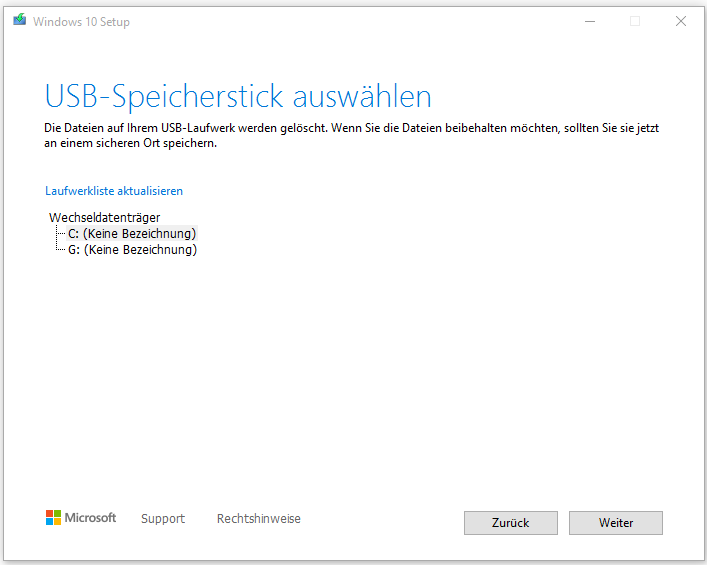
Schritt 7: Das Tool beschäftigt sich nun damit, Windows 10 auf USB-Stick herunterzuladen. Bitte warten Sie geduldig.
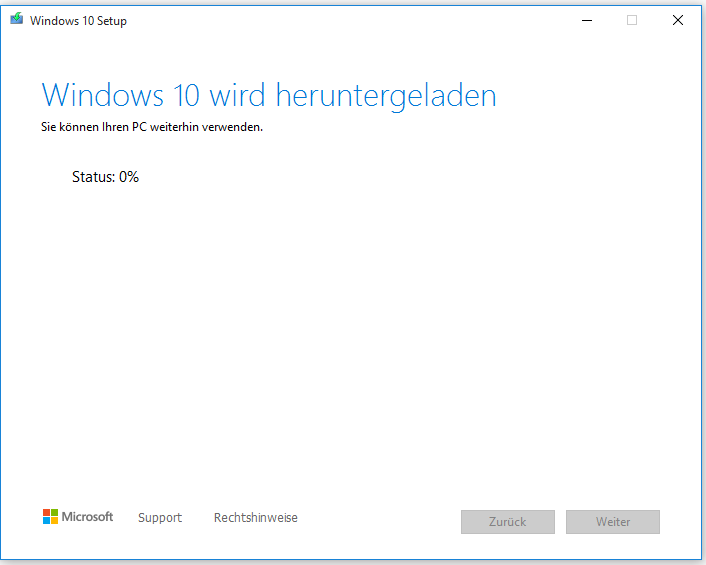
Schritt 8: Das Windows 10-Medium wird erstellt. Haben Sie ein wenig Geduld, damit Sie einen Windows 10 Boot Stick erstellen können.
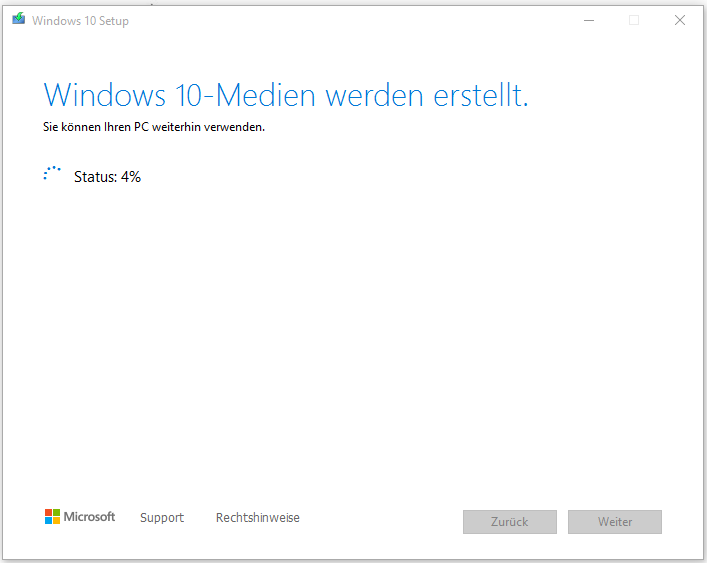
Schritt 9: Nach ein paar Minuten ist Ihr USB-Laufwerk bereit. Klicken Sie zum Schluss auf die Schaltfläche Fertig stellen.
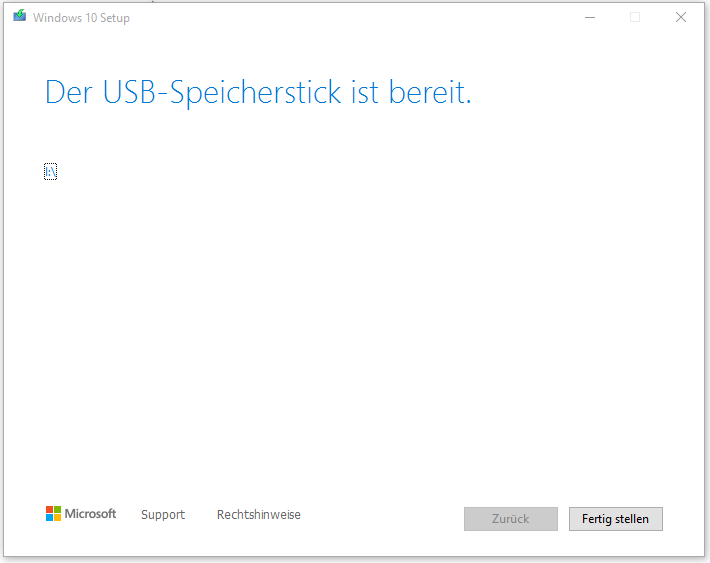
Lösung 2: Verwenden Sie ISO to USB, um Ihren USB Stick bootfähig zu machen
Außerdem können Sie sich entscheiden, zunächst eine Win 10 ISO Datei herunterzuladen und dann USB-bootfähige Software Rufus, auch als ISO to USB bekannt, verwenden, um ISO auf USB-Stick zu brennen.
Schritt 1: Erstellen Sie ISO von Windows 10
Verwenden Sie zuerst das Werkzeug MediaCreationTool, um ISO-Datei zu erstellen. Aber bitte beachten Sie, dass Ihnen dieses Tool nur dabei hilft, die ISO-Datei von der aktuellsten Windows 10-Version herunterzuladen. Auf der Oberfläche zu verendendem Medium auswählen sollten Sie die Option ISO-Datei auswählen. Geben Sie den Speicherort für die ISO-Datei an. Setzen Sie nun mit den Operationen mit der folgenden Anweisung fort.
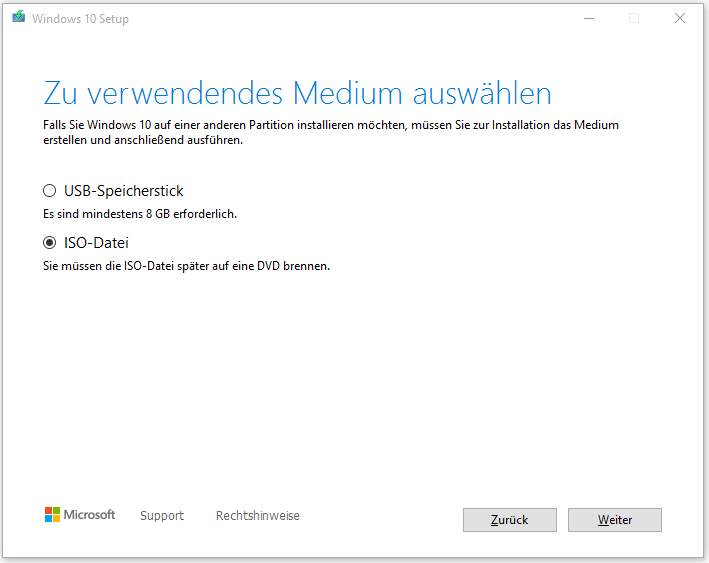
Wenn Sie nicht das aktuellste Windows 10 installieren möchten, können Sie im Internet nach der von Ihnen gewünschten ISO-Datei suchen und dann herunterladen.
Schritt 2: USB–Stick bootfähig machen mit Rufus
Damit Sie von ISO einen Windows 10 Boot Stick erstellen können, werden einige von Ihnen das USB-bootfähige Programm wie Rufus, auch als ISO to USB bekannt, wählen. Es wird als eines der besten kostenlosen, quelloffenen und benutzerfreundlichen Windows 10 USB-Werkzeuge, da es für verschiedene Betriebssysteme bootfähigen Windows USB-Stick erstellen kann.
- Laden Sie Rufus von der offiziellen Website herunter.
- Führen Sie dieses Werkzeug aus, mit dem Windows 10 ISO auf USB brennen kann. Schließen Sie dann Ihr USB-Laufwerk an Ihren PC an.
- Dieses Werkzeug wird Ihr USB-Laufwerk erkennen. Sie müssten auf die Schaltfläche AUSWAHL klicken, um die Win 10 ISO-Datei, die von Ihnen heruntergeladen wurde, auszuwählen. Geben Sie das Partitionsschema und die Datenträgerbezeichnung an. Klicken Sie dann auf die Schaltfläche START, damit Sie die Aufgabe „bootfähigen USB-Stick erstellen“ unter Windows 10erledigen können.
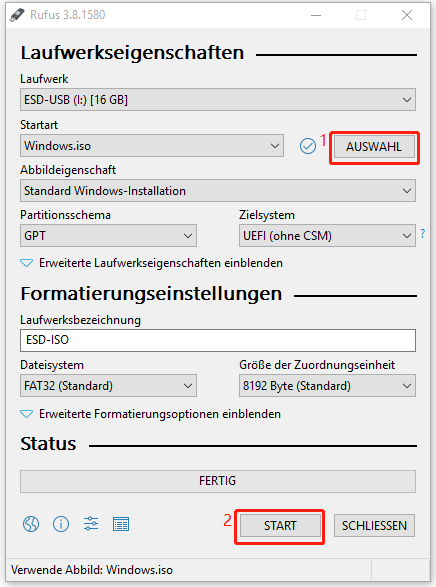
4. Später wird das Werkzeug mit dem Brennen von Windows 10 auf USB-Stickbeginnen, was ein paar Minuten in Anspruch nimmt. Wenn der Status bereit (in grün) ist, klicken Sie auf die Schaltfläche SCHLIESSEN, um das Tool zu verlassen.
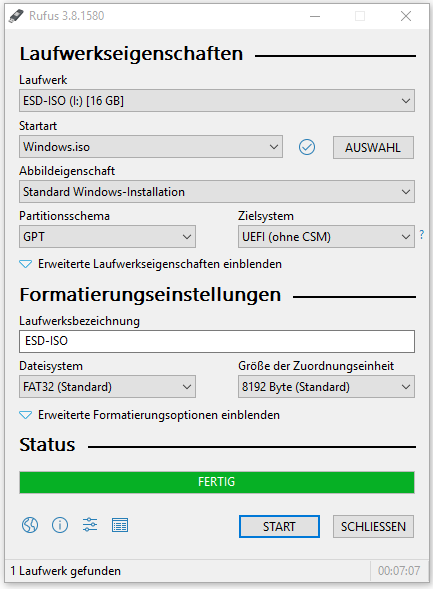
Nachdem Sie den USB-Stick bootfähig gemacht haben, können Sie Ihren PC von dem Laufwerk booten und mit dem Installieren von Windows 10-Betriebssystem beginnen oder für die Reparatur vom Reparaturlaufwerk in die Windows-Reparaturumgebung gehen.
Booten Sie den Rechner vom USB-Setup-Stick
Nachdem Sie einen USB-Setup-Stick erstellt haben, können Sie nun ins Bootmenü gehen, um die Bootreihenfolge einzustellen. Die detaillierten Schritte sind unten:
- Stellen Sie sicher, dass Ihr bootfähiger USB-Stick bereits an dem Computer angeschlossen ist.
- Starten Sie den Rechner neu.
- Sehen Sie sich genau die Taste, mit der man ins Bootmenü gelangen kann, auf dem Bildschirm an. Aber sie zeigt sich auf dem Bildschirm nur mehrere Sekunden an. Daher sollten Sie sich aufmerksam darauf machen. Falls Sie diese Taste vergessen, müssten Sie geduldig sein und den Computer noch einmal neu starten.
Neben der Erstellung vom bootfähigen USB-Laufwerk von ISO unter Windows 10 könnten einige von Ihnen Interesse an dem Thema haben: USB bootfähig machen [Windows 7]. Um diese Aufgabe zu erfüllen, müssten Sie USB-bootfähiges Programm, Windows 7 USB/DVD Download Tool, unter Windows 7 verwenden. Nachdem Sie das Werkzeug erhalten haben, befolgen Sie dessen Hinweise, damit Sie einen Windows 10 Boot Stick erstellen können.
Zudem möchten einige von Ihnen wissen, wie man bootfähigen USB von ISO unter Unbunto oder Mac erstellt. In diesem Beitrag werden wir Ihnen die Schritte nicht zeigen. Aber Sie können die Methoden in Google suchen und es gibt Artikel über dieses Thema.
Empfohlener Artikel: Wie man ISO in AVI konvertiert – Einfach und schnell.
Vorschlag: Sichern Sie Windows und stellen Sie das System wieder her.
Wenn Sie bereits ein Systemabbild erstellt haben, können Sie es auf Ihren PC wiederherstellen, wenn Sie das Betriebssystem installieren müssten oder ein Systemproblem lösen möchten. Übrigens wird Ihnen kein neues Betriebssystem bereitgestellt und Sie können einfach Ihren Computer auf den vorherigen Zustand zurücksetzen, damit Sie endlich frühere Systemeinstellungen, Applikationen und alles anderes haben.
Wie kann man Windows 11/10 sichern? Hier empfehlen wir sehr, das professionelle und kostenlose Sicherungsprogramm für Windows 11/10 MiniTool ShadowMaker zu verwenden.
Das Sicherungsprogramm wird entworfen, um Ordner, Dateien, Laufwerke, Partitionen oder das Windows-Betriebssystem zu sichern. Während des Sicherns wird die Sicherungsquelle in ein Abbild komprimiert. Es stellt Ihnen eine Funktion Media Builder zur Verfügung, damit Sie ein bootfähiges CD/DVD-Laufwerk oder einen bootfähigen Windows 10 USB-Stick erstellen können, und der abgestürzte Rechner booten kann sowie die Systemwiederherstellung ausgeführt wird.
Vor dem Starten der Sicherung sollten Sie die kostenlose MiniTool ShadowMaker von der folgenden Schaltfläche herunterladen. Bitte beachten Sie, dass Sie die Testversion nur für 30 Tage kostenlos verwenden können.
MiniTool ShadowMaker TrialKlicken zum Download100%Sauber & Sicher
Schritt 1: Sichern Sie das Betriebssystem
1. Führen Sie die Testversion von ShadowMaker aus. Klicken Sie auf Testversion beibehalten in der Ecke unten rechts und rufen Sie die Hauptoberfläche auf.
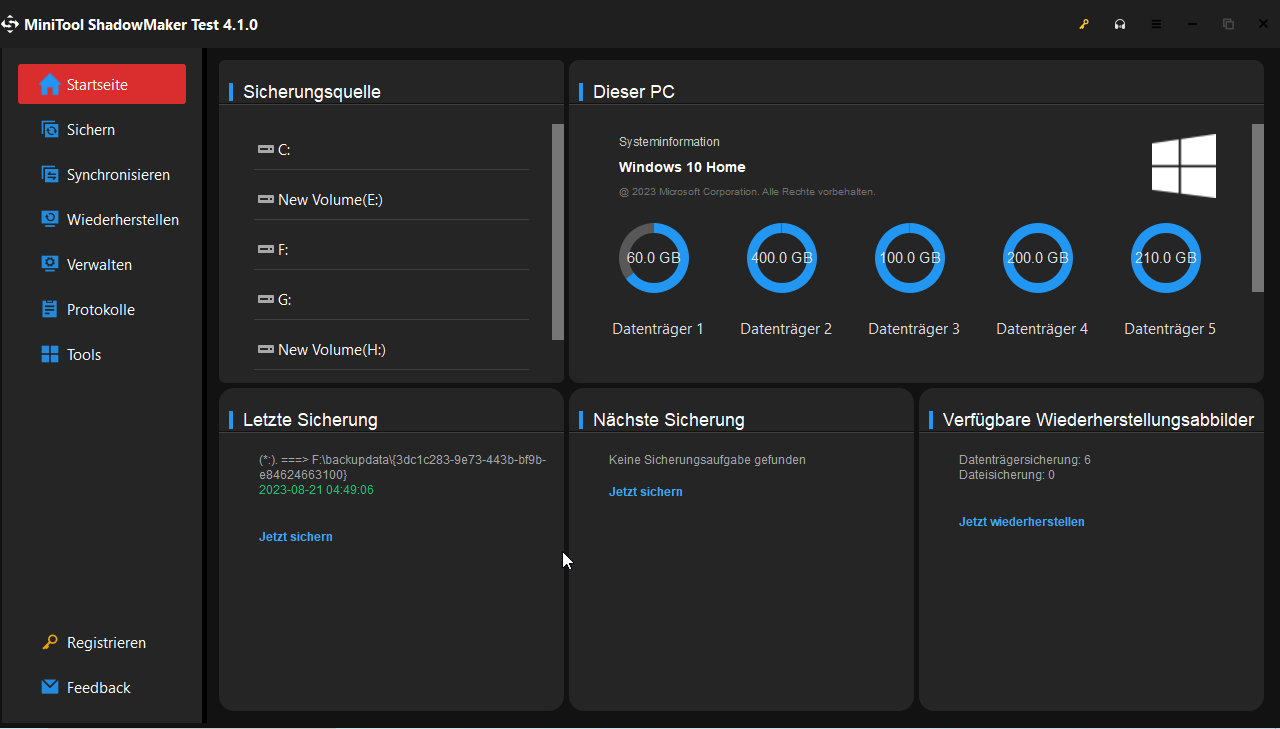
2. Gehen Sie auf die Oberfläche von Sichern. Sie werden sehen, dass die systembezogenen Partitionen bereits als Vorschlag ausgewählt werden. Um das Windows 10 Betriebssystem zu sichern, können Sie einfach auf das Bereich Ziel gehen, um einen Pfad wie eine externe Festplatte, oder USB-Laufwerk anzugeben.
3. Klicken Sie zum Schluss auf die Schaltfläche Jetzt sichern, um das Sichern von dem Systemabbild auszuführen.
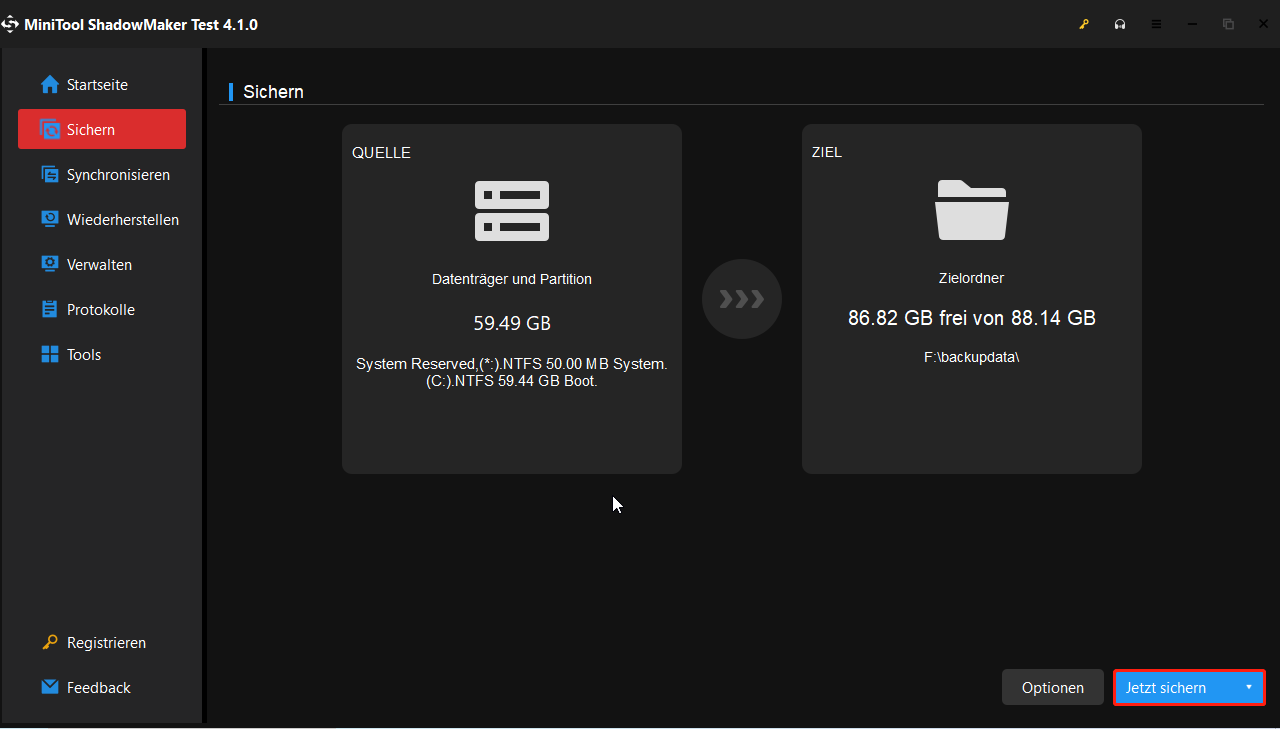
Schritt 2: Erstellen Sie einen bootfähigen USB-Stick von ISO
Nachdem Sie das Systemabbild gesichert haben, können Sie einen USB-Stick zum Booten erstellen. Gehen Sie einfach auf die Registerkarte von Tools und klicken Sie auf das Media Builder. Wählen Sie Ihr USB-Laufwerk und erstellen Sie von ISO ein bootfähiges Laufwerk.
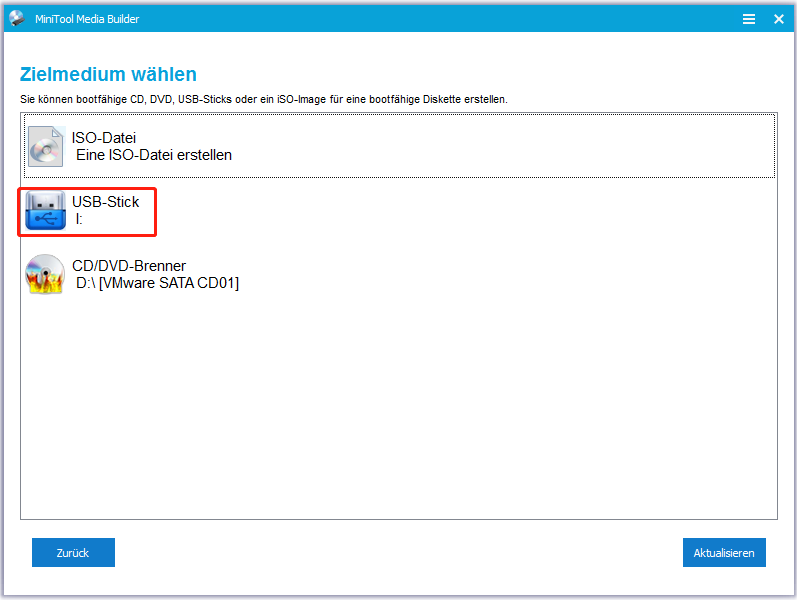
Sie können danach den Computer, auf dem ein Betriebssystem von dem USB-Setup-Stick installiert wird, booten und die Systemwiederherstellung ausführen.
Bezüglicher Artikel: So booten Sie Ihren Computer von gebranntem MiniTool CD/DVD/USB-Laufwerk.
Schritt 3: Stellen Sie das Systemabbild wieder her
In MiniTool Reparaturumgebung können Sie das Programm MiniTool ShadowMaker ausführen und dann das Abbild auf ein Festplattenlaufwerk wiederherstellen, das ein Systemlaufwerk mit möglichen Systemproblemen sein kann, oder auf ein Festplattenlaufwerk wiederherstellen, auf dem Sie System installieren möchten.
- Gehen Sie auf die Oberfläche von Wiederherstellen. Finden Sie das Systemabbild. Klicken Sie auf Schaltfläche Wiederherstellen, um fortzufahren.
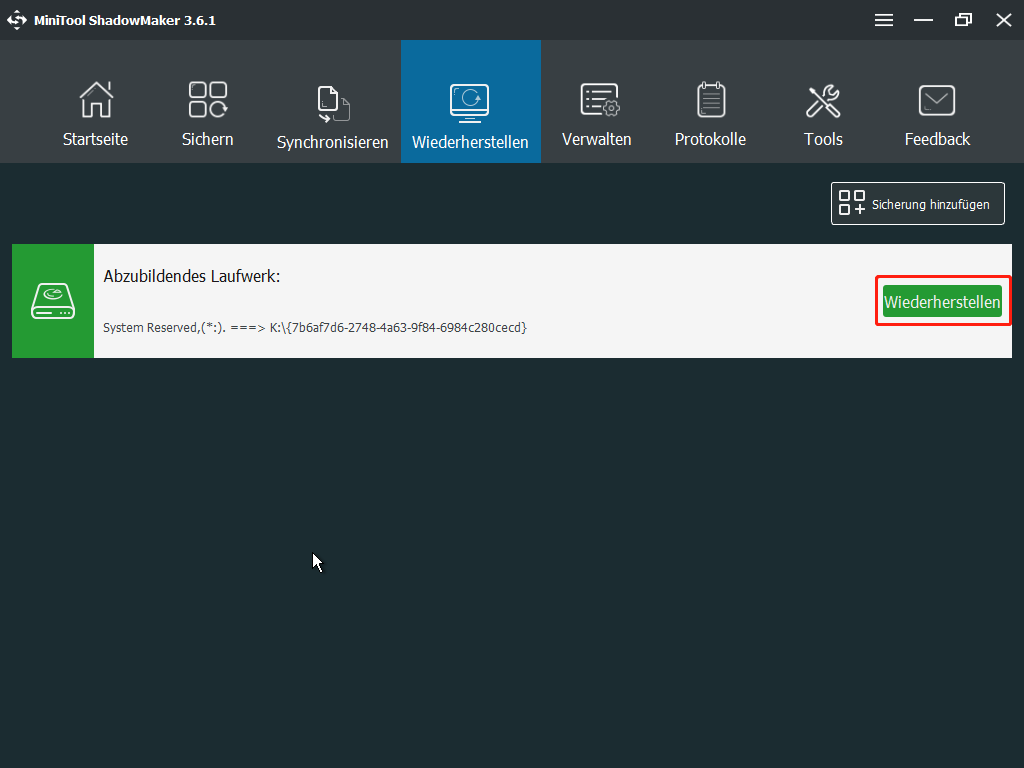
2. Wählen Sie eine Sicherungsversion aus.
3. Wählen Sie zum Wiederherstellen die systembezogenen Partitionen aus. Hier muss die Option MBR und Spur 0 ausgewählt werden. Sonst wird das Windows nicht normal booten.
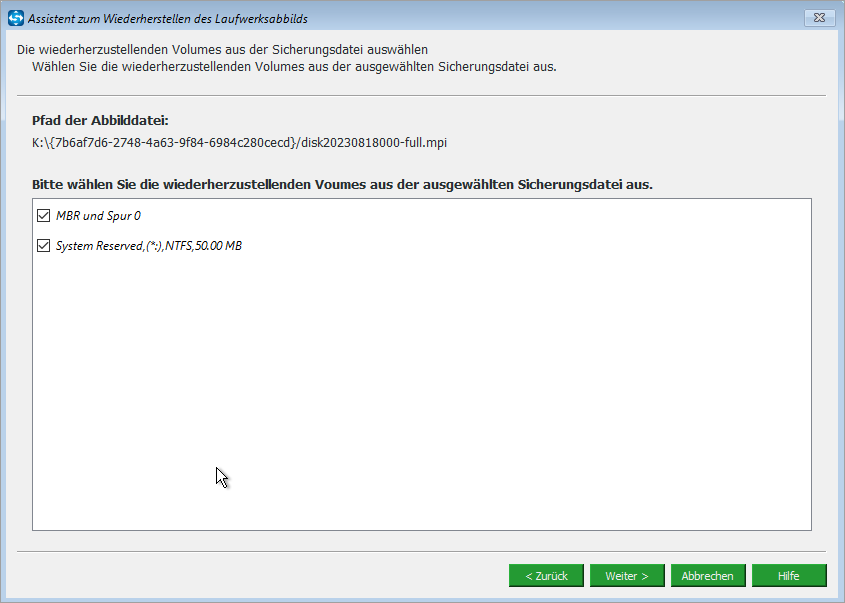
4. Entscheiden Sie sich, auf welches Laufwerk Sie das Abbild wiederherstellen möchten
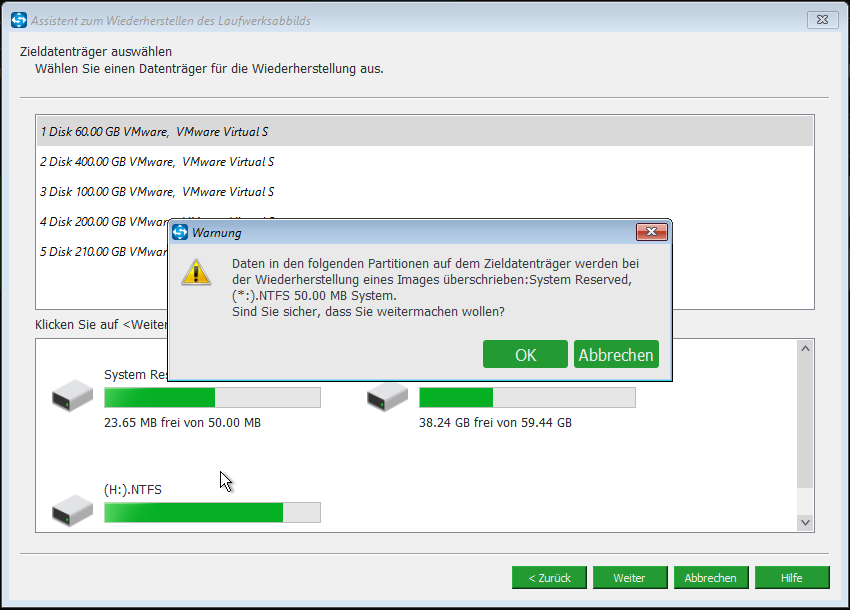
5. Die Sicherungssoftware beschäftigt sich mit der Wiederherstellung. Es braucht ein paar Minuten. Warten Sie deswegen geduldig.
Mit MiniTool ShadowMaker können Sie den PC zum früheren Zustand wiederherstellen, ohne dass Betriebssystem neu installiert wird. Oder Sie können das System mit Leichtigkeit auf einen Computer ohne Betriebssystem bereitstellen. Im Vergleich zu dem Teil oben, einen bootfähigen USB für die Installation des Betriebssystems von ISO zu erstellen, ist dieser Weg empfehlenswert.
Sie können hier die Testversion von dem Programm, MiniTool ShadowMaker, kostenlos herunterladen oder es mit Ihren Freunden teilen, damit mehr Leute wissen, wie man Windows 10 Boot Stick erstellen kann.
MiniTool ShadowMaker TrialKlicken zum Download100%Sauber & Sicher
Schluss
Wenn Sie einen Windows 10 USB-Stick erstellen möchten, versuchen Sie einfach die Wege oben, um ein bootfähiges USB-Laufwerk von ISO zu erstellen und Sie können dann ein Betriebssystem installieren. Um Ihren Computer einfach auf dessen früheren Zustand (um dem Systemabsturz vorzubeugen) zurücksetzen oder ein System bereitzustellen, ohne das System installieren zu müssen, können Sie das Programm MiniTool ShadowMaker verwenden, um das Betriebssystem zu sichern und wiederherzustellen.
Wenn Sie einen Vorschlag, USB bootfähig zu machen, haben, oder auf Probleme bei der Verwendung von MiniTool ShadowMaker stoßen, hinterlassen Sie bitte einen Kommentar unten oder [email protected] kontaktieren.
Häufig gestellte Fragen zur Windows 10 ISO-Datei
Die Windows 10 ISO-Datei ist erforderlich, wenn Sie eine Neuinstallation von Windows 10 ausführen möchten. Mit dem Werkzeug namens MediaCreationTool können Sie Windows 10 ISO-Datei erstellen.
Windows 10 ISO Datei gehört zu den 3 Installationsmethoden in dem Tool. Es gibt auch 2 andere Methoden. Die eine ist per USB-Speicherstick. Die andere ist per DVD. Diese 2 Methoden erfordern die physischen Geräte. Dabei entstehen die Unkosten, besonders wenn Sie sich für die DVD entscheiden. Erwähnenswert ist die Option von USB-Stick. Denn es funktioniert noch, auch wenn der Rechner nicht normal starten kann, und der Preis ist auch neutral.
Sie können sie auch verwenden, wenn Sie Ihr Windows 7 auf Windows 10 upgraden möchten.