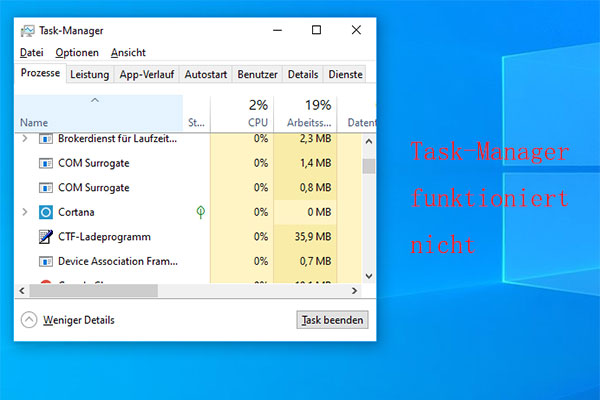Schauen wir uns nun zwei Fälle des „Der Computer wurde durch Windows geschützt“-Popup-Fensters an.
Fall 1: Windows SmartScreen-Schutz-Popup auf dem Desktop-Bildschirm
In Windows 10 gibt es einige integrierte Sicherheitsfunktionen, die Ihren PC vor einer Reihe von bösartigen Apps und kriminellen Websites schützen sollen. Unter diesen Funktionen ist die Windows Defender SmartScreen-Funktion repräsentativ.
Sie ist standardmäßig aktiviert und läuft im Hintergrund, um zu verhindern, dass Sie bestimmte Apps ausführen, die von der Windows-Software-Datenbank nicht erkannt werden oder als bösartig bekannt sind. Dies könnte eine gute Schutzmaßnahme für Ihren PC sein.
Normalerweise erhalten Sie ein Popup, wenn Sie versuchen, eine Anwendung auszuführen oder zu installieren, die von Windows nicht erkannt wird. Die Warnung lautet: „Der Computer wurde durch Windows geschützt. Von Windows SmartScreen wurde der Start einer unbekannten App verhindert…“
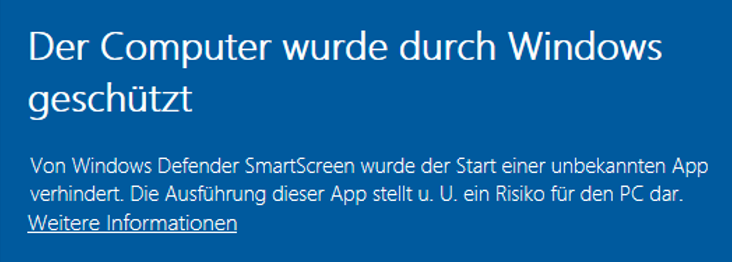
Diese Warnung ist jedoch manchmal lästig. Sie wissen zum Beispiel, dass diese App sicher ist, aus einer vertrauenswürdigen Quelle stammt und Ihr System nicht beschädigen wird. Außerdem scheint sie nur eine Option zu zeigen – Nicht ausführen. Was sollten Sie tun? Lassen Sie uns zum folgenden Teil übergehen.
Was Sie tun sollten, wenn „Der Computer wurde durch Windows geschützt“ in Windows 10 angezeigt wird
Erlauben Sie der App, die Windows Defender SmartScreen-Meldung zu umgehen
Wenn Sie den oben genannten Warnbildschirm erhalten, stellen Sie bitte sicher, dass die App absolut sicher ist. Um einige neue Informationen und Optionen zu erfahren, können Sie auf den Link Weitere Informationen klicken, der unter der Warnmeldung angezeigt wird.
In dem Popup-Fenster können Sie den Namen der App und den Herausgeber erfahren. Sie können feststellen, dass der Herausgeber unbekannt ist. Kein Grund zur Panik, da sich nicht jeder Entwickler bei Microsoft registriert und das Fehlen dieser Feldinformationen nicht bedeutet, dass die Anwendung riskant ist.
Natürlich können Sie noch einmal genau prüfen und sicherstellen, dass die App aus der richtigen Quelle stammt. Klicken Sie dann auf die Schaltfläche Trotzdem ausführen, um die SmartScreen-Warnung von Windows Defender zu umgehen und die App weiter zu verwenden.
Windows SmartScreen deaktivieren
Einige von Ihnen mögen die Schutzfunktionen von Windows SmartScreen nicht, da sie nicht so hervorragend sind wie erwartet. Berichten zufolge kann es Ihr System stark verlangsamen und keine zusätzliche Sicherheit bieten, wenn Sie ein professionelles Antivirenprogramm verwenden. Außerdem kann Windows SmartScreen Ihre privaten Daten sammeln.
Natürlich kann das Deaktivieren der SmartScreen-Funktion die Warnung „Der Computer wurde durch Windows geschützt“ in Windows 10 vermeiden.
Methode 1: Deaktivieren der Windows Defender SmartScreen-Sicherheitssoftware
- Gehen Sie zu Start > Einstellungen > Update & Sicherheit.
- Navigieren Sie zu Windows Defender und klicken Sie auf Windows Defender Sicherheitscenter öffnen.
- Klicken Sie auf den Abschnitt App- und Browsersteuerung und scrollen Sie nach unten. Finden Sie Apps und Dateien überprüfen und schalten Sie es aus.
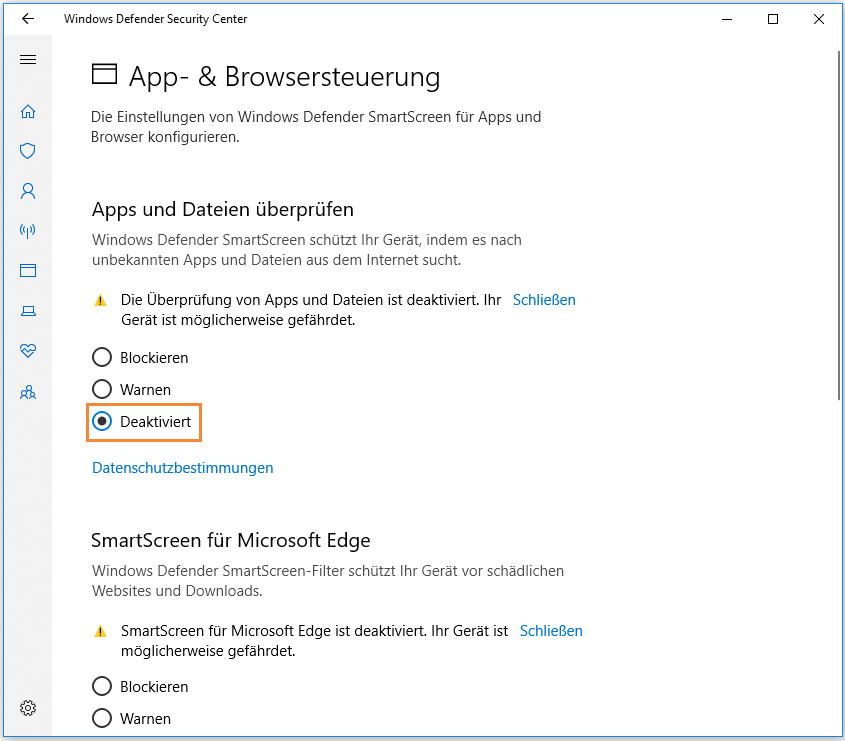
Jetzt werden Sie die Meldung nicht erhalten, wenn Sie eine nicht erkannte App in Windows 10 ausführen.
Methode 2: Verwenden Sie den Registrierungs-Editor, um Windows SmartScreen zu deaktivieren
Wenn Sie ein Heimcomputerbenutzer sind, können Sie SmartScreen über den Registrierungseditor in Windows 10 deaktivieren, um die Meldung – Von Windows SmartScreen wurde der Start einer unbekannten App verhindert – zu entfernen.
- Geben Sie exe in das Suchfeld von Windows 10 ein und klicken Sie auf das genaue Ergebnis, um den Registrierungseditor zu öffnen.
- Gehen Sie zu dem Pfad: HKEY_LOCAL_MACHINESOFTWAREPoliciesMicrosoftWindowsSystem.
- Doppelklicken Sie auf EnableSmartScreen und setzen Sie den Wert auf 0 (deaktiviert).
- Beenden Sie das Tool und starten Sie den Computer neu.
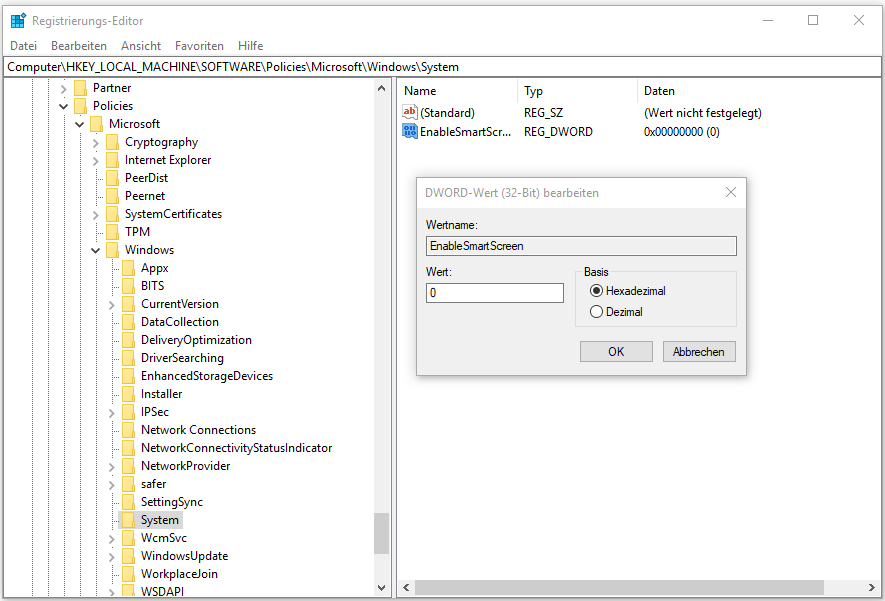
Methode 3: Verwenden Sie die Gruppenrichtlinie, um SmartScreen zu deaktivieren
Wenn Sie ein Pro-Benutzer sind, können Sie die Funktion deaktivieren, um die Meldung „Der Computer wurde durch Windows geschützt“ zu entfernen. Hier ist die Anleitung dazu:
Artikel: gruppenrichtlinieneinstellungen-zuruecksetzen-windows-10
- Suchen Sie in der Suchleiste nach msc und klicken Sie auf Gruppenrichtlinie bearbeiten.
- Gehen Sie zu Computerkonfiguration > Administrative Vorlagen > Windows-Komponenten > Datei-Explorer.
- Klicken Sie doppelt auf Windows Defender SmartScreen konfigurieren und setzen Sie es auf Deaktiviert.
- Klicken Sie auf OK, um die Änderung zu speichern.
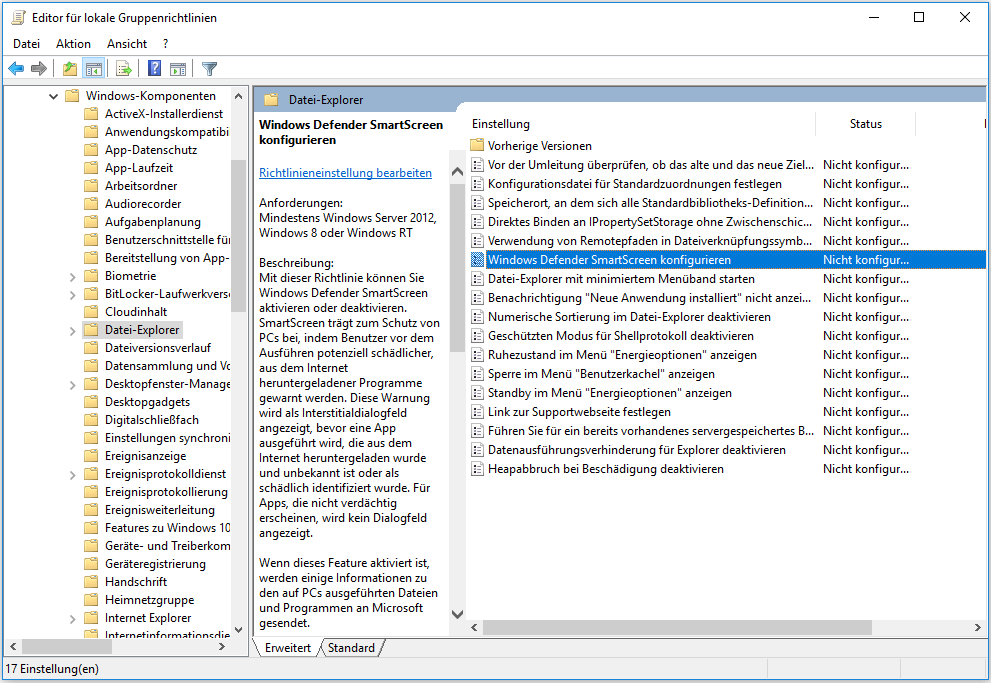
Deaktivieren des SmartScreen-Filters in IE und Edge
Manchmal kann die Warnung in Internet Explorer (IE) oder Microsoft Edge erscheinen. Um sie zu entfernen, sollten Sie IE öffnen, zu Einstellungen > Sicherheit gehen und den Windows Defender SmartScreen deaktivieren. In Edge gehen Sie zu Einstellungen > Erweiterte Einstellungen anzeigen > Datenschutz und Dienste, um den Schalter – Mit Windows Defender SmartScreen vor bösartigen Websites und Downloads schützen auszuschalten.
Fall 2: Windows hat Ihren PC geschützt Virenbetrug
Die obigen Absätze zeigen Ihnen den tatsächlichen SmartScreen-Schutz auf dem Desktop-Bildschirm in Windows 10. Tatsächlich können Sie die Warnung „Der Computer wurde durch Windows geschützt“ auch bei der Verwendung eines Browsers erhalten. Die Warnung ist nicht echt, sondern nur ein Betrug des technischen Supports.
In der Regel gibt die Warnmeldung eine Telefonnummer an und verleitet Sie zu einem Anruf, um Hilfe zu erhalten. Anschließend fordern die Betrüger eine Zahlung, um einen angeblichen Support-Service zu erhalten. Da es sich nur um einen Betrug handelt, weiß die Website nicht wirklich, was auf Ihrem Computer läuft. Rufen Sie also keine der aufgelisteten Telefonnummern an.
In der Tat sendet Microsoft niemals unaufgeforderte E-Mail-Nachrichten mit Anrufen, um persönliche Informationen anzufordern. Außerdem enthalten Fehler von Microsoft auch nie eine Telefonnummer.
Wenn Sie auf diese gefälschte Fehlermeldung stoßen, sollten Sie versuchen, sie zu entfernen. Schauen wir uns nun die folgenden Vorgänge an.
Schritte zum Entfernen vom Betrug „Der Computer wurde durch Windows geschützt“
Schritt 1: Schließen Sie den Browser-Tab
Zunächst können Sie versuchen, die Browser-Registerkarte zu schließen, die auf dem Tech-Support-Betrug basiert. Normalerweise können Sie sie nicht direkt schließen, aber Sie können dies über den Task-Manager tun.
- Klicken Sie mit der rechten Maustaste auf die Taskleiste und wählen Sie Task-Manager.
- Finden Sie Ihren Browser auf der Registerkarte Prozesse und klicken Sie auf Task beenden, nachdem Sie ihn ausgewählt haben.
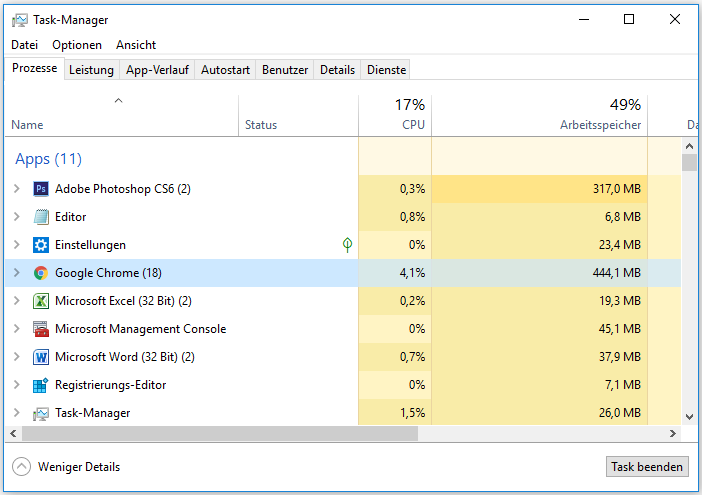
Schritt 2: Deinstallieren Sie bösartige Programme von Windows 10
Auf Ihrem Computer werden einige Apps ohne Ihre Zustimmung installiert; einige werden zu den Add-Ons Ihres Browsers hinzugefügt oder in anderen Installationsprogrammen versteckt. Möglicherweise sind bösartige Viren enthalten, so dass Sie diese Apps entfernen sollten.
1. Suchen Sie in der Suchleiste nach Systemsteuerung und klicken Sie dann auf das Ergebnis.
2. Lassen Sie sich in der Oberfläche der Systemsteuerung die Elemente nach Kategorien anzeigen und wählen Sie dann Programm deinstallieren.
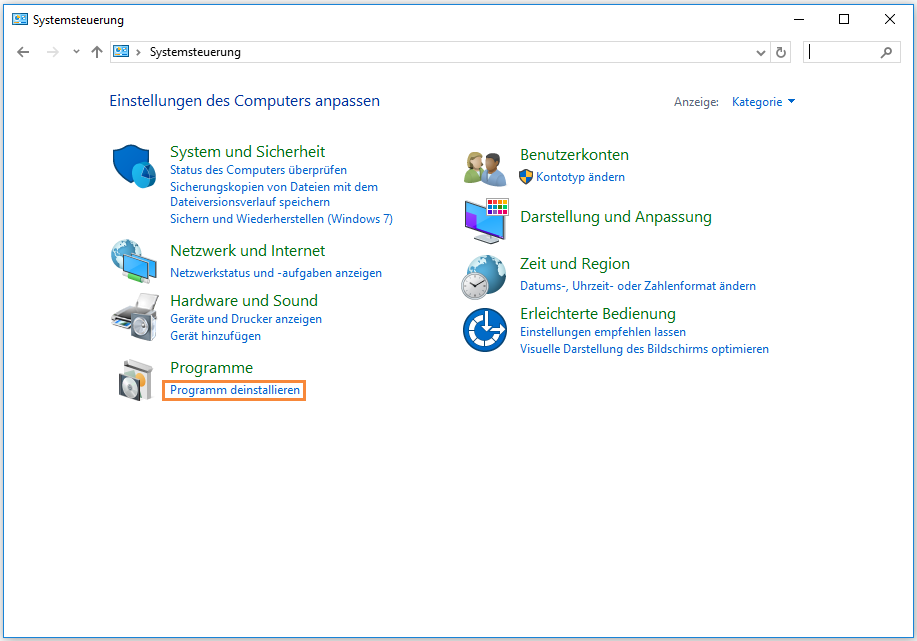
3. Scrollen Sie in der App-Liste nach unten. Finden Sie das schädliche Programm. Klicken Sie mit der rechten Maustaste darauf und dann auf Deinstallieren.
Schritt 3: Verwenden Sie Anti-Malware, um „Der Computer wurde durch Windows geschützt“ Adware zu entfernen
Es ist wichtig, ein Anti-Malware- oder Antiviren-Programm zu verwenden, um Ihr System zu scannen und bösartige Programme und Viren zu entfernen. Auf dem Markt kann Malwarebytes empfohlen werden, da es in der Lage ist, viele Arten von Malware zu zerstören, die andere Software tendenziell übersehen.
Natürlich können Sie auch andere Programme ausprobieren, z. B. HitmanPro, AdwCleaner usw., um Ihren Computer auf Badware zu scannen oder Adware von einem Computer zu entfernen.
Schritt 4: Setzten Sie die Browser-Einstellungen auf Standard zurück
Wenn Sie die oben genannten Vorgänge ausprobiert haben, können Sie nun in Erwägung ziehen, die Browser-Einstellungen auf die Standardkonfiguration zurückzusetzen, um den „Windows hat Ihren PC geschützt“-Techsupport-Betrug von Ihrem Windows 10-Computer zu entfernen.
Google Chrome
1. Öffnen Sie Chrome, klicken Sie auf das Hauptmenü, dargestellt durch drei horizontale Linien, und klicken Sie auf Einstellungen.
2. Gehen Sie auf den Link Erweitert.
3. Klicken Sie im Abschnitt Zurücksetzen und Bereinigen auf Einstellungen auf ursprüngliche Standardwerte zurücksetzen.
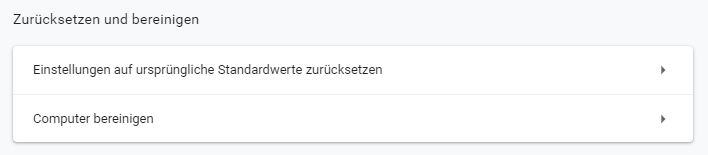
4. Um den Rücksetzvorgang abzuschließen, klicken Sie auf die Schaltfläche Einstellungen zurücksetzen.
Mozilla Firefox
- Klicken Sie auf das Menü und wählen Sie Hilfe > Informationen zur Fehlerbehebung.
- Klicken Sie im Popup-Fenster auf Firefox bereinigen, um Add-Ons und Anpassungen zu entfernen und die Browsereinstellungen auf die Standardwerte zurückzusetzen, um die gefälschte Fehlermeldung „Windows hat Ihren PC geschützt“ zu entfernen.
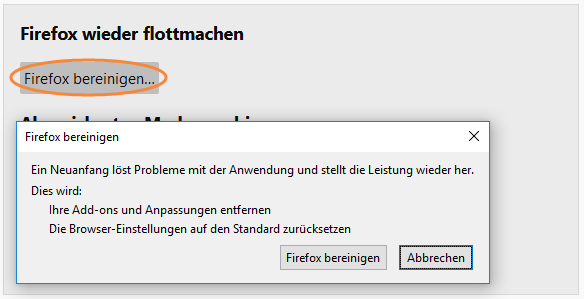
Internet Explorer
1. Klicken Sie auf das Zahnradsymbol und wählen Sie Internetoptionen.
2. Klicken Sie unter der Registerkarte Erweitert auf Zurücksetzen.
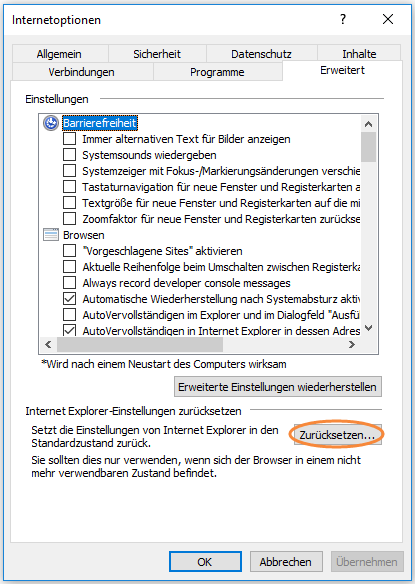
3. Aktivieren Sie im Popup-Fenster die Option Persönliche Einstellungen löschen und klicken Sie auf Zurücksetzen.
4. Klicken Sie zum Schluss auf Schließen.
Nachdem Sie die oben genannten Schritte durchgeführt haben, sollte Ihr Computer frei von der gefälschten Fehlermeldung „Der Computer wurde durch Windows geschützt“ sein.
Sichern Sie Ihren PC, um Datenverluste zu vermeiden
Viren, Malware, bösartige Adware, Spyware usw. sind immer allgegenwärtig. Um Ihren Computer wirklich zu schützen, sollten Sie einige Dinge tun, z. B. ein leistungsfähiges Antivirenprogramm oder Anti-Malware ausführen, kein unerkanntes Programm installieren, keine unbekannten Anhänge oder E-Mails öffnen, Ihren Computer sichern, usw.
Computer werden leicht von bösartiger Software oder Viren angegriffen, was zu Datenverlusten führt. Deshalb ist es wichtig, dass Sie ein Backup Ihrer wichtigen Dateien erstellen.
MiniTool ShadowMaker, eine kostenlose Sicherungssoftware eines Drittanbieters, kann Ihnen dabei ein guter Helfer sein, da sie Ihr Betriebssystem, Festplatten, Partitionen und Dateien & Ordner mit einfachen Klicks sichern kann. Um Ihren Computer gut zu sichern, können Sie eine automatische Sicherung durchführen. Außerdem können Sie es verwenden, um eine schnelle Notfallwiederherstellung durchzuführen.
Für die Dateisicherung können Sie auch die Dateisynchronisation ausprobieren. Außerdem können Sie mit diesem Backup-Programm die Festplatte auf eine andere Festplatte klonen. Laden Sie jetzt MiniTool ShadowMaker kostenlos herunter und installieren Sie es auf Ihrem Computer, um die Dateisicherung zu starten.
MiniTool ShadowMaker TrialKlicken zum Download100%Sauber & Sicher
1. Starten Sie MiniTool ShadowMaker.
2. Gehen Sie auf die Registerkarte Sichern und wählen Sie die zu sichernden Dateien.
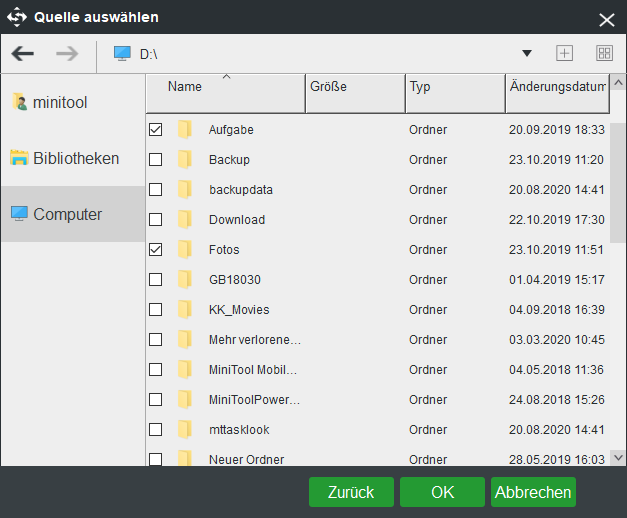
3. Entscheiden Sie, an welchem Ort Sie das Backup speichern möchten.
4. Klicken Sie schließlich auf Jetzt sichern, um die Dateisicherung sofort zu starten.
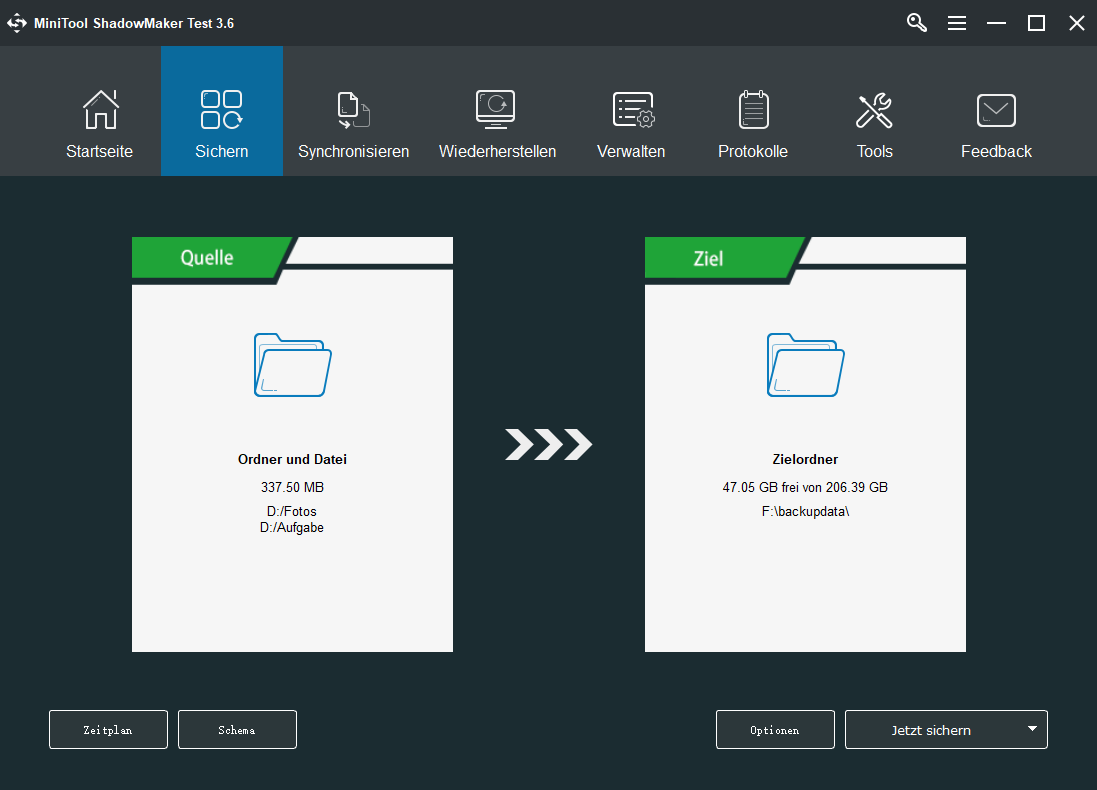
Unterm Strich
Haben Sie die Warnung „Der Computer wurde durch Windows geschützt“ in Windows 10 bekommen? Wenn ja, geraten Sie nicht in Panik und dieser Beitrag zeigt Ihnen zwei Fälle. Tun Sie einfach, was Sie basierend auf Ihrer tatsächlichen Situation tun sollten, indem Sie die oben genannten Schritte befolgen. Darüber hinaus empfehlen wir Ihnen, Ihre Dateien zu sichern, um Datenverluste zu vermeiden, da Viren und bösartige Programme weit verbreitet sind.
Wenn Sie weitere Vorschläge oder Fragen zu diesem Beitrag oder zu unserer Software haben, können Sie uns diese mitteilen, indem Sie unten einen Kommentar hinterlassen oder eine E-Mail an unser Support-Team senden: [email protected].
Der Computer wurde durch Windows geschützt FAQ
- Ändern Sie die Einstellung von Windows Defender
- Verwenden Sie den Registrierungs-Editor, um Windows SmartScreen zu deaktivieren.
- Bearbeiten Sie Gruppenrichtlinie, um SmartScreen zu deaktivieren
- Gehen Sie zu Einstellungen > Update & Sicherheit > Windows Defender.
- Klicken Sie nach dem Öffnen des Windows Defender-Sicherheitscenters auf die Schaltfläche App- und Browsersteuerung.
- Klicken Sie in diesen drei Abschnitten auf Aus – Apps und Dateien überprüfen, SmartScreen für Microsoft Edge und SmartScreen für Windows Store-Apps.