Die Dienstregistrierung fehlt oder ist beschädigt
Im Allgemeinen ist das Windows Update ziemlich wichtig, da es Computeranwendern helfen kann, ihr Betriebssystem auf die neueste Version zu aktualisieren. Es ist jedoch üblich, dass Benutzer bei der Aktualisierung des Betriebssystems auf einige Probleme stoßen. In einer solchen Situation spielt der Windows Update Troubleshooter eine wichtige Rolle, da er Benutzern helfen kann, die Windows Update-Probleme zu finden und zu beheben.
Einige Benutzer beschweren sich jedoch, dass sie festgestellt haben, dass Windows Update Fehler „Die Dienstregistrierung fehlt oder ist beschädigt“ auftritt, wenn sie den Windows Update Troubleshooter ausführen, und nicht wissen, wie sie dieses Problem „Die Dienstregistrierung fehlt oder ist beschädigt Windows 10/8/7“ beheben können.
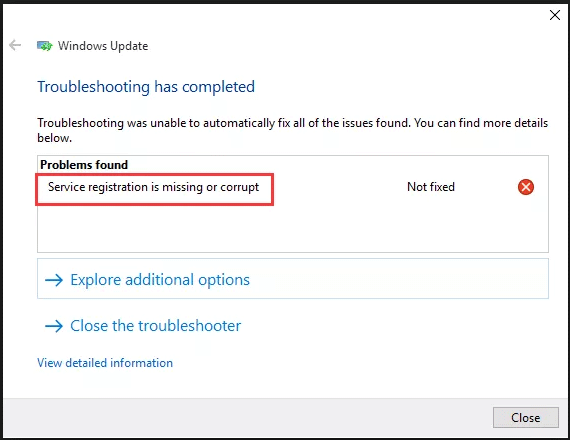
Bei uns sind Sie an der richtigen Adresse. Dieser Beitrag wird Ihnen zeigen, wie Sie das Problem „Die Dienstregistrierung fehlt oder beschädigt“ mit 5 zuverlässigen Methoden beheben können. Wenn Sie das gleiche Problem haben, können Sie die folgenden Lösungen ausprobieren.
Lösung 1. Windows Update und den dazugehörigen Dienst starten
Um den Windows Update Fehler „Die Dienstregistrierung fehlt oder ist beschädigt“ zu beheben, können Sie überprüfen, ob der Windows Update Dienst und die dazugehörigen Dienste gestartet sind. Wenn Sie nicht wissen, wie Sie das Windows Update und die dazugehörigen Dienste überprüfen und starten können, lesen Sie bitte die folgenden Anweisungen.
Schritt 1: Drücken Sie die Windows-Taste und die R-Taste gleichzeitig, um das Dialogfeld Ausführen zu öffnen, und geben Sie services.msc in das Feld ein, und klicken Sie dann auf OK oder drücken Sie zum Fortfahren die Eingabetaste.
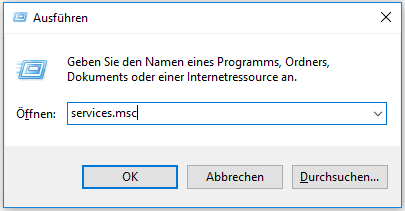
Schritt 2: Im Popup-Fenster finden Sie den Windows Update Dienst und klicken Sie dann mit der rechten Maustaste darauf, um Eigenschaften auszuwählen und fortzufahren.
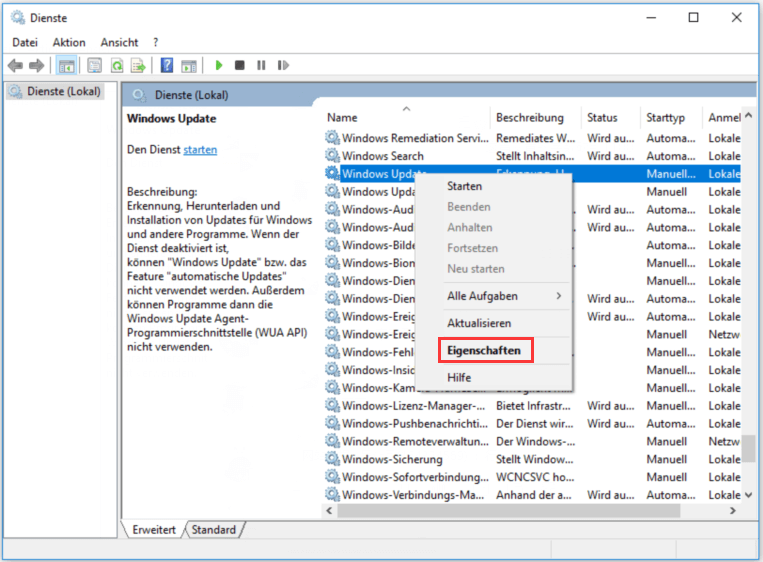
Schritt 3: Gehen Sie dann auf die Registerkarte Allgemein und ändern Sie den Starttyp in der Liste auf Automatisch, klicken Sie auf die Schaltfläche Starten unter dem Dienststatus, und klicken Sie dann auf Übernehmen und OK, um fortzufahren.
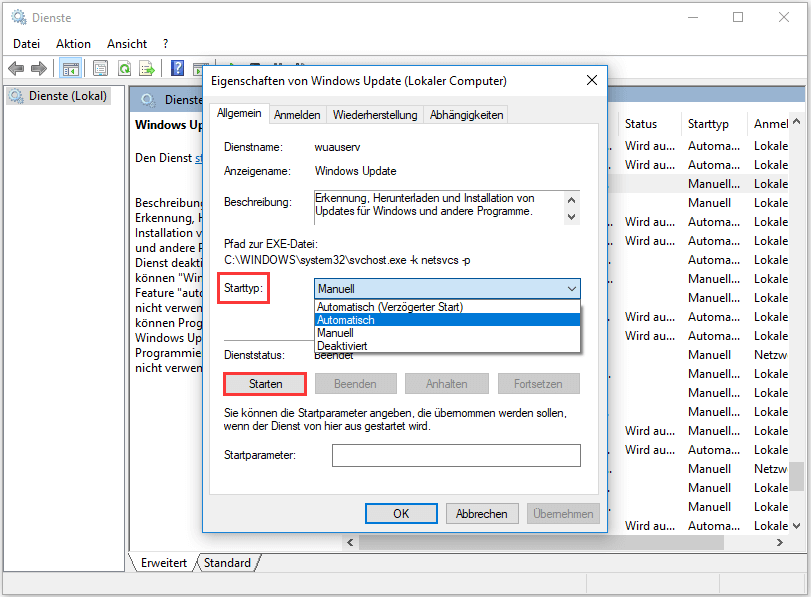
Schritt 4: Dann müssen Sie auch den Background Intelligent Transfer Service und die Kryptographischen Dienste finden, um mit den gleichen Methoden, die im obigen Teil vorgestellt wurden, ihre Starttypen auf Automatisch zu ändern und den Dienststatus auf Starten zu ändern.
Nachdem Sie diese Schritte abgeschlossen haben, können Sie Ihren Computer neu starten, um zu überprüfen, ob der Fehler „Die Dienstregistrierung fehlt oder beschädigt ist“ gelöst wurde.
Lösung 2. Windows Update Befehle ausführen
Und dann werden wir die zweite Methode vorstellen, um das Problem zu lösen, dass die Dienstregistrierung fehlt oder beschädigt ist. Um das Problem der „Windows Update Fehler 0x8024402c“ zu beheben, können Sie den Windows Update Befehl ausführen und versuchen zu überprüfen, ob diese Methode effektiv ist.
Sie können anhand der folgenden Anweisungen fortfahren.
Schritt 1: Geben Sie die Eingabeaufforderung in das Cortana-Suchfeld von Windows 10 ein. Wählen Sie das geeigneteste Ergebnis aus und klicken Sie mit der rechten Maustaste darauf und wählen Sie Als Administrator ausführen, um fortzufahren.
Schritt 2: Geben Sie im Popup-Befehlszeilenfenster die folgenden Befehle ein und drücken Sie die Eingabetaste, um nach jedem Befehl fortzufahren.
- net stop wuauserv
- net stop cryptSvc
- net stop bits
- net stop msiserver
- ren C:WindowsSoftwareDistribution SoftwareDistribution.old
- ren C:WindowsSystem32catroot2 catroot2.old
- net start wuauserv
- net start cryptSvc
- net start bits
- net start msiserver
Schritt 3: Dann müssen Sie warten, bis der Prozess abgeschlossen ist, und das Befehlszeilenfenster schließen, wenn es abgeschlossen ist.
Schritt 4: Anschließend können Sie Ihren Computer neu starten und den Windows Update Dienst neu starten, um zu überprüfen, ob der Fehler „Die Dienstregistrierung fehlt oder ist beschädigt“ behoben ist.
In der Tat hat dieser Weg Tausenden von Menschen geholfen, das Problem „Windows Update Dienst fehlt Windows 7“ zu beheben. Wir hoffen auch, dass diese Lösung Ihnen helfen kann, wenn Sie das gleiche Problem haben. Und wenn diese Methode nicht funktioniert, gehen Sie bitte zu den nächsten Lösungen.
Lösung 3. Den Registrierungswert ändern
In diesem Teil werden wir die dritte Methode zur Lösung des Problems vorstellen, dass die Dienstregistrierung fehlt oder beschädigt ist. In der Tat müssen Sie auf diese Weise einen Registrierungswert ändern.
Und wir zeigen Ihnen eine Schritt-für-Schritt-Anleitung, wie Sie das Problem „Die Dienstregistrierung fehlt oder ist beschädigt“ beheben können.
Schritt 1: Drücken Sie die Windows-Taste und die R-Taste gleichzeitig, um das Dialogfeld Ausführen zu öffnen, geben Sie regedit in das Feld ein und klicken Sie auf OK, um fortzufahren.
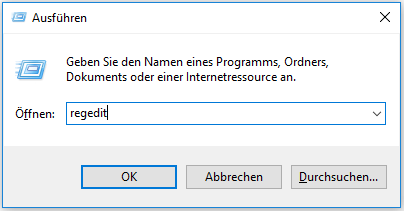
Schritt 2: Navigieren Sie im Fenster des Registrierungs-Editors gemäß dem folgenden Pfad zu dem folgenden Ordner.
ComputerHKEY_LOCAL_MACHINESOFTWAREMicrosoftWindowsSelfHostApplicability
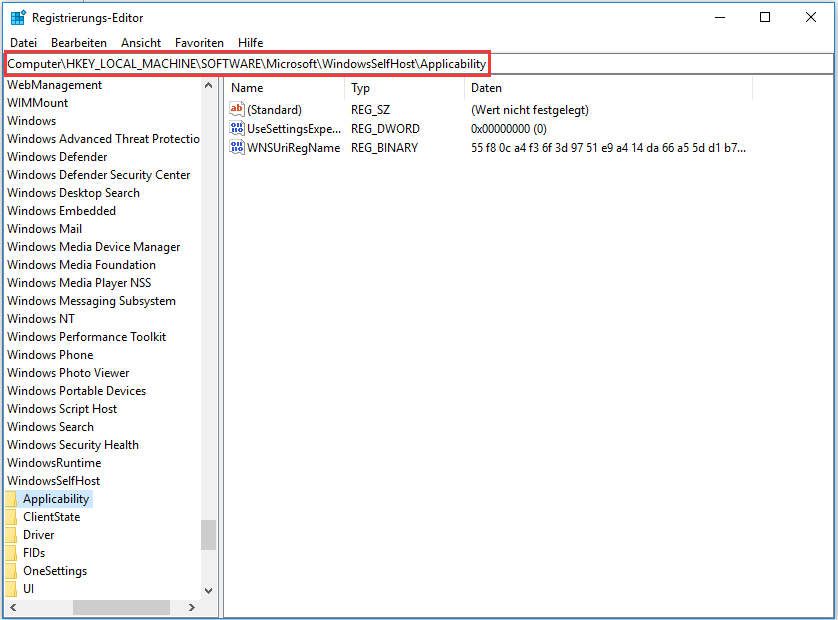
Schritt 3: Dann können Sie überprüfen, ob es ThresholdOptedIn auf der rechten Seite dieses Bildschirms gibt. Wenn es existiert, klicken Sie bitte mit der rechten Maustaste darauf und wählen Sie Löschen, um es zu entfernen. Dann können Sie Ihren Computer neu starten, um zu überprüfen, ob dieser Problem „Windows Update Dienst fehlt Windows 7/8/10“ gelöst wurde.
Einige Benutzer sagen jedoch auch, dass es einen Ordner Recovery From innerhalb des Ordners Applicability gibt. Nach dem Löschen dieses Ordners wurde der Fehler „Die Dienstregistrierung fehlt oder ist beschädigt“ sofort gelöst.
Wenn Sie also den Ordner Recovery From im Ordner Applicability gefunden haben, können Sie es auf diese Weise versuchen.
Lösung 4. Die Antivirensoftware vorübergehend deinstallieren
Es besteht kein Zweifel, dass die Antivirensoftware Ihnen helfen kann, Ihren Computer vor dem Virenangriff zu schützen. Es ist jedoch ein häufiges Problem, dass die Antivirensoftware zu einigen Problemen mit dem Betriebssystem führen kann. Um das Problem zu lösen, dass die Dienstregistrierung fehlt oder beschädigt ist, können Sie versuchen, die Antivirensoftware vorübergehend zu deinstallieren.
Verwandter Artikel: Wie können Sie Windows sichern, um Ihren Computer zu schützen? Versuchen Sie MiniTool!
Anschließend zeigen wir Ihnen, wie Sie die Antivirensoftware vorübergehend deinstallieren können.
Schritt 1: Öffnen Sie die Systemsteuerung, um die Hauptschnittstelle aufzurufen.
Schritt 2: Klicken Sie im Popup-Fenster auf Programm deinstallieren, um fortzufahren. Klicken Sie dann mit der rechten Maustaste auf die Antivirensoftware und wählen Sie Deinstallieren aus dem Kontextmenü, um sie vorübergehend zu entfernen.
Schritt 3: Nachdem der Antivirus deinstalliert wurde, können Sie Ihren Computer neu starten, um zu überprüfen, ob der Fehler „Die Dienstregistrierung fehlt oder ist beschädigt“ behoben ist.
Lösung 5. Systemdatei-Überprüfungsprogramm ausführen
Das Systemdatei-Überprüfungsprogramm ist ein sehr wichtiges Werkzeug von Windows, mit dem man die beschädigten Systemdateien scannen und reparieren kann. Wenn Sie also den Windows Update Fehler festgestellt haben, dass die Dienstregistrierung fehlt oder beschädigt ist, können Sie den Systemdatei-Überprüfungsprogramm versuchen.
Verwandter Artikel: Schnell gelöst – SFC Scannow funktioniert nicht (Fokus auf 2 Fälle)
Nun werden wir Ihnen diese Lösung für den Windows Update Fehler mit einer Schritt-für-Schritt-Anleitung zeigen.
Schritt 1: Geben Sie die Eingabeaufforderung in das Suchfeld von Windows 10 ein, wählen Sie das geeigneteste Ergebnis aus und wählen Sie im Kontextmenü Als Administrator ausführen, um fortzufahren.
Schritt 2: Geben Sie im Popup-Befehlszeilenfenster den Befehl sfc /scannow ein und drücken Sie zum Fortfahren die Eingabetaste.
Schritt 3: Der Scanvorgang wird einige Minuten dauern. Bitte schließen Sie das Befehlsfenster erst, wenn Sie die Nachricht „Überprüfung 100% abgeschlossen“ sehen.
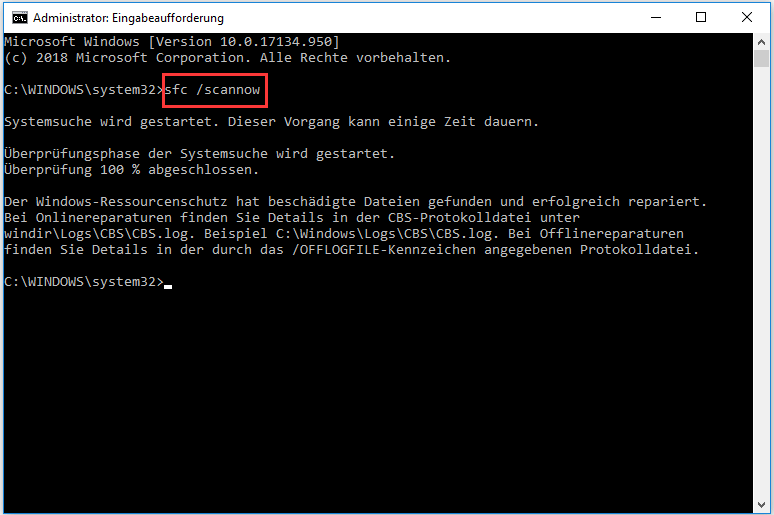
Wenn der Scanvorgang abgeschlossen ist, können Sie Ihren Computer neu starten, um zu überprüfen, ob das Problem „Die Dienstregistrierung fehlt oder ist beschädigt“ behoben ist.
Im obigen Teil haben wir 5 Methoden vorgestellt, um das Problem zu beheben, dass die Dienstregistrierung fehlt oder beschädigt ist. Wenn Sie auf die gleichen Probleme gestoßen sind, können Sie diese Lösungen ausprobieren.
Nachdem Sie dieses Problem jedoch behoben haben, was sollten Sie tun? Im Allgemeinen, wenn Sie das Problem des Windows Updates gelöst haben, sollten Sie besser ein Systemabbild erstellen, damit Sie dieses Sicherungsabbild verwenden können, um bei Problemen einige Wiederherstellungslösungen durchzuführen.
Darüber hinaus können Sie auf diese Weise auch direkt Ihren Computer wiederherstellen, anstatt Zeit zu verschwenden, um bei Unfällen nach Lösungen zu suchen.
Nützliche Vorschläge
Gibt es also einen einfachen Weg, um den Computer oder die Dateien zu sichern? Natürlich ist die Antwort positiv.
Um den Computer zu sichern, wäre es eine ziemlich einfache Sache mit einer professionellen Backup-Software. Daher wird MiniTool ShadowMaker dringend empfohlen.
MiniTool ShadowMaker wurde entwickelt, um verschiedene Backup-Aspekte zu berücksichtigen, wie z.B. das Sichern von Dateien, Ordnern, dem Betriebssystem oder der Sicherung der Festplatte.
Darüber hinaus ermöglicht Ihnen MiniTool ShadowMaker auch die Durchführung von Wiederherstellungslösungen. Zum Beispiel kann es Ihnen helfen, Ihren Computer zu einem früheren Zeitpunkt wiederherzustellen.
Darüber hinaus ist MiniTool ShadowMaker auch eine Art der Klonsoftware für SSD, die Ihnen helfen kann, das Betriebssystem auf das Solid-State-Laufwerk zu kopieren, um Ihren Computer zu schützen oder eine bessere Leistung zu erzielen.
Holen Sie sich also einfach MiniTool ShadowMaker, um Ihren Computer zu schützen. Die Testversion kann innerhalb von 30 Tagen kostenlos genutzt werden oder Sie können eine erweiterte Edition direkt erwerben.
Und jetzt zeigen wir Ihnen eine Schritt-für-Schritt-Anleitung, wie Sie mit dieser kostenlosen und professionellen Backup-Software ein Computer-Backup durchführen können.
Schritt 1: Installieren Sie MiniTool ShadowMaker auf Ihrem Computer und starten Sie es, klicken Sie auf Keep Trail und dann auf Connect unter This Computer, um die Hauptschnittstelle abzurufen.
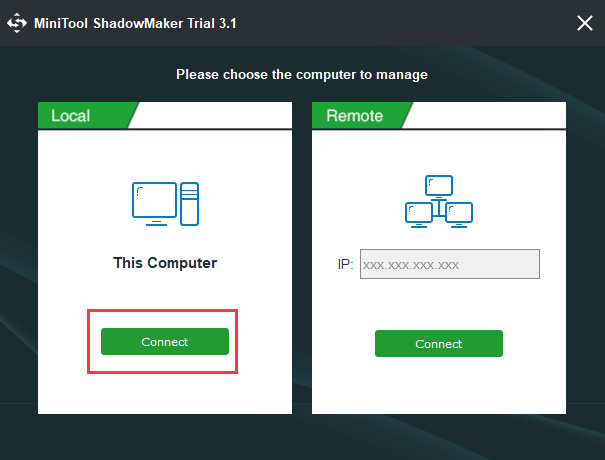
Schritt 2: Nachdem Sie die Hauptschnittstelle abgerufen haben, gehen Sie bitte auf die Seite Backup. Sie sehen, dass das Betriebssystem standardmäßig ausgewählt ist. Wenn nicht, können Sie auf den Modus Source klicken und auf Disk and Partition klicken, um fortzufahren.
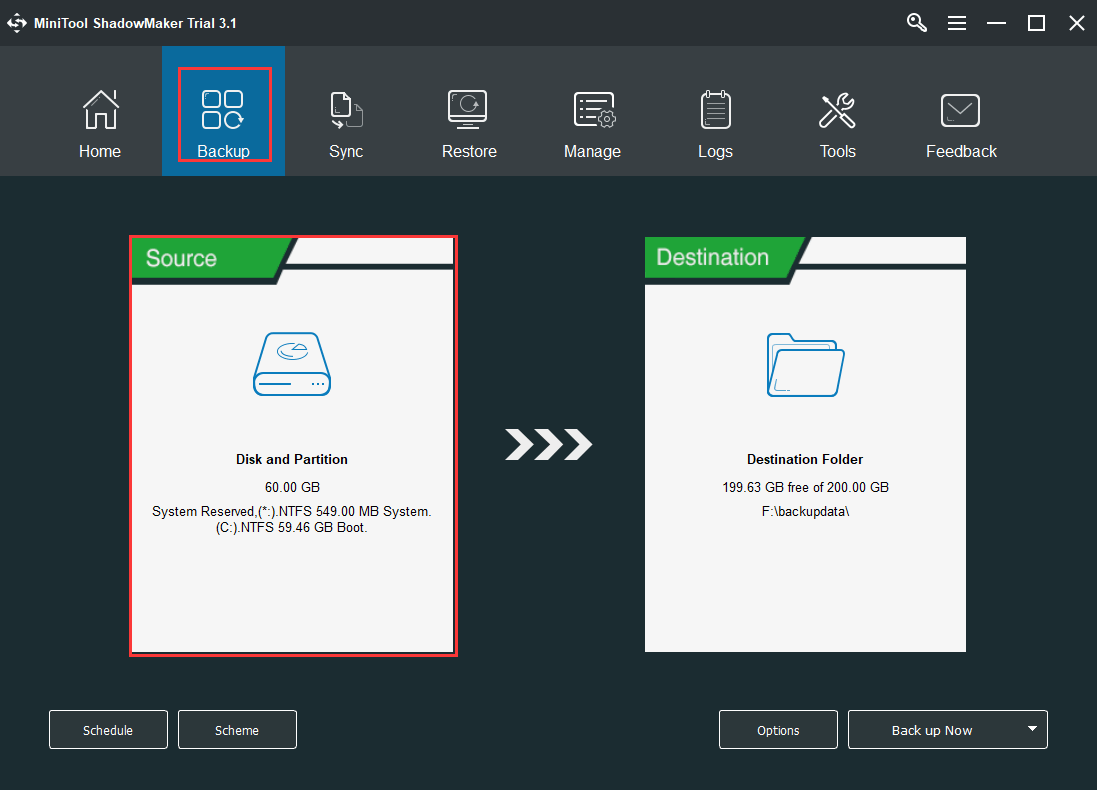
Schritt 3: Als nächstes müssen Sie das Backup-Ziel auswählen. Sie können auf den Modus Destination klicken, um fortzufahren, und Sie werden sehen, dass es fünf Optionen gibt, die Sie auswählen können. Es wird empfohlen, eine externe Festplatte als Ziel zu wählen.
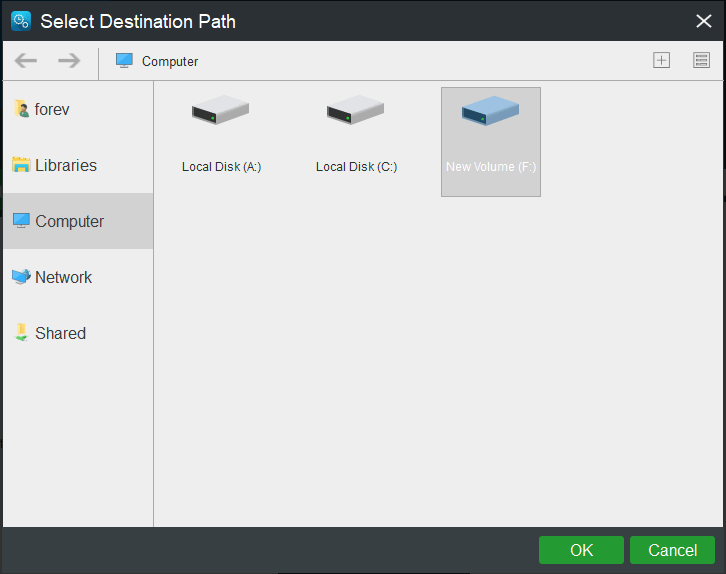
Schritt 4: Nachdem Sie die Quelle und das Ziel zur Sicherung erfolgreich ausgewählt haben, können Sie auf Back up Now klicken, um sofort eine Computersicherung durchzuführen, oder Sie können Back up Later wählen, um die Sicherung zu verzögern.
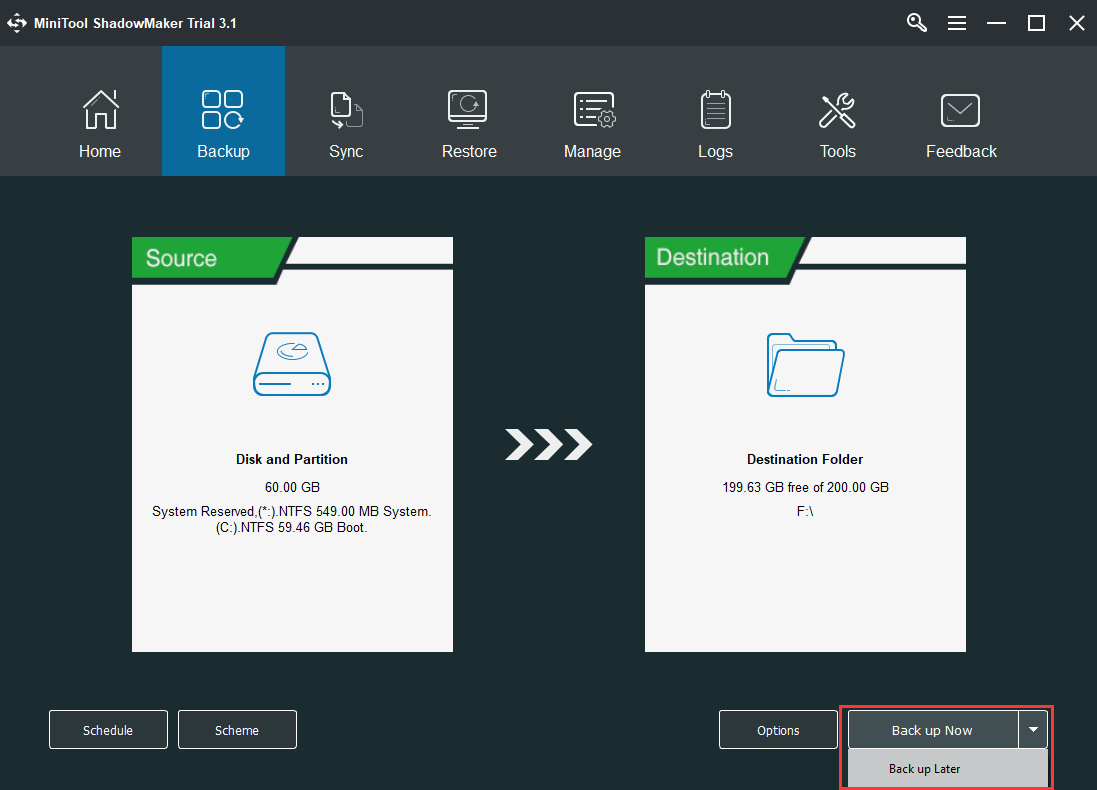
Nach einer Weile wird der Sicherungsprozess abgeschlossen sein. Und Sie feststellen, MiniTool ShadowMaker ist ein leistungsstarkes Werkzeug, das Ihnen hilft, das Betriebssystem zu sichern, um den Computer zu schützen.
Darüber hinaus sind die Vorgangsschritte recht einfach und erfordern nur wenige Schritte. Daher können Sie MiniTool ShadowMaker dazu bringen, den Computer zu sichern, um den Computer sicher zu halten und einige Unfälle zu vermeiden.
Wenn Sie z.B. das Problem wieder haben, dass die Dienstregistrierung fehlt oder beschädigt ist, oder andere Probleme auftreten, können Sie die Wiederherstellungslösungen mit dem Sicherungsabbild direkt durchführen, und es wäre eine zeitsparende Methode.
Fazit
Abschließend möchte ich sagen, dass dieser Beitrag 5 Lösungen für das Problem „Die Dienstregistrierung fehlt oder ist beschädigt“ vorgestellt hat. Und wenn Sie das gleiche Problem haben, versuchen Sie diese Lösungen.
Und wenn Sie eine bessere Lösung zur Behebung des Windows Update Problems haben, können Sie sie im Kommentarbereich freigeben. Darüber hinaus wird empfohlen, ein Sicherungsabbild zu erstellen, nachdem Sie das Problem gelöst haben, damit Sie einige Wiederherstellungslösungen durchführen können.
Und wenn Sie ein Problem mit MiniTool ShadowMaker haben, können Sie uns gerne eine E-Mail an [email protected] senden.
