OneDrive ist ein Dateihosting-Dienst, der zur Freigabe und Synchronisierung von Dateien verwendet wird und die Bewunderung der Nutzer gewonnen und den Markt besetzt hat. Nach Jahren der Entwicklung gibt es immer noch einige Probleme, die auf eine Lösung warten. Der Fehler 0x80070185 ist das, was Benutzer bei der Verwendung des Tools angetroffen haben. MiniTool wird einige Lösungen dafür auflisten.
Warum tritt der OneDrive-Fehler 0x80070185 auf?
Viele Benutzer haben berichtet, dass der OneDrive-Fehler 0x80070185 auftritt, wenn sie versuchen, auf die freigegebenen Dateien zuzugreifen oder sie herunterzuladen. Die Fehlermeldung wird mit einem Popup-Fenster angezeigt, dass „Fehler 0x80070185, die Cloud-Operation war nicht erfolgreich“, was bedeutet, Öffnen- und Synchronisation-Fehler auf alle freigegebenen Dateien aufgetreten sind.
Das Problem scheint ein wenig lästig zu sein, aber wir können die möglichen Gründe untersuchen und sie nach und nach beheben.
Größere Dateien – Die Dateien können beim ersten Öffnen größer werden und mehr Speicherplatz beanspruchen, aber Sie können das Problem beheben, indem Sie sie zweimal öffnen.
Beschädigte Setup-Dateien oder Zertifikate – Eine beschädigte OneDrive-Setup-Datei bei der Installation kann den OneDrive-Fehlercode 0x80070185 auslösen. Außerdem tritt der Fehler auch auf, wenn Ihre Netzwerkzertifikate oder -protokolle falsch konfiguriert sind.
Probleme mit dem Cache – Die Leistung Ihres PCs wird durch den Cache des Systems beeinträchtigt und behindert die Ausführung von OneDrive zusätzlich.
Aggressive Antivirenprogramme oder Firewalls – Wenn Sie eine Antivirensoftware eines Drittanbieters heruntergeladen oder installiert haben, können Ihre OneDrive-Aufgaben dadurch behindert werden; wenn nicht, können Sie das in Betracht ziehen, wenn die Windows-Firewall den Prozess blockiert, weil sie die Datei als verdächtig einstuft.
Internetverbindungsproblem – Für OneDrive-Benutzer ist für die Dateifreigabe eine gut funktionierende Internetverbindung erforderlich. Wenn Sie in einer nicht verfügbaren Internet-Umgebung sind, werden Sie Fehler 0x80070185 in OneDrive sehen.
Windows-Registrierungsproblem – Die Windows-Registrierung ist eine sehr wichtige Komponente Ihres Computersystems. Sie stellt Low-Level-Einstellungen für das Microsoft Windows-Betriebssystem und Anwendungen sicher. Wenn also die Registrierung beschädigt wurde, funktioniert Ihr OneDrive nicht mehr.
Basierend auf diesen spekulativen Gründen, bieten wir auch einige Maßnahmen zur Fehlerbehebung für Sie.
Wie behebt man den OneDrive-Fehler 0x80070185?
Lösung 1: Abmelden und wieder bei OneDrive anmelden
Um einige Störungen oder Bugs in Ihrem OneDrive zu vermeiden, können Sie versuchen, sich abzumelden und wieder in Ihr OneDrive-Konto einzuloggen. Hier ist der Weg.
Schritt 1: Klicken Sie mit der rechten Maustaste auf Ihr OneDrive-Symbol in der Taskleiste und wählen Sie das Zahnrad-Symbol (Hilfe & Einstellungen), um Einstellungen auszuwählen.
Schritt 2: Wenn sich das Fenster OneDrive-Einstellungen öffnet, gehen Sie zur Registerkarte Konto und klicken Sie auf den Link Diesen PC entkoppeln.
Sobald die Verknüpfung des Kontos aufgehoben wurde, können Sie die nächsten Schritte ausführen, um Ihr Konto erneut anzumelden.
Klicken Sie weiterhin mit der rechten Maustaste auf das OneDrive-Symbol, wählen Sie die Schaltfläche Anmelden und folgen Sie den Anweisungen auf dem Bildschirm, um sich mit Ihrem Microsoft-Konto anzumelden.
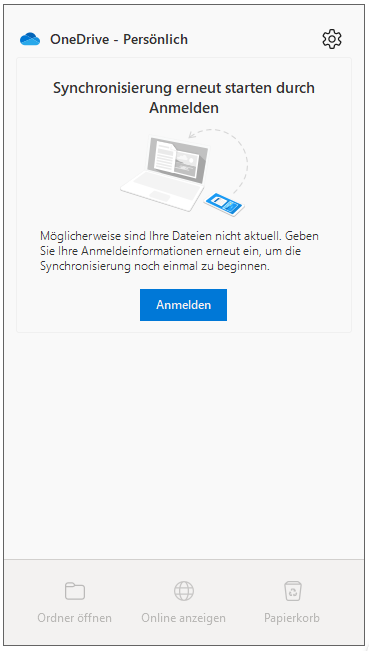
Nachdem Sie das Microsoft-Konto geöffnet haben, können Sie überprüfen, ob Ihr OneDrive gut funktioniert.
Lösung 2: Prüfen Sie, ob der Festplattenspeicher für OneDrive ausreicht
Sie müssen sicherstellen, dass die Partition, auf der OneDrive installiert ist, über genügend Speicherplatz für die Ausführung verfügt. Manchmal kann ein unzureichender Speicherplatz für Ihre freigegebenen Dateien den Fehler „Cloud-Operation war nicht erfolgreich“ auslösen.
Es gibt zwei Möglichkeiten, dieses Problem zu lösen – geben Sie Ihre Festplatte frei, wenn Sie keine wichtigen Daten darauf gespeichert haben, oder verschieben Sie OneDrive auf eine andere, größere Partition. Wählen Sie die Lösung, die Sie für besser halten.
Freigeben von Festplattenspeicher
Um Festplattenspeicher freizugeben, können Sie den Datei-Explorer aufrufen, im linken Bereich auf Dieser PC klicken und prüfen, wie viel freier Speicherplatz auf dem Laufwerk, auf dem OneDrive installiert ist, zur Verfügung steht. Wenn Sie feststellen, dass der Speicherplatz voll ist, können Sie wie folgt vorgehen, um Ihr Laufwerk aufzuräumen und die Belastung zu minimieren.
Aber bevor Sie das tun, empfehlen wir Ihnen, Ihre wichtigen Daten zu sichern, für den Fall, dass sie versehentlich gelöscht werden. MiniTool ShadowMaker kann dabei gute Dienste leisten. Es bietet Ihnen einen guten Backup-Service und Systeme, Dateien, Ordner, Partitionen und Festplatten stehen Ihnen als Backup-Quelle zur Verfügung.
Laden Sie MiniTool ShadowMaker herunter und installieren Sie es. Sie können es 30 Tage lang testen.
MiniTool ShadowMaker TrialKlicken zum Download100%Sauber & Sicher
Schritt 1: Rufen Sie das Programm auf und klicken Sie auf Testversion beibehalten.
Schritt 2: Dann können Sie auf die Registerkarte Sichern gehen, um Ihre Backup-Quelle und das Ziel zu wählen; nachdem alles geklärt ist, können Sie auf Jetzt sichern klicken, um die Aufgabe zu starten.
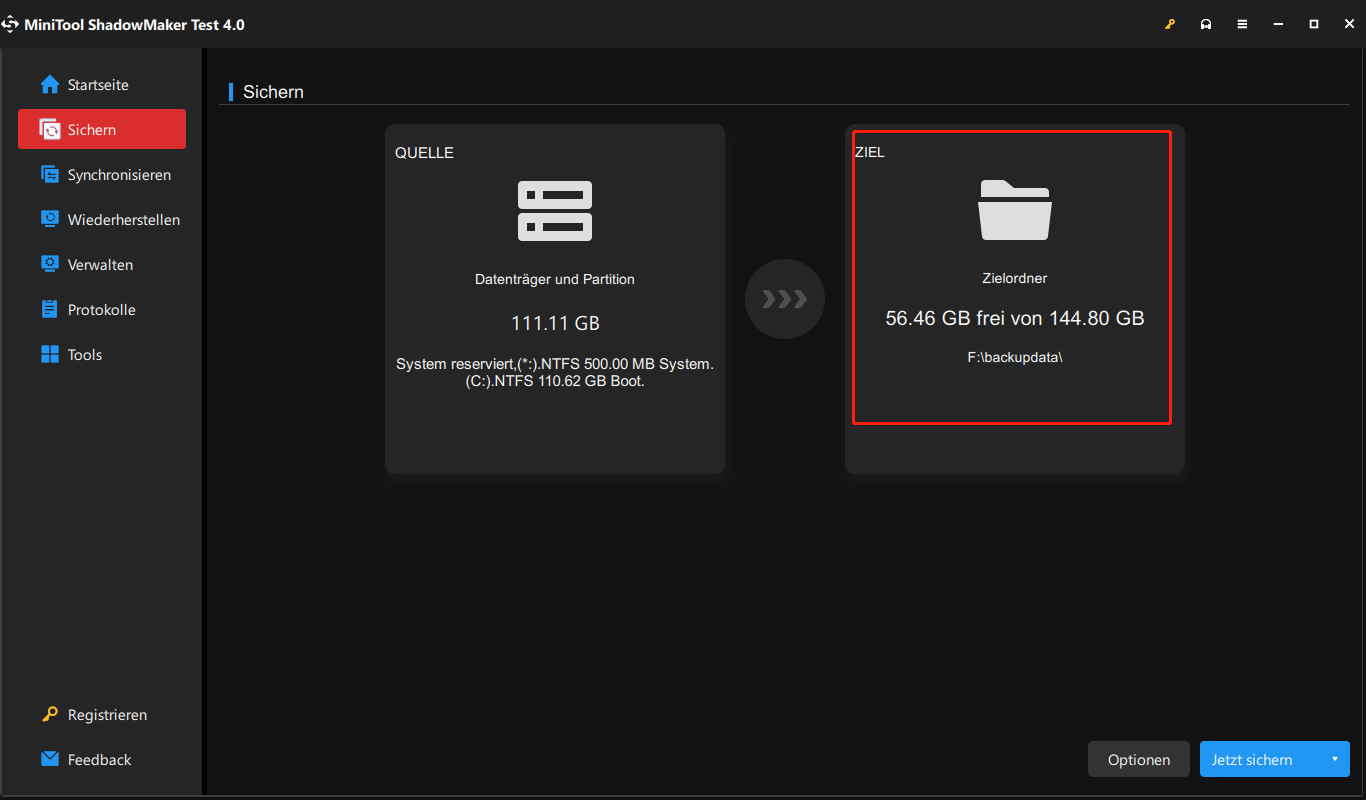
Außerdem können Sie unter Optionen Ihren Sicherungszeitplan und Ihr Sicherungsschema konfigurieren. Sie können zwischen drei Sicherungsschema wählen – vollständig, inkrementell, differenziell – und vier Zeitplaneinstellungen – täglich, wöchentlich, monatlich und bei Ereignis.
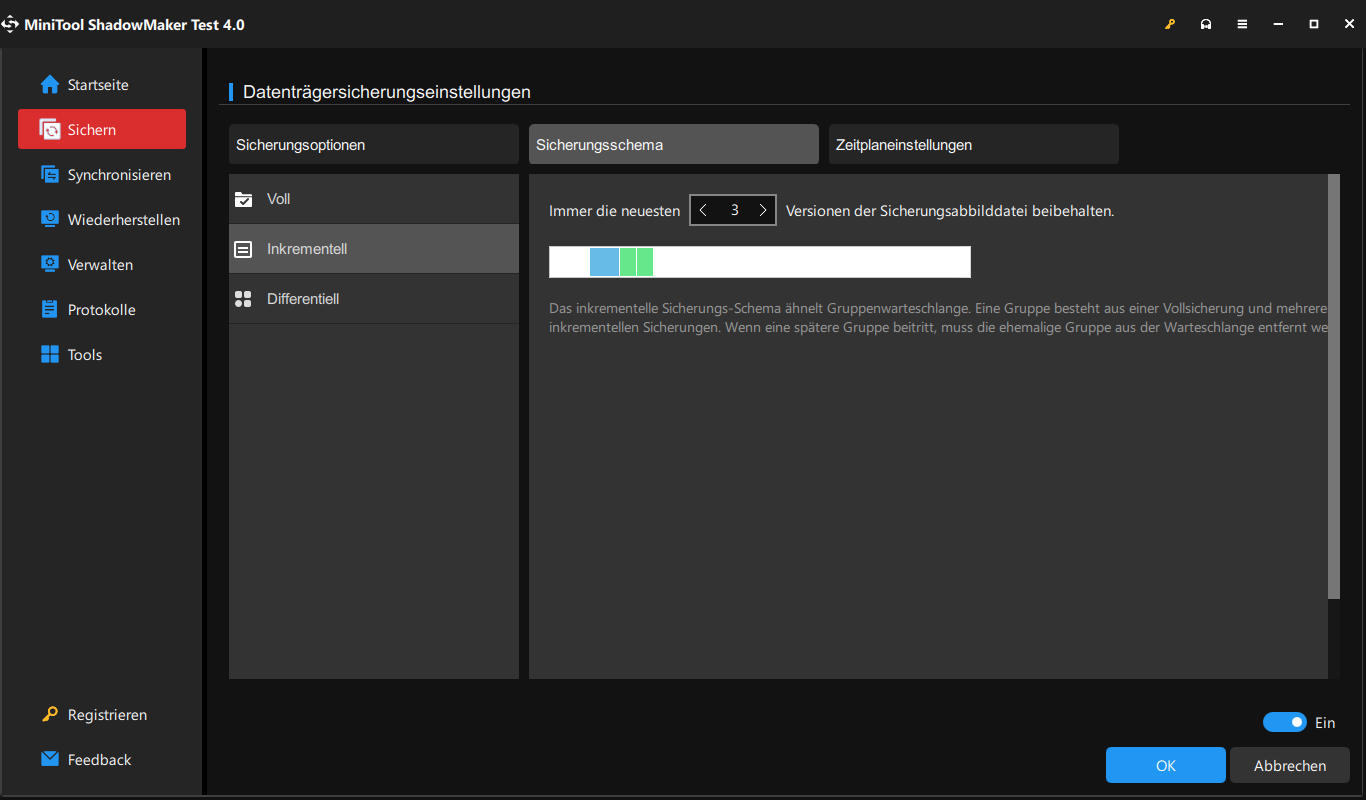
Dann gibt es noch einige Tipps, die Ihnen helfen, Speicherplatz auf der Festplatte freizugeben.
- Löschen Sie frühere Windows-Installationsdateien.
- Löschen Sie Objekte im Papierkorb dauerhaft.
- Löschen Sie temporäre Dateien.
- Entfernen Sie unnötige Anwendungen und Dateien.
- Entfernen Sie nicht verwendete Benutzerkonten.
Detaillierte Schritte können Sie hier nachlesen: 10 Wege zum Freigeben des Speicherplatzes unter Windows 10.
OneDrive auf eine andere Partition verschieben
Um OneDrive auf eine andere Partition zu verschieben, können Sie die Schritte in Lösung 1 wiederholen, um sich von Ihrem OneDrive abzumelden. Wenn Sie sich dann erneut am Konto anmelden, klicken Sie bitte auf die Schaltfläche Speicherort ändern, um nach einer anderen Partition zu suchen, auf der Ihr lokaler OneDrive-Ordner gespeichert werden soll, und Ihre Dateien werden hier synchronisiert.
Dann können Sie erneut versuchen, auf Ihre freigegebenen Dateien zuzugreifen, um zu sehen, ob der Fehler „Cloud-Operation war nicht erfolgreich“ weiterhin besteht.
Lösung 3: OneDrive zurücksetzen
Beachten Sie Ihre zwischengespeicherten Daten in OneDrive, da einige von ihnen im Laufe der Zeit beschädigt werden können. Sie können jedoch versuchen, OneDrive zurückzusetzen, um diese beschädigten zwischengespeicherten Daten zu löschen.
Schritt 1: Drücken Sie Win + R, um das Dialogfeld Ausführen zu öffnen.
Schritt 2: Kopieren Sie den folgenden Befehl, fügen Sie ihn ein und drücken Sie die Eingabetaste, um den Reset-Prozess für Microsoft OneDrive zu starten.
%localappdata%MicrosoftOneDriveOneDrive.exe /reset
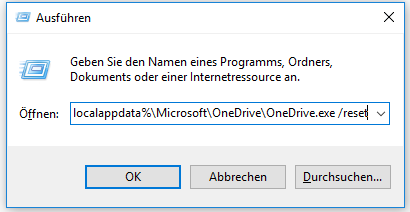
Wenn der Befehl ausgeführt wird, verschwindet das OneDrive-Symbol, wird aber nach Beendigung des Befehls wieder eingeblendet. Wenn Ihr Microsoft OneDrive nicht von selbst neu gestartet wird, können Sie den folgenden Befehl eingeben, um Microsoft OneDrive manuell auszuführen.
%localappdata%MicrosoftOneDriveOneDrive.exe
Dann können Sie Ihr OneDrive öffnen, um das Problem zu überprüfen. Wenn das Problem weiterhin besteht, fahren Sie bitte mit der Fehlerbehebung fort.
Lösung 4: Eine SharePoint-Dokumentenbibliothek als Netzlaufwerk zuordnen
Wenn die oben genannten Methoden Ihr Problem nicht lösen können, können Sie nun versuchen, eine SharePoint-Dokumentenbibliothek als Netzlaufwerk zuzuordnen, um das Problem zu lösen. Diese Methode hat sich als nützlich erwiesen. Einen Versuch ist es wert!
Schritt 1: Öffnen Sie Ihren Browser und rufen Sie die OneDrive-Website auf.
Schritt 2: Melden Sie sich bei Ihrem Microsoft-Konto an und öffnen Sie die Dateibibliothek, auf die Sie zugreifen möchten.
Schritt 3: Kopieren Sie einfach die URL des Dokuments in die Zwischenablage und öffnen Sie dann den Datei-Explorer.
Schritt 4: Klicken Sie im linken Fenster mit der rechten Maustaste auf Netzwerk und wählen Sie Netzlaufwerk verbinden….
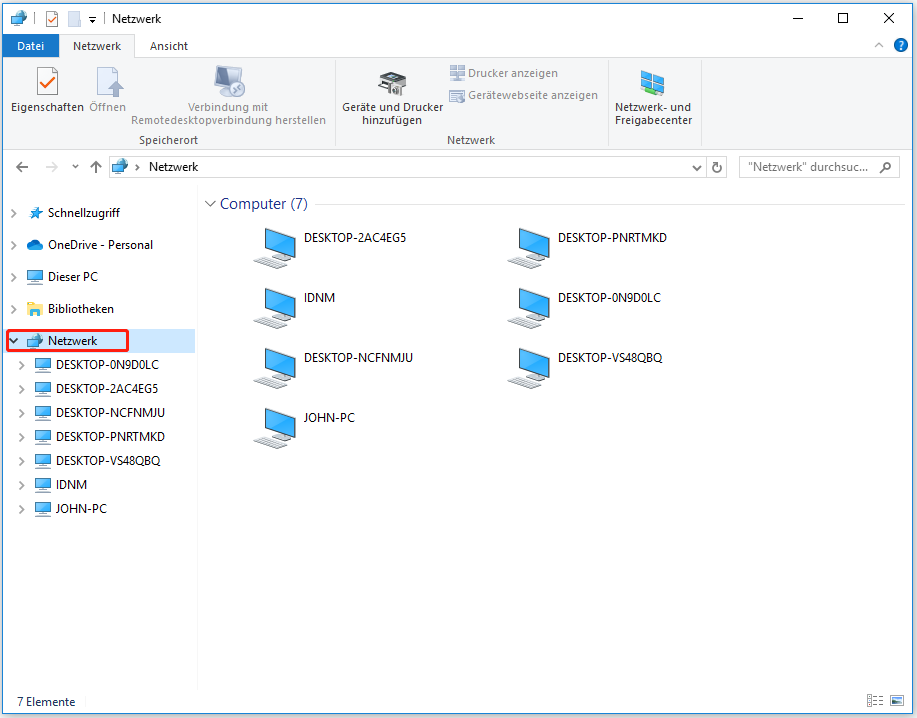
Schritt 5: Klicken Sie im nächsten Fenster auf den Link Verbindung mit einer Website herstellen, auf der Sie Dokumente und Bilder speichern können und dann im folgenden Fenster auf Weiter.
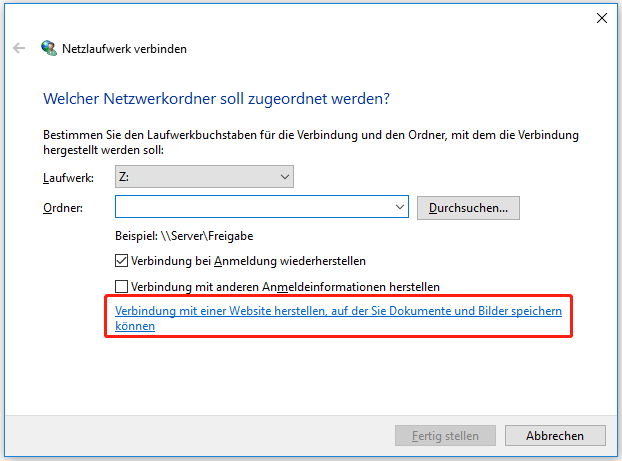
Schritt 6: Klicken Sie dann auf Eine benutzerdefinierte Netzwerkadresse auswählen und klicken Sie auf Weiter. Wenn Sie auf der Seite aufgefordert werden, die Netzwerkadresse einzugeben, fügen Sie bitte die in Schritt 3 kopierte OneDrive File Library URL in die Suchleiste ein und ersetzen Sie http:// oder https:// durch \. Klicken Sie dann auf Weiter und dann auf Fertig stellen.
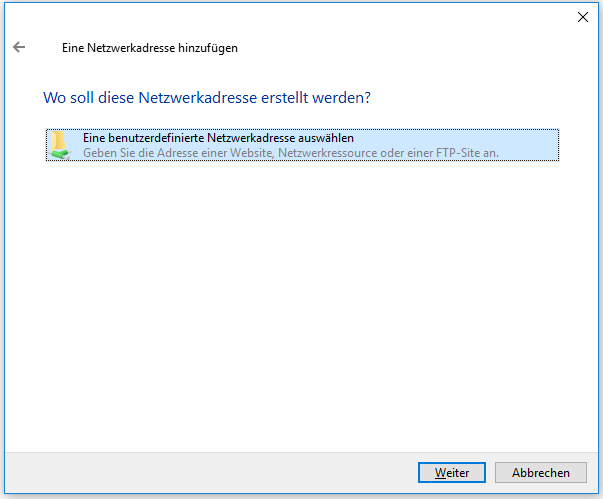
Schritt 7: Drücken Sie dann Win + S, um die Suche zu öffnen, und suchen Sie nach Windows PowerShell, um sie als Administrator auszuführen.
Schritt 8: Kopieren Sie dann den folgenden Befehl und fügen Sie ihn ein.
{
$_.FullName
Get-Content -Path $_.FullName -first 1 | Out-Null
}
Starten Sie Ihren Computer neu und versuchen Sie erneut, auf Ihre Dateien zuzugreifen oder sie herunterzuladen.
Lösung 5: Schalten Sie die Windows-Firewall vorübergehend aus
Wenn Sie eine Antiviren-Software eines Drittanbieters heruntergeladen und installiert haben, kann dies der Grund für den OneDrive-Fehler 0x80070185 sein. Sie können die Software deinstallieren und überprüfen, ob das Problem dadurch behoben werden kann.
Wenn Sie keine entsprechende Software haben, müssen Sie Ihre Windows-Firewall mit den folgenden Schritten vorübergehend ausschalten.
Schritt 1: Öffnen Sie die Suche und geben Sie Windows Defender Firewall ein, um sie zu öffnen.
Schritt 2: Wählen Sie Windows Defender Firewall ein- oder ausschalten auf der linken Seite und aktivieren Sie die beiden Optionen Windows Defender Firewall deaktivieren (nicht empfohlen). Klicken Sie auf OK, um die Auswahl zu speichern.
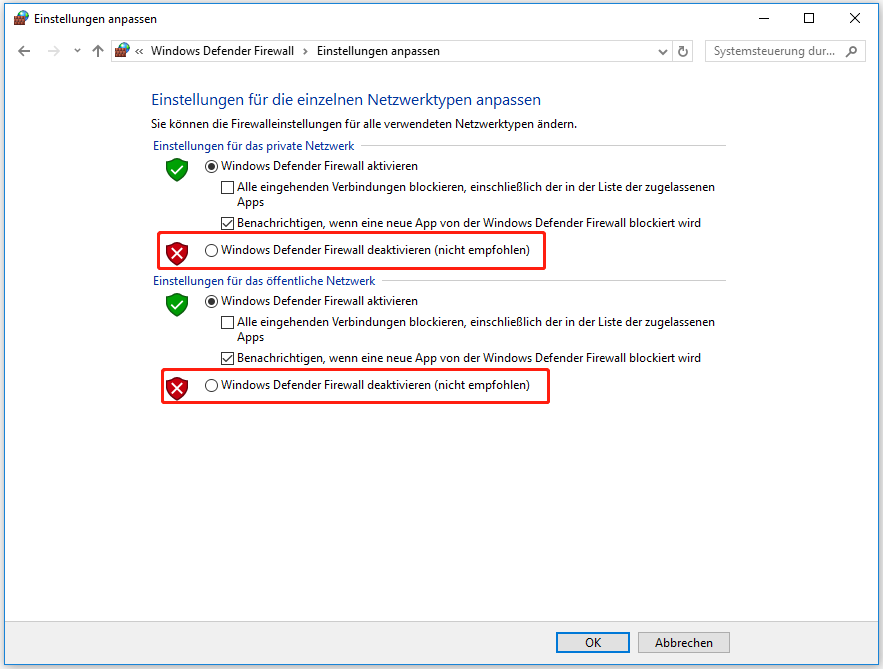
Lösung 6: OneDrive neu installieren
Sie können OneDrive direkt deinstallieren und dann das Programm neu installieren. Diese Methode kann Ihnen das neueste und völlig frische OneDrive liefern. Um das zu tun, können Sie die nächsten Schritte befolgen.
Schritt 1: Öffnen Sie das Dialogfeld Ausführen und geben Sie ms-settings:appsfeatures ein.
Schritt 2: Scrollen Sie nach unten, um das Programm OneDrive zu suchen und auszuwählen. Klicken Sie dann auf Deinstallieren und erneut auf Deinstallieren, um die Entfernung abzuschließen.
Schritt 3: Danach können Sie zum Microsoft Store gehen und das Programm erneut herunterladen und installieren.
Bessere Wahl für die Dateifreigabe
Der obige Teil hat Ihnen eine Liste von Maßnahmen gegeben, um den OneDrive-Fehler 0x80070185 loszuwerden. Ihr Problem kann zwar gelöst worden sein, aber wir können nicht sicherstellen, dass es nicht wieder auftritt. Außerdem können einige andere Fehler bei OneDrive auftreten, und wenn Sie auf diese treffen, können die folgenden Artikel hilfreich sein:
- Top 5 Lösungen für den Fehler, dass OneDrive voll ist Windows 10
- Wie behebt man OneDrive Fehlercode 0x80070194 unter Windows 10?
- Wie behebt man OneDrive Fehlercode 0x8004e4a2 in Windows?
Da OneDrive hat einige Probleme beiläufig und das kann Ihre Arbeit unterbrechen. Um einen besseren Service zu bieten, kann MiniTool ShadowMaker eine gute Alternative sein. Es ist nicht nur ein Backup-Programm, sondern bietet Ihnen auch eine Synchronisieren-Funktion.
Sie können Ihre Dateien ganz einfach an zwei oder mehr Orten speichern, z. B. auf einer externen Festplatte, einer internen Festplatte, einem USB-Wechselmedium, einem Netzwerk oder einem NAS.
Anders als bei der Dateisicherung wird bei der Dateisynchronisierung kein Abbild erstellt, sondern die gleiche Kopie der Datei an einem anderen Ort gespeichert. In diesem Fall können Sie den Inhalt jederzeit einsehen, wenn der Synchronisierungsvorgang abgeschlossen ist.
Laden Sie MiniTool ShadowMaker herunter und installieren Sie es mit einer kostenlosen Testversion für 30 Tage. Wenn Sie es öffnen, klicken Sie auf Testversion beibehalten, um die nächsten Schritte zu machen.
MiniTool ShadowMaker TrialKlicken zum Download100%Sauber & Sicher
Schritt 1: Gehen Sie auf die Registerkarte Synchronisieren und wählen Sie die gewünschten Dateien als Synchronisierungsquelle aus Benutzer, Computer und Bibliotheken.
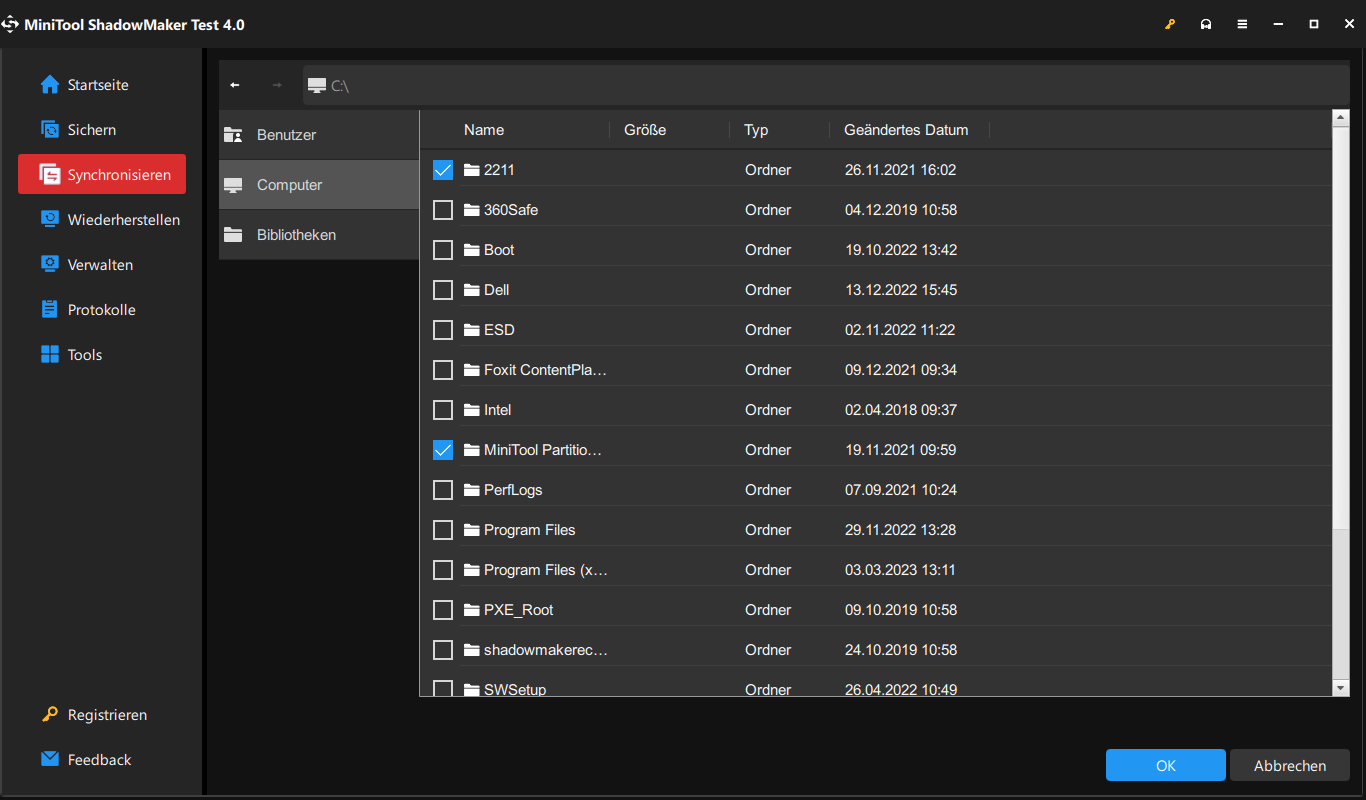
Schritt 2: Gehen Sie auf die Registerkarte ZIEL und Sie können Ihre Dateien mit Benutzer, Bibliotheken, Computer und Freigegeben synchronisieren.
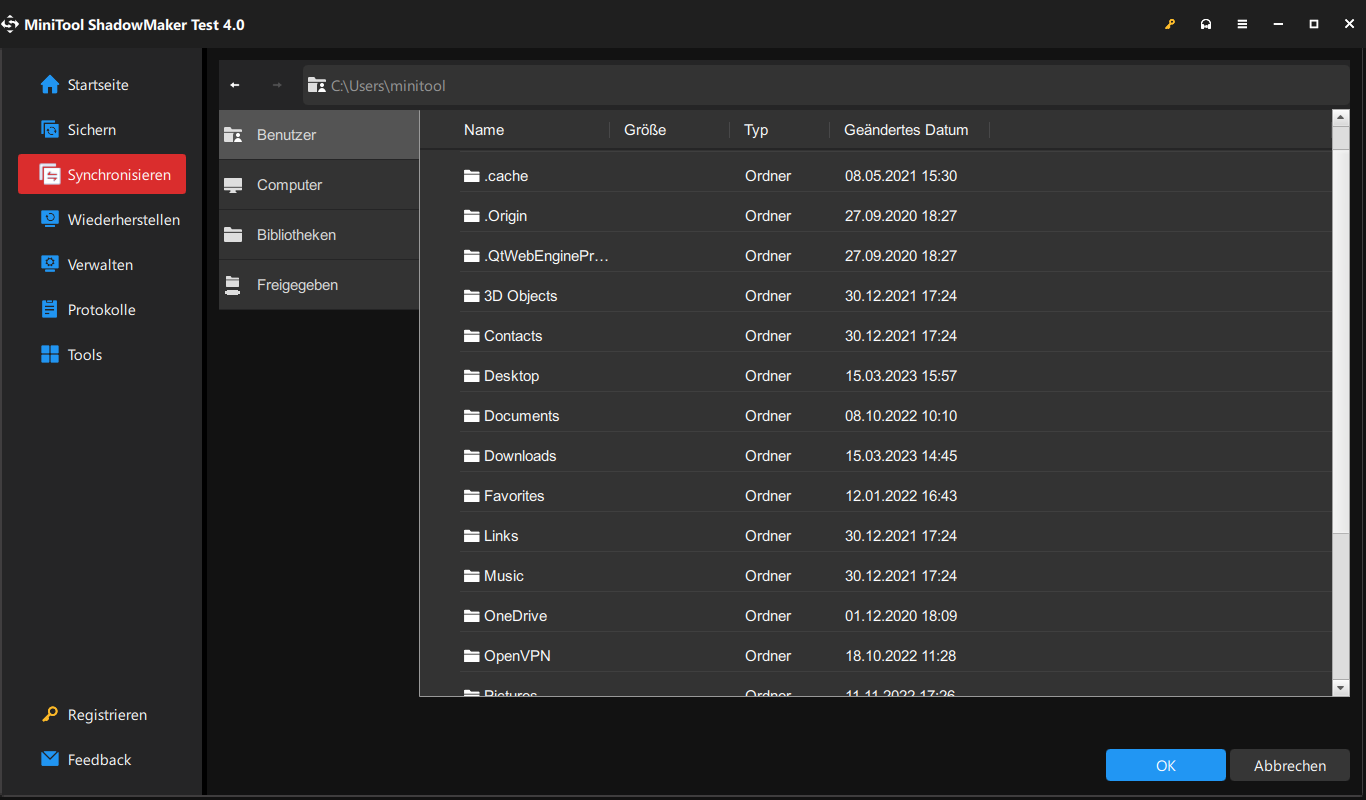
Schritt 3: Nachdem Sie die Synchronisierungsquelle und das Ziel bestimmt haben, können Sie entweder auf Jetzt synchronisieren klicken, um den Synchronisationsprozess sofort zu starten, oder die Aufgabe durch Klicken auf Später synchronisieren verzögern.
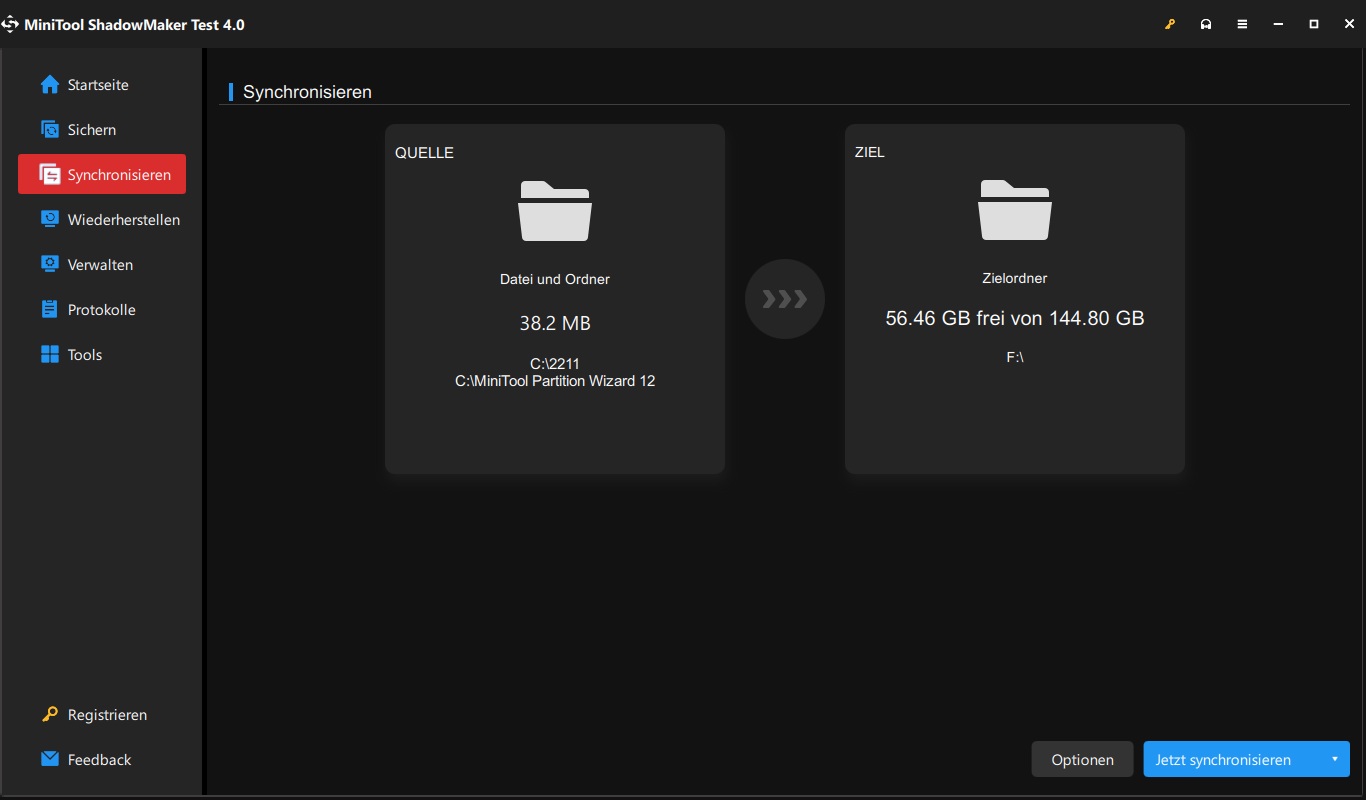
Mit der Synchronisierungsfunktion können Sie auch die Einstellungen konfigurieren, um Ihre Arbeit zu erleichtern. Sie können zum Beispiel auf Optionen klicken, um die Zeitplaneinstellungen zu ändern.
Unterm Strich:
Es ist einfach, den OneDrive-Fehler 0x80070185 loszuwerden. Wenn Sie mit dem OneDrive-Fehler 0x80070185 zu kämpfen haben, können Sie die oben genannten Methoden nacheinander befolgen, um ihn zu beheben. Natürlich, wenn Sie einige bessere Methoden zur Fehlerbehebung kennen, können Sie uns gerne mitteilen.
Wenn Sie bei der Verwendung von MiniTool ShadowMaker Probleme haben, können Sie eine Nachricht im folgenden Kommentarbereich hinterlassen, und wir werden Ihnen so schnell wie möglich antworten. Wenn Sie Hilfe bei der Verwendung von MiniTool-Software benötigen, können Sie uns über [email protected] kontaktieren.