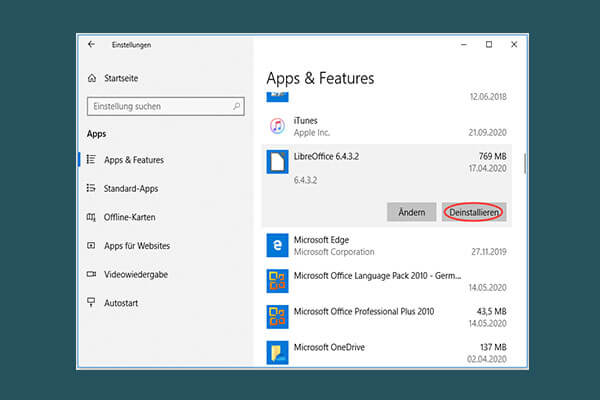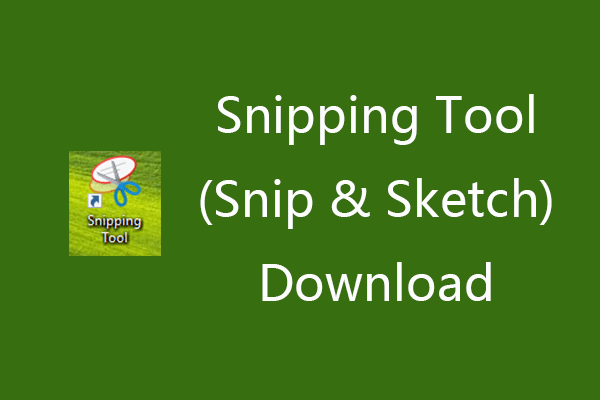Wenn in Ihrem Microsoft Store Probleme auftreten, können Sie ihn neu installieren, um das Problem zu beheben. Sie stellen jedoch fest, dass Sie die universelle Methode zur Deinstallation und anschließenden Neuinstallation nicht verwenden dürfen. In einer solchen Situation werden Sie sich fragen: Ist es möglich, den Microsoft Store neu zu installieren? Wenn ja, wie geht das? In diesem Beitrag zeigt Ihnen MiniTool Software eine Methode.
Der Microsoft Store ist eine in Windows integrierte Anwendung. Sie können damit bei Bedarf Programme und Spiele herunterladen. Wenn Sie es verwenden, können Sie verschiedene Arten von Problemen wie Microsoft Store muss online sein, kann keine Apps aus dem Microsoft Store installieren, und mehr. Um das Problem zu lösen, müssen Sie möglicherweise den Microsoft Store neu installieren.
Sie sollten jedoch feststellen, dass Sie den Windows Store nicht mit der normalen Methode deinstallieren und neu installieren können. Wenn Sie nicht wissen, wie Sie den Microsoft Store neu installieren können, ist dieser Beitrag hilfreich für Sie.
Wie können Sie den Microsoft Store auf Ihrem Windows 10 Computer neu installieren?
Sie können PowerShell verwenden, um eine Anwendung wie Microsoft Store, die auf Ihrem Windows 10 Computer vorinstalliert ist, zu deinstallieren und neu zu installieren. In diesem Teil zeigen wir Ihnen eine Anleitung. Sie bezieht sich auf einige Befehlszeilen. Sie müssen sicherstellen, dass Sie die richtigen Befehlszeilen während der Neuinstallation des Windows 10 Stores verwenden.
Nun können Sie dieser Anleitung folgen, um Windows 10 Store neu zu installieren:
- Klicken Sie mit der rechten Maustaste auf Start.
- Wählen Sie Windows PowerShell (Administrator).
- Wenn Sie die Oberfläche der Benutzerkontensteuerung erhalten, müssen Sie auf die Schaltfläche Ja klicken, um fortzufahren.
- Geben Sie die folgende Befehlszeile in PowerShell ein. Sie können sie auch direkt kopieren und in PowerShell einfügen: Get-Appxpackage –Allusers.
- Drücken Sie die Eingabetaste.
- Wenn die Befehlszeile erfolgreich ausgeführt wurde, müssen Sie nach unten scrollen und den Eintrag WindowsStore
- Suchen Sie die Zeile PackageFullName und kopieren Sie den Inhalt neben dieser Zeile.
- Führen Sie die folgende Befehlszeile in PowerShell aus: Add-AppxPackage -register „C:Program FilesWindowsAppsxxxxxAppxManifest.xml“ –DisableDevelopmentMode. Hier müssen Sie „xxxxx“ durch den kopierten Inhalt ersetzen, den Sie in Schritt 7 erhalten haben. In diesem Beitrag sollte es Add-AppxPackage -register „C:Program FilesWindowsAppsMicrosoft.WindowsStore_2015.7.1.0_x64__8wekyb3d8bbwe
- AppxManifest.xml“ –DisableDevelopmentMode
- Sie sollten eine Weile warten, bis das System den Windows Store auf Ihrem Windows-Computer neu installiert.
- Starten Sie Ihren Computer neu.
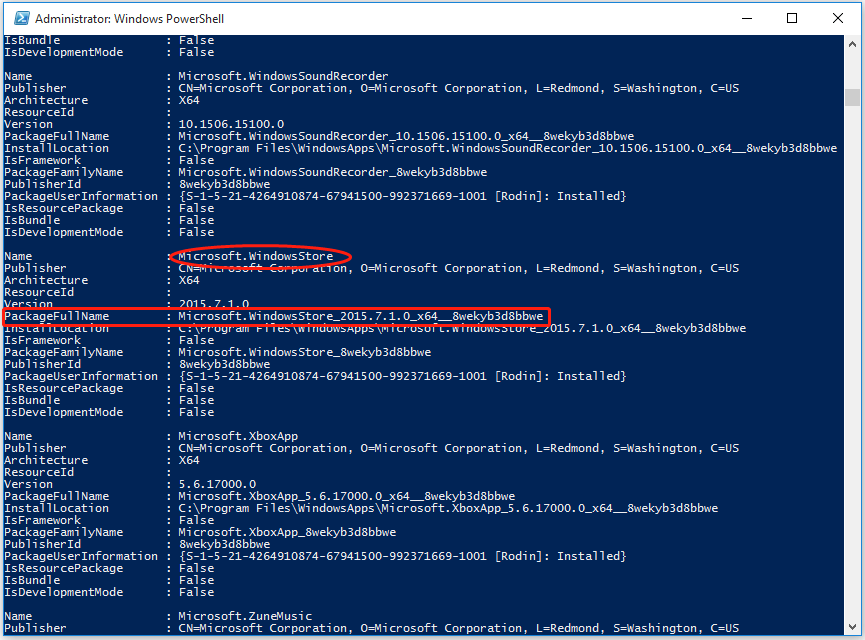
Sie können diese Methode auch verwenden, um alle anderen Anwendungen, die auf Ihrem Windows 10-Computer vorinstalliert sind, neu zu installieren.
Wenn bei der Neuinstallation des Microsoft Stores ein Fehler auftritt
Möglicherweise erhalten Sie eine Fehlermeldung, wenn Sie die oben genannte Methode zur Neuinstallation des Microsoft Store verwenden. Der folgende Screenshot ist ein Beispiel.
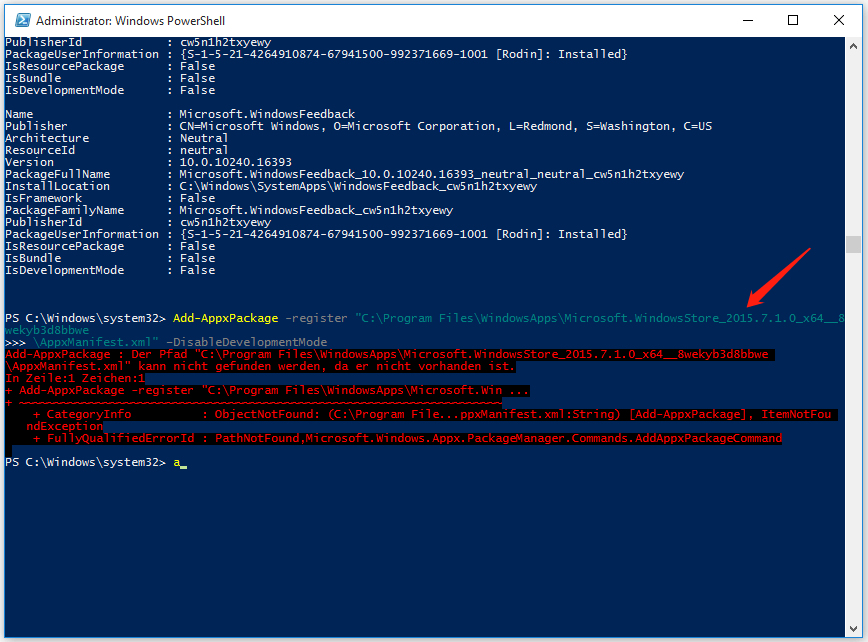
Add-AppxPackage : Der Pfad „C:Program FilesWindowsAppsMicrosoft.WindowsStore_2015.7.1.0_x64__8wekyb3d8bbwe
AppxManifest.xml“ kann nicht gefunden werden, da er nicht vorhanden ist.
In Zeile:1 Zeichen:1
+ Add-AppxPackage -register „C:Program FilesWindowsAppsMicrosoft.Win …
+ ~~~~~~~~~~~~~~~~~~~~~~~~~~~~~~~~~~~~~~~~~~~~~~~~~~~~~~~~~~~~~~~~~~~~~
+ CategoryInfo : ObjectNotFound: (C: Program File…ppxManifest.xml:String) [Add-AppxPackage], ItemNotFoundException
+ FullyQualifiedErrorId : PathNotFound, Microsoft.Windows.Appx.PackageManager.Commands.AddAppxPackageCommand
Die Fehlermeldung kann auch lauten:
Add-AppxPackage : Die Bereitstellung ist mit HRESULT: 0x80073CF6 fehlgeschlagen, Paket konnte nicht registriert werden.
Fehler 0x80070057: Während der Verarbeitung der Anforderung konnte das System die Erweiterung windows.applyDataExtension nicht registrieren …
oder
Fehler 0x80070057: Die Anforderung kann nicht registriert werden, da bei der Registrierung der Erweiterung windows.applyDataExtension der folgende Fehler aufgetreten ist: Der Parameter ist falsch.
oder
Es ist ein interner Fehler mit Fehler 0x80070002 aufgetreten.
oder
Das Paket konnte nicht registriert werden. Merge Failure : Fehler 0x80070003 : Das Paket Microsoft.WindowsStore_2015.23.23.0_x64__8wekyb3d8bbwe kann nicht registriert werden, da ein Merge-Fehler aufgetreten ist.
Die obige Fehlermeldung bedeutet, dass der Microsoft Store-Paketordner fehlt oder beschädigt ist.
Unabhängig davon, welche Fehlermeldung Sie erhalten, können Sie den Windows Store nicht mit PowerShell neu installieren. Sie müssen eine andere Methode verwenden, um die Aufgabe zu erledigen.
Sie müssen das Microsoft Store appx-Paket von Microsoft herunterladen und dann auf Ihrem Computer installieren.
1. Rufen Sie https://store.rg-adguard.net/ auf.
2. Kopieren Sie die folgende URL und fügen Sie sie in das URL-Textfeld ein: https://www.microsoft.com/de-de/p/microsoft-store/9wzdncrfjbmp.
3. Wählen Sie Retail (Einzelhandel).
4. Klicken Sie auf das Symbol Generate (Generieren).

5. Wählen Sie die herunterzuladenden .NET Framework-, .NET Runtime- und VC Libs-Dateien aus. Sie müssen die richtige Version herunterladen, je nachdem, welche Bitrate Ihr Computer verwendet. Wenn ich zum Beispiel ein 64-Bit-Betriebssystem verwende, muss ich die Dateien für das 64-Bit-Betriebssystem auswählen.
Die folgenden Dateien werden heruntergeladen:
- Native.Framework.1.7_1.7.27413.0_x64__8wekyb3d8bbwe.appx
- Native.Runtime.1.7_1.7.27422.0_x64__8wekyb3d8bbwe.appx
- 140.00_14.0.29231.0_x64__8wekyb3d8bbwe.appx
- 1001.113.0_neutral_~_8wekyb3d8bbwe.appxbundle
Klicken Sie nun mit der rechten Maustaste auf die Datei, wählen Sie Adresse des Links kopieren, fügen Sie den Download-Link in die Adressleiste Ihres Webbrowsers ein und drücken Sie die Eingabetaste, um die Dateien herunterzuladen. Vielen Dank für die Anregung von Augustus.
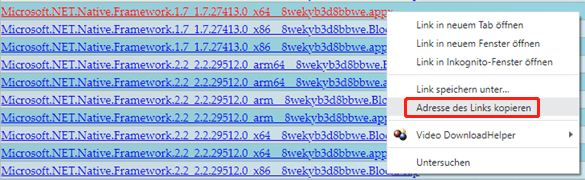
6. Führen Sie jede .appx-Datei aus.
7. Führen Sie die appxbundle-Datei aus. Wenn Sie ein Programm auswählen müssen, um diese Datei auszuführen, bedeutet dies, dass die Bündeldatei nicht korrekt heruntergeladen wurde. Sie müssen sie erneut herunterladen.
8. Nach diesen Schritten wird der Microsoft Store auf Ihrem Computer neu installiert. Sie können zu Microsoft Store > Einstellungen gehen, um die jetzt von Ihnen verwendete Version zu überprüfen.
Nach diesem Beitrag sollten Sie wissen, wie Sie den Microsoft Store auf Ihrem Windows-Computer in verschiedenen Situationen neu installieren können. Sollten Sie weitere Probleme haben, können Sie uns dies in den Kommentaren mitteilen.