In diesem Artikel auf der offiziellen MiniTool-Webseite geht es hauptsächlich um einen Fehler bei der Windows-Sicherung: „Fehler beim Anfordern einer exklusiven Sperre für die EFI-Systempartition (ESP) durch die Windows-Sicherung...“. Er analysiert die Ursachen und bietet mehrere Lösungen an. Lesen Sie den folgenden Inhalt, um die Lösung zu finden, die Ihnen hilft.
Ist Ihnen schon einmal ein System-Backup mit einer Fehlermeldung aufgefallen, die besagt: „Fehler beim Anfordern einer exklusiven Sperre für die EFI-Systempartition (ESP) durch die Windows-Sicherung…“? Wenn ja, wie sind Sie damit umgegangen? Leiden Sie immer noch unter diesem Problem?
Die Windows-Sicherung konnte keine exklusive Sperre für die EFI-Systempartition (ESP) erlangen
Manchmal kann es vorkommen, dass die Erstellung eines Systemabbilds mit Windows-Sicherung und -Wiederherstellung fehlschlägt und Sie eine Fehlermeldung wie die folgende erhalten:
Die Sicherung ist fehlgeschlagen.
Fehler beim Anfordern einer exklusiven Sperre für die EFI-Systempartition (ESP) durch die Windows-Sicherung. Dies kann auftreten, wenn Dateien auf der ESP von einer anderen Anwendung verwendet werden. Wiederholen Sie den Vorgang . (0x8078011E)
Zusätzliche Informationen:
Zugriff verweigert. (0x80070005)
ODER
Überprüfen Sie Ihr Backup. Die letzte Sicherung wurde nicht erfolgreich abgeschlossen.
Warum schlägt die Windows-Sicherung fehl?
In der oben beschriebenen Situation schlägt der Sicherungsprozess fehl, weil eine andere Anwendung die Dateien auf der EFI-Systempartition belegt. Es verweigert anderen Programmen den Zugriff auf das ESP.
Dies geschieht häufig, wenn Sie sich nicht mit einem Administratorkonto anmelden. Außerdem kann eine solche Situation auch durch die Einmischung von Drittanbietersoftware, Antivirenprogrammen, Windows Defender und Sicherheitsprogrammen sowie anderen Windows-Sicherungsdiensten entstehen.
Obwohl die Sicherung des Betriebssystems (OS) von großer Bedeutung ist, da sie Ihr System vor einem Absturz oder einer Beschädigung schützen kann, ist es notwendig, mit diesem Problem umzugehen und den Erfolg der Systemsicherung sicherzustellen.
Wie behebt man das Problem, dass die Windows-Sicherung keine exklusive Sperre auf der EFI-Systempartition erhalten hat?
Versuchen Sie eine oder mehrere der folgenden Methoden, um dieses Windows-Sicherungsproblem zu lösen. Sie können auf Windows 11, Windows 10, Windows 8.1/8, Windows 7 usw. sowie auf Windows Server-Systeme angewendet werden.
Lösung 1. Schließen Sie alle anderen Apps
Da das Windows-Backup-Problem hauptsächlich durch ein anderes Programm verursacht wird, das die EFI-Systempartition verwendet. Sie können versuchen, das Problem zu beheben, indem Sie alle anderen laufenden Anwendungen schließen, insbesondere Tools von Drittanbietern, Antivirenprogramme, die Windows-Firewall, Windows Defender und andere Windows-Sicherungsprozesse.
Lösung 2. Computer neu starten
Wenn Sie nicht sicherstellen können, dass alle anderen Anwendungen und Prozesse gestoppt und geschlossen sind, können Sie Ihren Computer einfach herunterfahren und wieder einschalten, um dies zu erreichen. Beginnen Sie dann sofort mit der Erstellung eines Systemabbilds, ohne andere Aufgaben zu machen.
Möglicherweise müssen Sie andere unnötige Prozesse beim Autostart deaktivieren, bevor Sie den PC neu starten. Dies wird auch als sauberer Start bezeichnet.
Lösung 3. PC im abgesicherten Modus neu starten
Um sicherzustellen, dass während der Erstellung eines System-Backups keine weiteren unnötigen Prozesse laufen, können Sie Ihren Computer direkt in den abgesicherten Modus booten, um ein Systemsicherung durchzuführen.
Außerdem können Sie im abgesicherten Modus Angriffe durch Viren oder Malware vermeiden. Dies ist sicher und bequem.
- Navigieren Sie zu Windows 11 Einstellungen > System > Wiederherstellung.
- Klicken Sie auf der Seite von Wiederherstellungseinstellungen im Abschnitt Erweiterter Start auf die Schaltfläche Jetzt neu starten.
- Es erscheint ein Popup-Fenster mit der Aufforderung, Ihre Arbeit zu speichern. Wenn Sie noch nicht gespeicherte Dateien haben, speichern und schließen Sie sie. Wenn nicht, klicken Sie einfach auf die Schaltfläche Jetzt neu starten, um die Wiederherstellungsumgebung zu öffnen.
- Wechseln Sie in der Wiederherstellungsumgebung zu Problembehandlung > Erweiterte Optionen > Starteinstellungen > Neu starten.
- Anschließend werden Ihnen 3 Optionen zum Aufrufen des abgesicherten Modus angeboten. Wählen Sie eine aus, um den Vorgang abzuschließen.
- Abgesicherten Modus aktivieren
- Abgesicherter Modus mit Netzwerktreibern aktivieren
- Abgesicherten Modus mit Eingabeaufforderung aktivieren
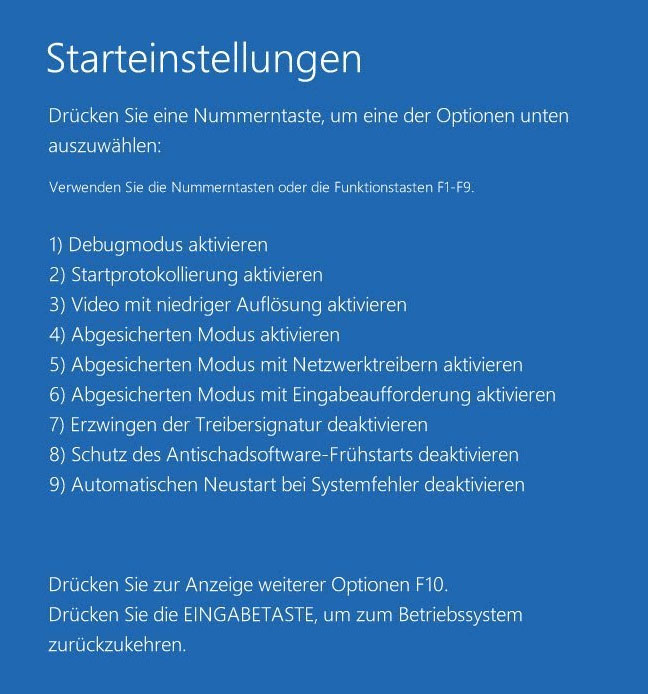
Andere Möglichkeiten, den abgesicherten Modus des Computers zu aktivieren >>
Lösung 4. Verwenden Sie ein Administratorkonto
Wie oben beschrieben, kann der Betrieb ohne Administratorrechte auch zu dem Fehler Windows Backup failed to get an exclusive lock on the EFI system partition (Fehler beim Anfordern einer exklusiven Sperre für die EFI-Systempartition (ESP) durch die Windows-Sicherung) führen. Wenn Sie also derzeit keinen Administrator verwenden, melden Sie sich einfach ab und melden Sie sich erneut mit einem Administratorkonto an.
Lösung 5. Unnötige Apps deinstallieren
Um den Windows-Backup-Fehler dauerhaft zu vermeiden und zu verhindern, dass er in Zukunft auftritt, können Sie die problemverursachenden Programme wie die besagte unnötige Software von Drittanbietern, Antiviren-, Antimalware-, Antispam- usw. Sicherheitsprodukte von Avast, Symantec, Sophos usw. vollständig deinstallieren.
- Gehen Sie zu Windows Systemsteuerung > Alle Elemente der Systemsteuerung > Programme und Features.
- Finden Sie das Zielprogramm und klicken Sie es an, um es zu aktivieren.
- Klicken Sie auf die Option Deinstallieren, die nach der Programmauswahl erscheint, um die Zielanwendung zu entfernen.
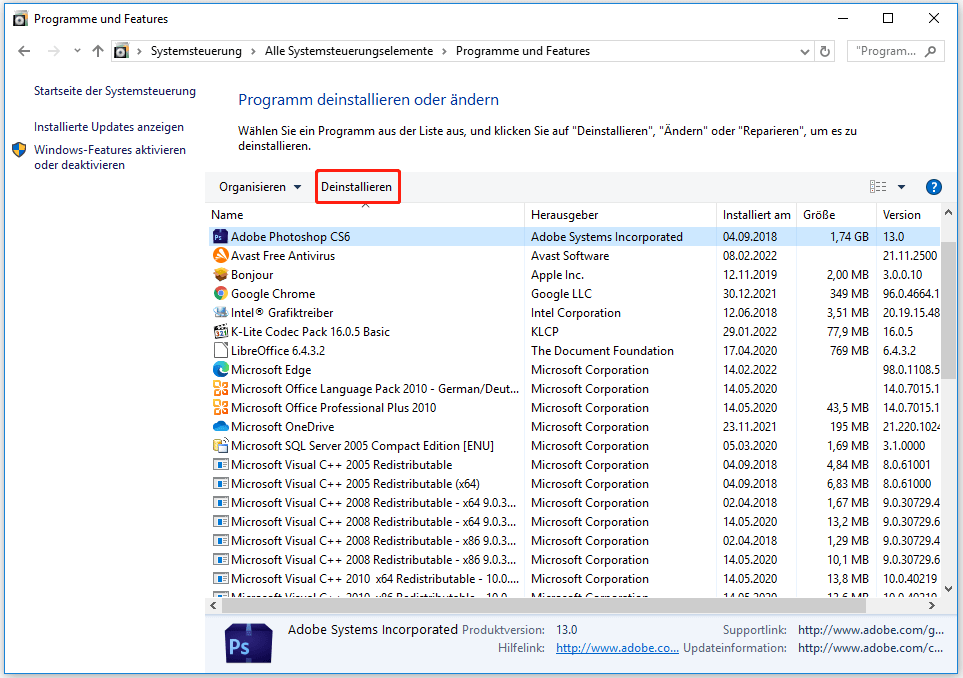
Lösung 6. Deaktivieren Sie Windows Defender und Firewall vorübergehend
Im Gegensatz zu Sicherheitsprogrammen von Drittanbietern können Sie die in Windows integrierten Sicherheitsdienste nicht deinstallieren, weil Sie sie benötigen. Sie können sie jedoch vorübergehend deaktivieren, während Sie ein Systemabbild erstellen, und sie wieder aktivieren, sobald Sie das Betriebssystem erfolgreich gesichert haben.
1. Navigieren Sie zu Windows 11 Einstellungen > Datenschutz und Sicherheit > Windows-Sicherheit.
2. Klicken Sie auf der Seite von Windows-Sicherheitseinstellungen auf Viren- und Bedrohungsschutz.
3. Klicken Sie auf der Seite Viren- und Bedrohungsschutz auf Einstellungen verwalten, um den Echtzeitschutz, den Schutz über die Cloud, die automatische Probenübermittlung und den Manipulationsschutz auf dem nächsten Bildschirm zu deaktivieren. Schließen Sie das Fenster nach dem Vorgang.
4. Gehen Sie zurück zur Seite von Windows-Sicherheitseinstellungen und wählen Sie Firewall & Netzwerkschutz.
5. Klicken Sie auf Domänennetzwerk, Privates Netzwerk und Öffentliches Netzwerk und gehen Sie auf jede Seite, um die jeweilige Firewall zu deaktivieren.
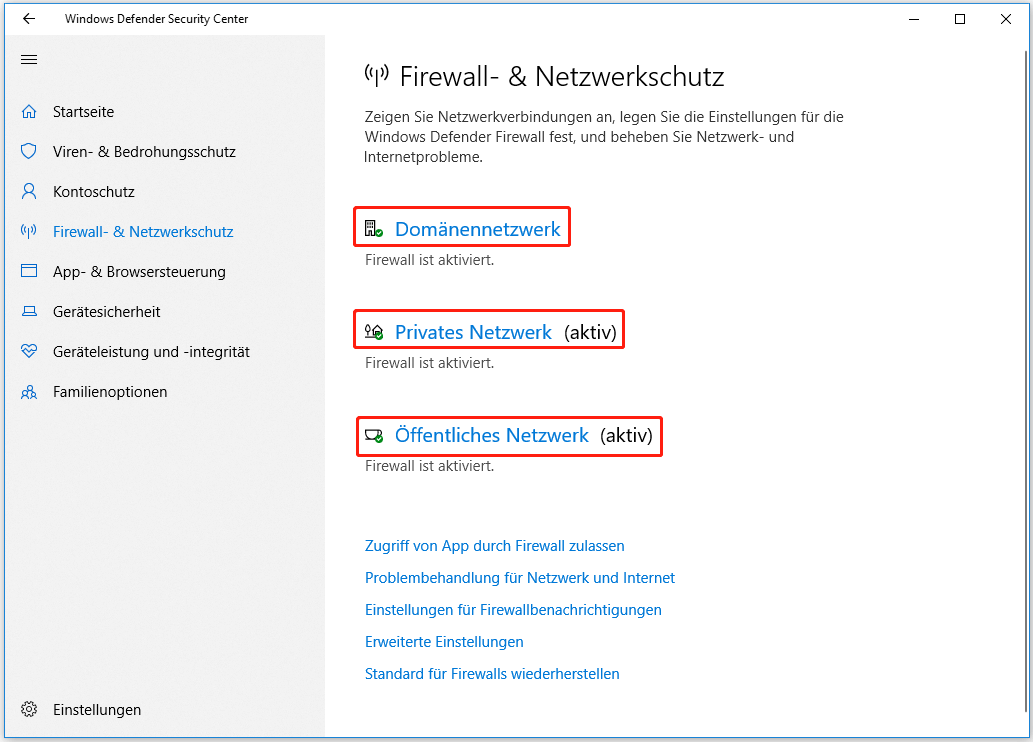
6. Kehren Sie zur Seite Windows-Sicherheitseinstellungen zurück und wählen Sie App- und Browsersteuerung.
7. Klicken Sie auf der Seite App- und Browsersteuerung auf Einstellungen für reputationsbasierten Schutz und Einstellungen für Exploit-Schutz und halten Sie die Unterdienste beider Schutzmechanismen an.
Möglicherweise müssen Sie auch andere Sicherheitsfunktionen des Systems stoppen, um den Erfolg der Windows-Sicherung zu gewährleisten.
Denken Sie daran, die oben genannten Dienste nach der Sicherung des Betriebssystems wieder zu aktivieren! Andernfalls werden Sie wahrscheinlich Opfer von Cyberangriffen!
Lösung 7. Ändern Sie die Benutzeranmeldung
Diese Methode basiert auf einem ähnlichen Prinzip wie die Anmeldung mit einem Administratorkonto, ist aber etwas komplizierter als die erste. Wenn Sie sich mit einem falschen Benutzerkonto am System anmelden, kann es sein, dass das Problem Fehler beim Anfordern einer exklusiven Sperre für die EFI-Systempartition (ESP) durch die Windows-Sicherung auftritt. Führen Sie die folgenden Schritte aus, um dies zu beheben.
1. Öffnen Sie das Dialogfeld Ausführen von Windows 11.
2. Geben Sie services.msc ein und klicken Sie auf OK, um das Fenster Dienste zu öffnen.
3. Finden Sie in der Liste Blockebenen-Sicherungsmodul, klicken Sie mit der rechten Maustaste darauf und wählen Sie Eigenschaften.
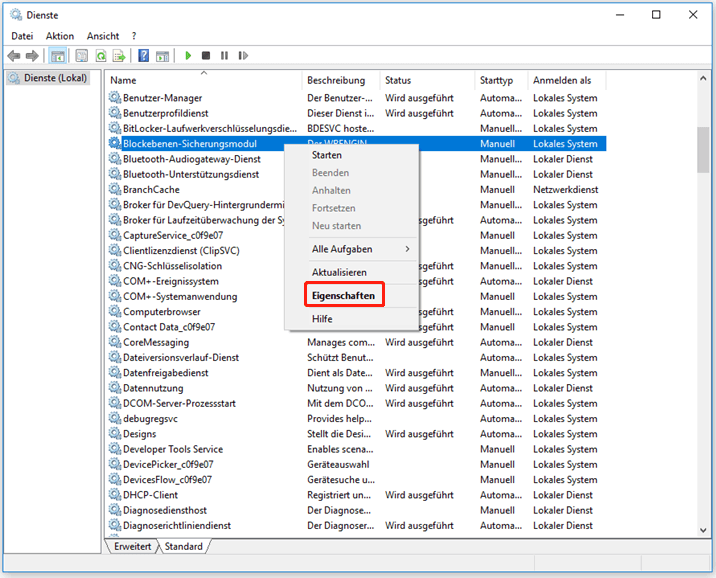
4. Wechseln Sie im Fenster Eigenschaften zur Registerkarte Anmelden und wählen Sie Dieses Konto.
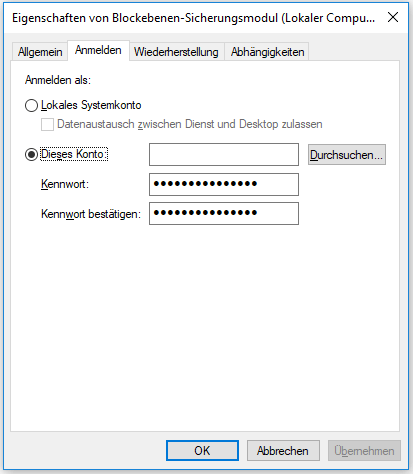
5. Klicken Sie auf Durchsuchen für dieses Konto.
6. Klicken Sie im neuen Fenster auf die Schaltfläche Erweitert, um fortzufahren.
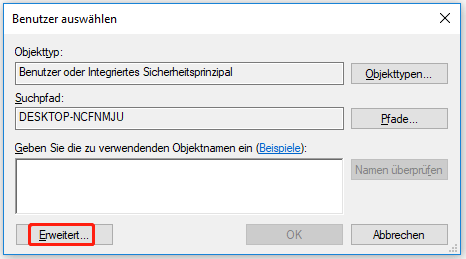
7. Klicken Sie im nächsten Fenster auf Jetzt suchen.
8. Daraufhin werden alle auf diesem Computer verfügbaren Benutzer erkannt und aufgelistet. Doppelklicken Sie einfach auf den gefundenen Benutzer, um ihn auszuwählen. Möglicherweise müssen Sie das Kennwort für das ausgewählte Benutzerkonto eingeben.
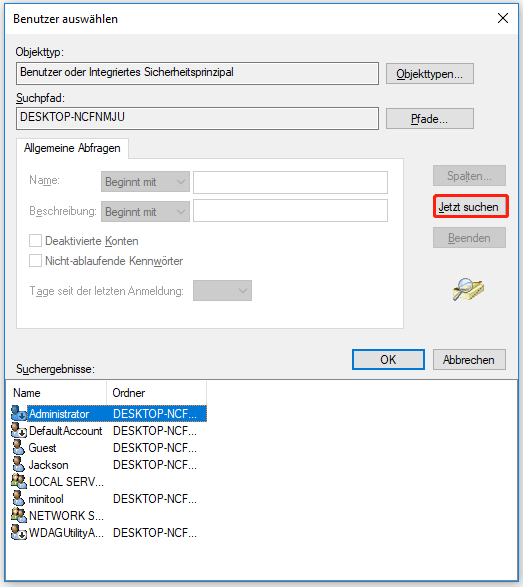
9. Klicken Sie auf mehrere OK-Schaltflächen auf der Rückseite, um die Änderungen zu speichern und die geöffneten Fenster zu schließen.
10. Starten Sie abschließend Ihren Rechner neu.
Alternative zur Windows-Sicherung verwenden
Eine andere Möglichkeit, das Problem Fehler beim Anfordern einer exklusiven Sperre für die EFI-Systempartition (ESP) durch die Windows-Sicherung zu umgehen und Windows zu sichern, ist die Verwendung einer professionellen und zuverlässigen Systemsicherungssoftware wie MiniTool ShadowMaker, mit der Sie schnell und einfach ein Image Ihres Betriebssystems erstellen können.
MiniTool ShadowMaker TrialKlicken zum Download100%Sauber & Sicher
- Laden Sie MiniTool ShadowMaker herunter, installieren und starten Sie es auf Ihrem Computer.
- Wenn Sie das Programm kaufen müssen, klicken Sie einfach auf die Option Testversion beibehalten, um seine leistungsstarken Funktionen weiter zu nutzen.
- Nachdem Sie die Hauptbenutzeroberfläche (UI) aufgerufen haben, wechseln Sie im oberen Menü zur Registerkarte Sichern.
- Auf der Seite Sichern sehen Sie zwei Module: Quelle und Ziel. Für die Systemsicherung werden die systembezogenen Dateien und Partitionen automatisch als Sicherungsquelle ausgewählt. Sie brauchen also nicht auf das Modul Quelle zu klicken.
- Klicken Sie auf das Modul Ziel, um einen Speicherort für das Systemabbild auszuwählen. Empfohlen wird eine externe Festplatte oder ein freigegebener Netzwerkspeicher (NAS).
- Klicken Sie abschließend auf die Schaltfläche Jetzt sichern, um den Vorgang abzuschließen.
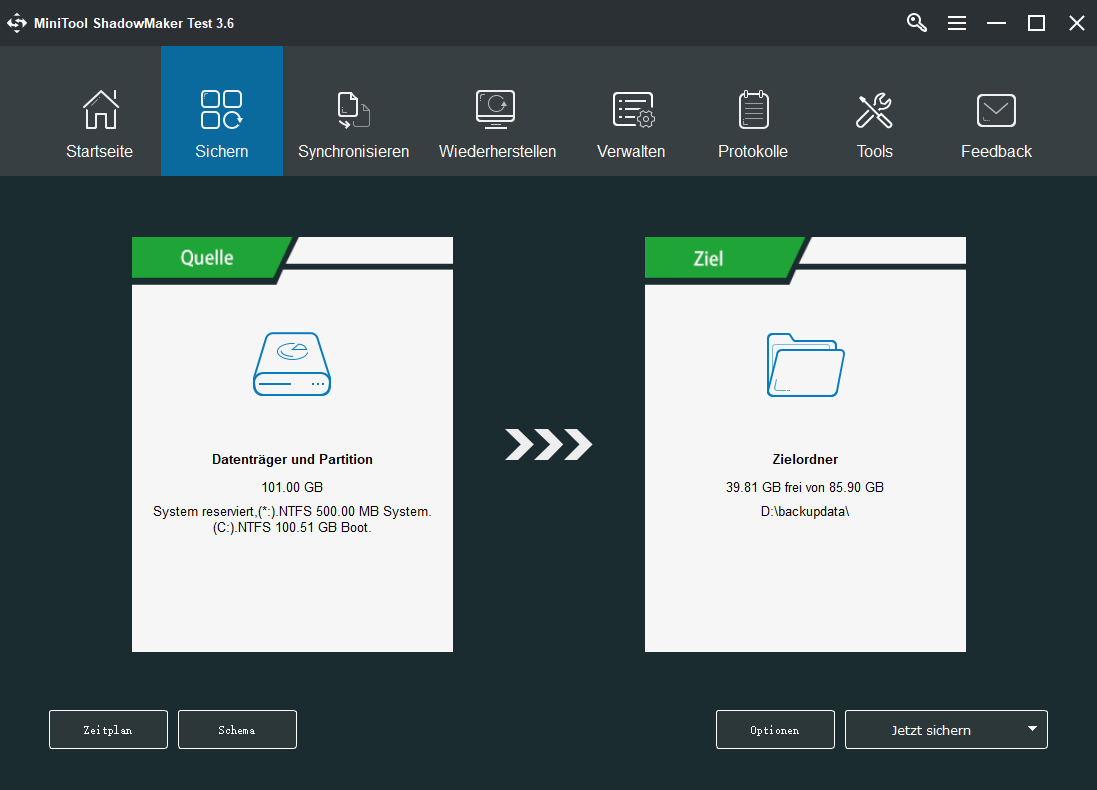
Neben der Systemsicherung kann MiniTool ShadowMaker auch die Sicherung von Dateien/Ordnern, Partitionen/Volumes sowie die Sicherung des gesamten Festplattenlaufwerks (einschließlich Wiederherstellung) durchführen. Außerdem unterstützt es die Synchronisierung von Dateien/Ordnern, das Klonen von Festplatten, die Erstellung von bootfähigen Medien, PXE-Boot, universelle Wiederherstellung usw.
Fazit
Wenn Sie in Zukunft den Fehler Fehler beim Anfordern einer exklusiven Sperre für die EFI-Systempartition (ESP) durch die Windows-Sicherung sehen, können Sie eine der oben genannten Lösungen anwenden, um das Problem zu beheben. Wenn Sie eine Idee zu diesem Systemsicherungsfehler haben, schreiben Sie bitte einen Kommentar unten. Wenn Sie bei der Verwendung von MiniTool ShadowMaker auf ein Problem stoßen, wenden Sie sich bitte an [email protected], um Hilfe zu erhalten.
