Was bedeutet Booten von LAN?
Booten vom LAN (Local Area Network), auch bekannt als Booten vom Netzwerk, ist ein Prozess, der es einem Computer ermöglicht, ein Betriebssystem (OS) oder andere Anwendungen direkt aus dem LAN zu starten und zu laden, ohne ein lokales Speichergerät wie CD- ROM, DVD-ROM, USB-Flash-Laufwerk oder Diskette zu verwenden.
ROM bezieht sich auf Festwertspeicher.
Was ist Netzwerkstart?
Netzwerkstart, abgekürzt als Netzstart, ist der Vorgang, einen Computer von einem Netzwerk statt von einer lokalen Festplatte zu booten. Diese Bootmethode kann auf zentral verwaltete Computer (Thin Clients) wie öffentliche Computer in Internetcafés oder Schulen, plattenlose Workstations sowie Router angewendet werden.
Anwendungsfall für den Netzwerkstart
Der Netzwerkstart kann verwendet werden, um den Festplattenspeicher zentral zu verwalten, und Befürworter behaupten, dass dies die Investitions- und Wartungskosten reduzieren kann. Es kann auch auf Cluster-Computing angewendet werden, bei dem Knoten möglicherweise keine lokalen Laufwerke haben. In den späten 1980er und frühen 1990er Jahren wurde das Booten über das Netzwerk verwendet, um die Kosten für Festplatten zu sparen, denn eine Festplatte mit anständiger Größe würde Tausende von Dollar kosten, was fast dem Preis einer CPU entspricht.
Der Netzwerkstart wird auch für die unbeaufsichtigte Systeminstallation verwendet. In diesem Fall wird das über das Netzwerk gestartete Hilfesystem als Plattform verwendet, um eine skriptgesteuerte unbeaufsichtigte Betriebssysteminstallation auf dem Zielcomputer durchzuführen. Die Implementierung dieser Anwendung unter Windows und Mac OS X existiert als Windows Bereitstellungsdienste und Netzwerkinstallation.
Empfohlener Artikel: Top Lösungen für „PXE-E61: Media test failure check cable“
Hardware-Unterstützung vom Netzwerkstart
Fast alle modernen Desktops und Laptops bieten die Möglichkeit, über PXE (Pre-Boot Execution Environment) aus dem LAN in ihrem BIOS oder UEFI zu booten. Nach 1998 können PowerPC (G3-G5) Mac-Systeme auch über Netzwerkstart von ihrer New World ROM-Firmware auf eine Netzwerkfestplatte gebootet werden. Bei älteren PCs, die keine Netzwerk-Boot-Firmware haben, können sie sich auf ein Flash-Laufwerk oder eine Diskette mit der Software verlassen, um vom Netzwerk zu booten.
Intel PXE Boot zu LAN
Auf Computern mit Intel-Architektur ist der Netzwerkstart mit dem PXE-Standard aktiviert. PXE erweitert die Funktionen des BIOS, sodass die Software direkt aus dem LAN ausgeführt werden kann. Heutzutage ist die PXE-Unterstützung so weit verbreitet, dass Sie sie in jedem modernen Computer finden können, der mit einer Ethernet-Buchse heißte RJ45 ausgestattet ist, die es ermöglicht, einen Intel-basierten PC vom Netzwerk zu booten, ohne ein EEPROM (Elektrisch löschbarer programmierbarer Nur-Lese-Speicher) auf Ihrer Netzwerkkarte zu brennen, wie Sie es in der Vergangenheit tun mussten.
Wie aktivieren Sie PXE-Boot für Intel Desktop-Mainboards? Auf Intel-Desktop-Mainboards, die PXE unterstützen, können Sie das Netzwerk als Startgerät festlegen. Lassen Sie uns jetzt sehen, wie Sie vom Onboard-LAN booten.
- Drücken Sie beim Einschalten Ihres Computers kontinuierlich F2, bis das BIOS-Setup aufgerufen wird.
- Navigieren Sie zum Boot-Menü.
- Aktivieren Sie Boot to Network.
- Drücken Sie F10, um die Änderungen zu speichern und das BIOS-Setup zu verlassen.
- Starten Sie Ihren Computer neu und drücken Sie während des POST F12, um von einem Remote-Server im LAN zu booten.
Um die F12-Taste während des POST verwenden zu können, muss die Benutzerzugriffsebene im Sicherheitsmenü der BIOS-Einstellungen auf Voll gesetzt sein.
Wie bootet man vom LAN?
Der Prozess des Netzwerkstarts ist wie folgt. Die anfänglich auszuführende Software wird von einem Server im Netzwerk geladen. Bei IP-Netzwerken wird in der Regel TFTP (Trivial File Transfer Protocol) verwendet. Der Server, der die anfängliche Software lädt, wird normalerweise durch das Senden von DHCP (Dynamic Host Configuration Protocol) oder Bootstrapping-Protokollanforderungen gefunden.
Normalerweise ist die anfängliche Software kein vollständiges Abbild des zu ladenden Betriebssystems, sondern ein kleines Netzwerk-Boot-Manager-Programm wie PXELINUX, das ein Boot-Optionsmenü bereitstellen und dann das vollständige Abbild laden kann, indem der entsprechende Bootloader der zweiten Stufe aufgerufen wird.
Bevor IP zum primären Layer-3-Protokoll wurde, waren IBMs RIPL (Remote Initial Program Load) und Novells NCP (NetWare Core Protocol) weit verbreitet, um über das Internet zu booten. Ihre Client-Implementierungen passen auch in ein kleineres ROM als PXE. Technisch gesehen kann. Der Netzwerkstart über beliebige Ressourcenfreigabe- oder Dateiübertragungsprotokolle angewendet werden. Beispielsweise wird NFS (Network File System) von BSD-Varianten (Berkeley Software/Standard Distribution) bevorzugt.
Empfohlener Artikel: Wie verwende ich den PXE-Boot (Preboot Execution Environment)?
Als nächstes erklären wir den BIOS-Boot-Prozess im Detail.
Wenn der Computer eingeschaltet wird und das Betriebssystem auszuführen beginnt, durchläuft er eine Reihe von Vorgängen, bevor das Betriebssystem schließlich gestartet wird. Das System ist ein komplexes Bootprogramm, das den PC vollständig steuern kann. Das Startprogramm kann jedoch auch eine sehr einfache Anwendung sein, beispielsweise ein Speicherdiagnosetool.
Schritt 1. Computer schaltet sich ein
Nachdem Sie den Netzschalter an den Netzschalter gedrückt haben, schaltet sich das Gerät ein.
Schritt 2. Hardware-Initialisierung
Anschließend führt das BIOS eine Bestandsaufnahme aller Komponenten des Computers durch, z. B. CPU, Speicher und Festplatte.
Schritt 3. Selbst-Überprüfung
Als nächstes durchlaufen alle vom BIOS erkannten Komponenten ein Selbst-überprüfung, um sicherzustellen, dass sie ordnungsgemäß funktionieren. Wenn eine der Komponenten ausfällt und grundlegende Operationen erforderlich sind, gibt Ihr PC eine Reihe von Signaltönen aus und hört auf zu arbeiten. Erst wenn alle Probleme behoben sind, fährt das BIOS mit dem nächsten Schritt fort, um andere Options-ROMs zu finden.
Schritt 4. Computer stoppt
Wenn Ihr PC in diesem Zustand endet, hängt er entweder für immer oder schaltet sich selbst aus, was davon abhängt, wie er in diesen Zustand eingetreten ist und wie Ihr BIOS konfiguriert ist, um auf diesen Zustand zu reagieren.
Schritt 5. Suchen Sie nach integrierten Geräten und Options-ROMs
Während des Vorgangs erkennt das BIOS alle verfügbaren Erweiterungen, die oft in die Firmware des BIOS eingebettet oder in ein EEPROM oder Flash-Chip auf einer Ihrer Zusatzkarten gebrannt sind. Unter diesen Karten können Sie die Eingabeaufforderung auf den Netzwerkkarten sehen, mit der Sie entscheiden können, welche Art von Bootprotokoll sie unterstützen soll, PXE oder RPL (Remote Program Load).
Normalerweise sollten Options-ROMs zu diesem Zeitpunkt nichts Besonderes tun, außer die Hardware zu initialisieren, Selbsttests durchzuführen und den Boot-Service-Einstiegspunkt (BBS) einzurichten. Und Sie können auswählen, welcher Boot-Dienst zuerst versucht werden soll, indem Sie einen Hotkey drücken, der sich von Hersteller zu Hersteller unterscheidet. F12 ist die häufigste.
Lesen Sie auch: Behoben: PXE über IPv4-Fehler auf Windows-PC starten
Schritt 6. Starten Sie den ersten Boot Service
Die vom Startservice-Einstiegspunkt angegebene Anwendung wird jetzt gestartet. Zu diesem Zeitpunkt wird das Kontrollrecht an den Startdienst übergeben, der den Ermittlungsprozess des Startprogramms einleitet.
Schritt 7. Boot Service erkennt Boot-Programm
Verschiedene Boot-Dienste suchen auf unterschiedliche Weise nach den Boot-Tools. Die Netzwerkkarte, die den PXE-Standard verwendet, führt eine DHCP-Anfrage aus, um ihre IP-Adresse und den Speicherort der Boot-Software zu ermitteln. Wenn ein Standort bekannt gegeben wird, wird eine TFTP-Anforderung ausgeführt, um das Bootprogramm abzurufen, das allgemein als Netzwerkbootprogramm (NBP) bezeichnet wird.
Schritt 8. Entfernen Sie den ersten Boot-Dienst oder setzen Sie ihn an das Ende der Boot-Liste
Wenn der Boot-Dienst keine gültige Boot-App findet, wird der Boot-Dienst beendet und die Steuerung kehrt zum BIOS zurück. Das BIOS wechselt zum nächsten Boot-Dienst in seiner Liste. Ob das BIOS das fehlgeschlagene Startgerät entfernt oder an das Ende der Liste setzt, hängt von den BIOS-Herstellern ab.
Schritt 9. Ermitteln Sie zusätzliche verfügbare Boot-Dienste
Wenn weitere Bootdienste verfügbar sind, wird der nächste Dienst in der Bootliste gestartet. Andernfalls stoppt der Computer.
Schritt 10. Boot-Programm starten
Jetzt steuert das Bootprogramm den Computer vollständig. Es wird anfangen zu tun, was es soll. Sobald das Bootprogramm alle Aufgaben erledigt hat, die er ausführen sollte, übergibt er die Kontrolle an den Systemkernel. Das Bootprogramm, das diese Aufgabe ausführt, wird Bootloader genannt.
Dann führt der Betriebssystemkernel eine vollständige Erkennung der mit dem System verbundenen Hardware durch und beginnt mit der Ausführung aller von ihm entworfenen Operationen.
Booten vom LAN mit MiniTool ShadowMaker PXE
MiniTool ShadowMaker ist eine professionelle und zuverlässige Sicherungssoftware, mit der Sie auch die PXE-Funktion verwenden können, um den Client-Computer im LAN vom Host-PC aus zu booten. Lassen Sie uns sehen, wie es funktioniert.
MiniTool ShadowMaker TrialKlicken zum Download100%Sauber & Sicher
1.Laden Sie MiniTool ShadowMaker herunter, installieren und starten Sie es auf dem Hostcomputer.
2.Wenn Sie nach einem Kauf gefragt werden, klicken Sie oben rechts auf die Option Testversion beibehalten.
3.Dann wird es in seine Hauptbenutzeroberfläche (UI) eintreten. Wechseln Sie dort aus dem oberen Menü zur Registerkarte Tools.
4.Wählen Sie auf der Registerkarte Tools die Option PXE aus.
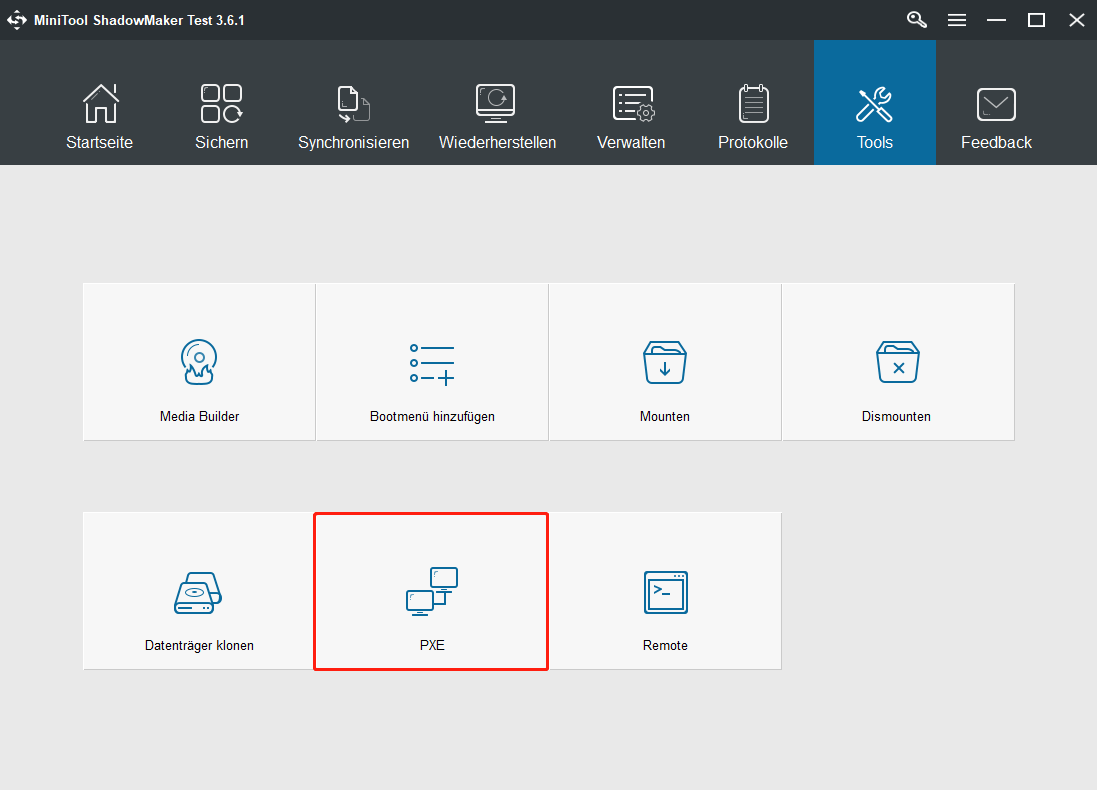
5.Klicken Sie im nächsten PXE-Client-Fenster auf die Schaltfläche Starten, um den PXE-Dienst zu starten.
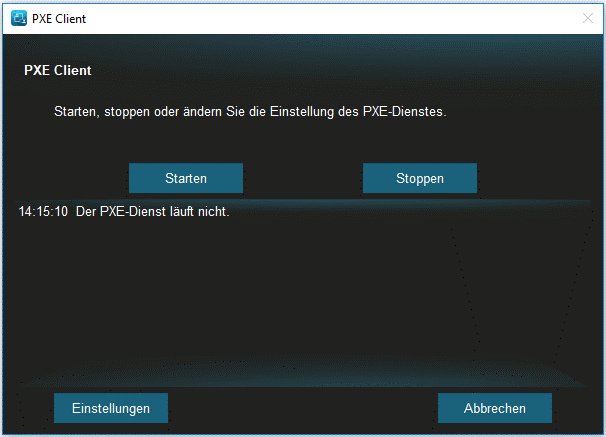
6.Über die Schaltfläche Einstellungen können Sie die Start-IP-Adresse des Clients, die Anzahl der Clients, die vom Bootdienst gestartet werden können, die Router-IP und die Maske festlegen.
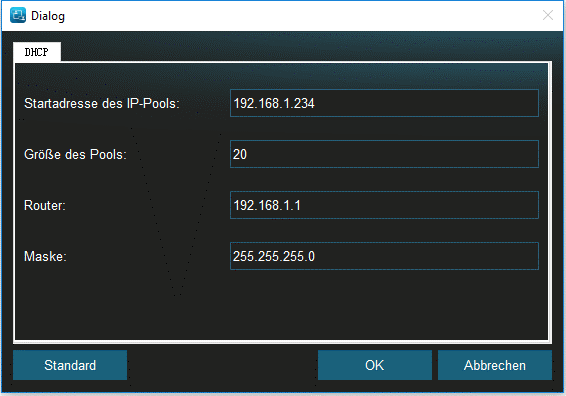
7.Booten Sie den Client-Computer im selben LAN wie den Host-Computer in das BIOS und ändern Sie seinen ersten Boot-Dienst auf PXE.
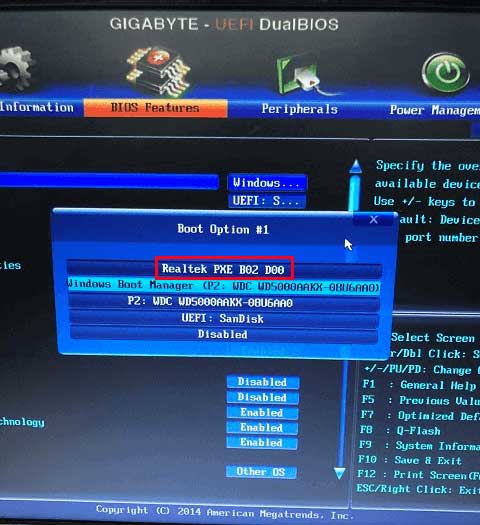
8.Starten Sie den Client neu und er wird vom LAN in die Windows-Wiederherstellungsumgebung (WinRE) mit MiniTool ShadowMaker gestartet. Außerdem wird MiniTool ShadowMaker automatisch geöffnet, nachdem der Timer 15 Sekunden lang heruntergezählt hat. Wenn Sie das Programm nicht starten möchten, klicken Sie einfach auf Abbrechen.
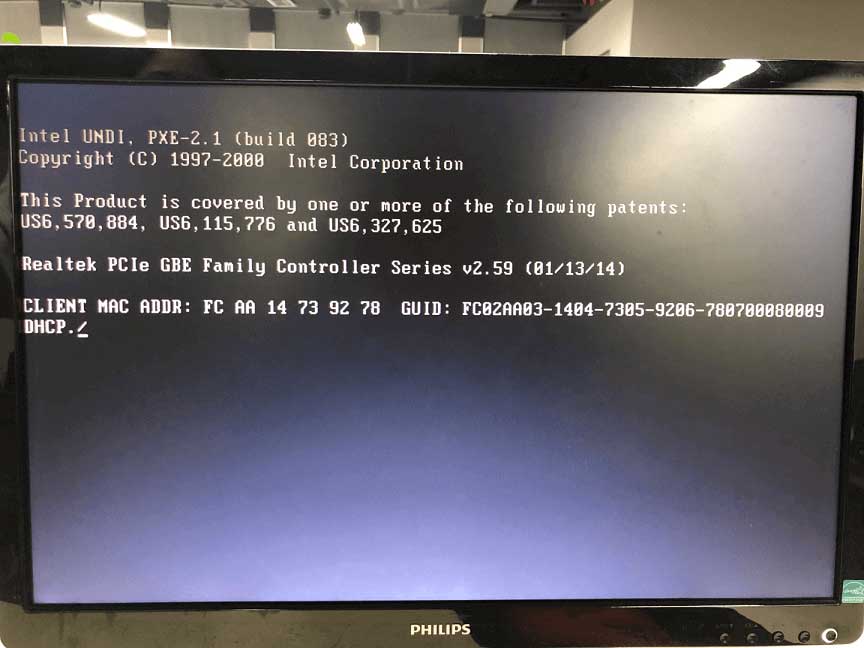
9.Schließlich erreichen Sie den Bildschirm von MiniTool PE Loader. Dort können Sie MiniTool ShadowMaker starten, den PC neu starten, den PC herunterfahren, den Treiber laden, die Befehlskonsole verwenden und den Microsoft iSCSI-Initiator starten.
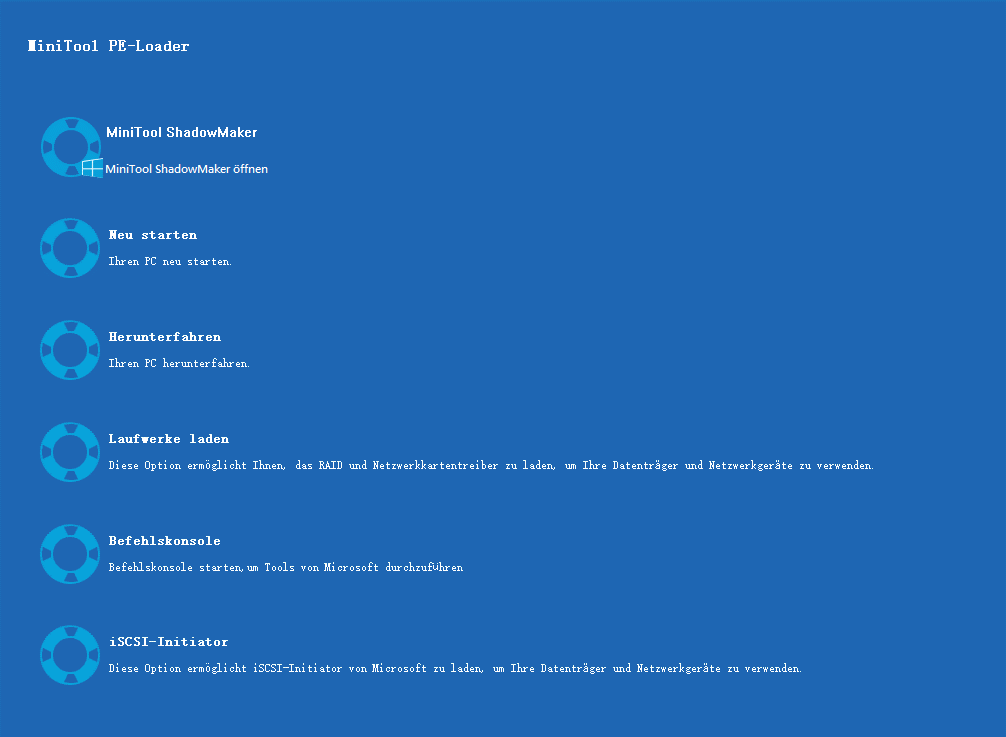
10.Verwenden Sie ab Schritt 7 denselben Befehl, um andere Clients zu starten.
Wenn Sie zum Host zurückkehren, sehen Sie die Anzahl der Clients, die vom PXE-Dienst gestartet wurden, sowie deren temporäre IP-Adressen und Ports.
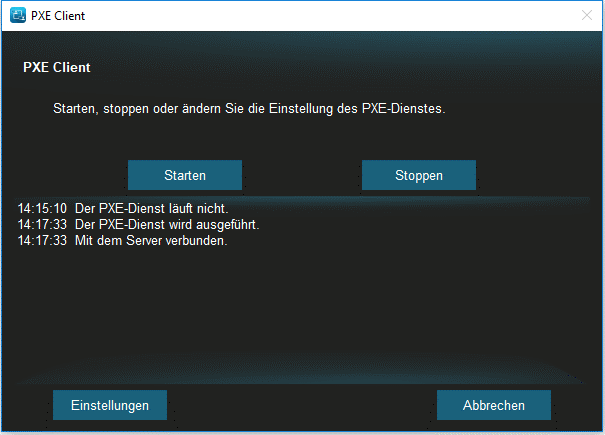
Wie installieren Sie das Betriebssystem über den Netzwerkstart?
Wenn der Client-Rechner völlig in Ordnung ist oder sein ursprüngliches System beschädigt ist, können Sie sich darauf verlassen, dass das Booten über das Netzwerk läuft, um Systeme darauf zu installieren. Die folgende Anleitung gilt für Windows 7/8/8.1/10/11.
Wenn Sie über ein Windows-Installationsmedium verfügen, schließen Sie es einfach mit dem Ziel-Client-Computer, starten Sie es vom LAN und installieren Sie das Betriebssystem auf dem Client mit dem Installationsmedium.
Wenn Sie keinen Installationsdatenträger haben, können Sie mit MiniTool ShadowMaker auf einem funktionierenden Computer ein Systemsicherung erstellen und das Sicherungsabbild auf einem tragbaren Datenträger speichern. Verbinden Sie dann die tragbare Festplatte mit dem Client und starten Sie den Client mit dem MiniTool ShadowMaker PXE-Dienst, indem Sie die obigen Schritte befolgen. Stellen Sie schließlich auf dem Ziel-Client das System mit dem Universelle Wiederherstellung-Dienstprogramm von MiniTool ShadowMaker auf seiner Festplatte wieder her.
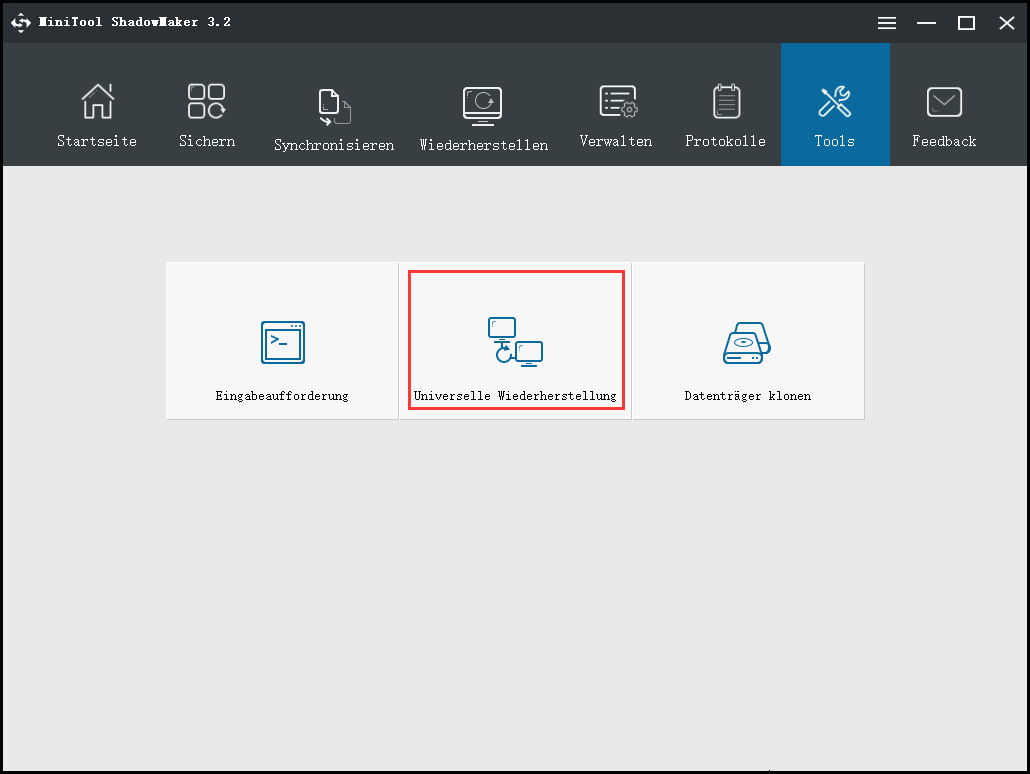
MiniTool ShadowMaker TrialKlicken zum Download100%Sauber & Sicher
Wake-On-LAN-Boot
Wake-on-LAN (WoL) ist ein Ethernet- oder Token-Ring-Computernetzwerkstandard, mit dem ein Computer durch eine Netzwerknachricht geweckt oder eingeschaltet werden kann. Normalerweise wird die Nachricht von einem Programm an den Zielcomputer gesendet, das auf einem mit demselben LAN verbundenen Gerät ausgeführt wird. Sie können auch den subnetzgerichteten Broadcast des WoL-Gateway-Dienstes verwenden, um eine Nachricht aus einem anderen Netzwerk zu initiieren.
Äquivalente Begriffe umfassen Aufwachen über LAN, Aufwachen über LAN, Aufwachen über LAN, Wiederaufnehmen über LAN, Wiederaufnehmen über LAN, Fernaufwachen und Aufwachen über WAN (Weitverkehrsnetz). Kommuniziert der zu weckende PC über WLAN, muss ein zusätzlicher Standard namens Wake on Wireless LAN (WoWLAN) verwendet werden.
Sowohl WoL- als auch WoWLAN-Standards werden in der Regel von Herstellern ergänzt, um protokolltransparente On-Demand-Dienste wie die Wake-on-Demand-Funktion (Sleep-Proxy) von Apple Bonjour anzubieten.
Verwandter Artikel: Wie aktivieren Sie ich Wake on LAN in Windows 10?