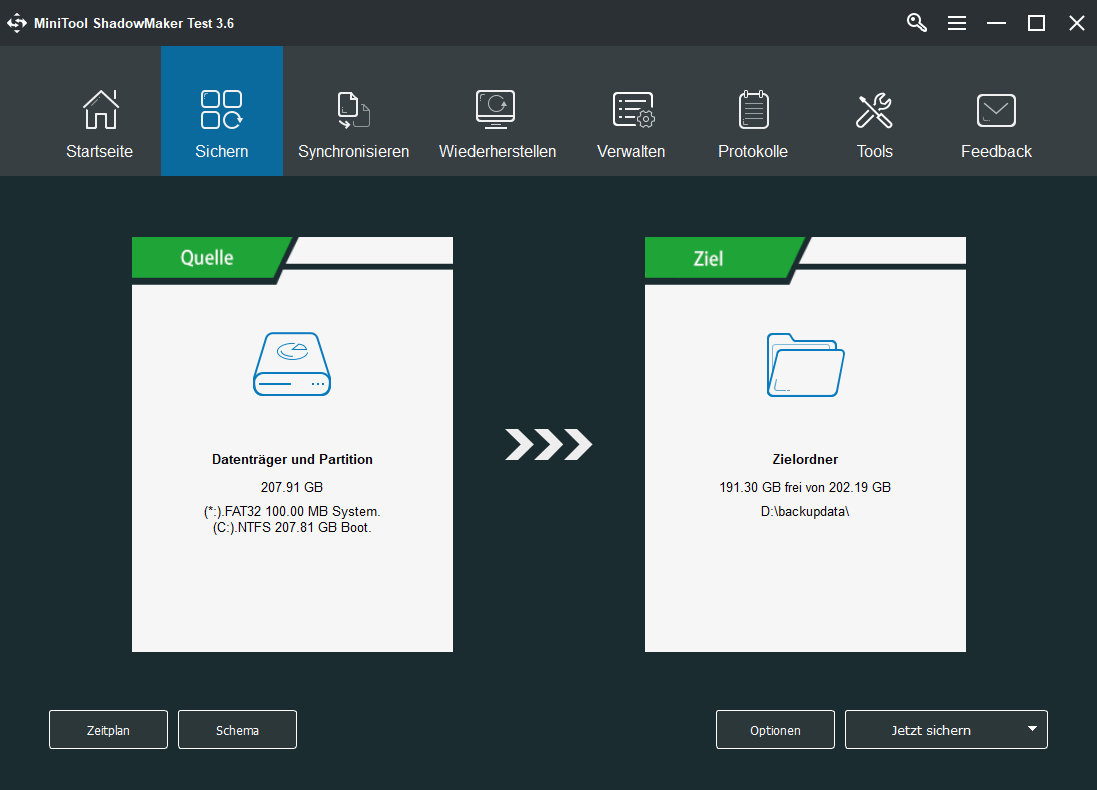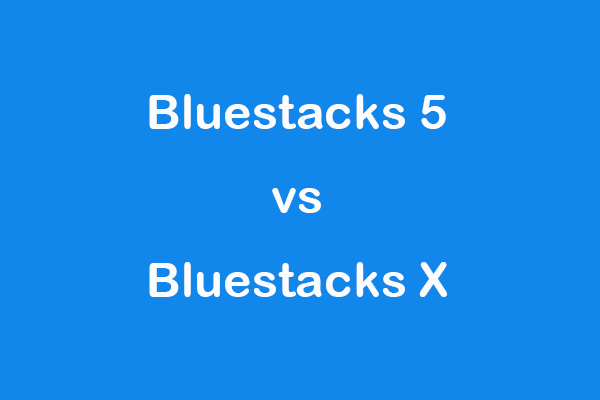Dieser von MiniTool Software Ltd. verfasste Artikel enthält hauptsächlich einige Informationen über Windows 11-Malware und -Viren. Es umfasst die Definitionen, Beispiele, Erkennung, Entfernung sowie Prävention von Win11-Viren oder Malware. Hier stellt viel nützliches Wissen dar!
Ein Computervirus ist ein Computerprogramm, das (wenn es ausgeführt wird) sich selbst repliziert, indem es andere Computerprogramme modifiziert und seinen Code einfügt. Wenn die Replikation diesmal erfolgreich ist, wird davon ausgegangen, dass der betroffene Bereich mit einem Computervirus infiziert ist. Es ist einer Metapher, die von einem biologischen Virus abgeleitet ist.
Virenersteller benutzen Social-Engineering-Täuschungen und detailliertes Wissen über Sicherheitslücken, dazu die Betriebssysteme (OS) zu infizieren und den Virus zu verbreiten. Viele Viren greifen Computer an, auf denen Microsoft Windows ausgeführt wird, und verwenden eine Vielzahl von Mechanismen, um neue Hosts zu infizieren. Sie umgehen Antivirensoftware normalerweise durch komplexe Anti-Erkennungs- oder Stealth-Strategien.
Allerdings ist Malware jede Software, die absichtlich entwickelt wurde, um Schäden an einem Computer, Server, Client oder Computernetzwerk zu verursachen. „Malware“ ist ein umfassender Begriff von bösartiger Software. Es gibt eine Vielzahl von Malware-Typen wie Computerviren, Ransomware, Trojaner, Spyware, Adware, Wischer, Scareware sowie betrügerische Software.
Empfohlener Artikel: Malware VS Virus: Was ist der Unterschied? Wie kann man tun?
Über Windows 11-Virus/Malware
Mit der nächsten Generation des Systems – Windows 11 kommt am 5. Oktober 2021 und dessen Insider-Preview-Build ist schon verfügbar. Das Thema Computerviren oder Malware ist in Windows 11 aufgekommen. Wird Win11, wie seine Vorgänger Windows 10/8/7, von Viren/Malware betroffen sein?
Natürlich! Bald oder später wird der erste Windows 11-Virus (Malware) eine große Anzahl von PCs auf der ganzen Welt infizieren. Eine große Menge Malware und Viren sind für das neue Windows am effektivsten. Tatsächlich stellen einige Windows 11-Updates oder -Installationsprogrammen die Computer-Malware dar, anstatt von dem offiziellen Dienst.
Gefälschtes Windows 11-Installationsprogramm zur Verbreitung von Malware
Es wird gesagt, dass Online-Betrüger Anfang Juli 2021 gefälschte Windows 11-Installationsprogramme verwendet haben, um Viren, Malware, Adware und viele andere bösartige Programme in die Geräte von Microsoft-Benutzern einzuschleusen. Obwohl die offizielle Windows-Insider-Vorschau zu dieser Zeit verfügbar war, luden viele Leute das Betriebssystem-Installationsprogramm von inoffiziellen Websites herunter und es wurde mit dem Windows 11-Virus infiziert.
Windows 11 Installer-Köder werden auch verwendet, um eine Vielzahl anderer Nutzlasten direkt zu liefern, die von vergleichsweise harmloser Adware bis hin zu gefährlicheren Passwortdieben, Trojanern usw. reichen.
Zum Beispiel gibt es ein viel kleineres gefälschtes Windows 11-Installationsprogramm (weniger als 2 GB) namens Windows 11 Build 21996.1 x64 + Activator. Nach dem Start wird es wie ein Windows-Installationsassistent angezeigt. Anstatt jedoch systembezogene Elemente herunterzuladen, lädt dieses bösartige Installationsprogramm ein zweites Installationsprogramm für Adware, Malware oder potenziell unerwünschte Tools herunter.
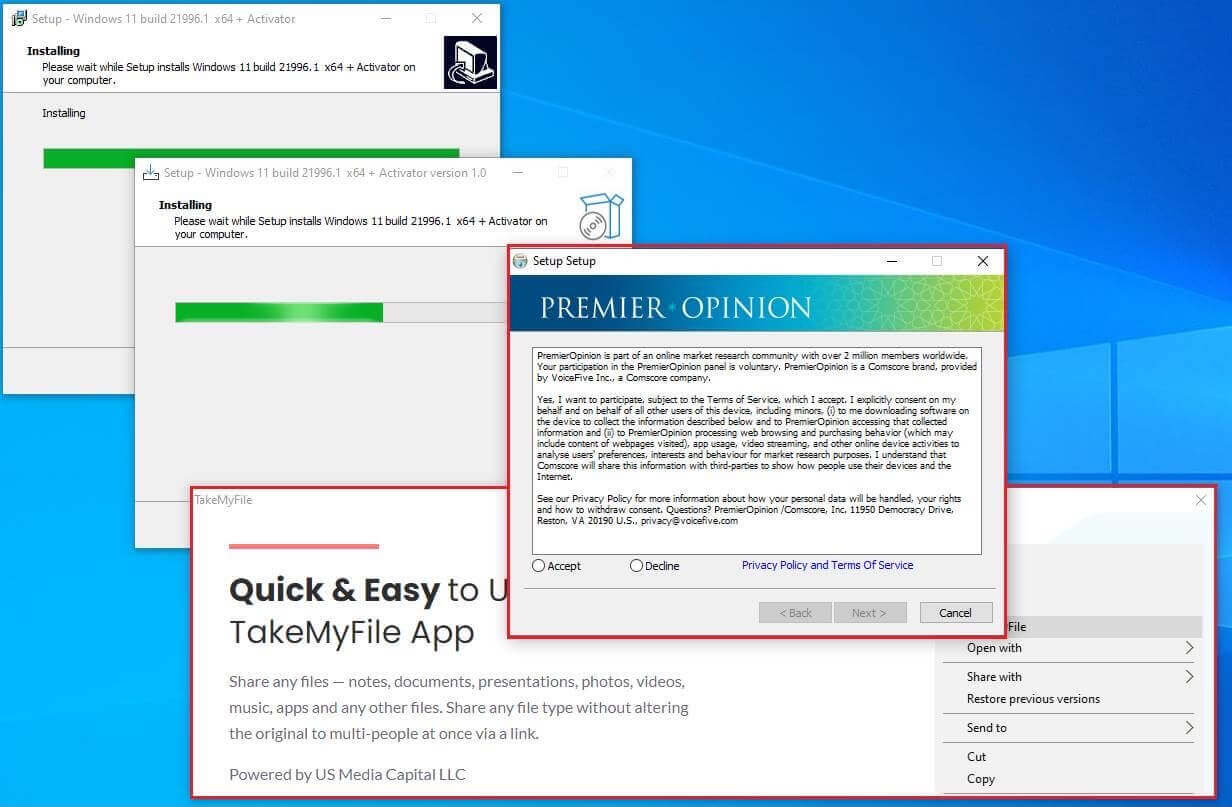
Windows 11 Alpha-Malware
Hackern ist es gelungen, Windows 11 mit neuer bösartiger Malware zu hacken. In der technischen Gemeinschaft hat sich eine brandneue Win11 Alpha-Malware verbreitet. Es verleitet Benutzer dazu, bösartigen Code auf ihren Computern zu aktivieren.
Es wird gesagt, dass die Alpha-Malware über ein Word-Dokument verbreitet wurde, das angeblich mit „Windows 11 Alpha“ erstellt wurde. Und für das Dokument muss der Benutzer die Schritte ausführen, um es zu öffnen. Später wird ein Code aktiviert, der verwendet werden könnte, um die Finanzinformationen der Benutzer zu stehlen.
Forscher haben herausgefunden, dass die Cybercrime-Gruppe FIN7 die Ursache für den Start der Alpha-Malware sein könnte. Die Quelle der Verbreitung der schädlichen Datei wurde jedoch nicht gefunden. Der beste Weg, um eine Beeinflussung durch diese Malware zu vermeiden, besteht darin, dass Sie nicht durch E-Mail mit unbefugten Dokumenten oder Links auf Ihrem Computer zu interagieren.
Symptome für eine Infektion mit Windows 11-Viren oder Malware
Die meisten Benutzer können kurz nach der Infektion feststellen, dass sie mit Windows 11-Malware oder -Viren infiziert sind. Wenn Sie plötzlich feststellen, dass Ihr Computer extrem langsam ist, Programme ohne Erlaubnis automatisch angezeigt werden oder neue Anwendungen angezeigt werden oder Sie nur Bedrohungswarnungen von Windows Defender erhalten, sind Sie möglicherweise von Viren oder Malware betroffen.
So überprüfen Sie die Viren auf Windows 11
Neben den Symptomen, die auf eine Malware-Infektion hinweisen können, können Sie jederzeit manuell nach Viren suchen. Um potenzielle Malware oder Viren auf Ihrem Computer zu erkennen, sollten Sie sich auf Antiviren- und Antimalware-Programme verlassen, die von Ihrem System oder einem Drittanbieter-Sicherheitsunternehmen bereitgestellt werden.
Für Windows 11 heißt das integrierte Sicherheitstool Microsoft Defender, das Ihren PC regelmäßig scannen kann, um Ihr Gerät vor Netzwerkangriffen zu schützen. Sehen wir uns Schritt für Schritt an, wie es geht.
1. Gehen Sie zu Windows 11-Einstellungen > Datenschutz und Sicherheit > Windows-Sicherheit.
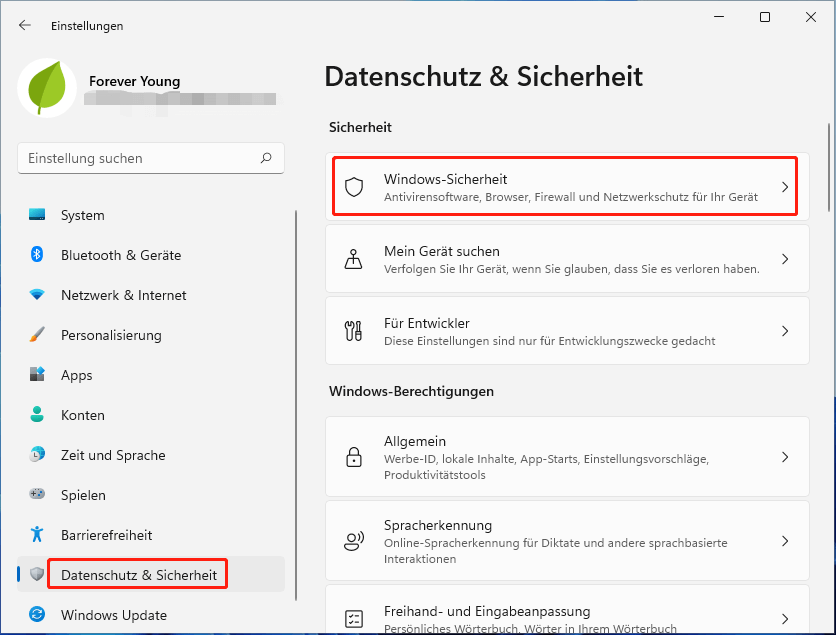
2. Wählen Sie auf der Seite Windows-Sicherheit die Schaltfläche Windows-Sicherheit öffnen.
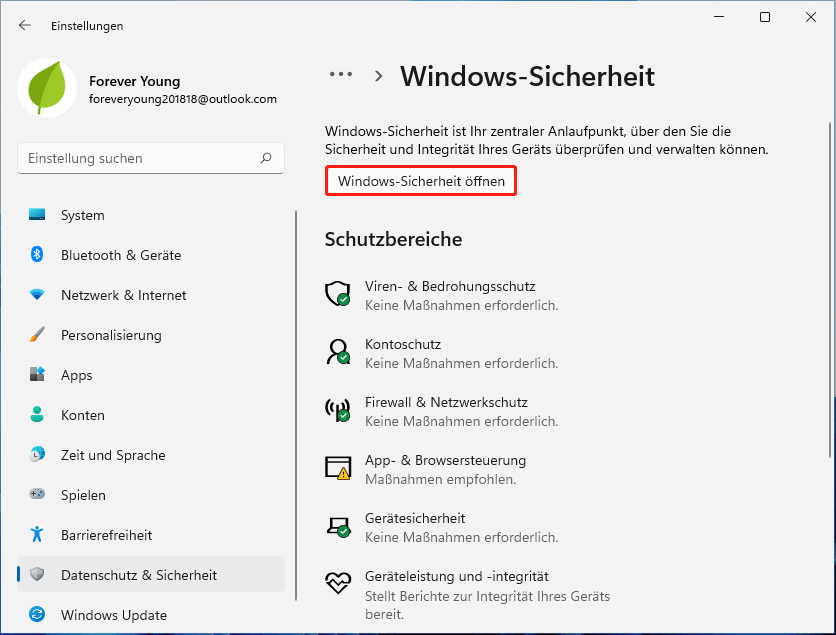
3. Dann wird das Windows-Sicherheitsfenster angezeigt. Wenn auf der Standardregisterkarte alle Abschnitte mit einem grünen Häkchen gekennzeichnet sind, bedeutet es, dass Ihr Gerät in gutem Zustand ist. Wenn es nicht der Fall ist und ein gelbes Ausrufezeichen oder sogar ein rotes Kreuz angezeigt wird, dass Ihrem Gerät unsachgemäß ist oder ein Problem damit liegt vor. Sie müssen mit ihnen umgehen, insbesondere für die Abschnitte mit einem roten Kreuz.
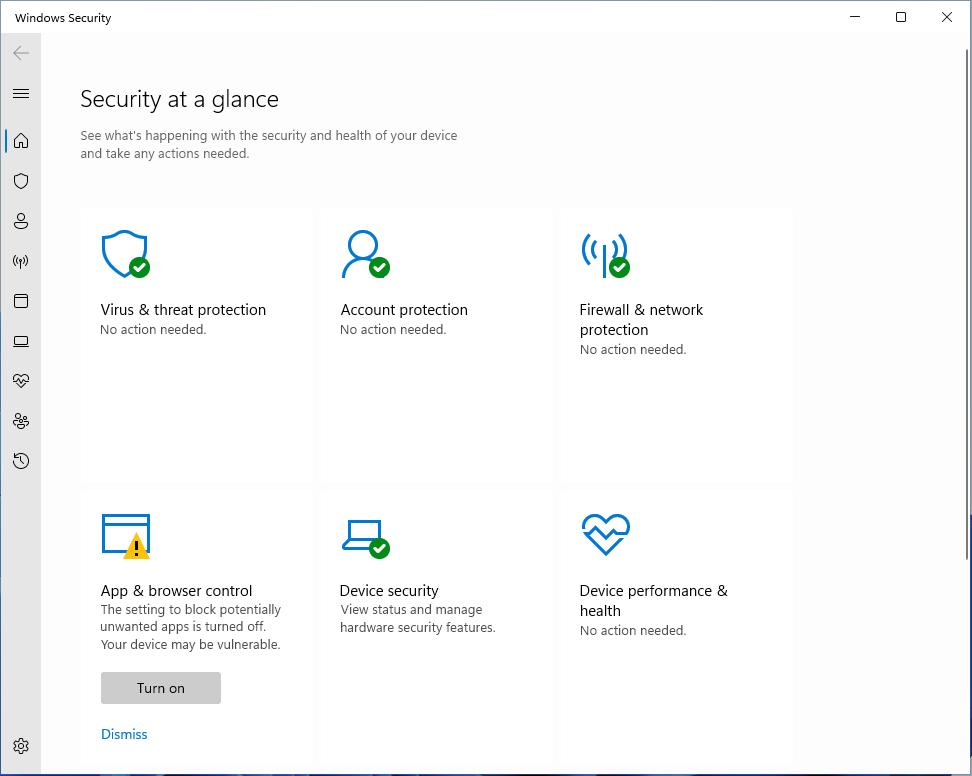
4. Navigieren Sie zum Abschnitt Viren- und Bedrohungsschutz. Klicken Sie dort im Abschnitt Viren- und Bedrohungsschutz-Updates auf die Option Schutzupdates.
5. Klicken Sie auf der nächsten Seite auf die Schaltfläche Nach Updates suchen.
6. Kehren Sie zur vorherigen Seite zurück und wählen Sie im Abschnitt Aktuelle Bedrohungen die Standardoption Schnellscannen.
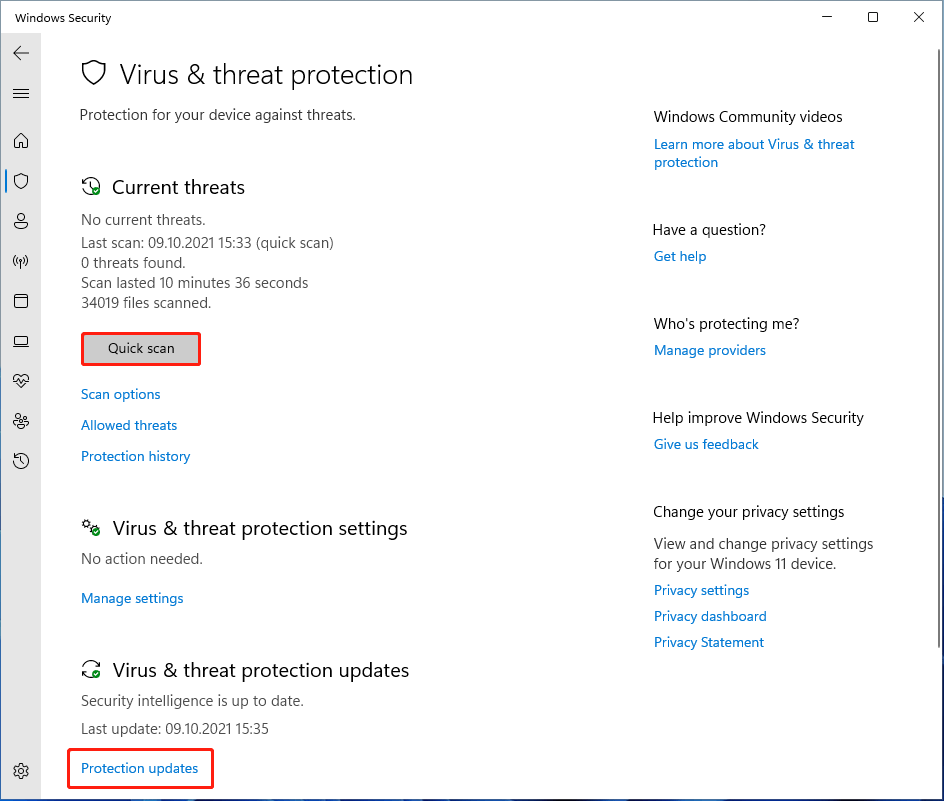
Sie können den Scantyp ändern und einen erweiterten Scan durchführen, indem Sie auf die Scanoption unter der Schaltfläche Schnellscan klicken. Es bietet Ihnen die folgenden vier Optionen.
- Schnellscannen: Überprüft Ordner in Ihrem System, in denen Bedrohungen häufig gefunden werden. (Standardoption)
- Vollständiges Scannen: Überprüft alle Dateien und laufenden Programme auf Ihrer Festplatte. Dieses Scannen kann länger als eine Stunde dauern.
- Benutzerdefiniertes Scannen: Wählen Sie die zu überprüfende Datei und den Speicherort aus. Diese Methode eignet sich für Situationen, in denen Sie sehr verdächtige Ziele haben.
- Microsoft Defender Offline Scannen: Einige Malware kann besonders schwer von Ihrem Gerät zu entfernen sein. Microsoft Defender Offline kann die neuesten Bedrohungsdefinitionen verwenden, um sie zu finden und zu entfernen. Es wird Ihr Gerät neustarten und etwa 15 Minuten dauern.
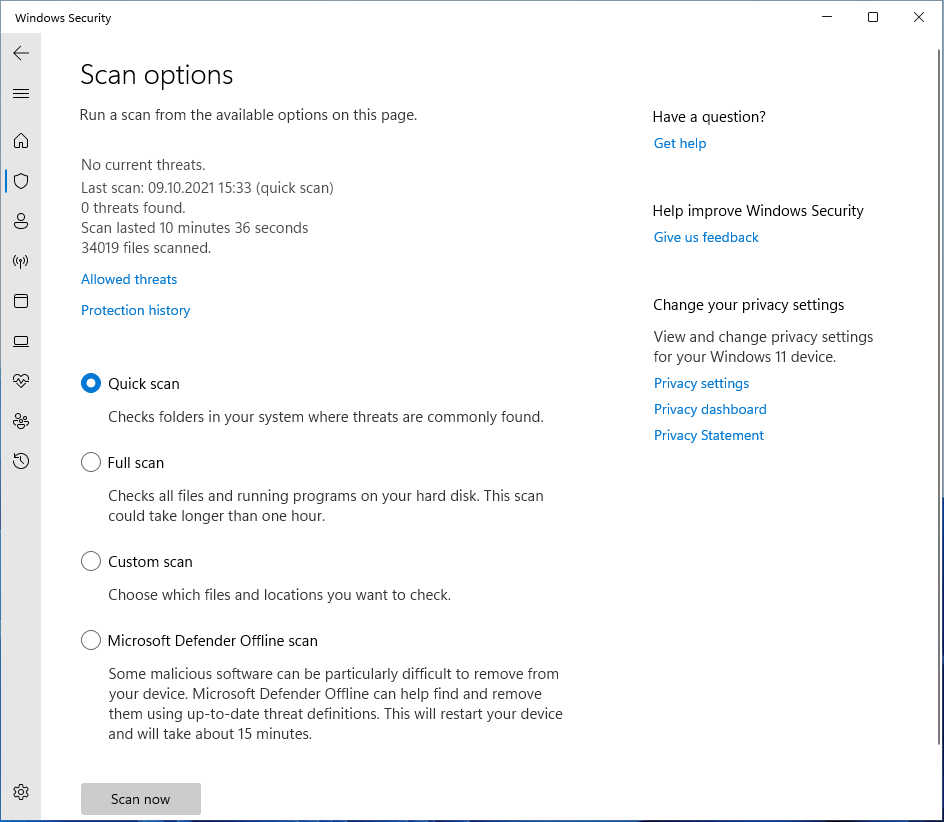
Warten Sie, bis die Windows-Sicherheit den Scanvorgang abgeschlossen hat. Wenn ein Virus oder eine Malware gescannt wird, können Sie die schädlichen Elemente gemäß den Anweisungen entfernen.
So entfernen Sie Malware von Windows 11
Wenn Sie die Malware mit der Windows-Sicherheits-App finden, können Sie die Malware zunächst entfernen. Folgen Sie einfach den Anweisungen auf dem Bildschirm, um die Entfernung abzuschließen.
Sie können sich auch auf Sicherheitstools von Drittanbietern verlassen, um Malware oder Viren zu erkennen und zu löschen. Im Folgenden sind einige beliebte Antivirus- und Antimalware-Produkte auf dem Markt aufgeführt.
- Avast
- Avira
- AVG
- Bitdefender
- Kaspersky
- Malwarebytes
- McAfee
- Norton
- Trend Micro
Wenn sowohl systemeigene Sicherheitstools als auch die von Drittanbietern Ihren Windows 11-Virus nicht beseitigen können, sollten Sie Windows 11 neu installieren oder eine Neuinstallation durchführen. Oder Sie müssen Ihren PC oder Laptop möglicherweise auf die Werkseinstellungen zurücksetzen. Diese Aktionen können Ihnen helfen, die Malware zu entfernen.
So richten Sie Microsoft Defender zum Schutz Ihres Windows 11-PCs ein
Zusätzlich zur Überprüfung der Malware oder Viren, wenn Sie sich fühlen, ihre Computer schon infiziert zu werden, wird dringend empfohlen, Microsoft Windows Defender voll auszuschöpfen, um Virenangriffe zu verhindern.
1. Aktivieren Sie den Windows 11-Viren- und Bedrohungsschutz
Klicken Sie auf der Seite Viren- und Bedrohungsschutz auf die Option Einstellungen verwalten unter Einstellungen für Viren- und Bedrohungsschutz.
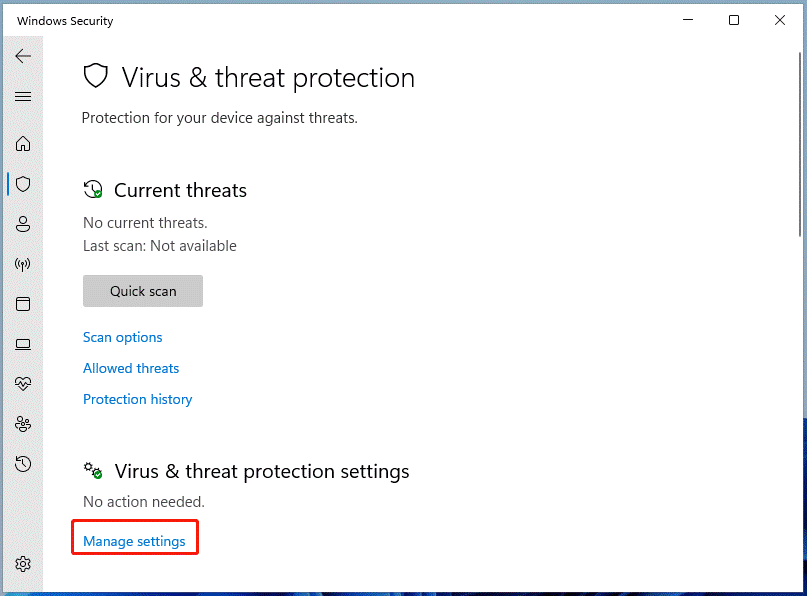
Als nächstes schalten Sie alle Schutzmechanismen ein, einschließlich Echtzeitschutz, Cloud-gelieferter Schutz, automatische Probenübermittlung und Manipulationsschutz.
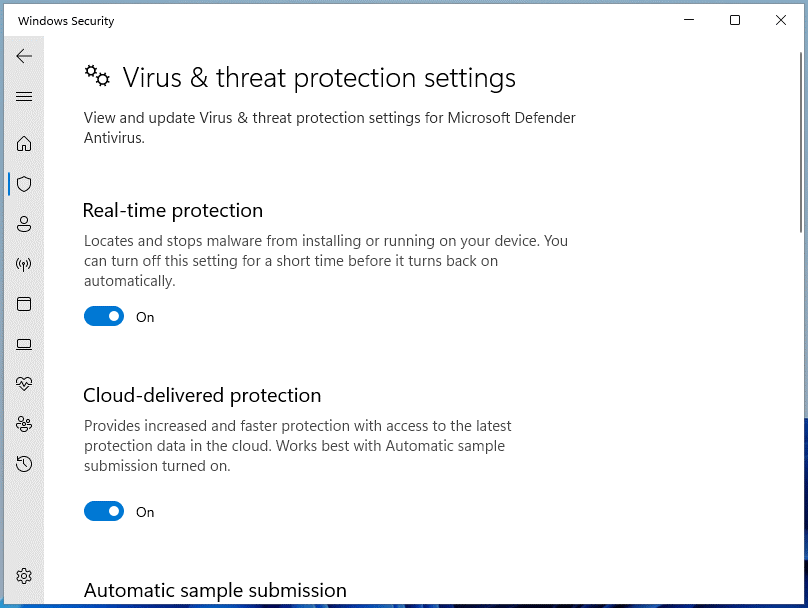
2. Windows 11 Ransomware-Schutz einrichten
Klicken Sie auch auf der Seite Viren- und Bedrohungsschutz auf die Option Ransomware-Schutz verwalten im Abschnitt Ransomware-Schutz.
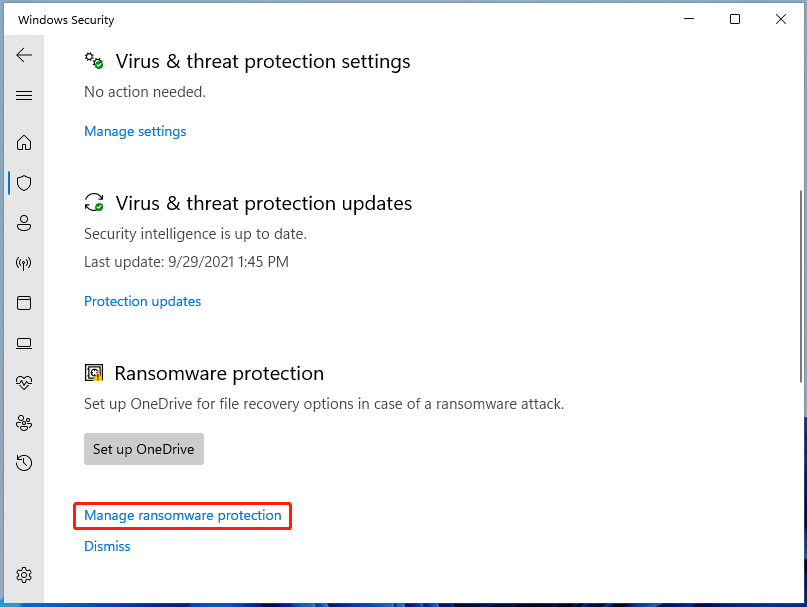
Dann aktivieren Sie den kontrollierten Ordnerzugriff, um Dateien, Ordner und Speicherbereiche auf Ihrem Gerät vor unbefugten Änderungen durch unfreundliche Anwendungen zu schützen. Sie können auch die Ransomware-Datenwiederherstellung aktivieren, indem Sie Windows 11 OneDrive so konfigurieren, dass Ihre Schlüsseldateien mit der Cloud synchronisiert werden.
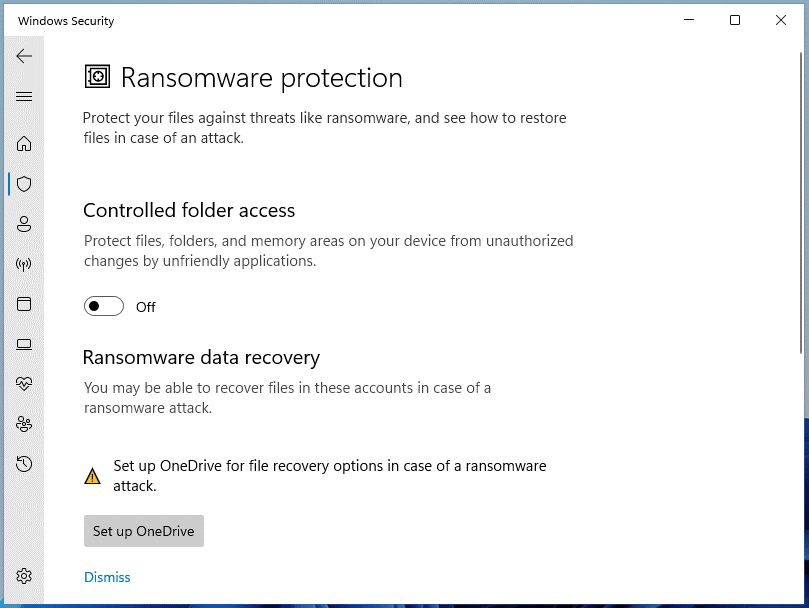
3. Windows 11-Kontoschutz
Um Ihr Microsoft-Konto vor Hackerangriffen zu schützen, sollten Sie sich bei Ihrem Windows-Konto anmelden und Windows Hello und die dynamische Sperre verwenden, um es zu schützen.
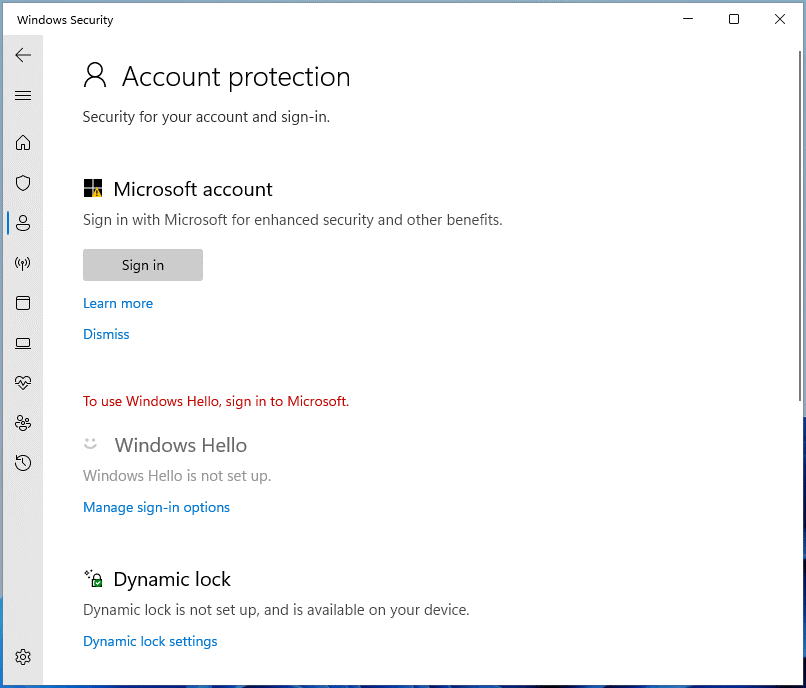
4. Windows 11 Firewall und Netzwerkschutz
Als nächstes verfügt das Windows-Sicherheitscenter für Online-Viren von Windows 11 über Firewall- und Netzwerkschutz. Mit dieser Funktion können Sie Ihr Domänennetzwerk, privates Netzwerk und öffentliches Netzwerk schützen.
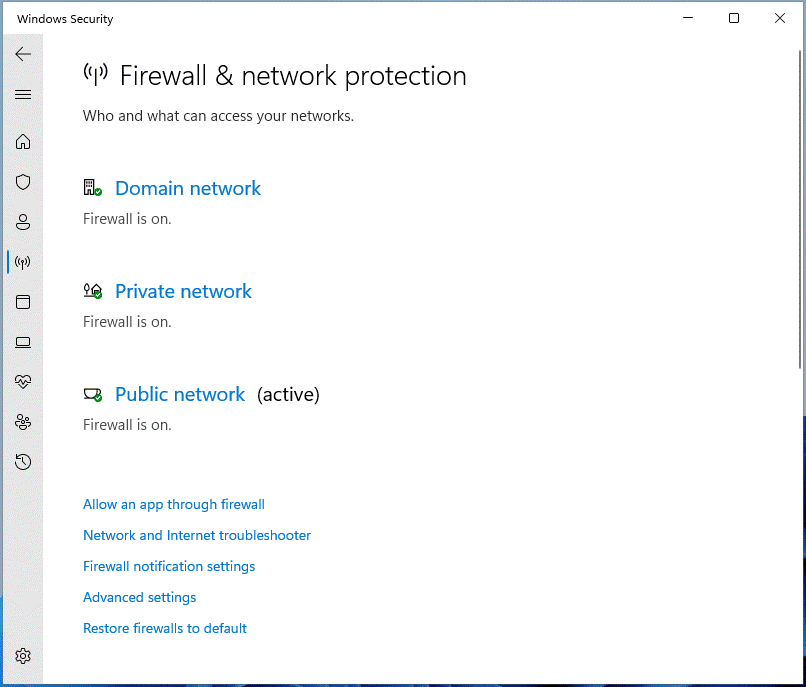
5. Windows 11 Apps- und Browsersteuerung
Für Anwendungen und Webbrowser gibt es ein Dienstprogramm zur Steuerung von Anwendungen und Browsern. Reputationsbasierter Schutz schützt Ihr Gerät vor bösartigen oder potenziell unerwünschten Anwendungen, Dateien und Websites. Es umfasst die Überprüfung von Apps und Dateien durch Microsoft Defender SmartScreen, SmartScreen für Microsoft Edge, potenziell unerwünschte App-Blockierung und SmartScreen für Microsoft Store-Apps.
Dieses Dienstprogramm umfasst auch einen Exploit-Schutz, der Windows 11-Geräte durch System- und Programmeinstellungen vor Angriffen schützen kann.
Einstellungen des Exploit-Schutzsystems:
- Kontrollflusswächter (CFG)
- Datenausführungsverhinderung (DEP)
- Randomisierung für Bilder erzwingen (Obligatorische ASLR)
- Zufällige Speicherzuweisungen (Bottom-up ASLR)
- Hochentropie-ASLR
- Ausnahmeketten validieren (SEHOP)
- Heap-Integrität validieren
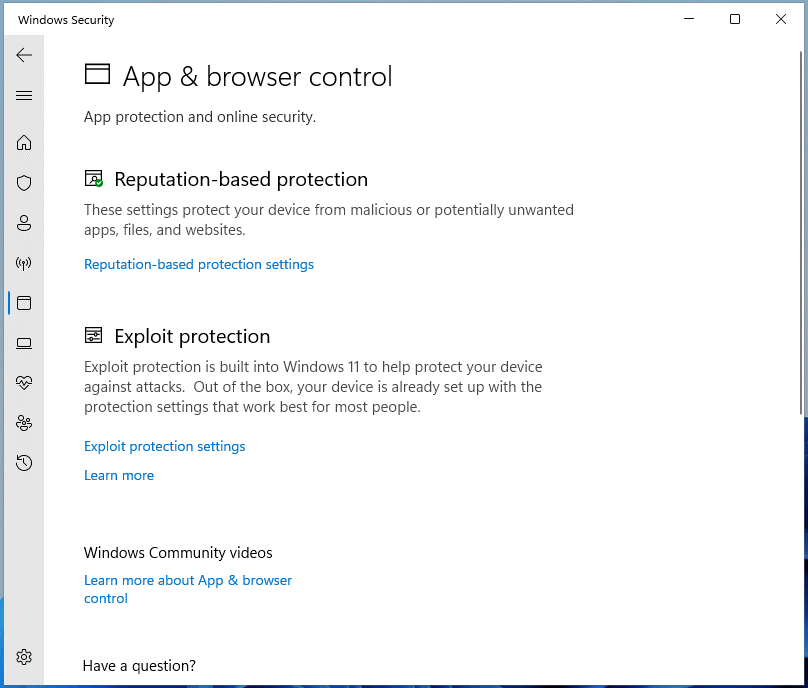
6. Gerätesicherheit Windows 11
Mit der Gerätesicherheit können Sie den Status anzeigen und Hardwaresicherheitsfunktionen verwalten. Es enthält eine Funktion namens Core Isolation, eine virtualisierungsbasierte Sicherheitsfunktion, die den Kernteil des Geräts schützt. Die Kernisolierung umfasst außerdem Speicherintegritätsfunktionen, um zu verhindern, dass Angriffe bösartigen Code in Hochsicherheitsprozesse einschleusen.
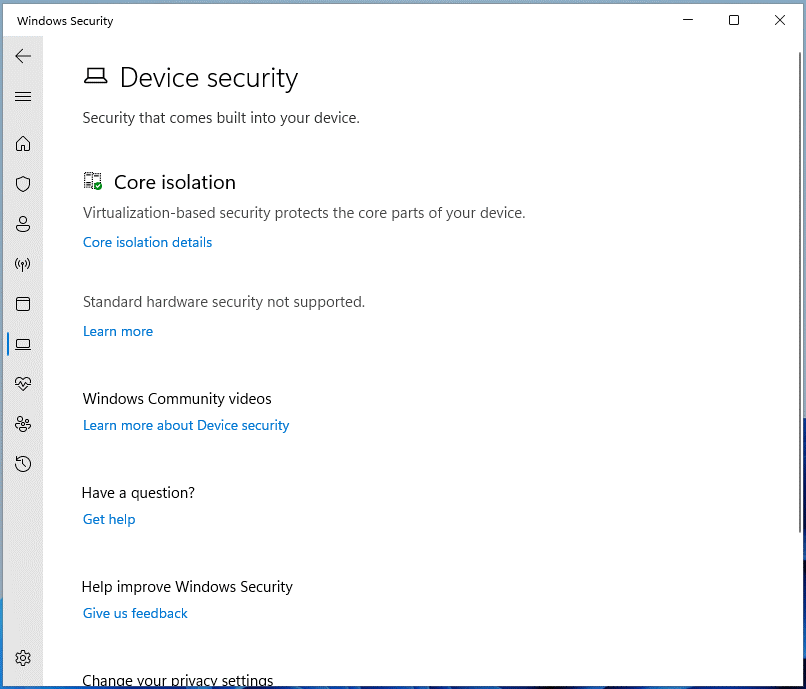
7. Leistung und Zustand des Windows 11-Geräts
Das Dienstprogramm für Geräteleistung und Gesundheit berechnet Gebühren für die Überwachung der Integritätsbedingungen des Windows-Zeitdienstes, der Speicherkapazität sowie von Apps und Software.
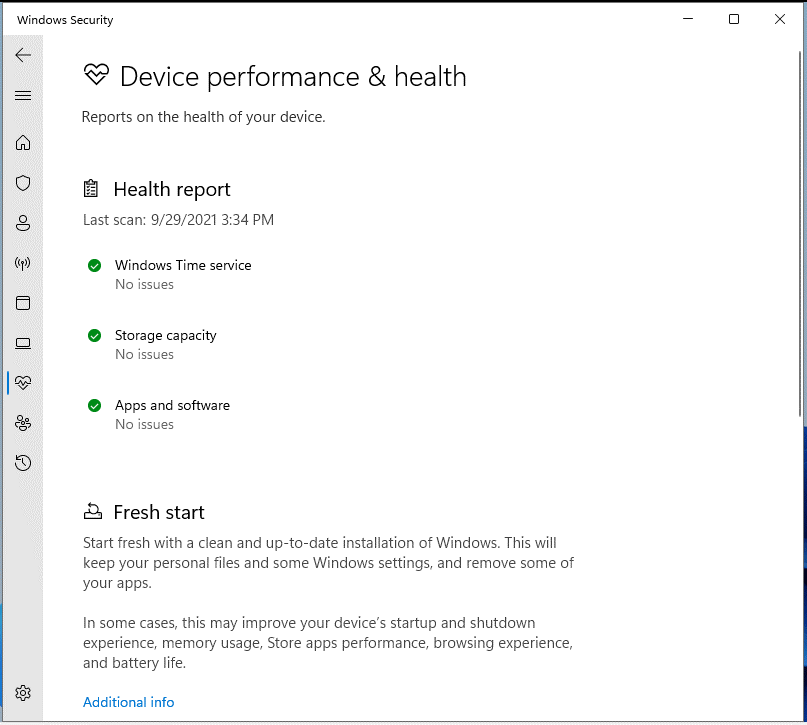
So vermeiden Sie den Windows 11-Virus
Ähnlich wie bei den Strategien zur Vermeidung von Malware in anderen Windows-Editionen sind die traditionellen und effektiven Methoden unten aufgeführt.
#1 Gefährliche Operationen vermeiden
Was sind gefährliche Operationen? Vorgänge, die Malware oder Viren auf Ihre Computer laden können, werden als gefährliche Vorgänge angesehen, wie beispielsweise das Herstellen einer Verbindung mit unbekannten Netzwerken, das Besuchen ungesicherter Websites, das Herunterladen unbekannter Dateien, das Öffnen unbekannter Apps usw.
#2 Lassen die Firewall und die Antivirensoftware eingeschalten
Es wird empfohlen, Ihre Firewall und Anti-Malware-Programme immer eingeschalten zu lassen. Außer in selten notwendigen Situationen und Sie vertrauen dem Zielobjekt, ist es nicht klug, die Sicherheitsdienste zu deaktivieren.
#3 Computer regelmäßig auf Viren überprüfen
Sie sollten den Gesundheitszustand des Computers überprüfen, nicht nur wenn Sie vermuten, dass Sie von einem Virus oder einer Malware angegriffen wurden, sondern auch zur gewohnten Zeit und besser mit einem Zeitplan. Sie können die automatische Überprüfung von Windows Defender im Taskplaner einrichten. Schritte anzeigen >>
#4 Die Datensicherungsgewohnheit beibehalten
Schließlich besteht die letzte Möglichkeit darin, ein Backup Ihrer wichtigen Dateien zu erstellen, bevor sie durch Virenangriffe zerstört werden oder verloren gehen. Daher wird ein leistungsstarkes und zuverlässiges Backup-Programm wie MiniTool ShadowMaker benötigt. Mit nur wenigen Klicks können Sie Ihre Dateien/Ordner, Systeme, Partitionen/Volumes und sogar die gesamte Festplatte sichern. Darüber hinaus können Sie einen Zeitplan erstellen, um Daten in Zukunft automatisch zu sichern und Sicherungsabbilder intelligent zu verwalten, um Speicherplatz zu sparen.
MiniTool ShadowMaker TrialKlicken zum Download100%Sauber & Sicher