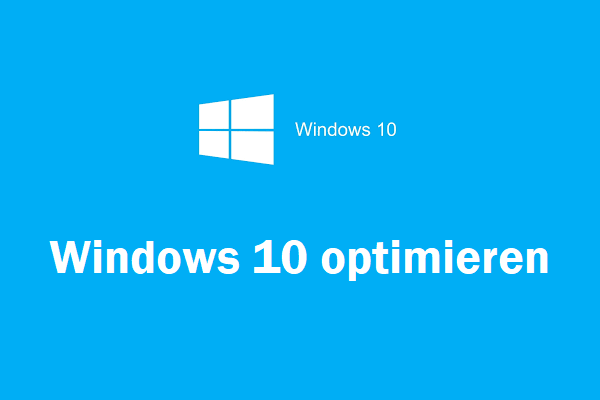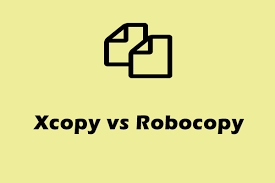Das Klonen einer Festplatte bedeutet, dass alles von einem Laufwerk auf ein anderes kopiert wird, und Sie können das geklonte Laufwerk wie das Original verwenden. Sie können eine Festplatte aus verschiedenen Gründen klonen. Einige der häufigsten Gründe sind:
- Erstellen einer Sicherungskopie – Das Klonen von Festplatten hilft dabei, eine Kopie einer Festplatte zu erstellen, die im Falle eines Datenverlusts oder eines Festplattenausfalls als Backup verwendet werden kann.
- Migrieren des Betriebssystems – Wenn Sie Ihr Betriebssystem auf eine neue Festplatte übertragen möchten, können Sie die Festplatte klonen.
- Daten von der Festplatte auf den neuen Computer übertragen – Wenn Sie einen neuen Computer verwenden, können Sie die alte Festplatte auf den neuen Computer klonen, wobei alle Daten und Einstellungen erhalten bleiben.
- Aufrüsten auf eine größere Festplatte – Wenn der Speicherplatz auf Ihrer Festplatte knapp wird, ist das Klonen auf einen größeren Speicherplatz eine gute Möglichkeit, um die Festplattengeschwindigkeit zu optimieren.
Klonen von Festplatten über die Eingabeaufforderung
Weg 1: Verwenden Sie den Kopierbefehl
Der Kopierbefehl ist ein interner Befehl des Windows-Systems. Er ist in der Eingabeaufforderung in Windows 11/10/8/7/Vista/XP verfügbar. So klonen Sie eine Festplatte mit dem Kopierbefehl.
Schritt 1: Geben Sie cmd in das Suchfeld ein und wählen Sie Als Administrator ausführen.
Schritt 2: Geben Sie die folgenden Befehle ein, um Dateien zu kopieren:
copy c:\example.txt
Die Datei „example.txt“ vom Laufwerk C wird mit diesem Befehl in das aktuelle Verzeichnis kopiert.
Geben Sie den folgenden Befehl ein, um ein Ziel anzugeben:
copy c:\example.txt d:
Die Datei „example.txt“ wird dann vom Laufwerk C auf das Laufwerk D kopiert, wenn Sie den Befehl eingeben:
copy *.txt c:
Es wird eine Kopie jeder Textdatei im aktuellen Verzeichnis auf der Festplatte C erstellt.
Weg 2: Verwenden Sie den Befehl Xcopy
Sie können auch den Xcopy-Befehl verwenden, um eine Festplatte zu klonen. Xcopy ist ein Programm zum Kopieren von Dateien und Verzeichnissen (einschließlich Unterverzeichnissen) von einem Ort zum anderen. Folgen Sie der Anleitung, um es zu benutzen:
Schritt 1: Geben Sie cmd in das Suchfeld ein und wählen Sie Als Administrator ausführen.
Schritt 2: Geben Sie xcopy c:\ f:\ /s /e /h /i /c /y ein und drücken Sie die Eingabetaste, um alle Dateien und Unterverzeichnisse von Laufwerk C nach Laufwerk F zu kopieren. Sie können die Laufwerksbuchstaben nach Bedarf ändern.
- /s: Verzeichnisse und Unterverzeichnisse werden kopiert, sofern sie nicht leer sind.
- /e: Es dupliziert alle Unterverzeichnisse, auch wenn sie nichts enthalten.
- /h: Es dupliziert Dateien mit versteckten und Systemdatei-Attributen.
- /i: Es geht immer davon aus, dass das Ziel ein Ordner ist, wenn es in Frage steht.
- /c: Es kopiert weiter, auch wenn ein Fehler auftritt.
- /y: Es unterdrückt Aufforderungen, das Überschreiben von Dateien zu bestätigen.
Ein anderer Weg, die Festplatte zu klonen
Anhand der obigen Schritte können Sie feststellen, dass es ein wenig schwierig ist, eine Festplatte über die Eingabeaufforderung zu klonen, besonders für einen neuen Windows-Benutzer. Gibt es einen einfacheren Weg, eine Festplatte zu klonen? Die Antwort lautet: Ja.
Sie können MiniTool ShadowMaker ausprobieren, eine professionelle Backup-Software. Es unterstützt die Datenmigration mit verschiedenen SSD- und HDD-Marken. Es bietet Lösungen für die Festplattensicherung, einschließlich Dateisicherung und -wiederherstellung, Partitionierung und vor allem das Klonen. Es kann sogar ein Systemlaufwerk klonen, um ein bootfähiges Windows 10/8/7/11 Betriebssystem zu erstellen.
Wir empfehlen diese sichere und kostenlose Lösung für das Klonen von Festplatten sehr. Außerdem können Sie damit Dateien auf dem Netzlaufwerk sichern. Jetzt zeigen wir Ihnen die vollständigen Schritte zum Klonen einer Festplatte.
Laden Sie eine kostenlose Testversion von MiniTool ShadowMaker für 30 Tage herunter.
MiniTool ShadowMaker TrialKlicken zum Download100%Sauber & Sicher
Bevor Sie beginnen, müssen Sie Ihre SSD an den Computer anschließen.
Schritt 1: Starten Sie die Software und klicken Sie auf Testversion beibehalten, um fortzufahren.
Schritt 2: Nachdem Sie die Hauptschnittstelle aufgerufen haben, klicken Sie auf Tools in der Symbolleiste und dann auf Datenträger klonen.
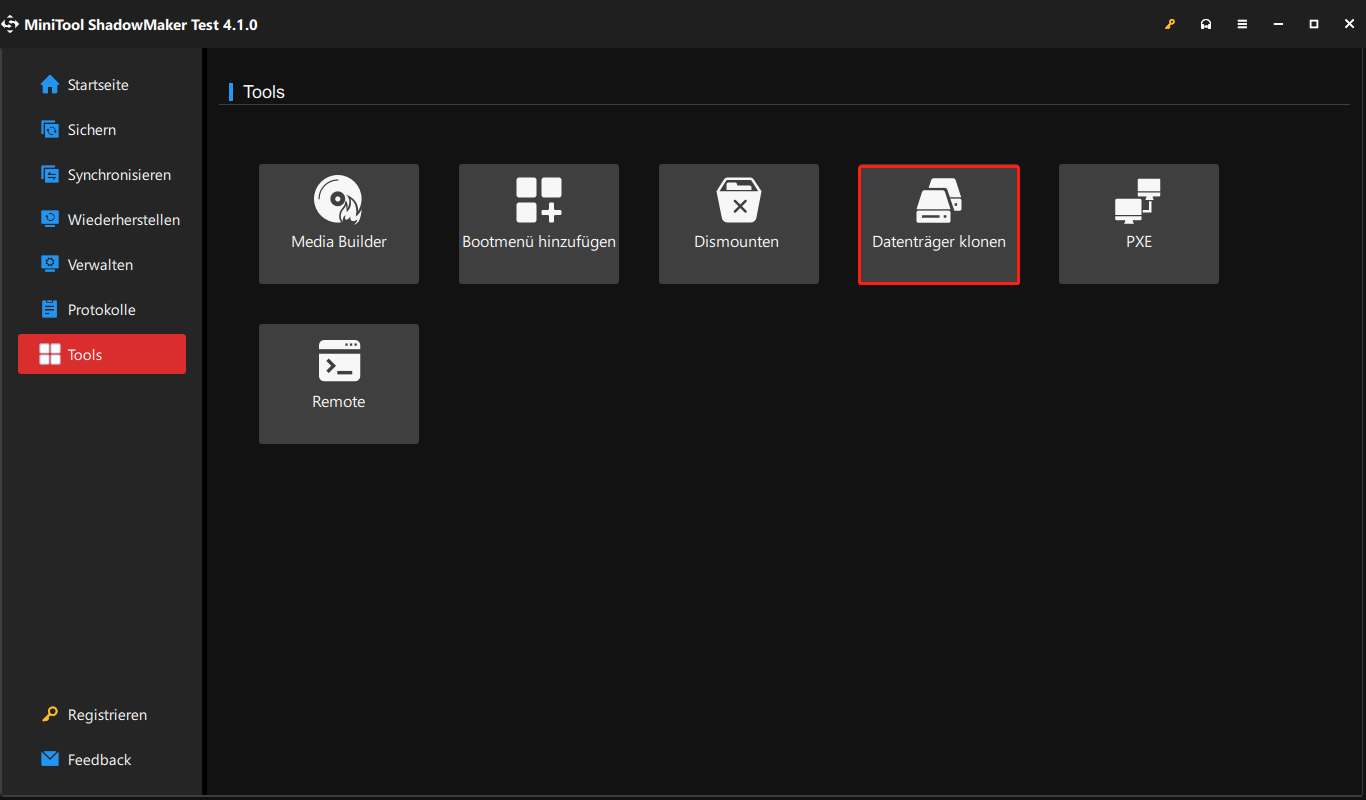
Schritt 3: In den Popup-Fenstern müssen Sie das Systemlaufwerk und das Ziellaufwerk auswählen. Klicken Sie auf Starten, um fortzufahren.
Schritt 4: Es wird ein Popup-Fenster angezeigt. Lesen Sie es sorgfältig durch und klicken Sie auf OK, um fortzufahren und zu warten, bis der Vorgang abgeschlossen ist.
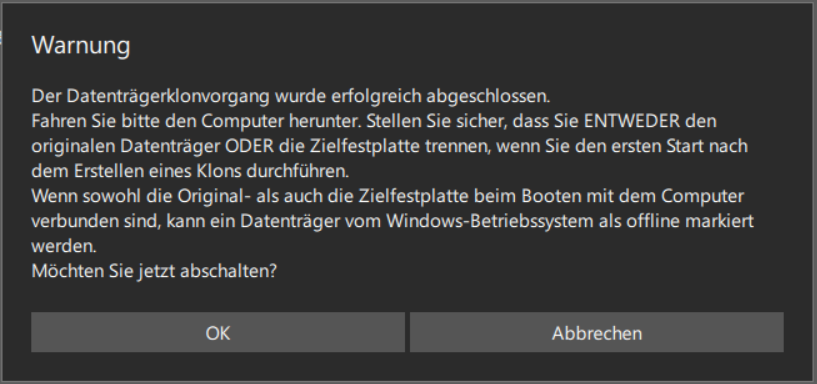
1. Warten Sie ein paar Minuten, bis MiniTool ShadowMaker den Klonvorgang der Festplatte durchgeführt hat. Die Klonzeit ist proportional zur Größe der Festplatte.
2. Nachdem der Vorgang zu 100 % erfolgreich abgeschlossen wurde, werden Sie in einem Popup-Fenster gefragt, ob Sie Ihren Computer jetzt herunterfahren möchten.
- Sie können das Herunterfahren auch zu einem späteren Zeitpunkt vornehmen.
- Wenn Sie sich dafür entscheiden, den Computer jetzt herunterzufahren, stellen Sie sicher, dass Sie nur EINES der Quell- oder Ziellaufwerke anschließen, bevor Sie den Computer das erste Mal nach dem Klonen starten.
- Wenn beim Hochfahren des Computers mehr als ein Laufwerk angeschlossen ist, kann ein Laufwerk vom Windows-Betriebssystem als offline markiert werden.
- Schließen Sie nur den Datenträger an, den Sie gerade verwenden möchten.
Aufgrund der unterschiedlichen Anforderungen an das Klonen sind die spezifischen Vorgänge unterschiedlich.
- Wenn Sie das Betriebssystem vom Ziellaufwerk starten und verwenden möchten, können Sie das Ziellaufwerk online markieren, indem Sie entweder:
- Schalten Sie Ihren Computer aus und entfernen Sie das Originallaufwerk.
- Behalten Sie das ursprüngliche Laufwerk in Ihrem Computer und ändern Sie die BIOS-Bootreihenfolge, um von dem neuen Laufwerk zu starten.
② Wenn Sie nur eine Sicherungskopie des Datenträgers auf der SSD oder der neuen Festplatte erstellen möchten:
Nachdem der Klonvorgang abgeschlossen ist, können Sie die Zielfestplatte aus dem Computer entfernen.
Letzte Worte
Nachdem Sie diesen Beitrag gelesen haben, wissen Sie, wie Sie eine Festplatte über die Eingabeaufforderung klonen können. Außerdem gibt es einen einfacheren Weg, um die Festplatte zu klonen. Wenn Sie ähnliche Probleme haben, lassen Sie es uns wissen, indem Sie unten einen Kommentar hinterlassen. Herzlichen Dank!