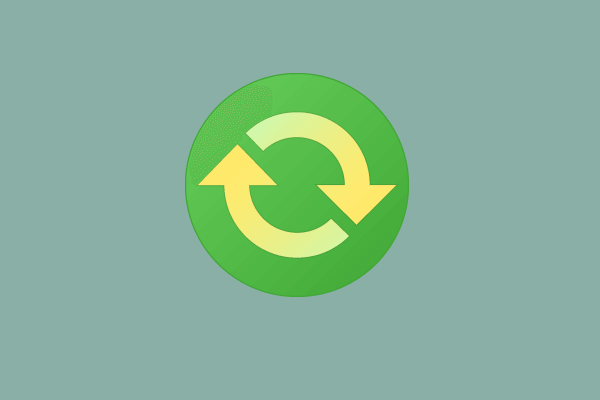Was sind Xcopy und Robocopy? Wofür werden sie verwendet und wie benutzt man sie? Dieser Artikel auf der MiniTool Website zeigt Ihnen hauptsächlich die Definition, die Unterschiede und die Verwendung von Xcopy und Robocopy. Wenn Sie daran interessiert sind, wie man Dateien mit verschiedenen Tools in Windows 10 überträgt, sollten Sie ihn nicht verpassen!
Was werden Sie tun, wenn Sie Ihre Dateien an einen anderen Ort kopieren möchten? Normalerweise können Sie den grundlegenden Kopierbefehl verwenden – Strg + C und Strg + V. Wissen Sie, dass es dafür auch fortgeschrittenere Tools gibt? Heute stellen wir Ihnen zwei in Windows integrierte Befehlszeilenprogramme zum Kopieren von Dateien vor – Xcopy und Robocopy – und vergleichen sie im Folgenden.
Teil 1: Einführung von Xcopy und Robocopy
Was ist Xcopy?
Der Xcopy-Befehl ist ein sehr leistungsfähiges erweitertes Kopierprogramm, da es Ihnen erlaubt, mehrere Dateien oder ganze Verzeichnisbäume von einem Verzeichnis in ein anderes zu kopieren und Dateien über ein Netzwerk zu kopieren. Er verfügt über drei Funktionen: direktes Kopieren des Verzeichnisses, Identifizierung von aktualisierten Dateien und Ausschluss von Dateien anhand von Dateinamen und -erweiterungen.
Was ist Robocopy?
Robocopy steht für Robust File Copy und ist ein Befehlszeilenbefehl für das Kopieren von Verzeichnissen oder Dateien unter Windows. Wenn Sie einige Dateien kopieren möchten, genügen Strg + C und Strg + V vielleicht.
Wenn Sie jedoch komplexe oder große Dateikopiervorgänge durchführen möchten, wird der einfache Kopierbefehl Sie nicht zufrieden stellen, da er ziemlich lange dauert. In diesem Fall ist Robocopy eine gute Wahl, um viele große Dateien schneller und effizienter zu übertragen.
Sie erhalten eine Fehlermeldung, dass der Parameter falsch ist, wenn Sie versuchen, Dateien auf einen Wechseldatenträger zu kopieren? Das ist nicht so schlimm! Folgen Sie einfach den Lösungen in diesem Artikel - Falscher Parameter beim Kopieren der Datei in Windows 10 und alle Ihre Probleme werden verschwinden!
Teil 2: Xcopy vs Robocopy Windows 10
Nachdem Sie die Definition von Xcopy und Robocopy kennengelernt haben, werde ich die beiden Dateiübertragungswerkzeuge unter fünf Aspekten vergleichen: Unterstütztes Betriebssystem, Spiegelung, Attribute, Überwachung und Automatisierung.
Xcopy vs. Robocopy: Unterstützte Betriebssysteme
Xcopy unterstützt folgende Betriebssysteme: Microsoft Windows, IBM PC DOS, IBM OS/2, MS-DOS, ReactOS und FreeDOS.
Robocopy unterstützt Windows XP/7/8/10/11 und andere Windows-Betriebssysteme ab Windows NT 4.
Xcopy vs. Robocopy: Spiegeln
Robocopy wird verwendet, um Verzeichnisse zu spiegeln oder zu synchronisieren, während Xcopy nichts dergleichen tut. Robocopy kann das Zielverzeichnis überprüfen und alle Dateien löschen, die sich nicht mehr im Hauptbaum befinden, anstatt alle Dateien von einem Verzeichnis in ein anderes zu kopieren. Außerdem kopiert es die unveränderten Dateien nicht, um Zeit zu sparen.
Xcopy vs. Robocopy: Attribute
Es wird berichtet, dass sowohl Robocopy als auch Xcopy das Kopieren über das Archivattribut von Dateien unterstützen. Xcopy unterstützt jedoch nur einige wenige Attribute, während Robocopy das Kopieren aller Attribute einschließlich Sicherheit, Eigentümer, Zeitstempel und Prüfungsinformationen unterstützt. Diese Attribute sind sehr wichtig, um eine korrekte Verzeichnisstruktur zu erhalten, besonders wenn Sie als Administrator Dateien kopieren.
Xcopy vs. Robocopy: Überwachung
Was die Überwachung anbelangt, ist Xcopy einfacher und bietet sogar keine Unterstützung für die Überwachung.
Robocopy kann jedoch die Vorteile des /MON– oder /MOT-Befehls nutzen, um Ihre Dateien und Verzeichnisse zu überwachen. Nehmen wir /MON:x und /MOT:y als Beispiel – /MON:x kopiert die Datei zum Ziel mit x oder mehr Änderungen und /MOT:y hilft Ihnen, die Datei alle y Minuten auf Änderungen zu überprüfen und dann die Dateien zu kopieren, wenn es einige Änderungen darin gibt.
Xcopy vs. Robocopy: Automatisierung
Wenn Sie tägliche Backups erstellen oder große Patch-Aufträge durchführen wollen, die einige Zeit in Anspruch nehmen, aber ohne jegliche Interaktion ablaufen, ist die Automatisierung eine gute Wahl. Mit dem Parameter /RH in Robocopy können Sie festlegen, wann die Kopien durchgeführt werden sollen, anstatt wie bei Xcopy den Zeitpunkt des Befehls festzulegen.
Gleichzeitig wird der Prozess robocopy.exe in der Aufgabenliste angezeigt, da er die Uhr prüft, um festzustellen, wann kopiert werden soll, und er enthält auch eine Protokollierung mit der Option /LOG:file.
Teil 3: Wie benutzt man Xcopy und Robocopy in Windows 10?
Wie kopiert man Dateien und Ordner mit dem Xcopy-Befehl in Windows 10?
Sie können Dateien und Ordner mit dieser Xcopy-Syntax kopieren: Xcopy[Quelle] [Ziel] [Optionen]. Die detaillierten Anweisungen sind:
Schritt 1. Drücken Sie gleichzeitig Win + S, um die Suchleiste aufzurufen.
Schritt 2. Geben Sie cmd in die Suchleiste ein, um die Eingabeaufforderung zu finden und klicken Sie mit der rechten Maustaste darauf, um im Dropdown-Menü Als Administrator ausführen zu wählen.
Schritt 3. Angenommen, Sie möchten einen Ordner namens News2022 vom Laufwerk C in den Ordner „News“ des Laufwerks E kopieren, geben Sie den Befehl Xcopy wie folgt ein
XCOPY C:News2022Source.reg „E:News“ /I
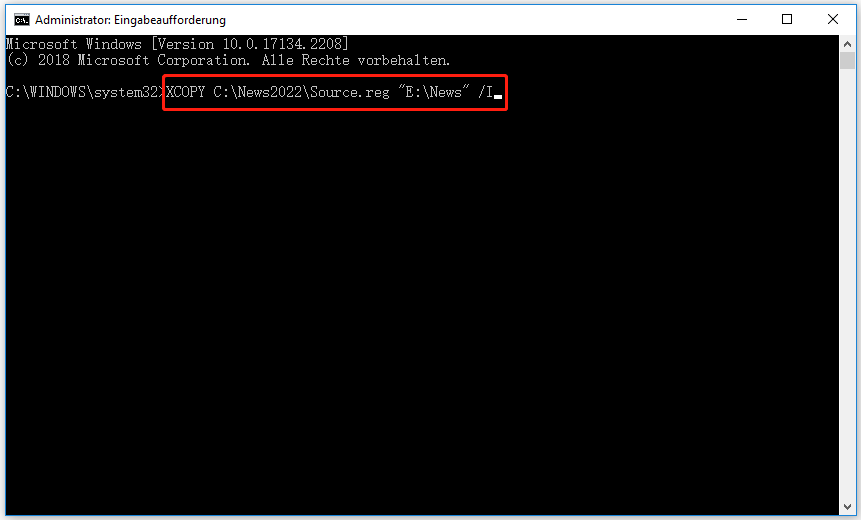
Es ist ratsam, den Pfad in Anführungszeichen zu setzen, um Fehler zu vermeiden, wenn der Name der Datei und des Ordners mehr als 8 Zeichen hat oder Leerzeichen enthält.
Um einen Ordner einschließlich aller Unterordner zu kopieren, müssen Sie den folgenden Befehl verwenden:
XCOPY C: News 2022* “E:News2211” /S/I
Zu den Xcopy-Parametern:
/S – kopiert Verzeichnisse, Unterverzeichnisse und die darin enthaltenen Dateien, mit Ausnahme von leeren Verzeichnissen.
/I – Wenn Sie diese Option aktivieren, nimmt Xcopy standardmäßig an, dass das Ziel ein Verzeichnis ist. Wenn Sie diese Option nicht verwenden wollen und in ein nicht existierendes Ziel kopieren wollen, wird der Befehl /I Sie auffordern, anzugeben, ob das Ziel eine Datei oder ein Verzeichnis ist.
/C – Kopieren fortsetzen, wenn ein Fehler auftritt.
/E – kopiert Unterverzeichnisse, einschließlich leerer Verzeichnisse.
/H – Kopieren von Dateien mit versteckten und Systemdatei-Attributen.
Wie überträgt man Dateien mit Robocopy in Windows 10?
Die grundlegende Robocopy-Befehlssyntax lautet: Robocopy [Quelle] [Ziel]. Robocopy ist ein sehr leistungsfähiges Tool zum Übertragen von Dateien, das über mehr als 80 Schalter verfügt. Ich zeige Ihnen jetzt, wie Sie den Robocopy-Befehl verwenden, um Dateien von einem Computer auf einen anderen zu übertragen.
Schritt 1: Aktivieren Sie die Dateifreigabe in Windows 10
Um Dateien zwischen zwei Computern zu übertragen, müssen Sie die Dateifreigabe aktivieren. Dann kann Robocopy auf die kopierten Dateien auf dem Zielgerät zugreifen.
Schritt 1. Drücken Sie gleichzeitig Win + E, um den Datei-Explorer zu öffnen.
Schritt 2. Suchen Sie den Ordner, der die Dateien enthält, die Sie übertragen möchten.
Schritt 3. Klicken Sie mit der rechten Maustaste darauf und wählen Sie Eigenschaften aus dem Dropdown-Menü.
Schritt 4. Tippen Sie auf der Registerkarte Freigabe auf Freigabe.
Was tun, wenn die Dateifreigabe in Windows 10 nicht funktioniert? Kein Grund zur Panik! Dieses Tutorial kann Ihnen helfen - Windows 10 Dateifreigabe funktioniert nicht? Probieren Sie jetzt diese 5 Möglichkeiten aus.
Schritt 5. Wählen Sie Alle und klicken Sie dann auf Hinzufügen.
Schritt 6. Wählen Sie unter Berechtigungsebene die Berechtigungsebene aus, die Sie bevorzugen. Standardmäßig ist Lesen ausgewählt und erlaubt Ihnen, Ihre Dateien anzuzeigen und zu öffnen. Wenn Sie Lesen/Schreiben wählen, können Sie den Inhalt des freigegebenen Ordners anzeigen, öffnen, ändern und löschen.
Wenn Sie weitere Einzelheiten über Freigabeberechtigungen erfahren möchten, lesen Sie bitte NTFS vs. Freigabeberechtigungen: Unterschiede und wie man sie ändert. Nachdem Sie ein tiefes Verständnis davon haben, können Sie entscheiden, welche Berechtigungsebene Sie wählen sollten.
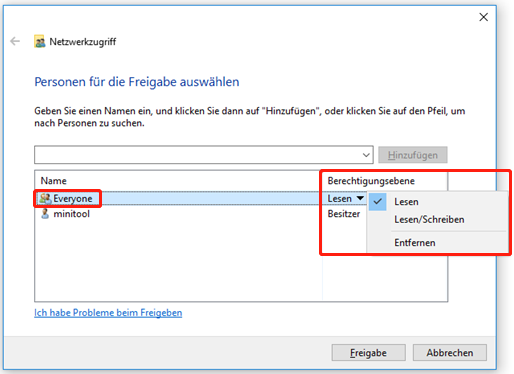
Schritt 7. Drücken Sie auf Freigabe und klicken Sie auf Fertig & Schließen, bis Sie eine Meldung erhalten, dass der Freigabeprozess abgeschlossen ist.
Wenn Sie die Eigenschaften Ihres Zielordners öffnen, werden Sie vielleicht feststellen, dass es keine Registerkarte Freigabe für Sie gibt. Machen Sie sich keine Sorgen, folgen Sie einfach den nächsten Schritten:
Schritt 1. Öffnen Sie den Datei-Explorer > Ansicht > Optionen.
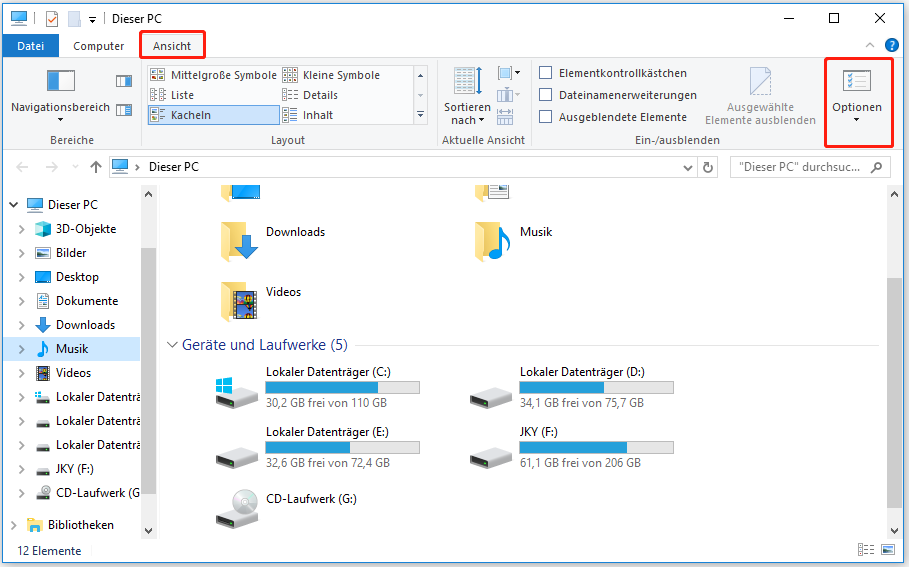
Schritt 2. Aktivieren Sie auf der Registerkarte Ansicht das Kontrollkästchen Freigabe-Assistent verwenden (empfohlen) und klicken Sie dann auf Übernehmen, um diese Änderung wirksam zu machen. Wenn Sie feststellen, dass diese Option bereits aktiviert ist, entfernen Sie das Häkchen, markieren Sie sie erneut und klicken Sie auf Übernehmen.
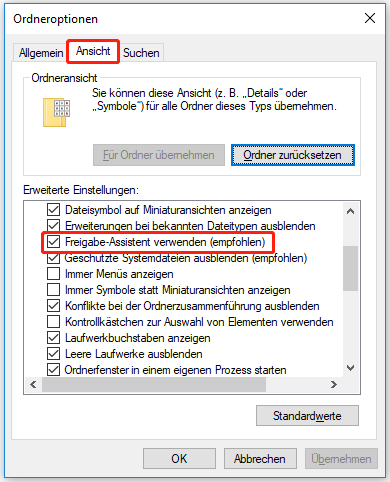
Schritt 2: Mehrere große Dateien mit Robocopy kopieren
Nachdem Sie die Dateifreigabe erfolgreich aktiviert haben, können Sie nun den Befehl Robocopy verwenden, um Dateien zu kopieren.
Schritt 1. Starten Sie die Eingabeaufforderung als Administrator.
Schritt 2. Jetzt werde ich zwei Dateien übertragen: shadowmaker.docx und partitionwizard.docx von D:minitool nach E:mt als Beispiel. Sie können diese Inhalte durch Ihre eigenen ersetzen.
robocopy D:minitool E:mt shadowmaker.docx partitionwizard.docx
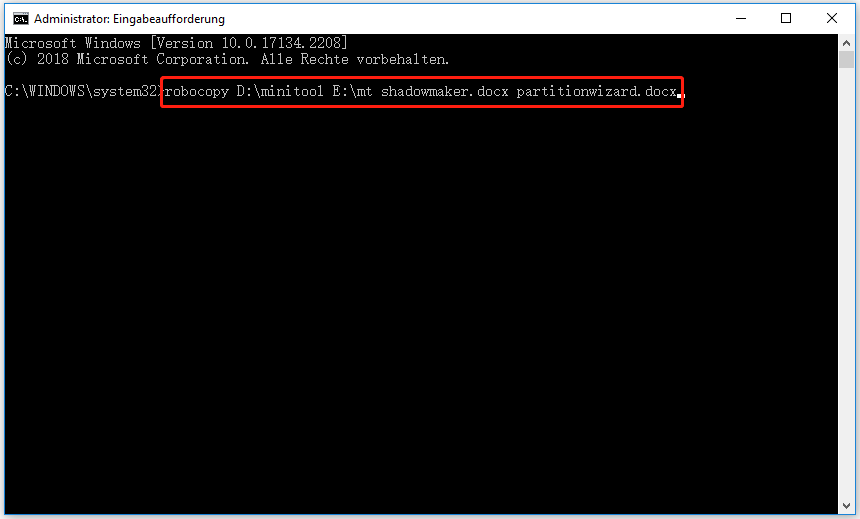
Sie können auch die folgenden Robocopy-Parameter zu Ihrer Befehlszeile hinzufügen:
/S – Unterverzeichnisse kopieren und leere Verzeichnisse ausschließen.
/XO – Ältere Dateien ausschließen, normalerweise mit dem Parameter /maxage:n.
/XC – Geänderte Dateien ausschließen.
/XN – Neuere Dateien ausschließen.
/MIR – Einen Verzeichnisbaum spiegeln.
/SL – Symbolische Links als Links und nicht als Linkziele kopieren.
/SEC – Dateien mit Sicherheit kopieren (äquivalent zu /COPY:DATS).
/FAT – Zieldateien nur unter Verwendung von 8.3 FAT-Dateinamen erstellen.
/CREATE – Nur Verzeichnisbaum und Dateien mit Null-Länge erstellen.
Teil 4: Ein handlicheres Werkzeug – MiniTool ShadowMaker
Wie oben gezeigt, müssen sowohl Xcopy als auch Robocopy lange und komplexe Befehle in der Eingabeaufforderung ausführen. Wenn die entsprechenden Parameter nicht richtig verwendet werden, kann es sein, dass der Xcopy- und Robocopy-Befehl nicht funktioniert. Schlimmer noch, es besteht die Gefahr des Dateiverlustes. Daher müssen Sie bei der Übertragung von Dateien mit einem der beiden Tools gewissenhaft vorgehen.
Außerdem sind diese Parameter für diejenigen, die sich mit Computern nicht so gut auskennen, nicht freundlich. Daher empfehle ich Ihnen, sich auf eine kostenlose Synchronisierungs- und Sicherungssoftware eines Drittanbieters zu verlassen – MiniTool ShadowMaker, wenn Sie Dateien oder Ordner übertragen müssen.
MiniTool ShadowMaker ist eine professionelle Synchronisierungssoftware, mit der Sie Ihre Dateien einfach und sicher übertragen können. Dieses Tool ist so praktisch, dass selbst Computerneulinge innerhalb weniger Minuten lernen können, wie man Dateien sichert oder synchronisiert.
Ich zeige Ihnen jetzt, wie Sie damit Dateien synchronisieren können:
Schritt 1. Downloaden und installieren Sie die Testversion von MiniTool ShadowMaker.
MiniTool ShadowMaker TrialKlicken zum Download100%Sauber & Sicher
Schritt 2. Starten Sie das Programm und tippen Sie auf Testversion beibehalten, um alle Backup- und Synchronisierungsfunktionen 30 Tage lang kostenlos zu nutzen.
Schritt 3. Gehen Sie zur Synchronisierungsschnittstelle und klicken Sie auf Quelle, um die Dateien auszuwählen, die Sie synchronisieren möchten.
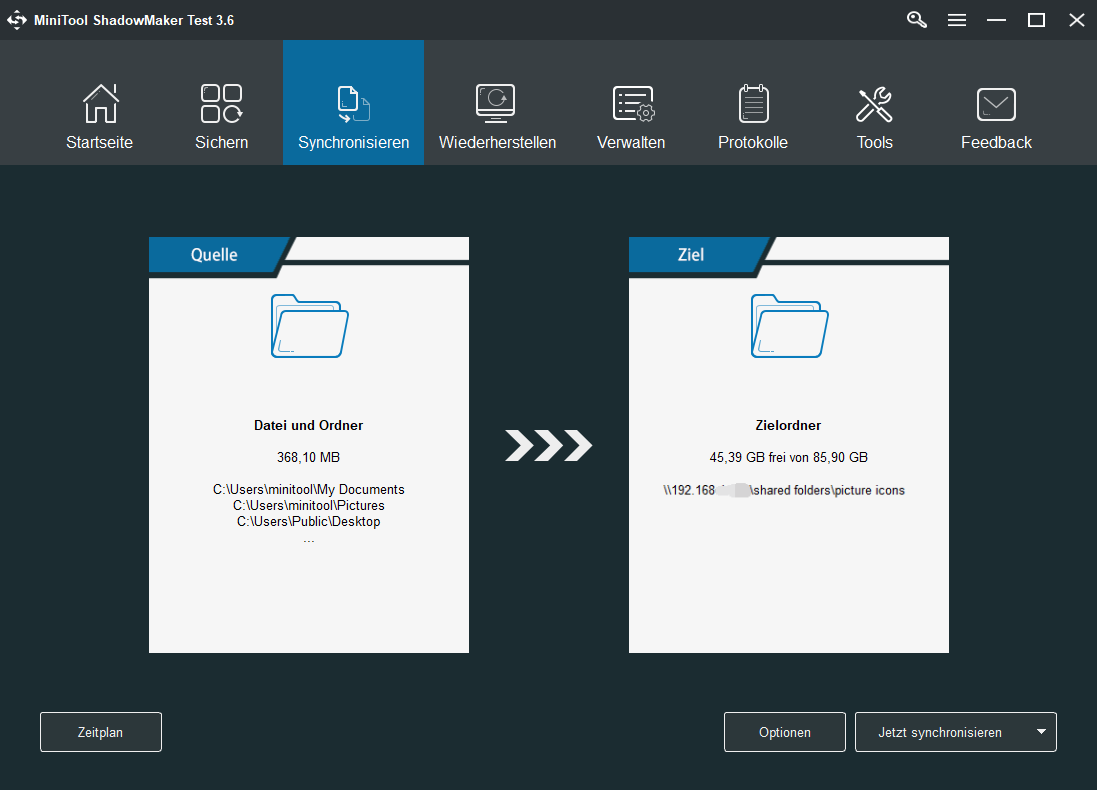
Schritt 4. Gehen Sie zurück zur Synchronisierungsschnittstelle und klicken Sie auf Ziel, um einen Zielpfad auszuwählen. Sie können auch den standardmäßigen Zielpfad wählen und diesen Schritt überspringen, um die Synchronisierungsaufgabe zu starten, sobald Sie die gewünschten Dateien/Ordner ausgewählt haben.
Schritt 5. Klicken Sie auf Jetzt synchronisieren, um die Synchronisierungsaufgabe sofort zu starten.
- Wenn Sie eine automatische Synchronisierung einstellen möchten, klicken Sie einfach auf Zeitplan, schalten Sie ihn ein und wählen Sie eine tägliche, wöchentliche, monatliche oder ereignisbezogene Synchronisierungsaufgabe.
- MiniTool ShadowMaker erlaubt es Ihnen auch, Ausschlussbedingungen festzulegen, um die zu synchronisierenden Dateien zu filtern. Gehen Sie dazu einfach auf Optionen > Filter.
Letzte Worte
Wie gefallen Ihnen Xcopy und Robocopy? Haben Sie nach dem Lesen dieses Artikels ein besseres Verständnis von Xcopy und Robocopy und wie man damit Dateien überträgt?
Am wichtigsten ist, dass im letzten Teil dieses Artikels auch ein praktischeres Tool zur Dateisynchronisierung vorgestellt wird – MiniTool ShadowMaker. Neben der Dateisynchronisation unterstützt es auch die Sicherung von Dateien, Festplatten, Partitionen und sogar das System-Backup. Wenn Sie mehr über die Funktionen von MiniTool ShadowMaker wissen möchten oder weitere Ideen zu Xcopy vs. Robocopy Windows 10 haben, können Sie gerne unten einen Kommentar hinterlassen oder das Support-Team über [email protected] kontaktieren.
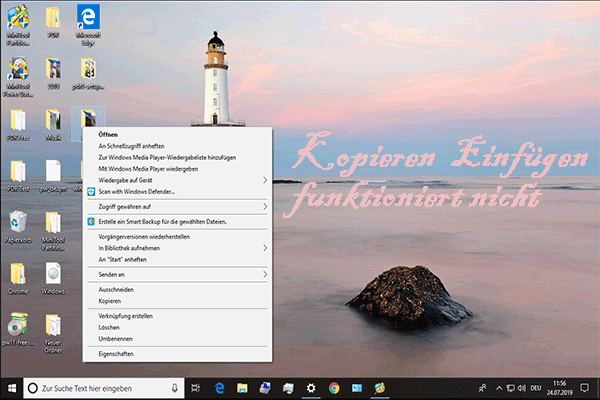
![[Vollständige Bewertung] Festplatte spiegeln: Bedeutung/Funktionen/Hilfsmittel](https://images.minitool.com/de.minitool.com/images/uploads/2021/08/festplatte-spiegeln-thumbnail.png)