Wie kann man die Computerleistung verbessern? Wie kann man Windows 10 schneller machen? Welche Leistungsverbesserungen gibt es für Windows 10? Dieser Beitrag von MiniTool zeigt Ihnen einige Tipps, um Windows 10 zu beschleunigen.
Einige Computernutzer beschweren sich darüber, dass ihr Computer und Windows 10 nach längerer Nutzung sehr langsam werden und nicht mehr reagieren. Und sie fragen sich, ob es eine Möglichkeit gibt, die Computerleistung zu optimieren und Windows 10 schneller zu machen.
Natürlich gibt es Windows 10 Leistungsverbesserungstipps für Sie, um Windows 10 zu beschleunigen und sogar Windows 10 für Spiele zu optimieren.
Aber was macht einen Computer schneller? Dieser Beitrag zeigt 15 Windows 10 Leistungsoptimierungstipps.
15 Tipps – Windows 10 optimieren
- Startprogramme deaktivieren.
- Spielmodus einschalten.
- Visuelle Effekte ausschalten.
- Energieplaneinstellungen ändern.
- Schnellstart aktivieren.
- Suchindizierung deaktivieren.
- Viren auf Ihrem Computer überprüfen.
- Festplatte defragmentieren.
- Benachrichtigungen und Tipps ausschalten.
- Registry bereinigen.
- Windows 10 Automatische Wartung einschalten.
- Mehr RAM hinzufügen.
- Speicherplatz freigeben.
- Systemlaufwerk auf SSD aufrüsten.
- Windows Update ausführen.
15 Tipps – Windows 10 Leistungsoptimierungen
In diesem Teil zeigen wir Ihnen 15 Tipps für Windows 10 Leistungsoptimierungen. Sie können diese Tipps ausprobieren, um die Leistung von Windows 10 zu verbessern.
1. Deaktivieren Sie Startprogramme
Viele Programme, die auf Ihrem Computer installiert sind, sind so konfiguriert, dass sie automatisch gestartet werden und im Hintergrund weiterlaufen. Auf diese Weise müssen Sie also Programme deaktivieren, die im Hintergrund gestartet werden.
Hier ist die Anleitung dazu.
- Drücken Sie die Windows-Taste und die I-Taste gleichzeitig, um die Einstellungen zu öffnen.
- Wählen Sie Datenschutz.
- Wählen Sie im linken Bereich die Option Hintergrund-Apps.
- Gehen Sie dann zum Abschnitt Wählen Sie aus, welche Apps im Hintergrund ausgeführt werden dürfen.
- Schalten Sie den Schalter aus, um die unnötigen Programme, die im Hintergrund laufen, zu deaktivieren.
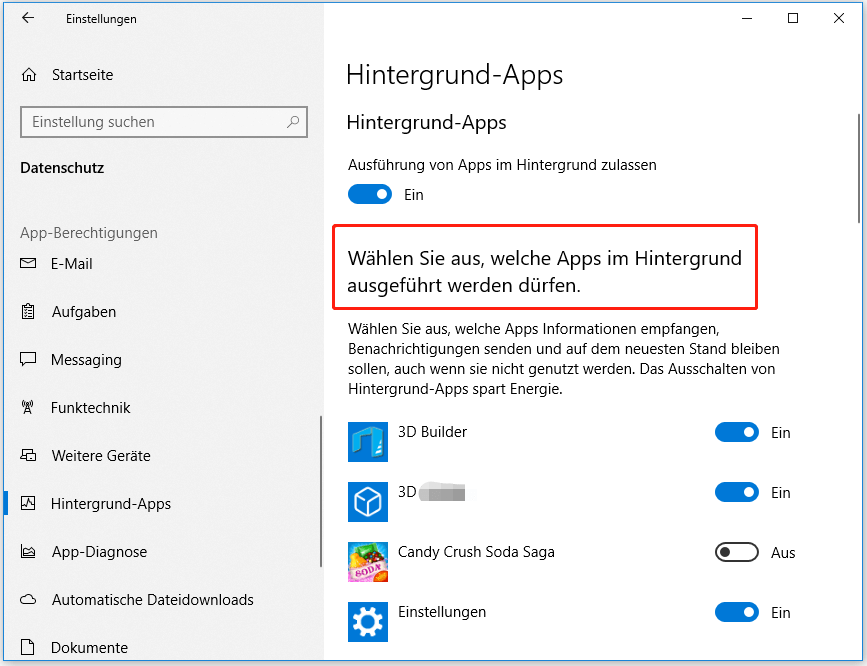
Starten Sie anschließend den Computer neu und überprüfen Sie, ob die Leistung des Computers optimiert wurde.
Neben der Deaktivierung der unnötigen Programme, die im Hintergrund laufen, können Sie auch einige unnötige Programme deinstallieren, um Speicherplatz freizugeben und Windows 10 zu beschleunigen.
2. Aktivieren Sie den Spielmodus
Um die Leistung von Windows 10 zu optimieren, ist der zweite Windows 10 Leistungsverbesserungstipp die Aktivierung des Spielemodus.
Hier ist die Anleitung.
- Drücken Sie die Windows-Taste und die I-Taste zusammen, um die Einstellungen zu öffnen.
- Wählen Sie dann Spielen.
- Klicken Sie im linken Bereich auf Spielmodus.
- Schalten Sie dann den Spielmodus ein.
Starten Sie anschließend Ihren Computer neu und überprüfen Sie, ob sich die Leistung von Windows 10 verbessert hat.
3. Visuelle Effekte ausschalten
Die dritte Leistungsverbesserung für Windows 10 besteht darin, die visuellen Effekte zu deaktivieren.
Hier ist die Anleitung.
- Drücken Sie die Windows-Taste und die R-Taste zusammen, um den Ausführen-Dialog zu öffnen.
- Geben Sie sysdm.cpl in das Feld ein und klicken Sie auf OK, um fortzufahren.
- Wechseln Sie dann auf die Registerkarte Erweitert.
- Klicken Sie im Abschnitt Leistung auf Einstellungen.
- Aktivieren Sie auf der Registerkarte Visuelle Effekte die Option Für optimale Leistung anpassen.
- Klicken Sie dann auf Übernehmen und OK, um fortzufahren.
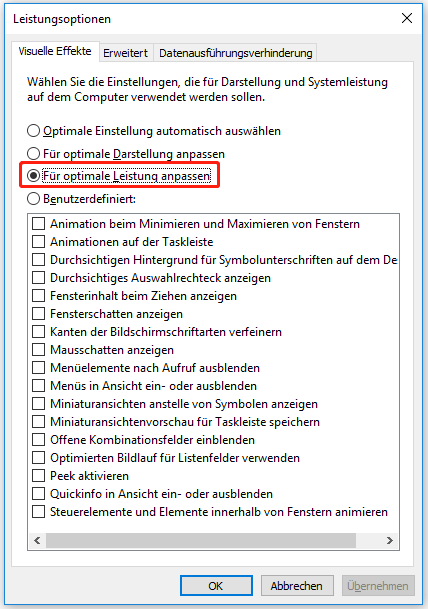
Prüfen Sie anschließend, ob sich die Leistung von Windows 10 verbessert hat.
4. Energieplaneinstellungen ändern
Um Windows 10 zu beschleunigen, können Sie die Einstellungen des Energiesparplans ändern.
Hier ist die Anleitung.
- Öffnen Sie die Systemsteuerung.
- Wählen Sie Hardware und Sound.
- Klicken Sie auf Energieoptionen.
- Aktivieren Sie unter Bevorzugte Energiesparpläne die Option Höchstleistung.
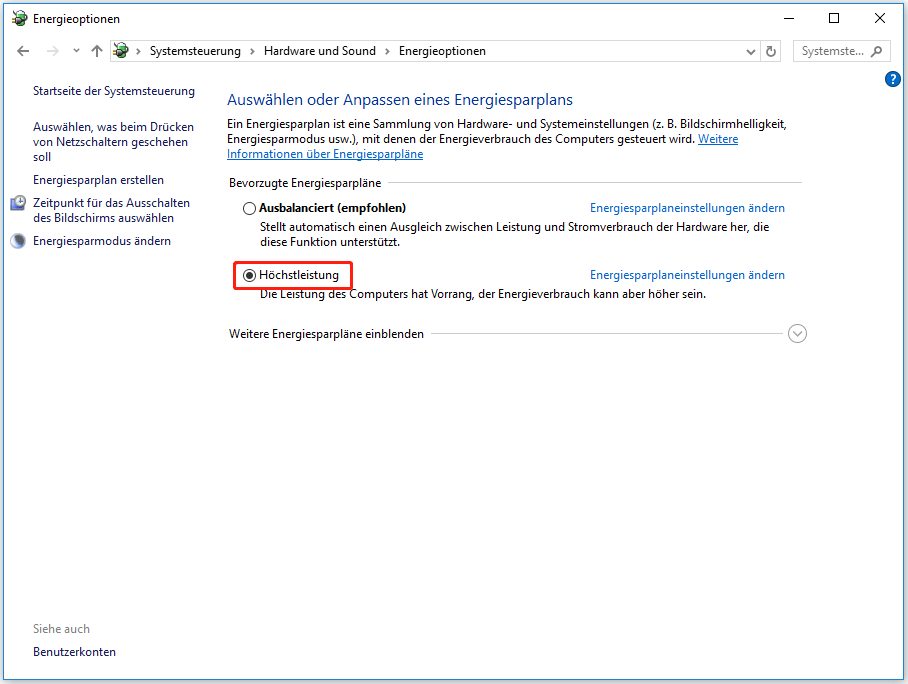
Danach können Sie überprüfen, ob diese Leistungsoptimierungen für Windows 10 wirksam sind.
5. Schnellstart aktvieren
Um Windows 10 zu beschleunigen, können Sie nicht nur die Energieplaneinstellungen ändern, sondern auch den Schnellstart aktivieren.
Hier ist die Anleitung.
- Öffnen Sie die Energieoptionen entsprechend der oben beschriebenen Vorgehensweise.
- Klicken Sie dann im linken Bereich auf Auswählen, was beim Drücken von Netzschaltern geschehen soll.
- Klicken Sie auf Einige Einstellungen sind momentan nicht verfügbar.
- Aktivieren Sie als Nächstes die Option Schnellstart aktivieren (empfohlen).
- Klicken Sie zuletzt auf Änderungen speichern, um fortzufahren.
Danach haben Sie den Schnellstart aktiviert und starten Ihren Computer neu, um zu prüfen, ob Windows 10 Leistung optimiert wird.
6. Suchindizierung deaktivieren
Die Suche ist eine benutzerfreundliche Funktion von Windows 10, aber sie kann vorübergehend eine Menge Ressourcen verbrauchen, was die Leistung von Windows 10 beeinträchtigt. Der sechste Tipp zur Verbesserung der Leistung von Windows 10 besteht darin, die Suchindizierung zu deaktivieren, um Windows 10 schneller zu machen.
Hier ist nun die Anleitung.
1. Drücken Sie die Windows-Taste und die R-Taste zusammen, um den Ausführen-Dialog zu öffnen.
2. Geben Sie control.exe srchadmin.dll in das Feld ein und klicken Sie auf OK, um fortzufahren.
3. Klicken Sie in dem Popup-Fenster auf Ändern.
4. Klicken Sie dann auf Alle Orte anzeigen.
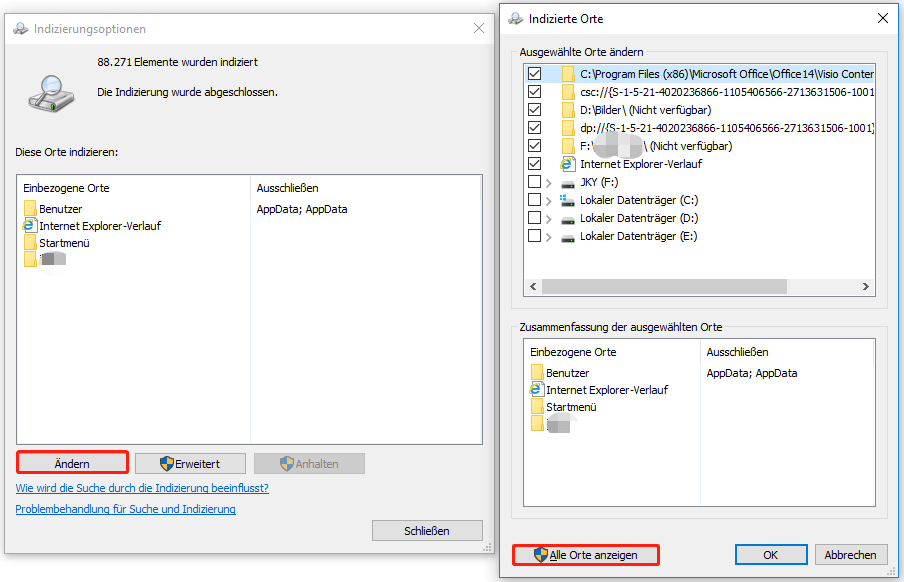
5. Deaktivieren Sie dann alle Kontrollkästchen neben allen Orten.
6. Zuletzt klicken Sie auf OK, um fortzufahren.
Danach haben Sie die Suchindizierung deaktiviert. Wenn der Vorgang abgeschlossen ist, starten Sie Ihren Computer neu und überprüfen Sie, ob sich die Leistung verbessert hat. Neben der hier gezeigten Methode zur Deaktivierung der Windows-Suchindizierung können Sie die Indizierung auch im Dienstfenster deaktivieren.
7. Viren auf Ihrem Computer überprüfen
Wenn sich Viren auf Ihrem Computer befinden, kann die Leistung von Windows 10 beeinträchtigt werden. Um die Leistung von Windows 10 zu verbessern oder um die Leistung von Windows 10 zu optimieren, können Sie prüfen, ob sich Viren auf Ihrem Computer befinden und diese entfernen.
Her ist die Anleitung.
- Drücken Sie die Windows-Taste und die I-Taste zusammen, um die Einstellungen zu öffnen.
- Wählen Sie dann Update & Sicherheit.
- Wählen Sie im linken Bereich Windows-Sicherheit
- Klicken Sie auf Windows Defender Security Center öffnen.
- Wählen Sie im Pop-up-Fenster die Option Viren- und Bedrohungensschutz.
- Klicken Sie dann auf Jetzt überprüfen, um fortzufahren.
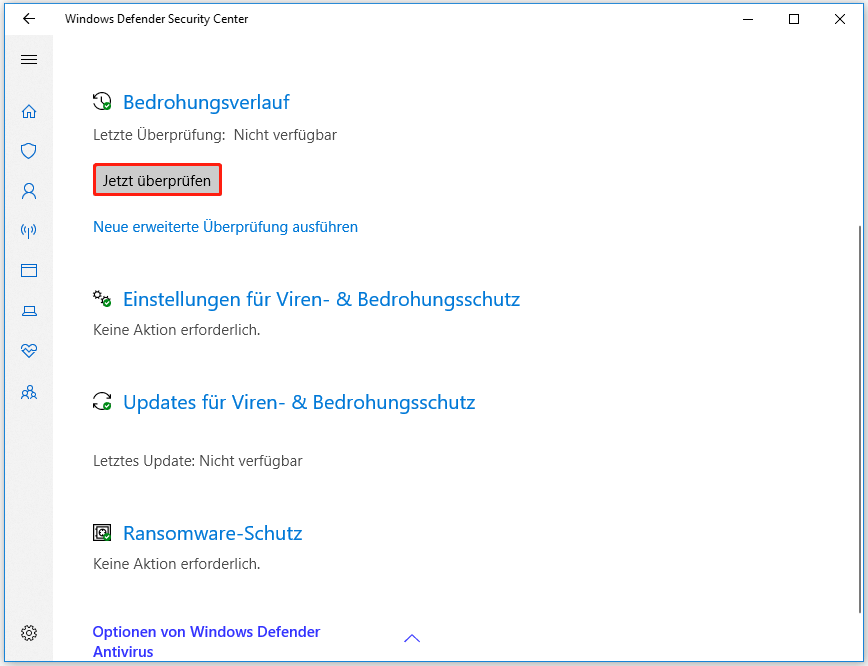
Wenn sich Viren auf Ihrem Computer befinden, wird Windows Defender diese erkennen und entfernen. Nachdem alle Schritte abgeschlossen sind, starten Sie Ihren Computer neu und überprüfen Sie, ob sich die Leistung des Computers verbessert hat.
8. Festplatte defragmentieren
Um die Leistung des Computers zu verbessern, können Sie die Festplatte defragmentieren, was besonders effektiv für HDD-Benutzer ist.
Jetzt zeigen wir Ihnen, wie Sie die Festplatte defragmentieren können, um Windows 10 zu beschleunigen.
- Geben Sie Laufwerk defragmentieren und optimieren in das Suchfeld von Windows 10 ein und wählen Sie das am besten passende Programm.
- Wählen Sie dann das Laufwerk, das Sie defragmentieren möchten, und wählen Sie Optimieren, um fortzufahren.
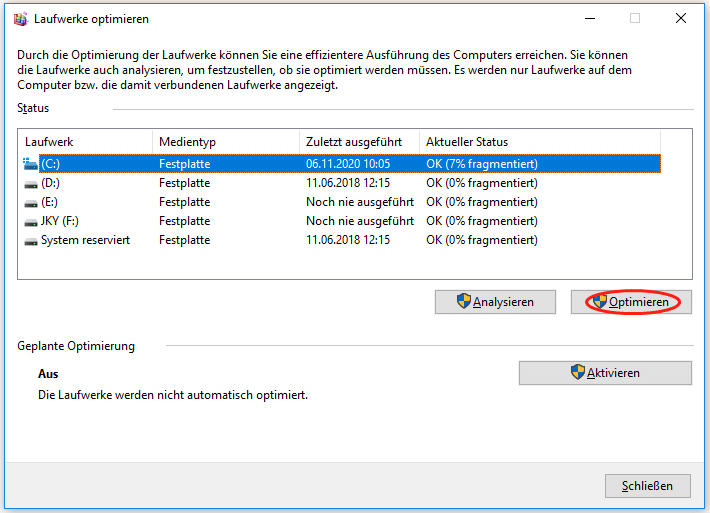
Wenn alle Schritte abgeschlossen sind, starten Sie Ihren Computer neu und überprüfen Sie, ob die Leistung von Windows 10 verbessert wurde.
9. Benachrichtigungen und Tipps deaktivieren
Wenn Sie Windows 10 besitzen, werden Sie vielleicht feststellen, dass Windows 10 ein Auge darauf hat, was Sie tun, und Ihnen Tipps zu Dingen gibt, die Sie mit dem Betriebssystem tun möchten. Allerdings können die Tipps und Benachrichtigungen Ihren Computer verlangsamen. Um Windows 10 zu beschleunigen, können Sie also die Benachrichtigungen und Tipps deaktivieren.
Hier ist nun die Anleitung.
- Drücken Sie die Tasten Windows und I zusammen, um die Einstellungen zu öffnen.
- Wählen Sie dann System > Benachrichtigungen und Aktionen.
- Scrollen Sie nach unten und suchen Sie die Option Bei der Nutzung von Windows Tipps, Tricks und Vorschläge erhalten.
- Deaktivieren Sie sie.
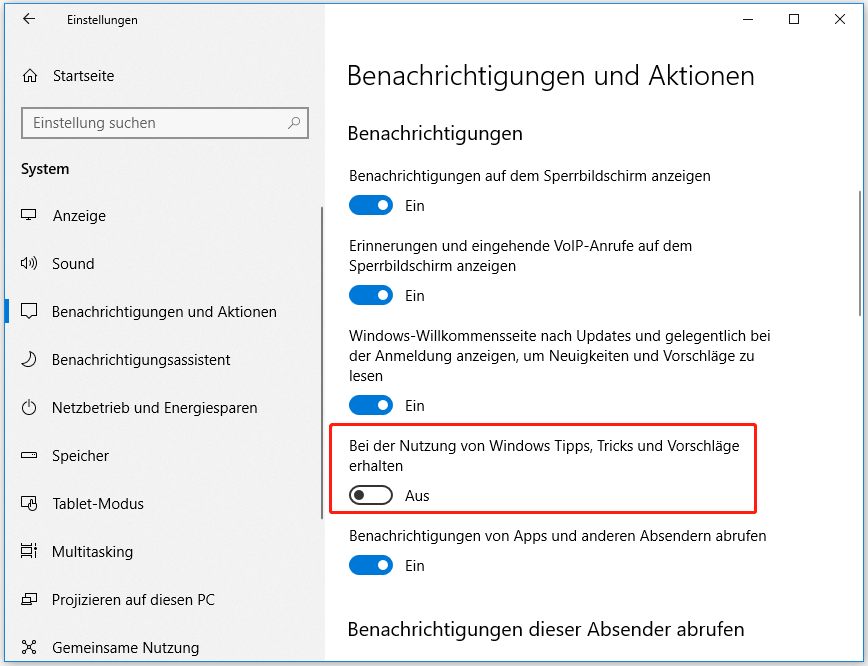
Nachdem alle Schritte abgeschlossen sind, überprüfen Sie, ob die Leistungsoptimierungen für Windows 10 funktionieren.
10. Registry bereinigen
Die Windows-Registrierung enthält alle Einstellungen für Windows und andere Programme. Wenn Sie Software installieren, ändert sich die Registrierung. Wenn das Programm jedoch manchmal deinstalliert wird, werden die Änderungen nicht entfernt. Im Laufe der Zeit verlangsamen Tausende von Änderungen in der Registrierung die Systemleistung.
In einer solchen Situation müssen Sie eine Registrierungsbereinigung durchführen, um die Leistung von Windows 10 zu verbessern. Um die Registrierung zu bereinigen, können Sie den Beitrag lesen: Wie man die Registry von Windows 10 bereinigt | Free Registry Cleaner, um mehr darüber zu erfahren.
Starten Sie danach Ihren Computer neu und überprüfen Sie, ob die Windows 10 Registry Tweaks zur Verbesserung der Leistung effizient sind.
11. Windows 10 automatische Wartung einschalten
Windows 10 bietet eine Funktion – Automatische Wartung, die es Benutzern ermöglicht, sicher zu scannen und eine Systemdiagnose durchzuführen, um sicherzustellen, dass alles in Ordnung ist und Probleme automatisch behoben werden, wenn sie gefunden werden.
Um Windows 10 zu beschleunigen, können Sie Windows 10 Automatische Wartung zu aktivieren.
Hier ist die Anleitung.
- Öffnen Sie die Systemsteuerung.
- Wählen Sie dann System und Sicherheit.
- Wählen Sie dann Sicherheit und Wartung.
- Klicken Sie unter Automatische Wartung auf Wartung starten.
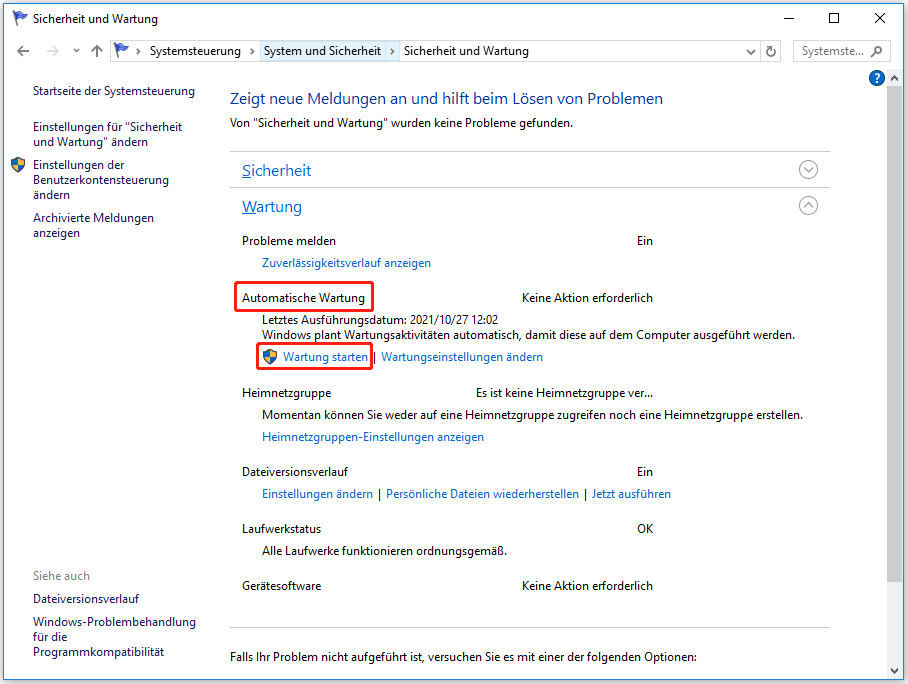
Dann beginnt das Programm, Ihren Computer zu überprüfen. Nachdem alle Schritte abgeschlossen sind, starten Sie Ihren Computer neu und überprüfen Sie, ob diese Windows 10 Leistungsoptimierungstipps wirksam sind.
12. Mehr RAM hinzufügen
Der Arbeitsspeicher ist eine der wichtigsten Komponenten des Computers. Ein Arbeitsspeicher ermöglicht es, dass Daten in fast derselben Zeit gelesen oder geschrieben werden können, unabhängig davon, wo sich die Daten im Speicher befinden. Mehr Arbeitsspeicher kann die Leistung von Windows immer potenziell verbessern.
Für diese Windows 10-Leistungsverbesserungen können Sie also mehr Arbeitsspeicher hinzufügen. Sie können einen Arbeitsspeicher kaufen, der mit Ihrer Hauptplatine und Ihrem Computer kompatibel ist, und ihn dann in Ihrem Computer installieren.
Für detailliertere Anweisungen, können Sie den Beitrag lesen: Wie Sie RAM in Ihrem PC installieren – eine vollständige Anleitung.
13. Speicherplatz freigeben
Wenn es um Windows 10 Leitsungsverbersserung für Spiele geht, ist der Festplattenspeicher ein wesentlicher Faktor. Wenn sich viele Dateien auf der Festplatte befinden oder der Speicherplatz auf der Festplatte knapp wird, wird die Leistung des Computers verlangsamt. In dieser Situation müssen Sie überprüfen, was Speicherplatz beansprucht, und Speicherplatz freigeben.
Hier ist die Anleitung.
- Öffnen Sie die Windows-Einstellungen.
- Wählen Sie dann System > Speicher.
- Wählen Sie im Abschnitt Lokaler Speicher das Laufwerk aus, das Sie bereinigen möchten.
- Klicken Sie dann auf die Dateien, die Sie entfernen möchten, einschließlich der temporären Dateien, Anwendungen und Spiele usw.
- Markieren Sie dann die Dateien, die Sie löschen möchten, und klicken Sie auf Dateien entfernen.
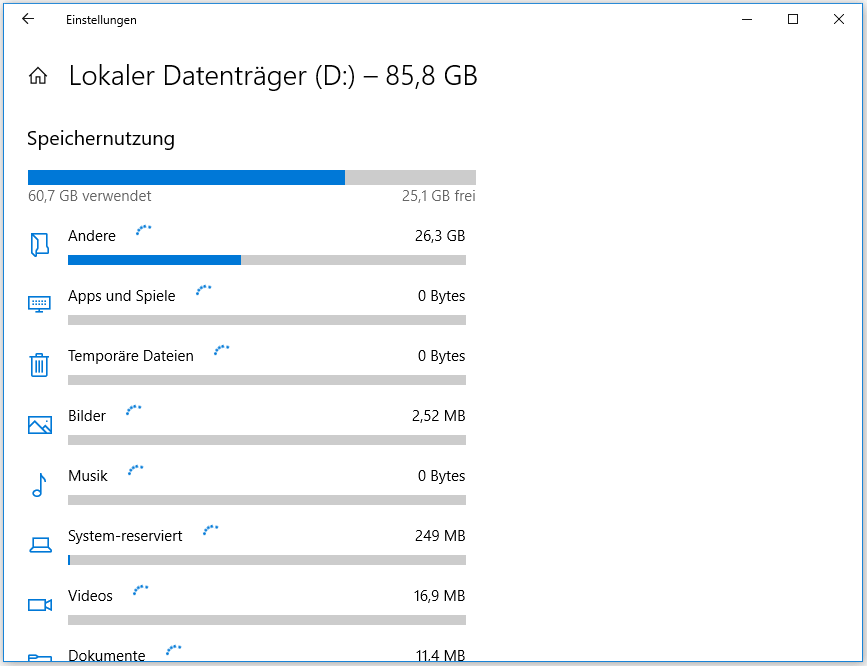
Neben dieser Methode, Speicherplatz freizugeben, können Sie auch die Speicher-Analysator-Funktion von MiniTool Partition Wizard verwenden, um zu überprüfen, was Ihren Speicherplatz belegt. Wenn das Löschen von Dateien nicht ausreicht, um genügend Platz zu schaffen, können Sie die Partition auch erweitern.
MiniTool Partition Wizard DemoKlicken zum Download100%Sauber & Sicher
14. Systemlaufwerk auf SSD aktualisieren
Im Allgemeinen ist die Leistung einer SSD besser als die einer HDD. Wenn Sie also die Leistung von Windows 10 optimieren möchten, können Sie Ihr Systemlaufwerk auf eine SSD aktualisieren.
Das kostenlose Klon-Tool – MiniTool ShadowMaker – kann Ihnen dabei helfen. Es ist in der Lage, das Betriebssystem ohne Datenverlust auf eine SSD zu klonen.
Jetzt zeigen wir Ihnen, wie Sie Ihr System auf SSD aktualisieren können, um die Computerleistung zu verbessern.
1. Laden Sie MiniTool ShadowMaker über die folgende Schaltfläche herunter und installieren Sie es auf Ihrem Computer.
MiniTool ShadowMaker TrialKlicken zum Download100%Sauber & Sicher
2. Starten Sie es.
3. Klicken Sie auf Testversion beibehalten.
4. Nachdem Sie die Hauptschnittstelle aufgerufen haben, gehen Sie zur Seite Tools und klicken Sie auf Datenträger klonen.
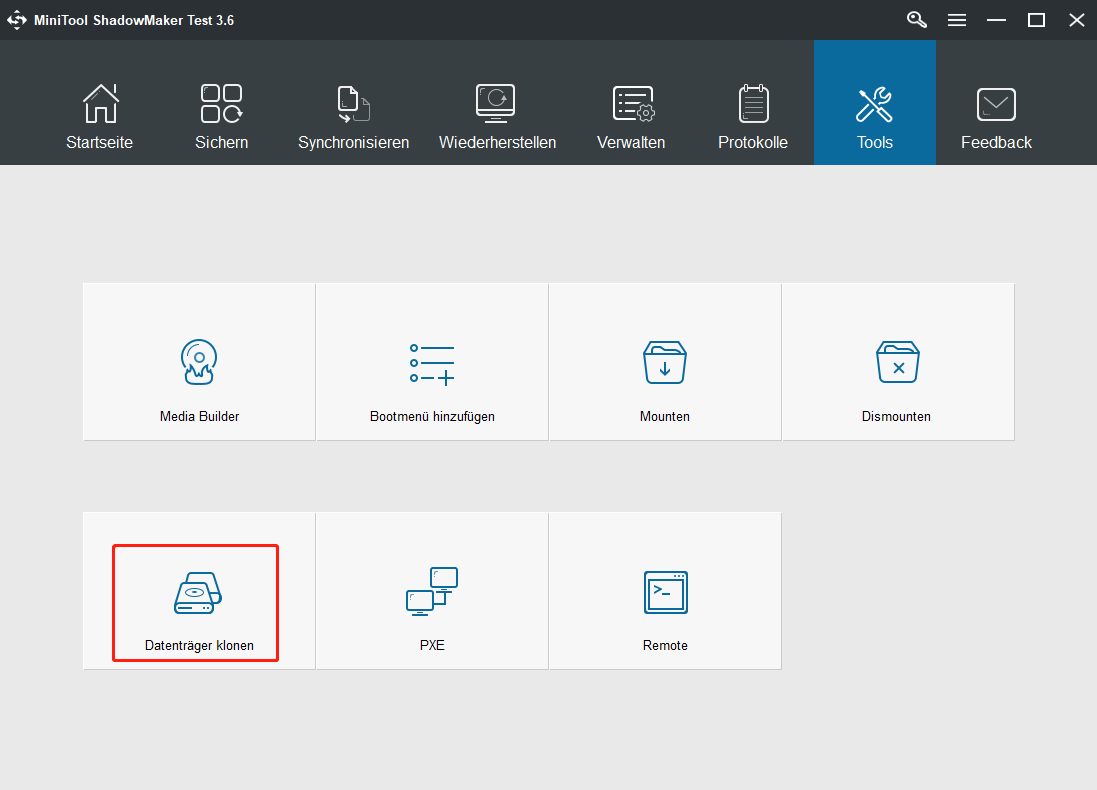
6. Klicken Sie auf Modul Quell, um die Quelle für den Festplattenklon auszuwählen. Wählen Sie hier die Systemfestplatte als Klon-Quelle und klicken Sie auf Abschließen.
7. Klicken Sie auf das Modul Ziel, um ein Ziellaufwerk auszuwählen. Hier müssen Sie die SSD auswählen.
8. Dann beginnt der Klonvorgang der Festplatte. Es wird einige Zeit dauern, bitte warten Sie geduldig.
Wenn der Klonvorgang abgeschlossen ist, erhalten Sie eine Meldung, die Ihnen mitteilt, dass die Quell- und die Zielfestplatte dieselbe Signatur haben. Sie müssen eine der beiden Festplatten entfernen oder die Verbindung trennen. Wenn Sie den Computer von der Zielfestplatte starten möchten, müssen Sie außerdem die BIOS-Einstellungen ändern.
Wenn alle Schritte abgeschlossen sind, haben Sie das Systemlaufwerk erfolgreich auf die SSD aufgerüstet. Die Leistung des Computers wird also verbessert.
15. Windows Update ausführen
Der letzte Tipp zur Leistungsoptimierung von Windows 10, den wir erwähnen möchten, ist die Ausführung von Windows Update. Die Aktualisierung von Windows 10 auf die neueste Version kann einige Probleme beheben und die Treiber aktualisieren. Um also die Leistung von Windows 10 zu verbessern, können Sie Windows 10 aktualisieren.
Hier ist nun die Anleitung.
- Öffnen Sie die Windows-Einstellungen.
- Wählen Sie dann Update & Sicherheit.
- Wählen Sie dann Nach Updates suchen, um fortzufahren.
Danach wird Windows die anstehenden Updates installieren. Starten Sie anschließend den Computer neu und überprüfen Sie, ob sich die Leistung von Windows 10 verbessert hat.
Fazit
Zusammenfassend hat dieser Beitrag 15 Tipps zur Verbesserung der Leistung von Windows 10 aufgeführt. Wenn Sie die Leistung von Windows 10 optimieren möchten, sollten Sie diese Tricks ausprobieren.
Wenn Sie ein Problem mit Windows 10 Leistungsoptimierungen oder MiniTool Programmen haben, hinterlassen Sie bitte eine Nachricht im Kommentarbereich oder kontaktieren Sie uns über die E-Mail [email protected] und wir werden Ihnen so schnell wie möglich antworten.
Windows 10 optimieren FAQ
- Startprogramme deaktivieren.
- Spielmodus einschalten.
- Visuelle Effekte ausschalten.
- Energieplaneinstellungen ändern.
- Schnellstart aktivieren.
- Suchindizierung deaktivieren.
- Viren auf Ihrem Computer überprüfen.
- Festplatte defragmentieren.
- Benachrichtigungen und Tipps ausschalten.
- Registry bereinigen.
- Windows 10 Automatische Wartung einschalten.
- Mehr RAM hinzufügen.
- Speicherplatz freigeben.
- Systemlaufwerk auf SSD aufrüsten.
- Windows Update ausführen.
