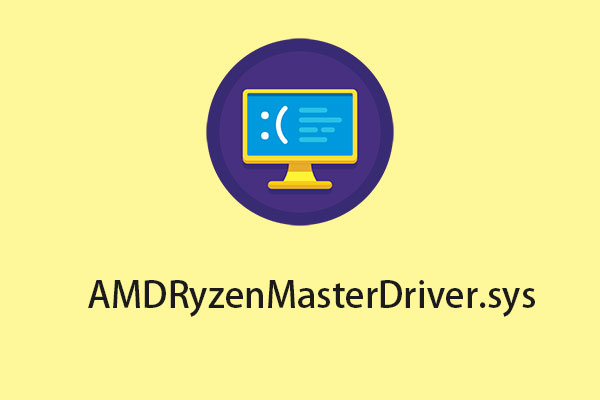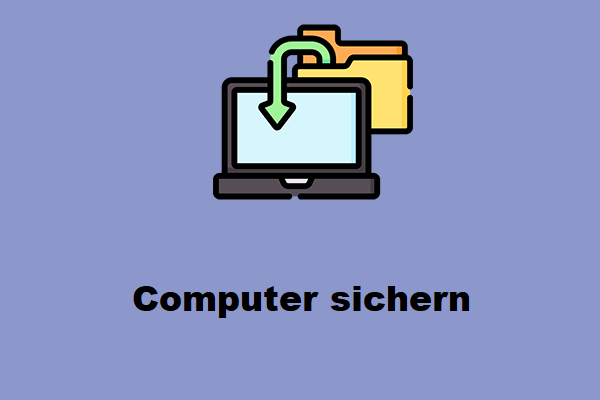Hswultpep.sys ist ein Plug-in-Treiber für die Intel Processor Line Power Engine, der den Stromverbrauch und die Leistung des Prozessors durch die Anpassung von Energiestatus und -einstellungen optimiert. Obwohl dieser Treiber im Allgemeinen zuverlässig ist, kann er manchmal Probleme verursachen, die zu Systemabstürzen führen.
Einige Benutzer berichten, dass sie das Problem hswultpep.sys failure unter Windows 11/10 haben. Dieses Problem kann durch veraltete Treiber, Software-Störungen, Virenbefall oder Hardware-Probleme verursacht werden. Sehen wir uns nun an, wie das Problem behoben werden kann
Methode 1: Wechseln Sie in den abgesicherten Modus
Sie können Ihren PC im abgesicherten Modus starten, um den hswultpep.sys-Fehler zu beheben. Es gibt 2 Situationen: Ihr PC kann normal booten und er kann nicht normal booten.
Ihr PC kann normal booten
Schritt 1: Drücken Sie Windows + I, um die Einstellungen-App zu öffnen.
Schritt 2: Gehen Sie zu System > Wiederherstellung.
Schritt 3: Klicken Sie unter dem Teil Erweiterter Start auf Jetzt neu starten.
Schritt 4: Klicken Sie auf dem Bildschirm Option auswählen auf Problembehandlung > Erweiterte Optionen.
Schritt 5: Wählen Sie auf der Seite Erweiterte Optionen die Option Starteinstellungen.
Schritt 6: Drücken Sie die Taste 5, um Abgesicherten Modus mit Netzwerkteibern aktivieren auszuwählen, und klicken Sie auf Neu starten.
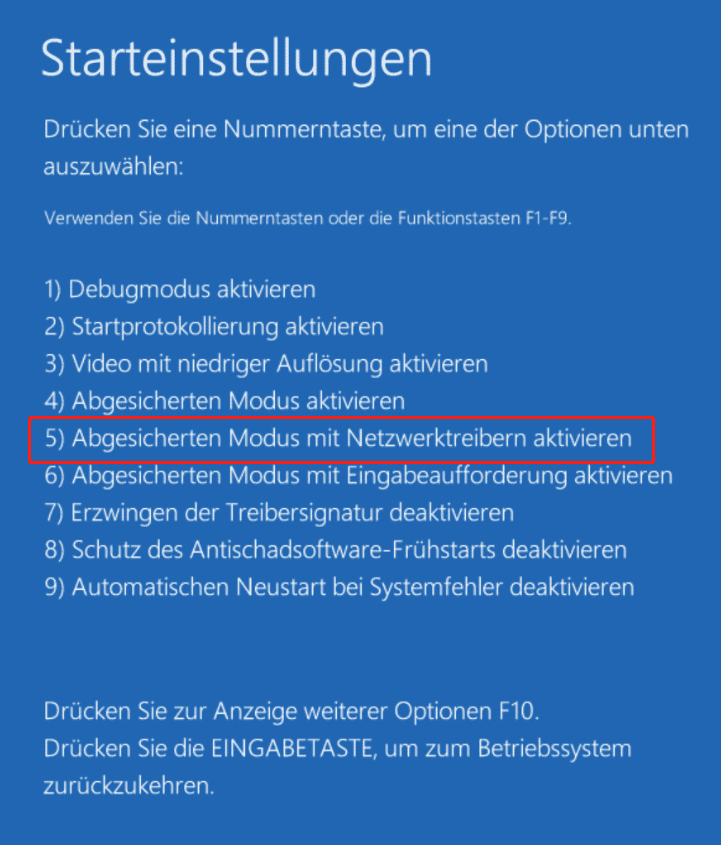
Ihr PC kann nicht normal booten
Schritt 1: Halten Sie den Netzschalter Ihres Computers einige Sekunden lang gedrückt, um ihn auszuschalten. Drücken Sie den Netzschalter erneut, um ihn zu starten.
Schritt 2: Wenn Sie das Herstellerlogo sehen, drücken Sie die Einschalttaste erneut für 10 Sekunden, um die Windows-Wiederherstellungsumgebung zu öffnen.
Schritt 3: Klicken Sie auf der Seite Option auswählen auf Problembehandlung. Wählen Sie Erweiterte Optionen und wählen Sie Starteinstellungen.
Schritt 4: Drücken Sie die Taste zur Auswahl von Abgesicherten Modus mit Netzwerktreibern aktivieren und klicken Sie auf Neu starten.
Methode 2: Deaktivieren Sie XMP
XMP ist eine Abkürzung für Extreme Memory Profile. Es handelt sich dabei um eine Technologie von Intel, mit der Sie mehrere Speichereinstellungen ändern können, indem Sie einfach ein anderes Profil auswählen, um höhere Geschwindigkeiten zu erzielen.
Wenn Sie es also zuvor aktiviert haben, könnte es der Grund für den hswultpep.sys-Fehler sein. Sie können versuchen, es mit diesen Schritten zu deaktivieren, um diesen Fehler zu beheben:
Schritt 1: Starten Sie Ihren Computer neu und drücken Sie die entsprechende Taste, um das BIOS-Menü aufzurufen.
Schritt 2: Suchen Sie die Option Extreme Memory Profile (X.M.P) und wählen Sie Deaktiviert.
Schritt 3: Starten Sie dann Ihren PC neu und überprüfen Sie, ob der Fehler behoben ist.
Methode 3: Aktualisieren Sie die Intel-Treiber
Sie müssen sicherstellen, dass Sie die neueste Version des Netzwerktreibers verwenden. Das Problem „hswultpep.sys failure“ tritt auf, wenn Sie inkompatible, beschädigte, fehlende oder veraltete Treiber haben. Um das Problem zu lösen, müssen Sie den Treiber aktualisieren.
Schritt 1: Geben Sie Geräte-Manager in das Suchfeld ein, um es zu öffnen.
Schritt 2: Doppelklicken Sie auf Netzwerkadapter, um ihn zu erweitern (vorausgesetzt, der Bluetooth-Treiber das Problem verursacht). Klicken Sie dann mit der rechten Maustaste auf Ihren Wi-Fi-Treiber und wählen Sie Treiber aktualisieren.
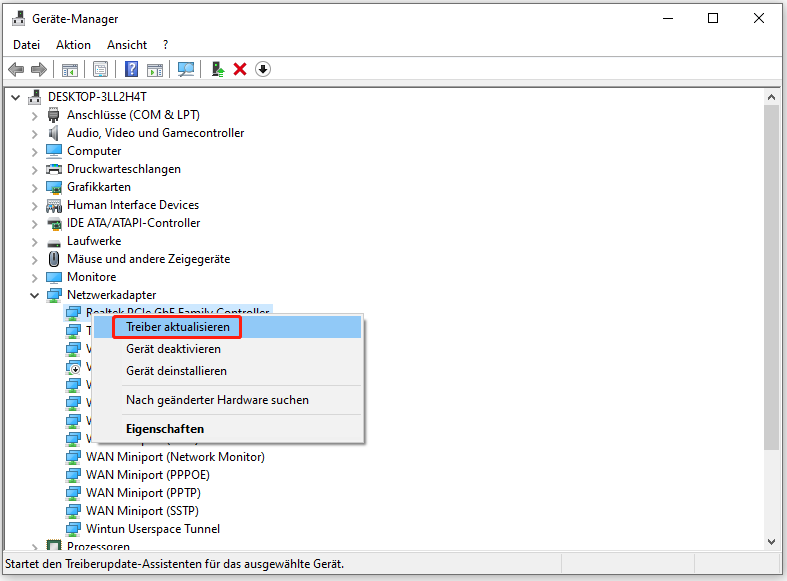
Schritt 3: In dem Popup-Fenster werden Sie gefragt, wie Sie nach Treibern suchen möchten. Wählen Sie Automatisch nach aktualisierter Treibersoftware suchen und folgen Sie dann den Anweisungen, um den Vorgang abzuschließen.
Methode 4: SFC und DISM ausführen
Wenn das Problem weiterhin besteht, fahren Sie mit der nächsten Methode fort: Verwenden Sie SFC und DISM. Manchmal kann der hswultpep.sys-Fehler durch beschädigte Windows-Systemdateien verursacht werden. Hier sind die Schritte, um es zu beheben:
Schritt 1: Führen Sie die Eingabeaufforderung als Administrator aus.
Schritt 2: Geben Sie sfc /scannow ein und drücken Sie dann die Eingabetaste.
Warten Sie geduldig, bis der Verifizierungsprozess zu 100 % abgeschlossen ist. Starten Sie dann den Computer neu, um zu sehen, ob der Fehler hswultpep.sys noch besteht. Wenn der Befehl sfc /scannow das Problem nicht beheben kann, können Sie DISM ausführen, um das Windows-Systemabbild zu reparieren. Geben Sie dazu den richtigen Befehl ein.
- Dism /Online /Cleanup-Image /CheckHealth
- Dism /Online /Cleanup-Image /ScanHealth
- Dism /Online /Cleanup-Image /RestoreHealth
Methode 5: Deinstallieren Sie das neueste Update
Hswultpep.sys kann auftreten, wenn das Update nicht kompatibel ist oder bestimmte Fehler enthält. Daher sollten Sie das letzte Update deinstallieren und Ihren Computer neu starten.
Schritt 1: Gehen Sie zur Systemsteuerung. Klicken Sie unter Programme auf Programm deinstallieren.
Schritt 2: Klicken Sie auf Installierte Updates anzeigen, um ein Update zu deinstallieren.
Schritt 3: Finden Sie dann das letzte Update und klicken Sie mit der rechten Maustaste darauf und wählen Sie Deinstallieren.
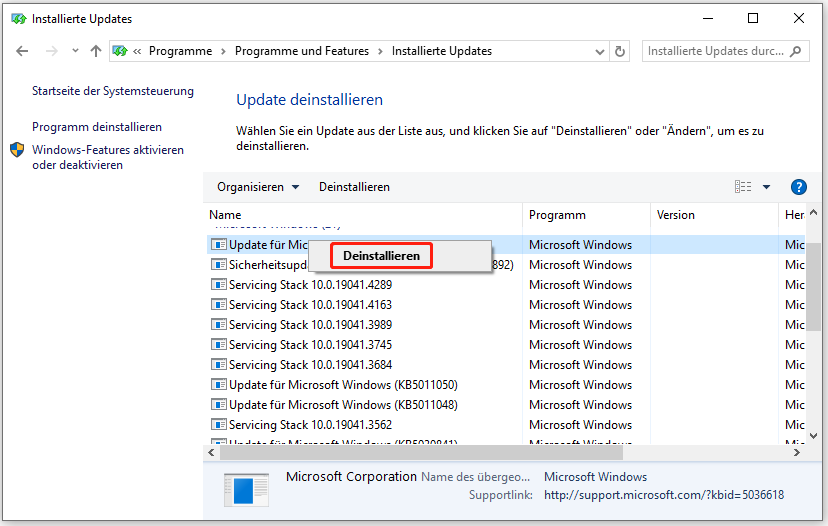
Sichern Sie Ihr System
Nachdem Sie den hswultpep.sys-Fehler behoben haben, habe ich einen Vorschlag für Sie. Für den Fall, dass etwas mit Ihrem System nicht in Ordnung ist, ist es empfehlenswert, Ihr System im Voraus zu sichern. Hier ist ein Stück kostenlose Backup-Software für Sie – MiniTool ShadowMaker. Es unterstützt die vollständige Sicherung Ihres Systemlaufwerks, einschließlich der Systempartition, der reservierten Systempartition und der EFI-Systempartition.
MiniTool ShadowMaker TrialKlicken zum Download100%Sauber & Sicher
Schritt 1: Starten Sie MiniTool ShadowMaker Test unter Windows.
Schritt 2: Gehen Sie auf die Oberfläche Sichern und Sie können sehen, dass die Systempartitionen als Backup-Quelle ausgewählt sind.
Schritt 3: Sie brauchen nur auf ZIEL zu klicken, um einen Pfad zum Speichern der Systemabbilddatei auszuwählen.
Schritt 4: Klicken Sie auf Jetzt sichern, um die Sicherungsaufgabe sofort auszuführen.
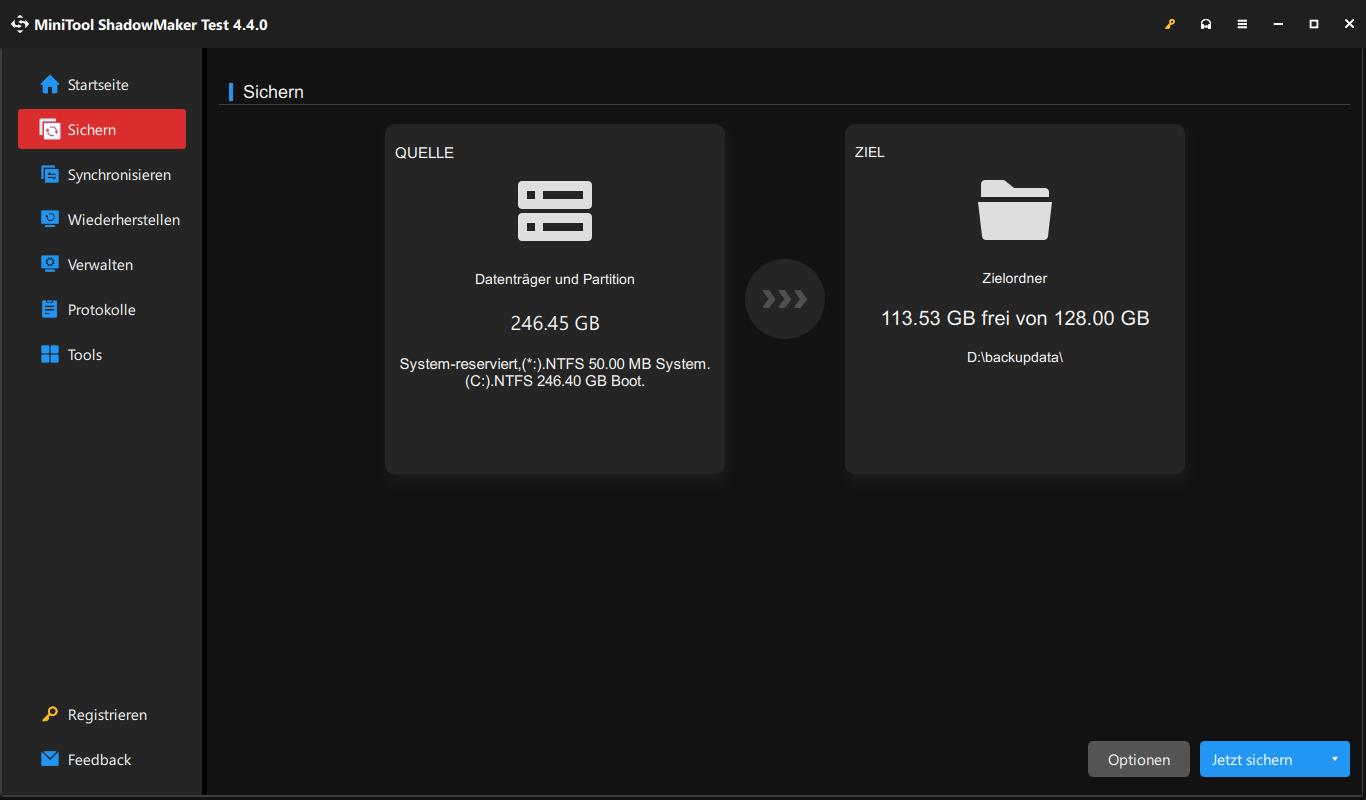
Danach können Sie auf Tools > Media Builder klicken, um ein bootfähiges Medium mit einer USB-Festplatte, einem USB-Stick oder einer CD/DVD zu erstellen.
Letzte Worte
Zusammenfassend lässt sich sagen, dass dieser Beitrag gezeigt hat, wie man das Problem „hswultpep.sys failure“ beheben kann. Wenn Sie das Problem beheben möchten, können Sie die oben genannten Lösungen verwenden. Wenn Sie andere Ideen haben, um das Problem zu beheben, können Sie sie im Kommentarbereich teilen.