Die Erstellung einer Sicherungskopie ist für alle Computernutzer wichtig. Wie erstellt man eine Sicherungskopie eines Computers? Was sollten Sie auf Ihrem Computer sichern? Wo können Sie ein Backup erstellen? Dieser Beitrag von MiniTool gibt Ihnen alle Antworten.
Jeder kann im täglichen Leben seine Daten verlieren, da die Festplatte des Computers ausfallen könnte, Ransomware Ihre Dateien entführen könnte, ein Softwarefehler Ihre wichtigen Dateien löschen könnte und sogar die wichtigen Dateien aus Versehen von Ihnen selbst gelöscht werden könnten. Wenn Sie Ihren Computer nicht regelmäßig sichern, könnten Sie diese Dateien für immer verlieren.
Aus diesem Grund werden wir über die Sicherung von Computern sprechen. Dieser Beitrag besteht aus drei Hauptteilen – was sollten Sie auf Ihrem Computer sichern, wo können Sie ein Backup-Ziel festlegen und wie sichern Sie einen Computer (Windows und Mac).
Was sollten Sie auf einem Computer sichern?
Was sollten Sie auf Ihrem Computer sichern? Sie müssen Ihre Daten sichern, die nicht ersetzt oder auf Ihrem Windows-PC oder Mac neu installiert werden können. Wenn die Festplatte ausfällt, können Sie zwar immer noch das Betriebssystem neu installieren und Programme neu herunterladen, aber Ihre Daten sind unersetzlich. In der Regel handelt es sich dabei um persönliche Dokumentdateien, Briefe, Fotos, Finanzinformationen, Bilder und gespeicherte Spiele.
Für weitere Einzelheiten: Was sollte auf dem PC gesichert werden? Welche Dateien sollte ich sichern? Antworten erhalten!
Wo können Sie als Sicherungsziel verwendet werden?
Experten empfehlen eine 3-2-1-Backup-Regel: drei Kopien Ihrer Daten, zwei lokal (auf verschiedenen Geräten) und einen Offsite-Ort. Für die meisten Menschen bedeutet das: die Originaldaten auf Ihrem Computer, eine Sicherung auf einer externen Festplatte und eine weitere auf einem Cloud-Backup-Dienst.
- Externe Festplatten: Die Sicherung auf einer externen Festplatte ist die beste Lösung für diejenigen, die große Datenmengen sichern müssen und dies häufig tun müssen.
- NAS in Ihrem Netzwerk: Sie können NAS-Geräte (Network Attached Storage) erwerben. Alle Computer in Ihrem Heimnetzwerk können über den NAS gesichert und wiederhergestellt werden.
- Cloud-Speicherdienste: Die von Ihnen gewählten Dienste werden automatisch mit Ihren Online-Konten und Ihren anderen PCs synchronisiert. Wenn Ihre Festplatte ausfällt, können Sie immer noch Kopien Ihrer Dateien online und auf anderen Computern speichern.
- CDs, DVDs und Blu-ray-Discs: Die alte Methode zur Datensicherung bestand darin, Dateien auf Discs zu kopieren. Der Nachteil dabei ist die begrenzte Kapazität und Geschwindigkeit. Außerdem ist es heute schwieriger denn je, einen Computer mit einem CD-Laufwerk zu finden.
Sehen Sie auch: Computersicheurngsgeräte und wie man Daten auf ihnen sichert
Wie können Sie einen Windows-Computer sichern?
Es gibt mehrere Möglichkeiten, Ihre wichtigen Daten oder Ihr Windows-System zu sichern, darunter Online-Backups, lokale Backups und das Klonen von Festplatten.
Lokale Sicherung
1. MiniTool ShadowMaker
Apropos lokales Backup gibt es eine großartige Backup-Software – MiniTool ShadowMaker für Sie. Es handelt sich um eine professionelle umfassende Backup-Software für Windows 11/10/8/7, die Ihnen eine Lösung für Datenschutz und Notfallwiederherstellung bietet. Neben dem Sichern von Daten kann diese Software auch zum Sichern von Systemen, Ordnern und Partitionen verwendet werden.
Sehen wir uns nun Schritt für Schritt an, wie man den Computer mit MiniTool ShadowMaker sichert:
Schritt 1: Downloaden und installieren Sie MiniTool ShadowMaker.
MiniTool ShadowMaker TrialKlicken zum Download100%Sauber & Sicher
Schritt 2: Klicken Sie auf Testversion beibehalten, um fortzufahren.
Schritt 3: Gehen Sie auf die Seite Sichern. MiniTool ShadowMaker wählt standardmäßig das Betriebssystem als Backup-Quelle. Um wichtige Daten zu sichern, müssen Sie auf das Modul QUELLE klicken und im Popup-Fenster Ordner und Dateien auswählen, um fortzufahren.
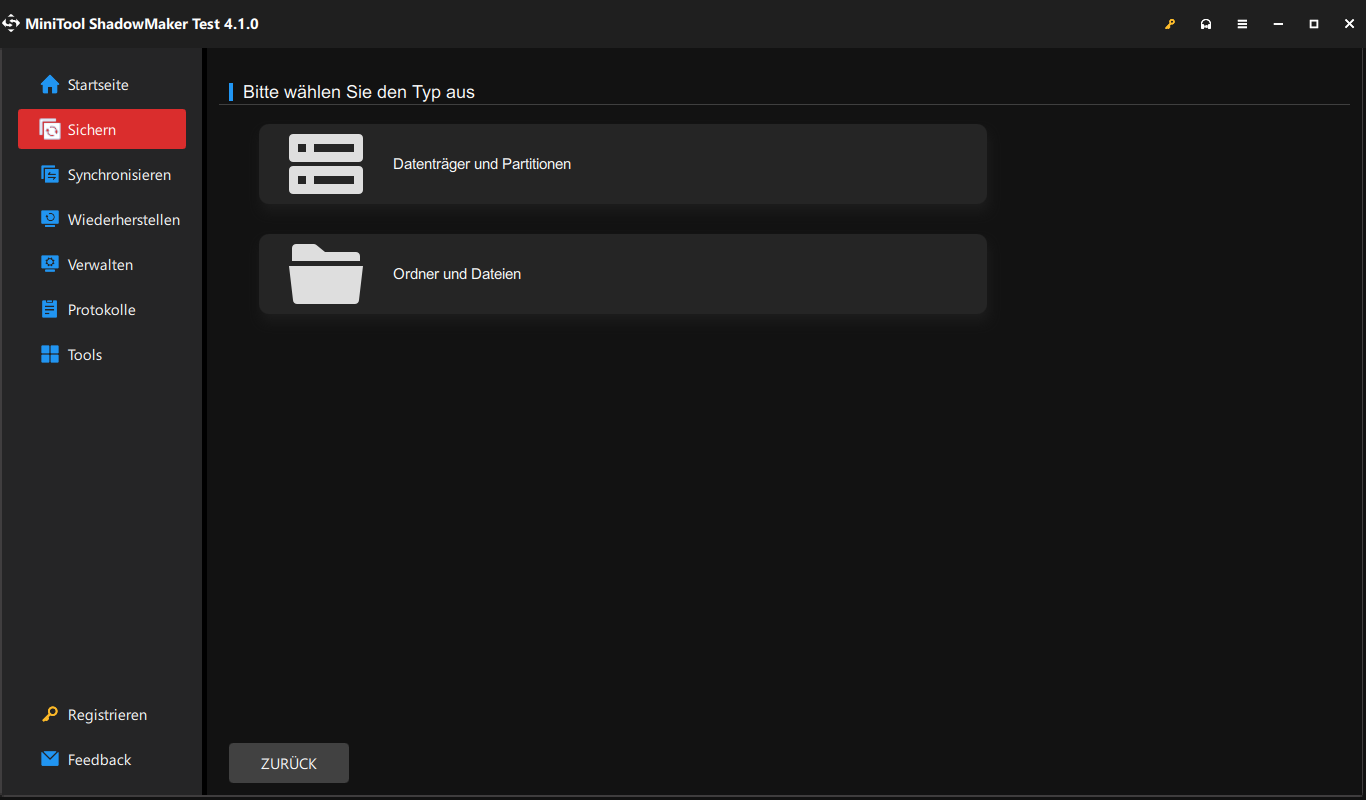
Schritt 4: Anschließend müssen Sie einen Speicherort für das Backup-Image auswählen. Klicken Sie also auf das Modul ZIEL, um fortzufahren. In dem Popup-Fenster können Sie vier Zielpfade auswählen. Es wird sehr empfohlen, eine externe Festplatte zu wählen. Klicken Sie dann auf OK, um fortzufahren.
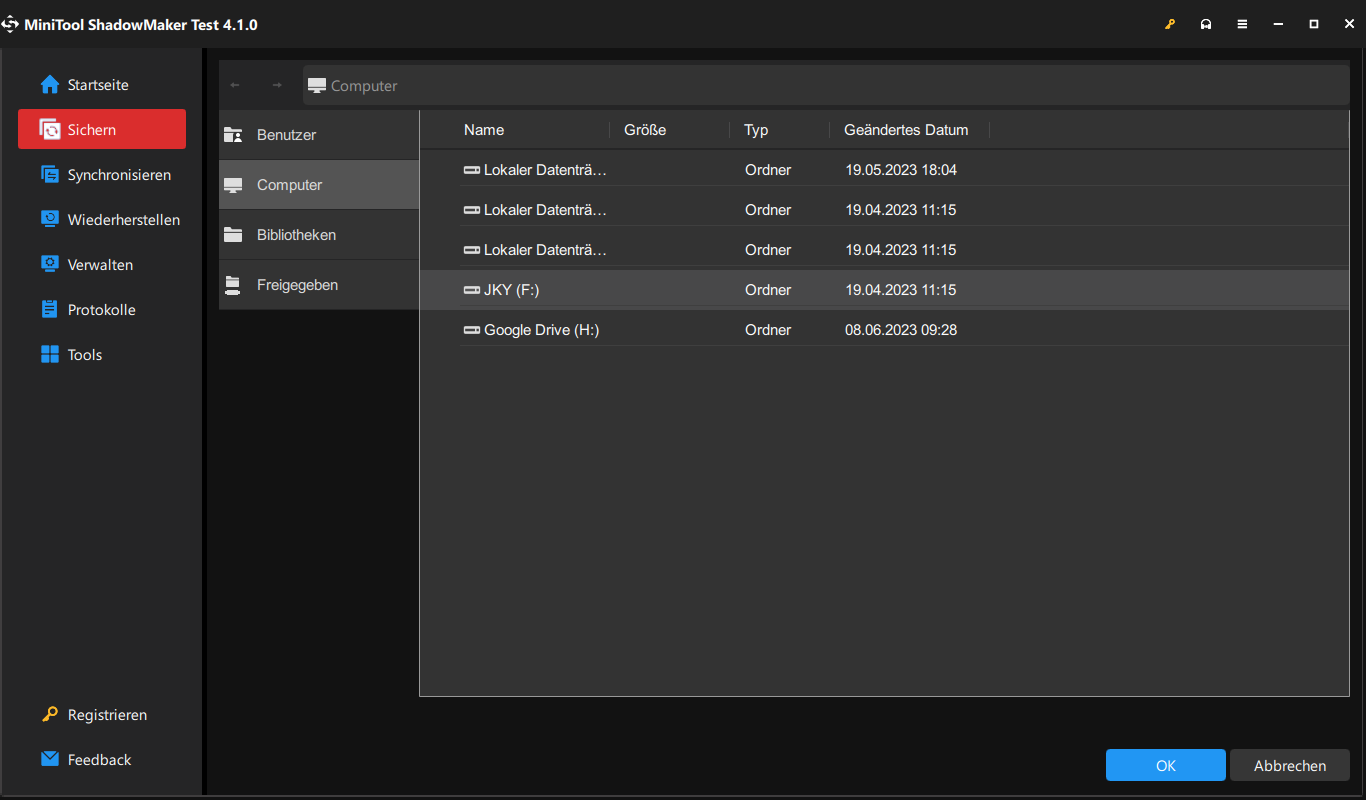
Schritt 5: Wählen Sie schließlich aus, wann das Backup gestartet werden soll – Jetzt sichern oder Später sichern. Beide Optionen führen Sie zur Registerkarte Verwalten, auf der Sie den Backup-Fortschritt einsehen oder die verzögerten Sicherungsaufgabe zu einem beliebigen Zeitpunkt starten können.
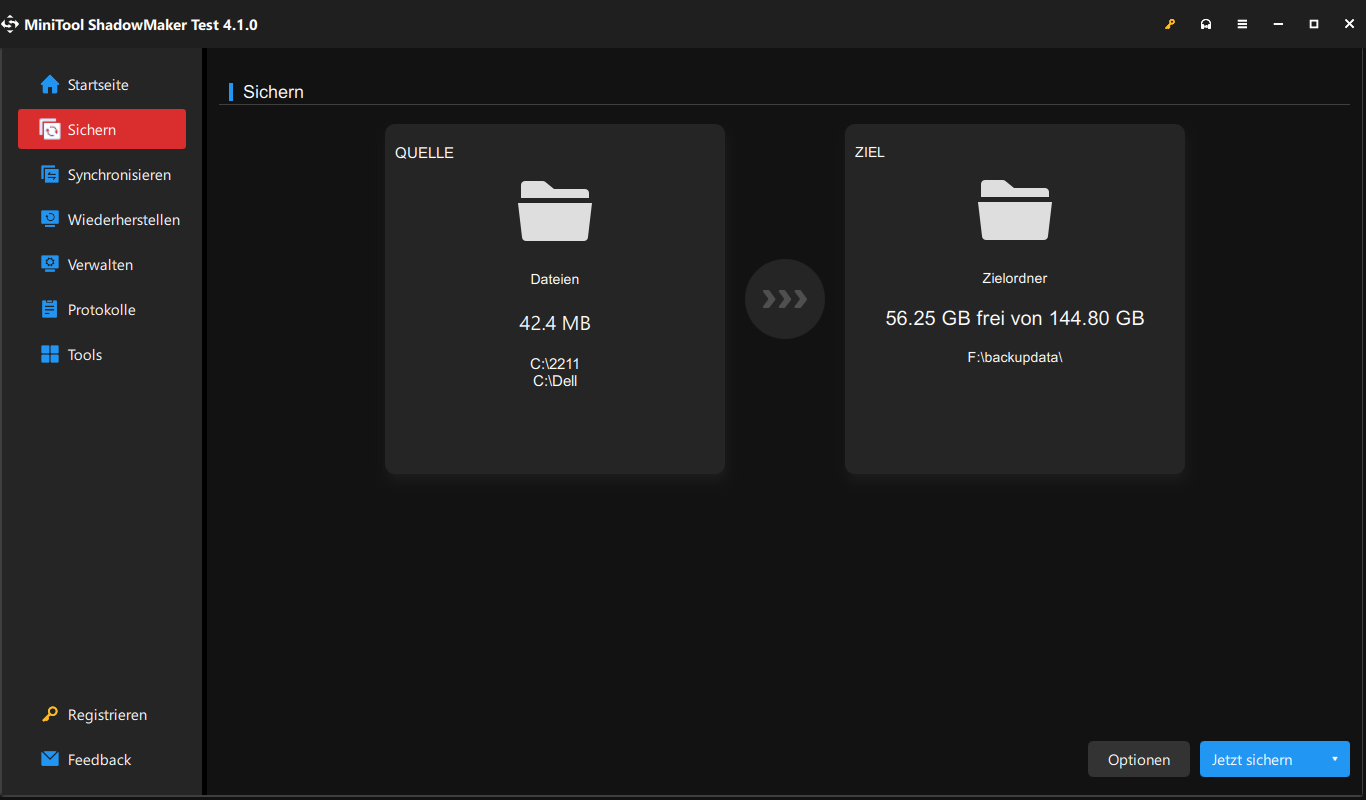
2. Sichern und Wiederherstellen (Windows 7)
Um Windows-Computer zu sichern, können Sie auch das Windows-Snap-In-Tool – Sichern und Wiederherstellen (Windows 7) verwenden. Sie können nach den folgenden Anweisungen vorgehen.
Schritt 1: Geben Sie Systemsteuerung in das Suchfeld ein und wählen Sie es aus, um fortzufahren.
Schritt 2: Ändern Sie dann die Anzeige auf Große Symbole und wählen Sie Sichern und Wiederherstellen (Windows 7), um fortzufahren.
Schritt 3: Klicken Sie auf die Schaltfläche Sicherung einrichten, um fortzufahren.
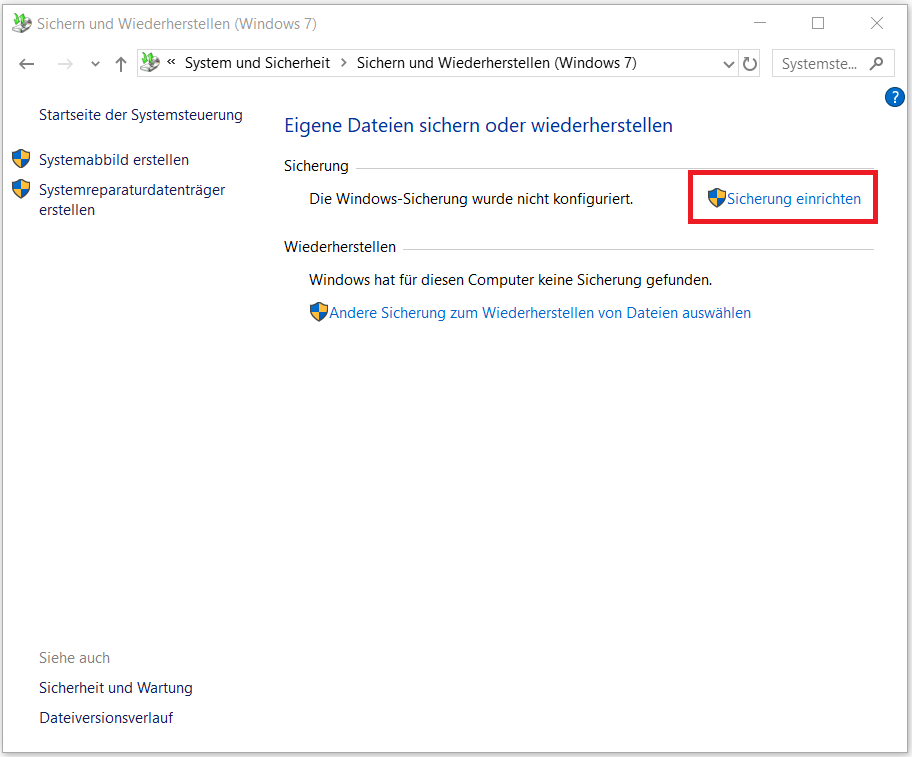
Schritt 4: Danach müssen Sie ein Ziellaufwerk zum Speichern des Festplatten-Backup-Images auswählen. Es wird empfohlen, eine externe Festplatte zu wählen, und klicken Sie auf Weiter, um fortzufahren.
Schritt 5: Es gibt zwei Optionen – Auswahl durch Windows (empfohlen)und Auswahl durch Benutzer. Wenn Sie die Dateien selbst auswählen möchten, sollten Sie die zweite Option Auswahl durch Benutzer wählen und auf Weiter klicken, um fortzufahren.
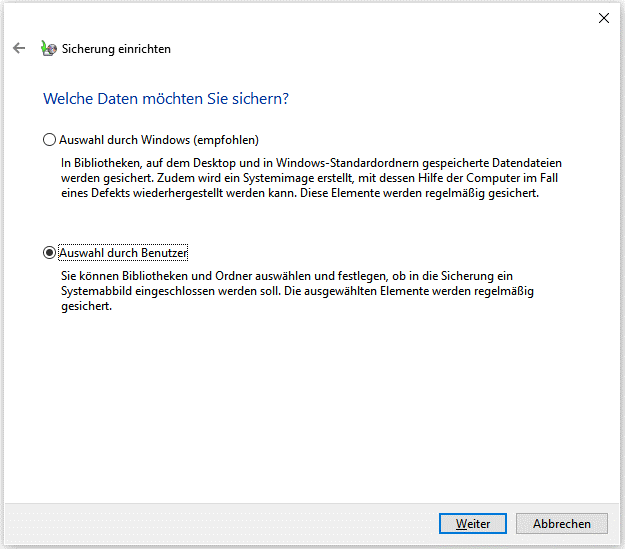
Schritt 6: Als nächstes müssen Sie auswählen, was Sie sichern möchten. Sie können sehen, dass alle Ihre Festplatten hier aufgelistet sind, und markieren Sie diejenige, die Sie sichern möchten.
Schritt 7: Klicken Sie dann auf die Schaltfläche Einstellungen speichern und Sicherung ausführen, um die Sicherung zu starten.
Online-Sicherung
Wenn Sie eine Online-Sicherung wünschen, können Sie Google Drive, Dropbox, OneDrive usw. ausprobieren. Beachten Sie jedoch, dass fast alle Online-Backup-Dienste nur begrenzten Speicherplatz zur Verfügung stellen. Wenn Sie mehr Speicherplatz für Ihre Daten benötigen, müssen Sie diesen erwerben.
Hier nehmen wir Dropbox als Beispiel, um einen Computer zu sichern.
Schritt 1: Laden Sie Dropbox von der offiziellen Website herunter und installieren Sie es auf Ihrem PC.
Schritt 2: Öffnen Sie Dropbox. Dann stehen Ihnen zwei Optionen zur Verfügung: Dateien lokal speichern und Dateien nur online speichern. Sie können je nach Bedarf eine der beiden Optionen wählen.
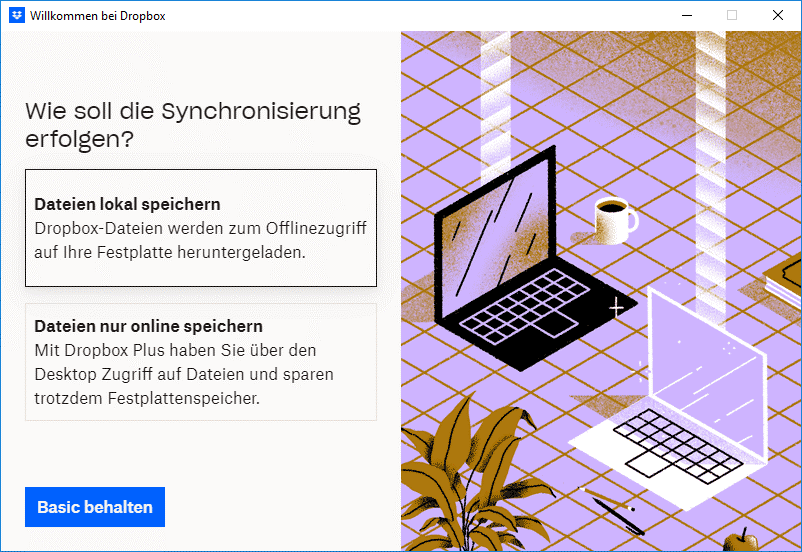
Schritt 3: Wählen Sie nun, ob Sie Ihre Dateien jetzt oder später sichern möchten.
Schritt 4: Wenn Sie sich für später entscheiden, können Sie auf das Dropbox-Symbol in Ihrer Taskleiste klicken.
Schritt 5: Klicken Sie auf Ihren Avatar (Profilbild oder Initialen) in der oberen rechten Ecke. Klicken Sie auf Einstellungen….
Schritt 6: Ein neues Fenster wird angezeigt. Klicken Sie im Registerkartenmenü auf die Registerkarte Backups. Nachdem Sie auf Einrichten geklickt haben, können Sie die Ordner markieren, die Sie sichern möchten.
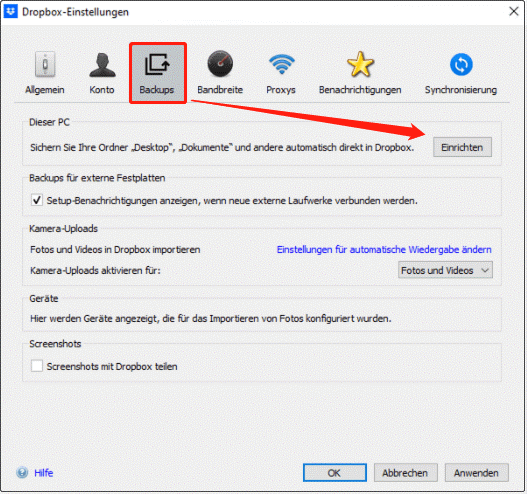
Schritt 7: Markieren Sie die Kästchen neben den Ordnern, die Sie sichern möchten. Klicken Sie auf Einrichten oder Jetzt nicht. Sie können auch auf Ordner hinzufügen klicken, um weitere Ordner hinzuzufügen, die Sie sichern möchten.
Datenträger klonen
Nun stellen wir Ihnen die dritte Methode zur Sicherung des Computers vor. Sie können auch die gesamte Festplatte auf eine andere klonen, um Ihre Daten zu sichern. Und hier ist MiniTool ShadowMaker in der Lage, den Datenträger oder die Festplatte zu klonen. Es kann Ihnen sogar helfen, die dynamische Festplatte zu klonen, aber nur für die einfache Volume.
Nach der Installation der Software ist es an der Zeit, die Festplatte zu klonen.
MiniTool ShadowMaker TrialKlicken zum Download100%Sauber & Sicher
Schritt 1: Starten Sie MiniTool ShadowMaker, klicken Sie auf Testversion beibehalten.
Schritt 2: Gehen Sie auf die Seite Tools und wählen Sie Datenträger klonen, um fortzufahren.
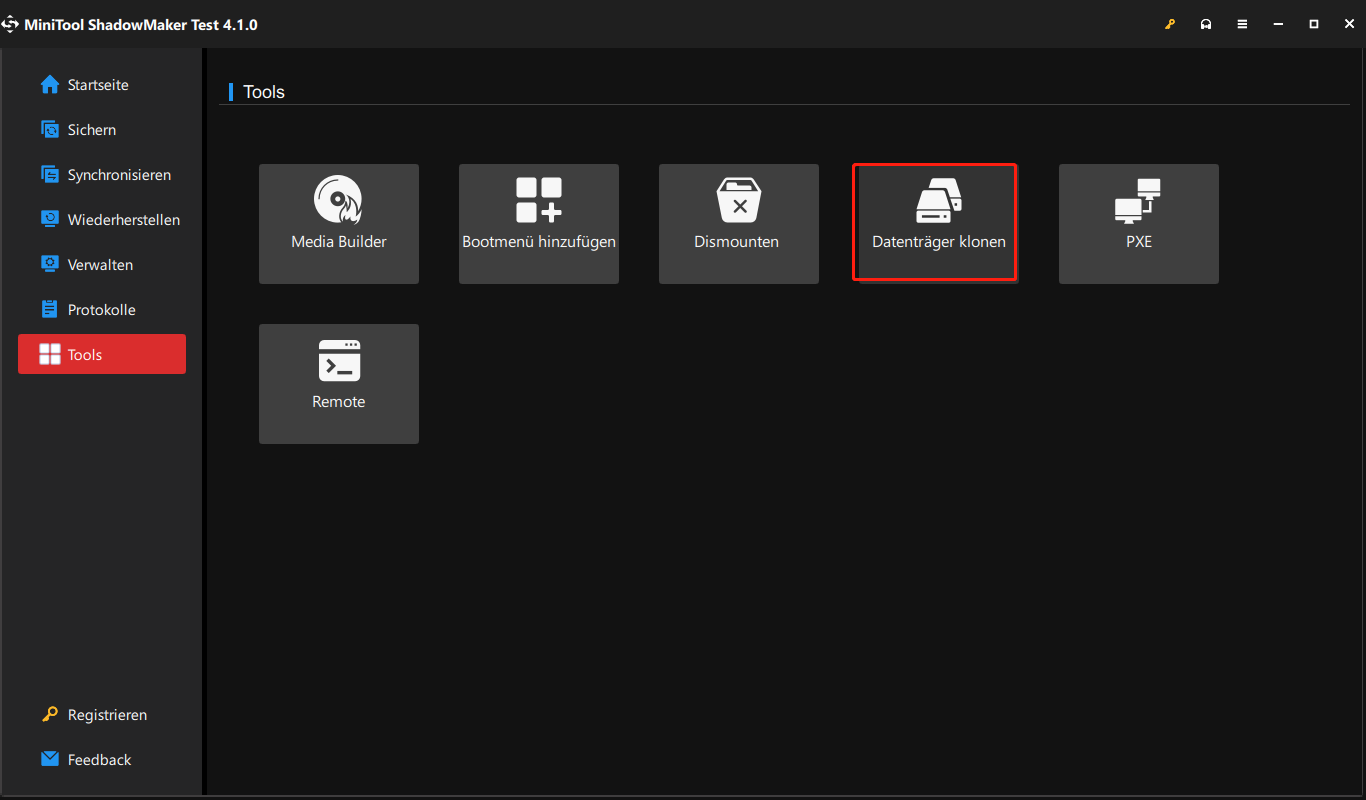
Schritt 3: Wählen Sie dann die Festplatte mit Ihren wichtigen Daten als Quelldatenträger aus und klicken Sie auf Weiter, um fortzufahren.
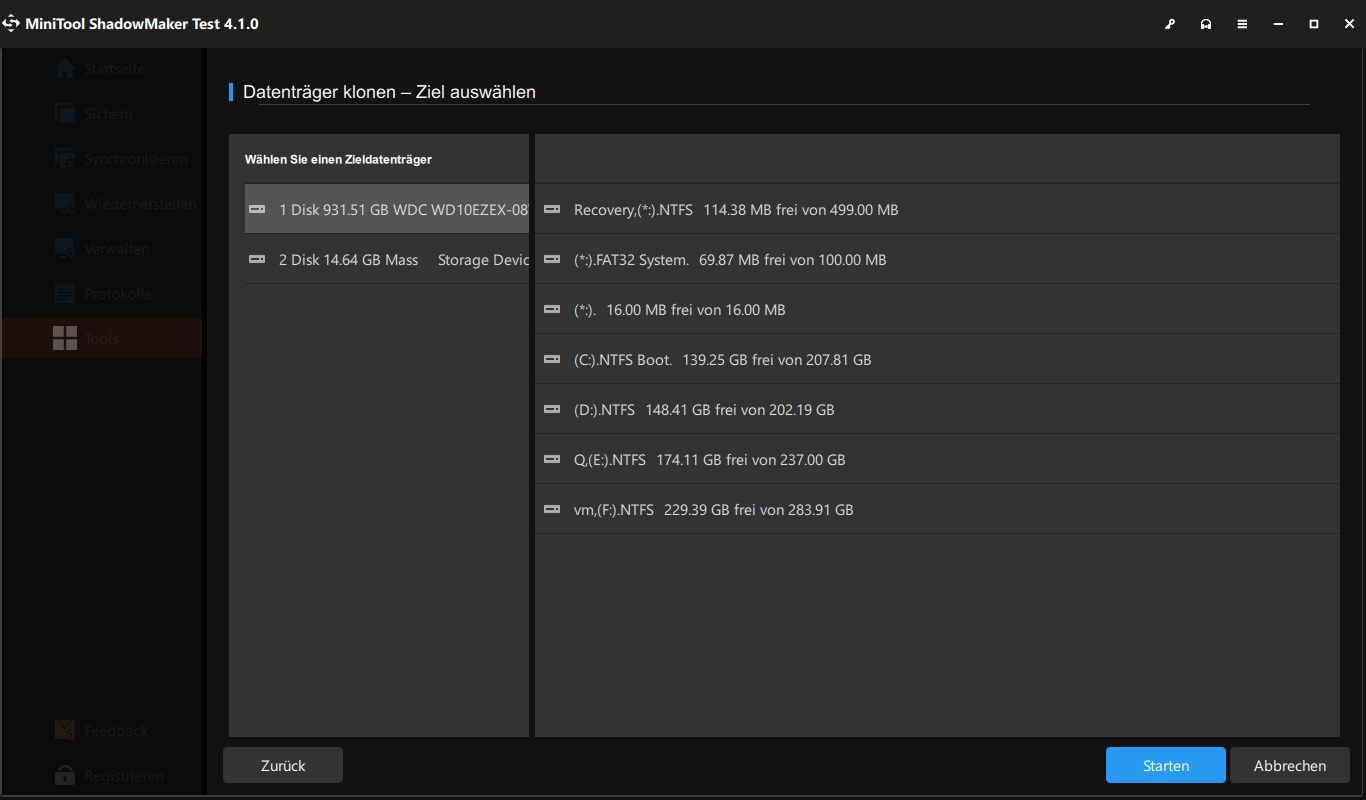
Schritt 4: Wählen Sie dann eine Zielfestplatte aus, um fortzufahren.
Schritt 5: Nachdem Sie die Quelle und das Ziel des Festplattenklons ausgewählt haben, klicken Sie auf OK, um fortzufahren. Bitte beachten Sie, dass alle Daten auf der Zielfestplatte zerstört werden, sichern Sie diese also vorher, wenn es wichtige Dateien gibt.
Schritt 6: Nun beginnt der Klonvorgang der Festplatte. Bitte warten Sie geduldig, bis der Vorgang abgeschlossen ist.
Schritt 7: Wenn der Sicherungsvorgang abgeschlossen ist, erhalten Sie eine Meldung, die Ihnen mitteilt, dass der Quelldatenträger und der Zieldatenträger dieselbe Signatur haben und ein Datenträger als offline markiert wird, wenn beide an Ihren Computer angeschlossen sind. Sie können also einen der beiden Datenträger entfernen, wenn der Klonvorgang abgeschlossen ist. Wenn Sie Ihren Computer jedoch vom Zieldatenträger starten müssen, ändern Sie bitte die BIOS-Einstellungen.
Wie können Sie einen Mac-Computer sichern?
Um Ihren Mac zu sichern, können Sie Time Machine oder iCloud verwenden. Dann werden wir die Schritte für sie einführen.
Time Machine
- Schließen Sie das externe Laufwerk an Ihren Mac an. Möglicherweise wird ein Dialogfeld angezeigt, in dem Sie aufgefordert werden, das Laufwerk für macOS zu formatieren.
- Öffnen Sie nach der Formatierung die Systemeinstellungen, wählen Sie Time Machine, klicken Sie auf Datenträger auswählen und wählen Sie Ihre Festplatte mit den wichtigen Daten aus.
- Aktivieren Sie das Kontrollkästchen Sicherungslaufwerk verschlüsseln. Es wird empfohlen, Ihr Backup aus Sicherheitsgründen zu verschlüsseln. Klicken Sie dann auf Als Sicherungsmedium verwenden.
- Erstellen Sie ein Kennwort für Ihre verschlüsselte Sicherung. Vergessen Sie dieses Kennwort nicht, da Sie ohne es nicht auf Ihre gesicherten Dateien zugreifen können.
iCloud
- Klicken Sie auf das Apple-Menü in der oberen linken Ecke Ihres Mac-Bildschirms.
- Wählen Sie aus dem Untermenü Systemeinstellungen. Suchen Sie iCloud und wählen Sie es aus.
- Geben Sie Ihre Apple ID und das richtige Passwort ein, um sich bei iCloud anzumelden.
- Vergewissern Sie sich, dass die Option iCloud Drive markiert ist.
- Wählen Sie die Datentypen, die Sie in iCloud speichern möchten, aus der Liste aus.
- Schließen Sie das Fenster Systemeinstellungen.
- Der Sicherungsvorgang wird automatisch gestartet und beendet.
Fazit
Zusammenfassend lässt sich sagen, dass dieser Beitrag grundlegende Informationen über die Sicherung von Computern gezeigt hat. Wenn Sie andere Ideen zum Thema Computer-Backup haben, können Sie sie im Kommentarbereich mitteilen. Wenn Sie ein Problem mit MiniTool ShadowMaker haben, kontaktieren Sie uns bitte über die E-Mail [email protected] und wir werden Ihnen so schnell wie möglich antworten.