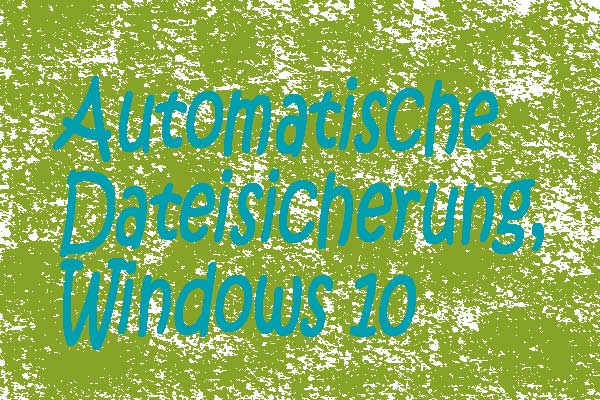Als wichtiger Bestandteil von Windows 10 repräsentiert OneDrive mehr als jede frühere Version von Windows. Es gibt jedoch einige OneDrive-Synchronisationsprobleme, die gelegentlich auftreten. Lesen Sie diesen Beitrag von MiniTool, um weitere Einzelheiten und Methoden zur Behebung dieser Probleme zu erhalten.
OneDrive scheitert beim Synchronisieren von Dateien
Obwohl OneDrive eines der besten Cloud-Storage-Erlebnisse unter Windows 10 ist, das zum Speichern und Synchronisieren Ihrer Dokumente und Einstellungen auf verschiedenen Geräten verwendet wird, ist es kein perfektes System, und es gibt einige Probleme in OneDrive.
OneDrive synchronisiert Dateien unter Windows 10 nicht ist eines der häufigsten Probleme bei der Synchronisierung von OneDrive. Gewöhnlich geschieht dies aufgrund veralteter Clients, Kontoproblemen, Softwarekonflikten und falscher Konfiguration.
In diesem Beitrag stelle ich Ihnen vor, wie Sie OneDrive-Synchronisierungsprobleme auf Ihrem Computer beheben können.
Methoden zur Behebung von OneDrive-Synchronisationsproblemen
Methode 1: Neustart der OneDrive-App
Manchmal lässt sich Ihr OneDrive nicht synchronisieren, da ein Fehler im Prozess aufgetreten ist. Daher müssen Sie den Dienst neu starten, um das Problem zu beheben. Hier sind die Schritte zum Neustart der OneDrive-App
Schritt 1: Klicken Sie in der Taskleiste mit der rechten Maustaste auf das OneDrive-Symbol, das eine weiße Wolke aufweist, und klicken Sie auf OneDrive schließen.
Schritt 2: Geben Sie onedrive in das Suchmenü ein und öffnen Sie die OneDrive-Anwendung.
Überprüfen Sie nun, ob Sie Ihre Dateien erneut synchronisieren können.
Methode 2: Überprüfen Sie, ob Ihr OneDrive-Konto mit Windows verbunden ist
Wenn Ihr Microsoft-Konto nicht mit Ihrem Windows 10-Konto verbunden ist, tritt das Problem OneDrive synchronisiert nicht auf. Wenn Sie zum lokalen Konto gewechselt haben, müssen Sie zum Microsoft-Konto zurückkehren. Hier erfahren Sie, wie Sie dies tun können.
Schritt 1: Geben Sie Einstellungen in das Startmenü ein und öffnen Sie die Anwendung Einstellungen.
Schritt 2: Wählen Sie Konten und klicken Sie dann auf die Registerkarte Ihre Infos.
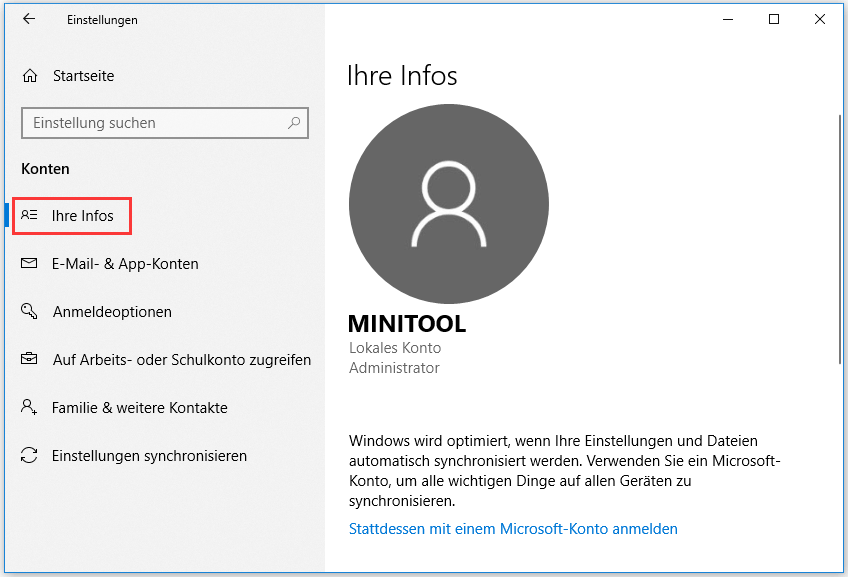
Schritt 3: Wählen Sie Stattdessen mit einem Microsoft-Konto anmelden.
Schritt 4: Melden Sie sich dann ab und dann wieder an, indem Sie den Anweisungen zur Behebung von OneDrive-Synchronisationsfehlern unter Windows 10 folgen.
Methode 3: Verfügbaren Speicher prüfen
Vielleicht ist auf Ihrem Gerät viel Speicherplatz verfügbar, aber OneDrive synchronisiert nicht, wenn Ihr OneDrive-Konto zu wenig Speicherplatz hat. Daher müssen Sie überprüfen, ob auf Ihrem OneDrive-Konto genügend Speicherplatz vorhanden ist. Hier sind die Schritte:
Schritt 1: Klicken Sie auf den OneDrive-Button in der rechten unteren Ecke, um die OneDrive-Oberfläche zu öffnen.
Schritt 2: Klicken Sie dann auf die Option Hilfe und Einstellungen und anschließend auf die Option Einstellungen.
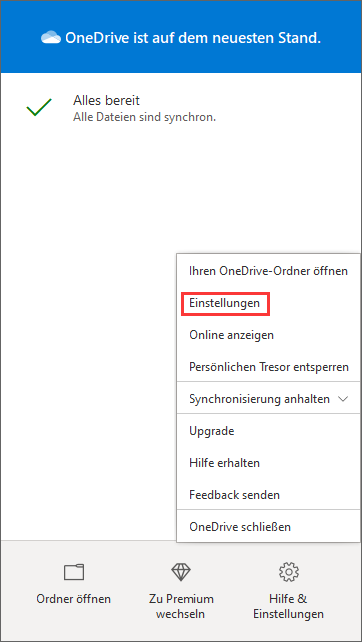
Schritt 3: Klicken Sie auf die Registerkarte Konto und Sie sehen die Details des von Ihrem OneDrive-Konto verwendeten Cloud-Speichers.
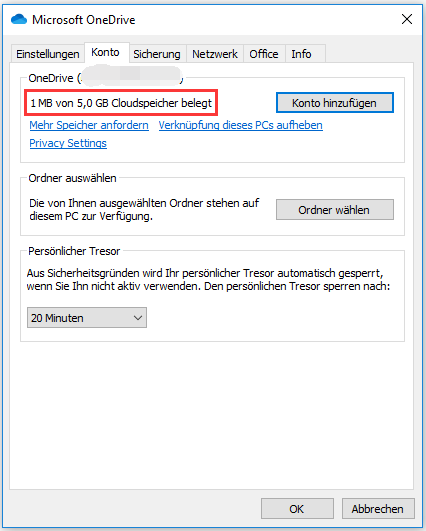
Methode 4: Deaktivieren Sie Ihren Virenschutz oder Ihre Firewall
Die Deinstallation Ihrer Antiviren-Software kann Ihnen auch bei der Behebung von OneDrive-Synchronisierungsproblemen helfen. Wenn Sie nicht wissen, wie Sie Ihren Windows Defender deaktivieren können, lesen Sie diesen Beitrag – So deaktivieren Sie Windows Defender Antivirus unter Windows 10.
Wenn Sie nicht wissen, welche Antivirensoftware sich auf Ihrem Computer befindet, können Sie anhand der folgenden Anweisungen die von Ihnen verwendete Antivirensoftware ermitteln.
Schritt 1: Geben Sie die Systemsteuerung in das Suchfeld ein und suchen sie und dann öffnen sie.
Schritt 2: Wählen Sie System und Sicherheit in der Kategorieansicht und wählen Sie dann Sicherheit und Wartung.
Schritt 3: Klicken Sie dann auf den Abwärtspfeil neben Sicherheit, um zu sehen, welche Antiviren-Software sich auf Ihrem Computer befindet.
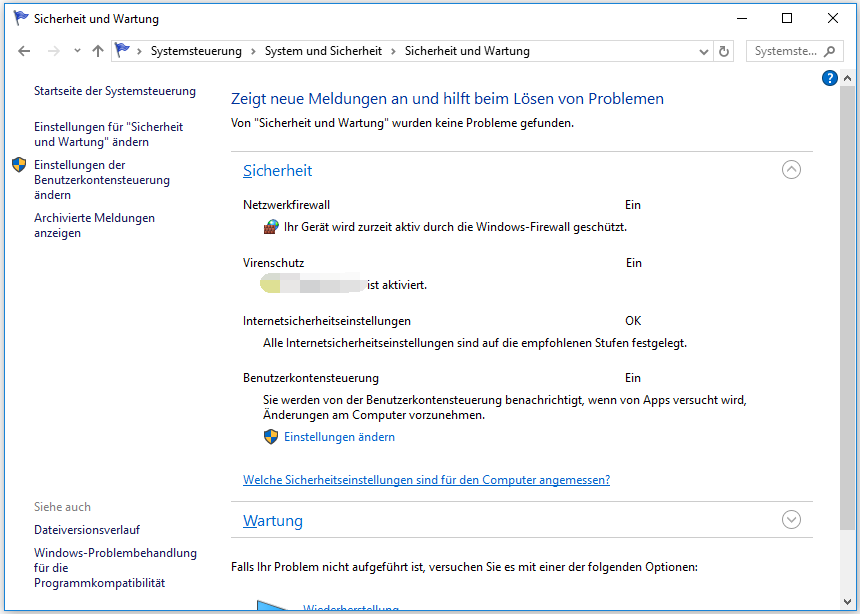
Wenn Windows Ihre Antiviren-Software erkennen kann, wird sie unter Virenschutz aufgelistet.
Methode 5: Manuelle Aktualisierung des OneDrive-Clients
Sie können den OneDrive-Client auch manuell aktualisieren, um das Problem OneDrive synchronisieren nicht unter Windows 10 zu beheben. Hier ist die Anleitung.
Schritt 1: Öffnen Sie die OneDrive-Website, klicken Sie dann auf den Link Klicken Sie hier, um die Datei herunterzuladen, und speichern Sie sie auf Ihrem Computer.
Schritt 2: Doppelklicken Sie auf die OneDriveSetup.exe, um sie zu starten.
Schritt 3: Geben Sie in das Suchfeld OneDrive ein und suchen Sie nach OneDrive. Starten Sie dann die OneDrive-Anwendung.
Die Anwendung wird durch das Setup automatisch aktualisiert, nachdem Sie die Schritte abgeschlossen haben, und das Problem sollte behoben sein.
Methode 6: Dateien aus dem OneDrive-Ordner verschieben
Sie können versuchen, einige Dateien aus einem Synchronisationsordner zu verschieben, um OneDrive-Synchronisationsfehler zu beheben.
Schritt 1: Klicken Sie auf das OneDrive-Wolkensymbol im Infobereich, um es zu öffnen, und klicken Sie auf Hilfe und Einstellungen.
Schritt 2: Wählen Sie Synchronisierung anhalten und wählen Sie 2 Stunden.
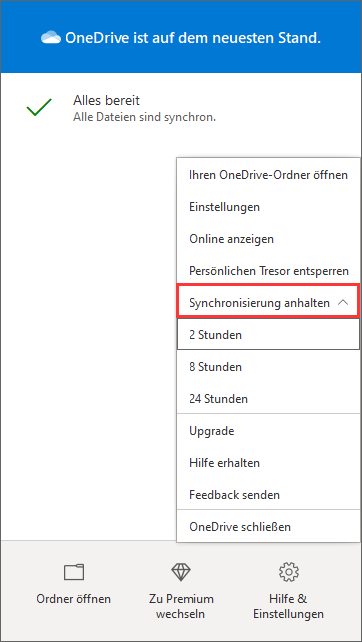
Schritt 3: Wählen Sie eine Datei aus einem der Sync-Ordner aus und verschieben Sie sie in einen Ordner, der nicht Teil von OneDrive ist.
Schritt 4: Wählen Sie dann erneut Hilfe und Einstellungen und wählen Sie Synchronisierung fortsetzen.
Sobald die Synchronisierung abgeschlossen ist, sollten Sie die Datei wieder zurück verschieben.
Methode 7: Office-Upload schließen
Sie können versuchen, den Office-Upload zu deaktivieren, um das Problem OneDrive schlägt fehl zu beheben, wenn Sie die Fehlermeldung „Upload blockiert“ erhalten. Hier sind die Schritte:
Schritt 1: Klicken Sie auf das OneDrive-Wolkensymbol im Infobereich, um es zu öffnen.
Schritt 2: Klicken Sie dann auf Hilfe und Einstellungen und wählen Sie Einstellungen.
Schritt 3: Navigieren Sie zur Registerkarte Office und deaktivieren Sie die Option Office-Dateien, die ich öffne, mit Office-Anwendungen synchronisieren.
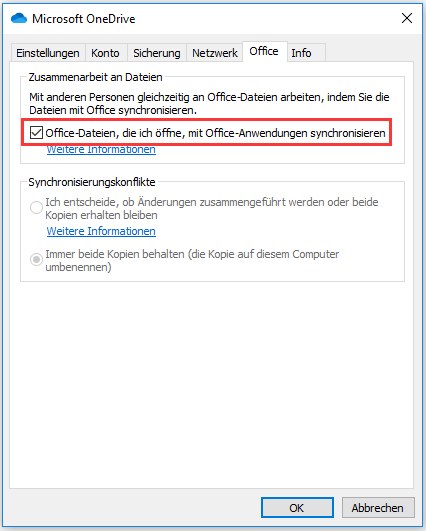
Methode 8: Die Proxy-Einstellungen vorübergehend deaktivieren
Es gibt eine Methode, die Proxy-Einstellungen vorübergehend zu schließen. Sie können die folgenden Anweisungen befolgen, um das Problem zu beheben.
Wenn Sie Microsoft Edge verwenden, sollten Sie die folgenden Schritte beachten.
Schritt 1: Geben Sie Einstellungen in das Suchfeld ein und öffnen Sie es.
Schritt 2: Wählen Sie Netzwerk & Internet und klicken Sie dann auf Proxy.
Schritt 3: Bei Automatische Proxyeinrichtung können Sie auf Ein oder Aus schieben, um die Einstellungen automatisch zu erkennen oder das Setupskript zu verwenden.
- In der manuellen Proxyeinrichtung können Sie sich für die Verwendung eines Proxyservers entscheiden. In der Regel wird er ausgeschaltet sein, und Sie sollten Speichern wählen, wenn Sie ihn auf Ein schieben.
- Wenn Sie die Verwendung des Proxyservers beendet haben, stellen Sie sicher, dass Sie wieder auf Aus schieben, wenn er nicht standardmäßig ausgeschaltet war.
Wenn Sie Internet Explorer 7, 8, 9, 10 oder 11 verwenden, sollten Sie dieses Handbuch zu Rate ziehen.
Schritt 1: Klicken Sie auf Tools und dann auf Internetoptionen in Internet Explorer.
Schritt 2: Dann sollten Sie zur Registerkarte Verbindungen navigieren und auf die Schaltfläche LAN-Einstellungen klicken.
Schritt 3: Deaktivieren Sie die Option Proxyserver für LAN verwenden.
Schritt 4: Klicken Sie schließlich auf Übernehmen und OK, um die Änderungen zu speichern.
Nach den Schritten sollten Sie Ihren Computer neu starten.
Methode 9: Einschränkungen, die Sie kennen sollten
Darüber hinaus gibt es einige Einschränkungen, die Sie beachten müssen, und Sie können die Synchronisierungsprobleme von OneDrive beheben.
Den Pfad kurz halten
Der Pfad (mit dem Dateinamen und der Erweiterung) sollte nicht mehr als 400 Zeichen lang sein. Sie werden OneDrive-Synchronisationsfehler sehen, wenn der Dateipfad das Limit überschreitet.
Sie sollten darauf achten, Ordner näher am OneDrive-Stammordner zu halten und Ordner- und Dateinamen immer so kurz wie möglich zu halten, um Synchronisierungsprobleme zu vermeiden.
Keine nicht unterstützten Zeichen mehr anwenden
Sie sollten bestimmte Zeichen wie “ * : < > ? nicht verwenden, wenn Sie Ihre Dateien und Ordner benennen.
Abgesehen von den Zeichenbeschränkungen sind diese Namen im Dienst nicht erlaubt: .lock, CON, PRN, AUX, NUL, usw. und jeder Dateiname, der mit ~$ beginnt.
Beschränkungen der Dateigröße
Stellen Sie sicher, dass Ihre Dateigröße die 20 GB-Größe nicht überschreitet, wenn Sie große Dateien synchronisieren möchten. Andernfalls erhalten Sie die Fehlermeldungen „Diese Datei ist zu groß zum Hochladen“ oder „Reduzieren Sie die Größe der Datei zum Hochladen“.
Sie müssen diese Dateien mit einer Dateikomprimierung schützen oder eine andere Lösung wählen.
Verhindern von Synchronisierungsproblemen mit OneNote
Sie können OneNote-Notizbücher in OneDrive speichern, aber die Notizbuch-Anwendung verwendet einen anderen Synchronisierungsprozess.
Wenn Sie ein Notizbuch freigeben möchten, sollten Sie es anderen Benutzern mit der OneNote-App zur Verfügung stellen. Andernfalls werden Sie bei dem Versuch, das Notizbuch über OneDrive freizugeben, auf Synchronisierungsprobleme stoßen.
Netzwerkfreigaben werden nicht unterstützt.
Wenn Sie versuchen, den OneDrive-Ordner an einen anderen Speicherort zu verschieben, bedenken Sie, dass die Anwendung abgebildete Laufwerke oder freigegebene Netzwerkordner nicht unterstützt. Infolgedessen wird die Synchronisierung nicht funktionieren.
Verwenden einer anderen Software zum Synchronisieren von Dateien
Wenn Sie Ihre Dateien nicht mit OneDrive synchronisieren möchten, empfehle ich Ihnen sehr, die kostenlose Sicherungssoftware – MiniTool ShadowMaker – zu verwenden, um Dateien mit anderen Speicherorten in Windows 10 zu synchronisieren, anstatt Dateien mit der Cloud zu synchronisieren. Neben der Synchronisierungsfunktion verfügt es auch über eine Sicherungsfunktion, die Ihnen helfen kann, die Festplatte, Partition, Dateien, Ordner und das Betriebssystem zu sichern.
Darüber hinaus kann MiniTool ShadowMaker Ihnen auch dabei helfen, das Betriebssystem ohne Datenverlust von der Festplatte auf die SSD zu klonen, um die Leistung Ihres Computers zu verbessern und die Ladezeit des Programms zu verkürzen.
Es hat auch eine gute Kompatibilität, die Windows 10/8.1/8/7/Vista/XP und alle anderen Windows-Versionen unterstützt.
Diese Sicherungssoftware bietet eine Testversion an, mit der alle Sicherungsfunktionen 30 Tage lang kostenlos getestet werden können. Sie können sie herunterladen.
MiniTool ShadowMaker TrialKlicken zum Download100%Sauber & Sicher
Jetzt ist es an der Zeit, Ihnen zu zeigen, wie Sie Dateien synchronisieren können. Ich werde Ihnen die Tutorials mit der Schritt-für-Schritt-Anleitung zeigen.
Schritt 1: Entscheiden Sie sich für einen Sync-Modus
- Starten Sie MiniTool ShadowMaker.
- Klicken Sie auf Testversion behalten.
Schritt 2: Wählen Sie die Dateisynchronisationsquelle
- Sie müssen zur Seite Synchronisieren gehen, um fortzufahren.
- Klicken Sie auf das Modul Quelle.
- Wählen Sie die Dateien oder Ordner, die Sie synchronisieren möchten, und klicken Sie auf OK, um fortzufahren.
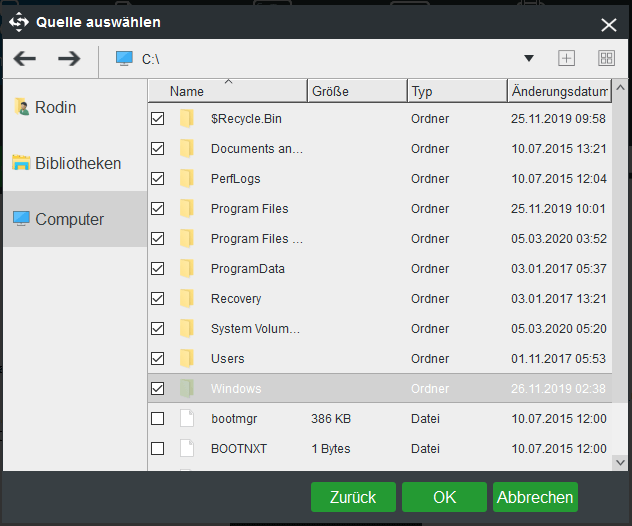
Schritt 3: Wählen Sie das Synchronisationsziel
- Klicken Sie auf das Zielmodul, um einen Zielpfad zu wählen.
- Klicken Sie dann auf OK, um fortzufahren.
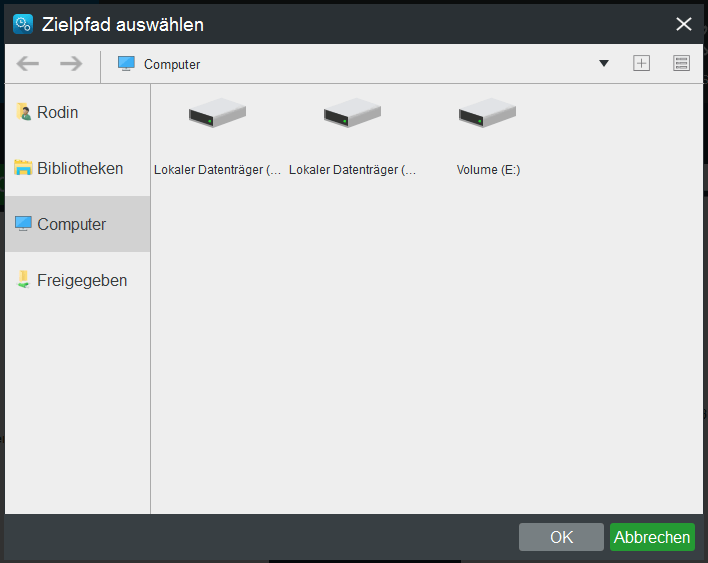
Es gibt einige erweiterte Parameter für Sie:
- Dateien regelmäßig synchronisieren: Sie können auf die Schaltfläche Zeitplan klicken, um sie einzustellen.
- Einige fortgeschrittene Parameter für die Dateisynchronisierung festlegen: Sie können auf die Schaltfläche Optionen klicken, um sie festzulegen.
Schritt 4: Beginnen Sie mit der Synchronisierung von Dateien
Sie können auf Jetzt synchronisieren klicken, um die Dateien sofort zu synchronisieren. Oder Sie können auch auf Später synchronisieren klicken, um den Dateisynchronisierungsvorgang zu verzögern. Dann können Sie diese Aufgabe auf der Registerkarte Verwalten erneut starten.
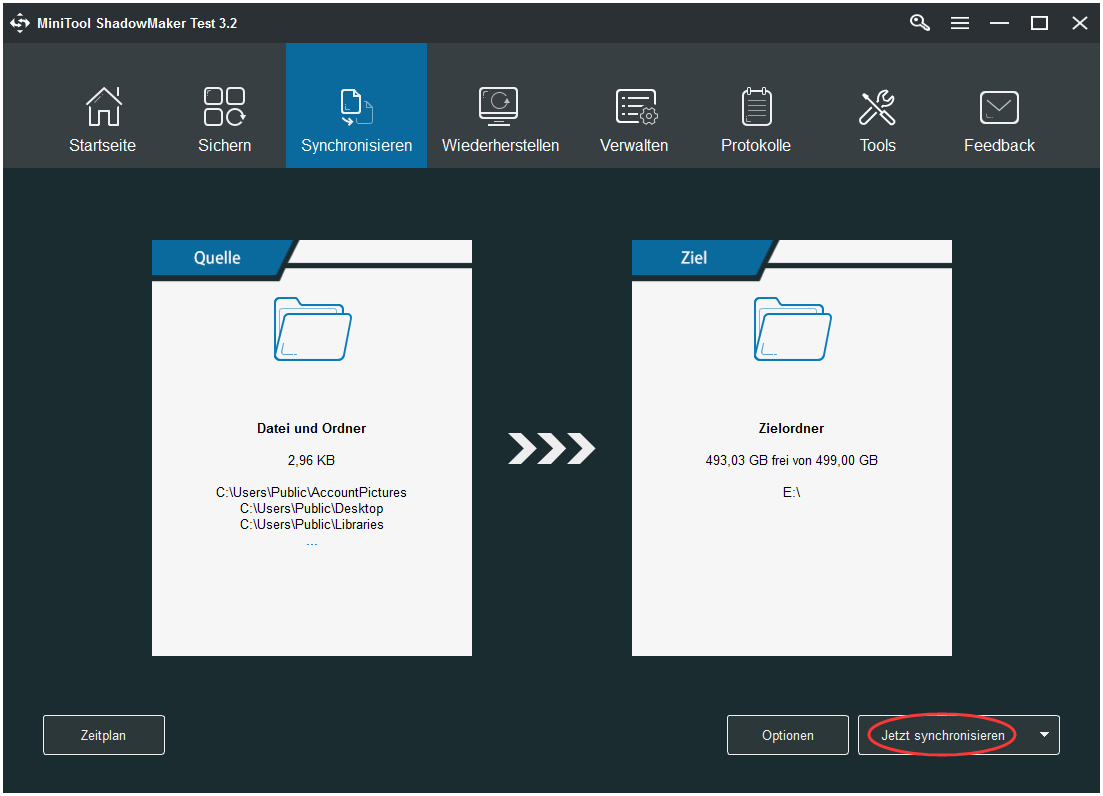
Wenn Sie alle Schritte abgeschlossen haben, haben Sie die Dateien erfolgreich mit einem anderen Speicherort synchronisiert, um Ihre Daten zu schützen.
Unterm Strich
Hier sind 9 nützliche und leistungsstarke Methoden zur Behebung von Synchronisierungsproblemen bei OneDrive. Und Sie können MiniTool ShadowMaker zum Synchronisieren Ihrer Dateien verwenden, um Ihre PC-Daten zu schützen. Wenn Sie Fragen zur MiniTool-Software haben, wenden Sie sich bitte an [email protected] oder hinterlassen Sie unten einen Kommentar.
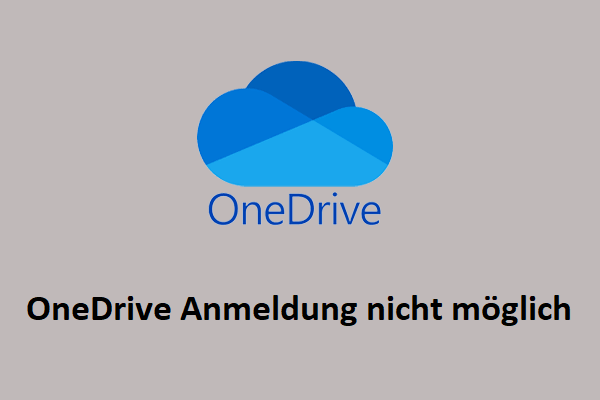
![3 Methoden: Avast vorübergehend deaktivieren [PC & Mac]](https://images.minitool.com/de.minitool.com/images/uploads/2023/09/avast-deaktivieren-thumbnail.jpg)
![[Gelöst] OneDrive deaktivieren in Windows 10](https://images.minitool.com/de.minitool.com/images/uploads/2023/09/onedrive-deaktivieren-thumbnail.jpg)