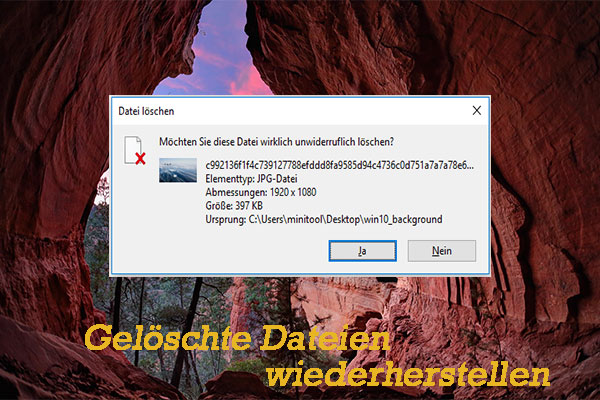Ransomware ist eine Art von Cyberangriff mit bösartiger Software. Diese Ransomware-Angriffe verschlüsseln Dateien und verhindern, dass Sie auf Ihre Daten zugreifen können. In diesem Beitrag von MiniTool erfahren Sie, wie Sie eine Ransomware Wiederherstellung durchführen und wie Sie Ihre Daten schützen können.
Ransomware ist eine Art von Malware, die Dateien und Ordner sperrt, um den Zugriff auf sie zu verhindern. Ransomware versucht, Geld von den Opfern zu erpressen, indem sie Geld, meist in Form von Kryptowährungen, als Gegenleistung für den Entschlüsselungsschlüssel verlangt. Wenn Sie den Entschlüsselungsschlüssel nicht haben, können Sie nicht auf die Dateien und Ordner zugreifen.
Ransomware wird in der Regel über Spam- und Phishing-E-Mails verbreitet. Sie kann auch über Websites oder Drive-by-Downloads verbreitet werden, um Endpunkte zu infizieren und in das Netzwerk einzudringen. Einige Ransomware-Programme können sich jedoch auch ohne Benutzerinteraktion verbreiten. Ransomware wie WannaCry kann sich selbst replizieren.
Verschlüsselte Ransomware oder Verschlüsselungssoftware ist bisher die häufigste Ransomware. Im Folgenden finden Sie weitere Arten von Ransomware:
- Nicht verschlüsselte Ransomware oder Sperrbildschirm – Sie beschränkt den Zugriff auf Dateien und Daten, verschlüsselt sie aber nicht.
- Verschlüsselte Laufwerke oder Microsofts NTFS (New Technology File System) Master Boot Record (MBR) Ransomware – Sie kann verhindern, dass der Computer des Opfers in einer Echtzeit-Betriebssystemumgebung gestartet wird.
- Leaking Software oder Ransomware – Sie stiehlt kompromittierte oder zerstörerische Daten, und wenn das Lösegeld nicht bezahlt wird, droht der Angreifer damit, die Daten freizugeben.
- Ransomware für mobile Geräte – Sie infiziert Mobiltelefone über Drive-by-Downloads oder gefälschte Apps.
Verwandte Artikel:
- Mercury Ransomware verschlüsselt Ihre Dateien? Tun Sie diese Dinge jetzt!
- Was ist PXJ Ransomware und wie kann man sie entfernen?
Wie man Ransomware Wiederherstellung durchführt
Wenn Ihr Computer mit Ransomware infiziert ist, können Sie eine Ransomware-Wiederherstellung durchführen, um die gelöschten Daten wiederherzustellen. Es sind einige Methoden verfügbar.
Lösung 1: Versuchen Sie zunächst MiniTool Power Data Recovery
Wenn Sie feststellen, dass Ihr System mit Ransomware infiziert ist und Daten durch die Ransomware gelöscht wurden und keine Sicherungskopie vorhanden ist, sollten Sie zunächst ein Datenrettungstool ausprobieren. Deshalb können Sie die kostenlose Version von MiniTool Power Data Recovery – die effektivste Lösung für die meisten Datenverluste – ausprobieren, um nach gelöschten Dateien zu suchen.
MiniTool Power Data Recovery bietet Ihnen eine zuverlässige und schnelle Datenrettungslösung, um die von der Ransomware gelöschten Originaldaten wiederherzustellen. Sehen wir uns an, wie man die gelöschten Daten mit diesem leistungsstarken Tool wiederherstellen kann.
MiniTool Power Data Recovery TrialKlicken zum Download100%Sauber & Sicher
Schritt 1: Nach der Installation von MiniTool Power Data Recovery starten Sie das Programm, um seine Hauptschnittstelle zu öffnen.
Schritt 2: Wählen Sie diesen PC in der linken Seitenleiste aus. Unter der Registerkarte Logische Laufwerke sehen Sie die Liste der erkannten Partitionen. Wählen Sie die Partition aus, die die gelöschten Dateien enthält. Klicken Sie auf Scannen, um die Partition zu scannen.
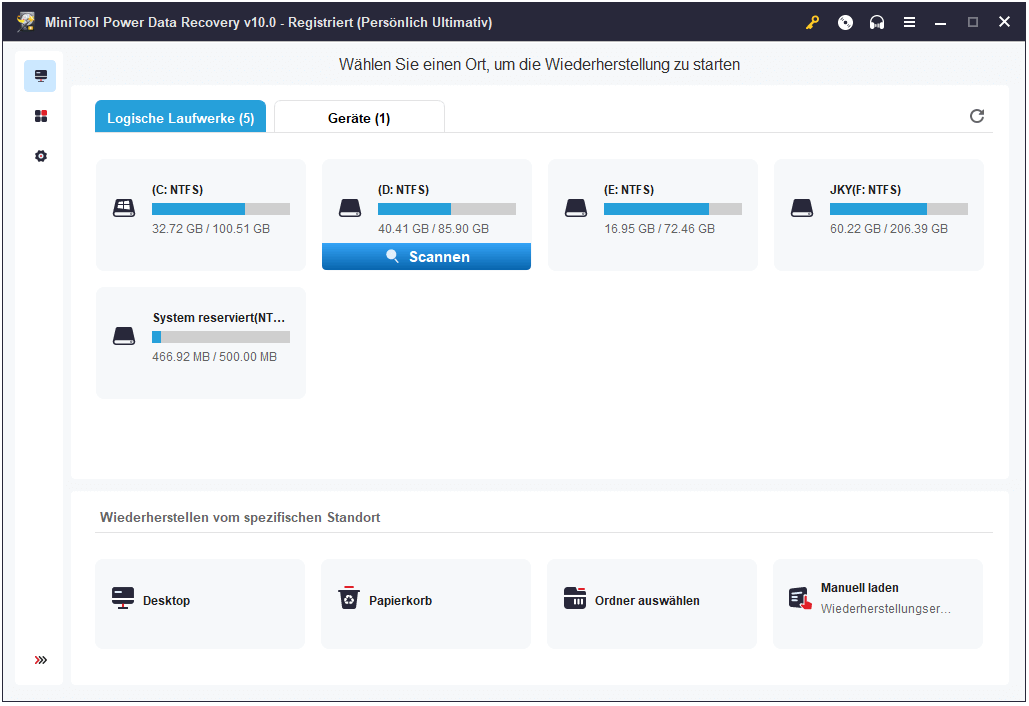
Schritt 3: Warten Sie, bis der Vorgang abgeschlossen ist. Durchsuchen Sie die Scanergebnisse und wählen Sie die Dateien aus, die Sie wiederherstellen möchten. Klicken Sie auf Speichern und legen Sie einen Speicherort fest.
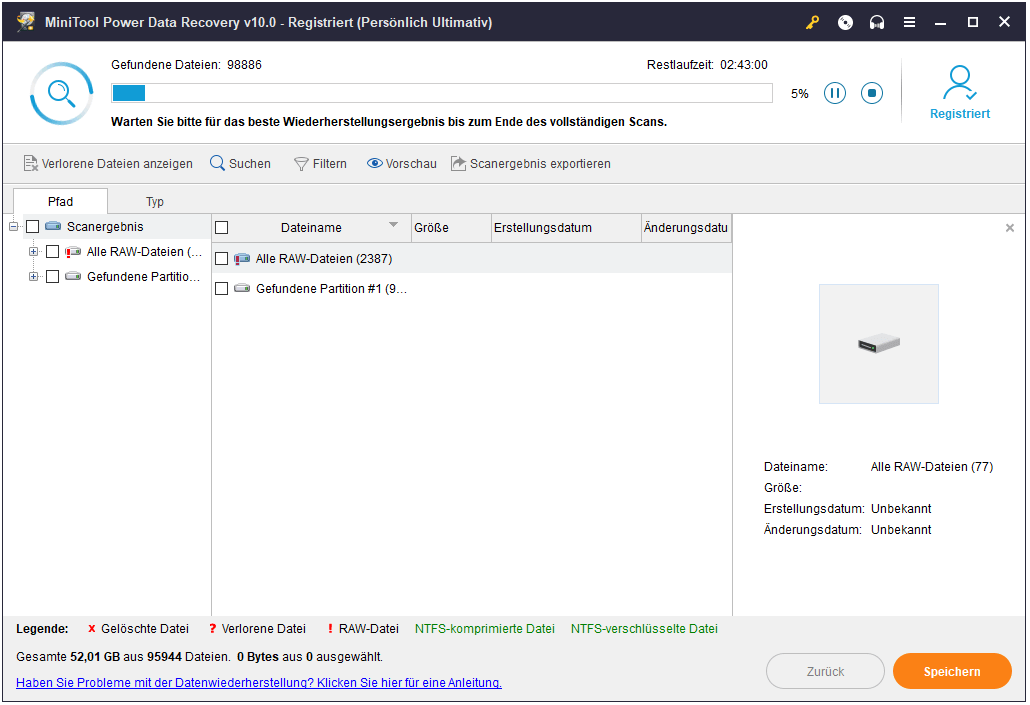
Schritt 4: Klicken Sie abschließend auf OK und warten Sie, bis die Datenwiederherstellung abgeschlossen ist.
Lösung 2: Führen Sie eine Systemwiederherstellung durch
Wenn Sie einen Systemwiederherstellungspunkt erstellt haben, können Sie Ihr System aus der Sicherung wiederherstellen, um die Ransomware-Datenwiederherstellung durchzuführen. Damit diese Methode funktioniert, dürfen Ihre Daten und Anwendungen die Ransomware, mit der Sie derzeit infiziert sind, nicht enthalten.
Wie kann man Windows von einem Systemabbild wiederherstellen?
Schritt 1: Drücken Sie die Tasten Windows + I gleichzeitig, um die Anwendung Einstellungen zu öffnen. Klicken Sie auf den Bereich Update und Sicherheit. Gehen Sie dann auf die Registerkarte Wiederherstellung. Klicken Sie unter dem Abschnitt Erweiterter Start auf Jetzt neu starten.
Schritt 2: Ihr Computer wird mit einem speziellen Wiederherstellungsmenü gestartet. Klicken Sie dort auf Problembehandlung > Erweiterte Optionen > Systemimage-Wiederherstellung.
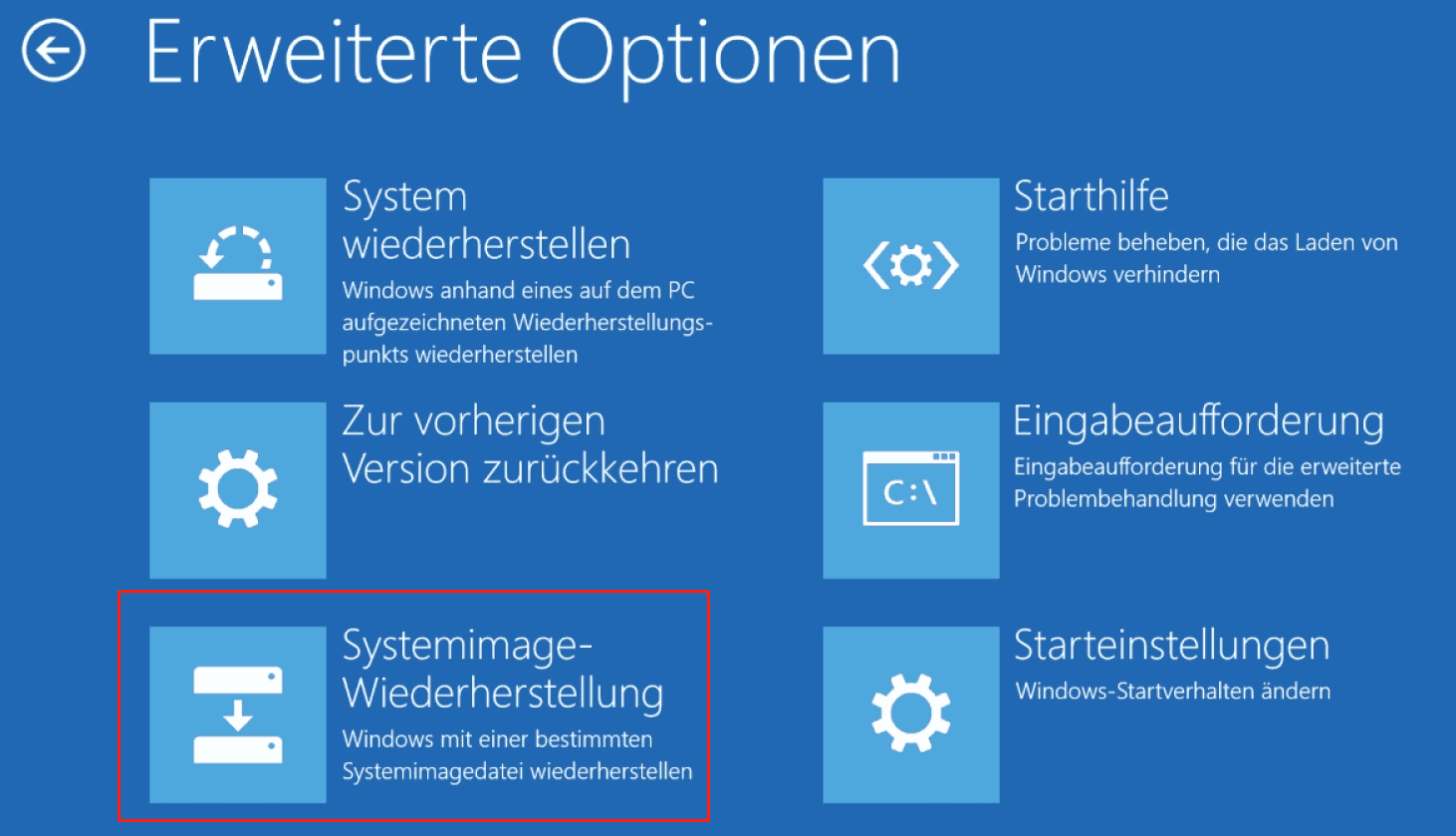
Schritt 3: Wählen Sie dann ein Konto aus und geben Sie das Passwort ein, wenn Sie fortfahren möchten.
Schritt 4: Nun sehen Sie die Schnittstelle Re-image, wo Sie eine Version des Systemabbilds auswählen und zusätzliche Wiederherstellungsoptionen wählen können.
Schritt 5: Zum Schluss können Sie eine Vorschau der Wiederherstellung sehen. Klicken Sie auf Fertig stellen, um die Wiederherstellung zu starten, wenn Sie damit einverstanden sind. Beachten Sie, dass alle Daten am Zielspeicherort durch die Daten im Systemabbild ersetzt werden.
Auf diese Weise haben Sie eine Systemwiederherstellung mit dem Windows-Tool abgeschlossen und sich vor Ransomware geschützt.
Lösung 3: Stellen Sie Dateien aus der Sicherung wieder her
Wenn Sie eine Windows-Sicherung mit der Funktion Sichern und Wiederherstellen (Windows 7) erstellt haben, können Sie die Ransomware-Wiederherstellung ebenfalls durchführen. Führen Sie die folgenden Schritte aus:
Schritt 1: Geben Sie Systemsteuerung in das Suchfeld ein, um es zu öffnen. Finden Sie dann Sichern und Wiederherstellen (Windows 7) und klicken Sie darauf. Wählen Sie anschließend im Abschnitt Wiederherstellen die Option Eigene Dateien wiederherstellen.
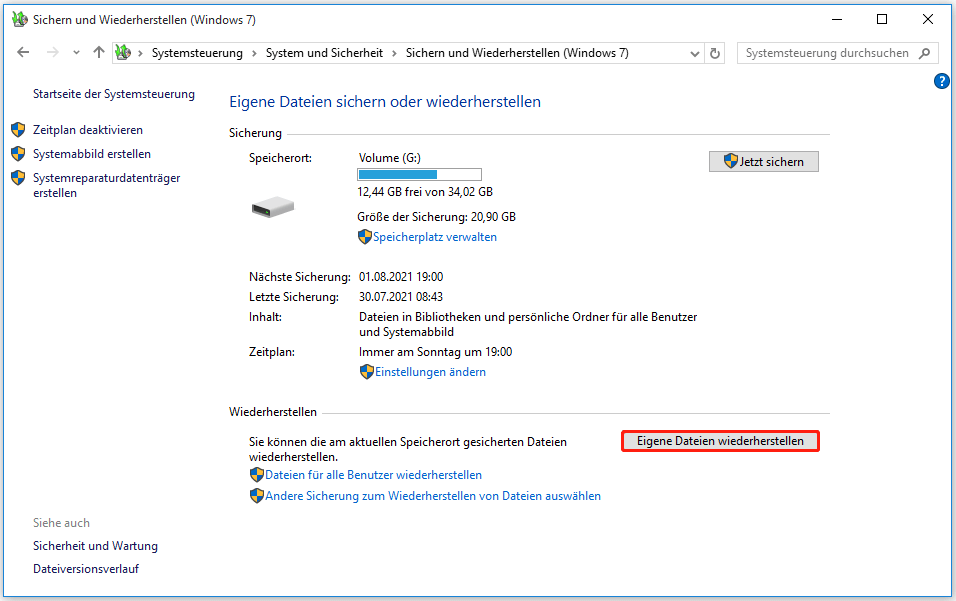
Schritt 2: Durchsuchen Sie die Ordner, um eine Sicherung auszuwählen. Sehen Sie an dem Ort, an dem Sie gerade ein Backup erstellt haben, dass es Ordner gibt, deren Attribute Backup sind. Wählen Sie dann die gewünschte Sicherungsdatei aus und klicken Sie auf Ordner hinzufügen, um sie im Listenfeld anzuzeigen. Sie können auch eine einzelne Dateisicherung zur Wiederherstellung auswählen.
Schritt 3: Im Anzeigefeld kreuzen Sie einfach die ausgewählten Dateien/Ordner an und klicken auf Weiter.
Schritt 4: Hier sollten Sie wählen, wo Sie die Dateien wiederherstellen möchten: am ursprünglichen Speicherort oder an einem anderen Ort, den Sie selbst auswählen. Klicken Sie dann auf die Schaltfläche Wiederherstellen.
Schritt 5: Nach einer Weile wird die Wiederherstellung abgeschlossen. Dann haben Sie die Ransomware-Wiederherstellung erfolgreich durchgeführt.
Wie kann man seinen Computer vor Ransomware schützen?
Nachdem Sie Ihre Daten wiederhergestellt haben und Ihr Computer wieder normal läuft, wie können Sie sich vor Ransomware schützen? Dazu gibt es einige Tipps:
Tipp 1: Halten Sie Ihr System und Ihre Antiviren-Software auf dem neuesten Stand
Wie können Sie Ihren Computer vor Ransomware schützen? Wenn Sie eine Antivirensoftware eines Drittanbieters auf Ihrem Computer installiert haben, ist die erste und einfachste Methode, Ihre Antivirensoftware auf dem neuesten Stand zu halten, um den Zugriff von Ransomware auf Ihren Computer zu verhindern.
Es ist auch eine gute Wahl, Ihr Betriebssystem und Ihre Anwendungen auf dem neuesten Stand zu halten. Updates für Ihr System und Ihre Anwendungen enthalten oft Sicherheits-Patches und diese Patches sind wichtig, um zu verhindern, dass Ransomware und andere Malware in Ihr Gerät eindringt.
Tipp 2: Laden Sie niemals Apps aus unbekannten Quellen herunter
Tipp 2 ist, dass Sie keine Apps aus unbekannten Quellen herunterladen. Auf diese Weise können Sie das Risiko des Herunterladens von Ransomware verringern. Es wird empfohlen, Apps von der offiziellen Website herunterzuladen. Wenn Sie etwas von Websites herunterladen, sollten Sie in der Suchleiste nachsehen, denn die meisten seriösen Websites verwenden „https“ statt „http“.
Tipp 3: Öffnen Sie niemals nicht vertrauenswürdige E-Mail-Anhänge
Darüber hinaus sollten Sie niemals E-Mail-Anhänge von Absendern öffnen, denen Sie nicht vertrauen. Ransomware kann durch E-Mail-Anhänge auf Ihren Computer gelangen. Prüfen Sie, von wem die E-Mail stammt, und stellen Sie sicher, dass die E-Mail-Adresse richtig ist. Bevor Sie den Anhang öffnen, sollten Sie prüfen, ob der Anhang echt ist.
Tipp 4: Sichern Sie Ihre Dateien regelmäßig (das Wichtigste)
Was ist der beste Schutz vor Ransomware? Es ist die Sicherung aller wichtigen Dateien auf Ihrem Computer. Selbst wenn Ihr Gerät von Ransomware angegriffen wird, bleiben die Daten, die Sie zuvor gesichert haben, sicher. Und Sie können dann die Sicherungsdateien verwenden, um die Daten wiederherzustellen, wenn Ihre Originaldaten von Malware angegriffen werden.
Sichern Sie Ihre Daten besser auf einer externen Festplatte und stellen Sie sicher, dass Sie diese nicht an Ihren Computer anschließen, wenn Sie ihn nicht benutzen. Denn wenn Sie eine Festplatte einstecken, während Sie Opfer eines Ransomware-Angriffs werden, werden auch die Daten verschlüsselt.
Dann stellen wir Ihnen 3 Methoden vor, Ihre Daten zu sichern.
Methode 1: MiniTool ShadowMaker
Zunächst ist es sehr empfehlenswert, MiniTool ShadowMaker zu verwenden, eine leistungsstarke und professionelle Backup-Software für Windows. MiniTool ShadowMaker unterstützt das Sichern von Dateien, Ordnern, Festplatten, Partitionen und sogar des Betriebssystems an verschiedenen Orten.
MiniTool ShadowMaker TrialKlicken zum Download100%Sauber & Sicher
Hier sind die Schritte, um Ihre wichtigen Dateien auf Ihrem Computer zu sichern:
Schritt 1: Installieren und starten Sie MiniTool ShadowMaker und klicken Sie dann auf Testversion beibehalten.
Schritt 2: Gehen Sie auf die Seite Sichern, klicken Sie auf Quelle und wählen Sie dann Ordner und Dateien. Markieren Sie alle Dateien und Ordner, die Sie benötigen, und klicken Sie anschließend auf OK.
Schritt 3: Klicken Sie auf Ziel und wählen Sie die externe Festplatte als Speicherort für das Sicherungsimage. Klicken Sie auf OK, um die Änderungen zu speichern. Sie sollten beachten, dass Sie die externe Festplatte vor der Sicherung an Ihren PC anschließen sollten.
Schritt 4: Nachdem Sie die Sicherungsquelle und das Ziel bestätigt haben, klicken Sie auf Jetzt sichern, um die Sicherung Ihrer Dateien zu starten.
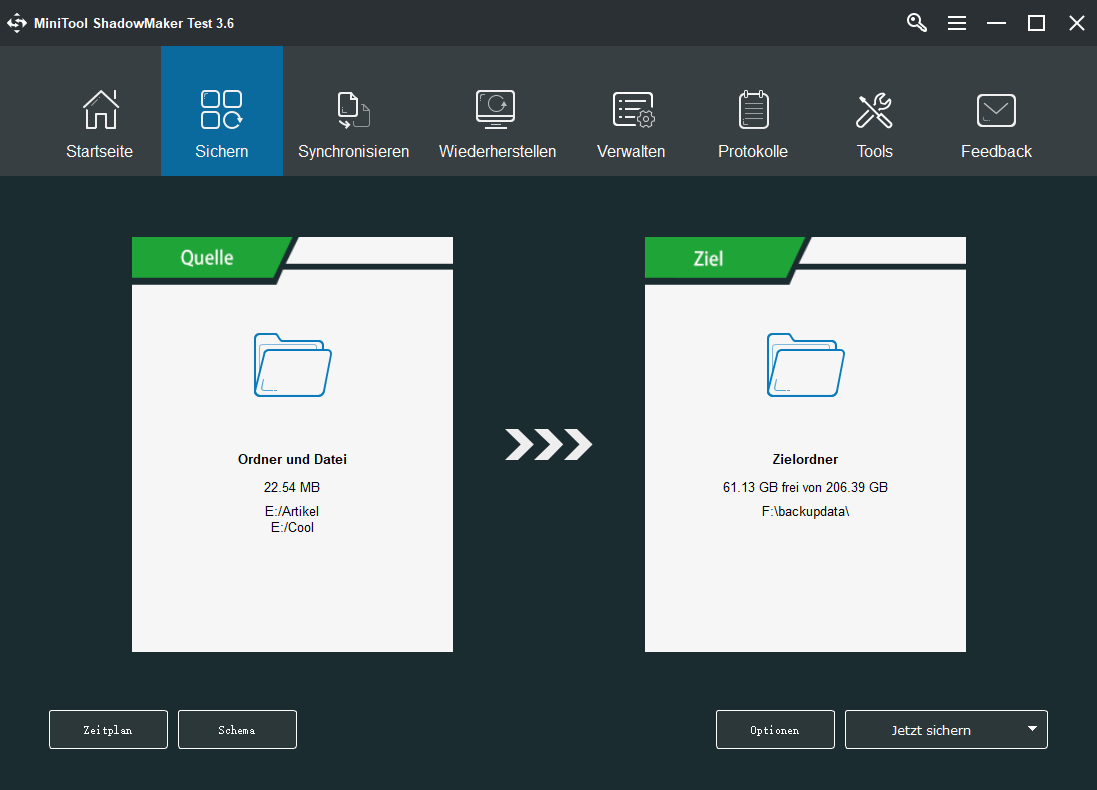
Dann brauchen Sie nur noch zu warten, bis MiniTool ShadowMaker den Vorgang abgeschlossen hat.
Methode 2: Mit Sicheren und Wiederherstellen (Windows 7) ein Systemabbild erstellen
Sie können auch das in Windows integrierte Tool – Sichern und Wiederherstellen (Windows 7) – verwenden. Hier sind die Schritte:
Schritt 1: Geben Sie Systemsteuerung in das Suchfeld ein, um es zu öffnen. Finden Sie dann Sichern und Wiederherstellen (Windows 7) und klicken Sie darauf. Wählen Sie dann im linken Menü die Option Systemabbild erstellen, um die Systemsicherung zu aktivieren.
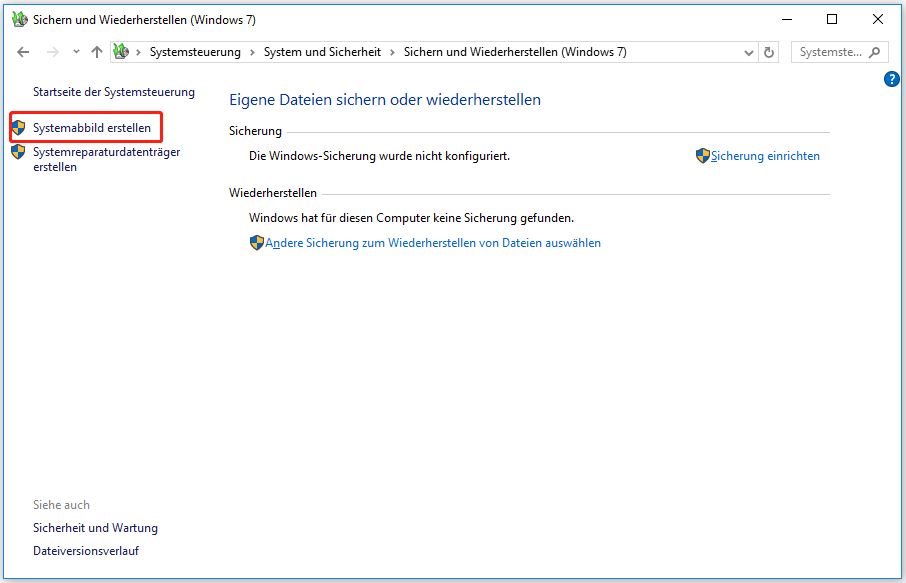
Schritt 2: Windows wird Sie fragen, wo Sie die Sicherung speichern möchten. Sie sollten die Sicherung auf einer externen Festplatte speichern. Klicken Sie nach der Auswahl auf Weiter, um fortzufahren.
Schritt 3: Hier müssen Sie auswählen, welche Laufwerke in die Sicherung einbezogen werden sollen. Sie können sehen, dass die systembezogenen Partitionen standardmäßig markiert sind und Sie auch andere Partitionen hinzufügen können. Klicken Sie dann auf Weiter, um fortzufahren.
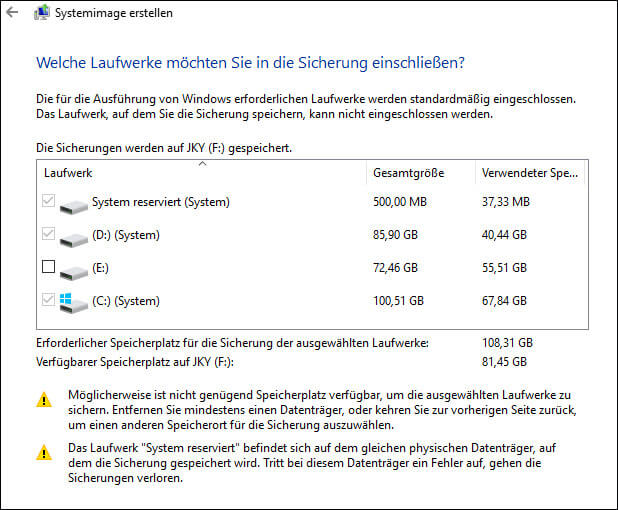
Schritt 4: Schließlich müssen Sie die Sicherungseinstellungen bestätigen, bevor Sie auf die Schaltfläche Sicherung starten klicken. Dann wird Windows schnell ein Systemabbild erstellen.
Methode 3: Sicherung mit Sichern und Wiederherstellen (Windows 7) einrichten
Sie können auch eine Sicherung mit Sichern und Wiederherstellen (Windows 7) einrichten. Befolgen Sie die nachstehenden Anweisungen:
Schritt 1: Öffnen Sie erneut Sichern und Wiederherstellen (Windows 7) und wählen Sie Sicherung einrichten.
Schritt 2: Windows fordert Sie auf, einen Speicherort für Ihre Sicherung auszuwählen. Klicken Sie nach der Auswahl auf Weiter, um fortzufahren.
Schritt 3: Wählen Sie nun die Inhalte aus, die Sie sichern möchten. Klicken Sie auf Weiter, um fortzufahren.
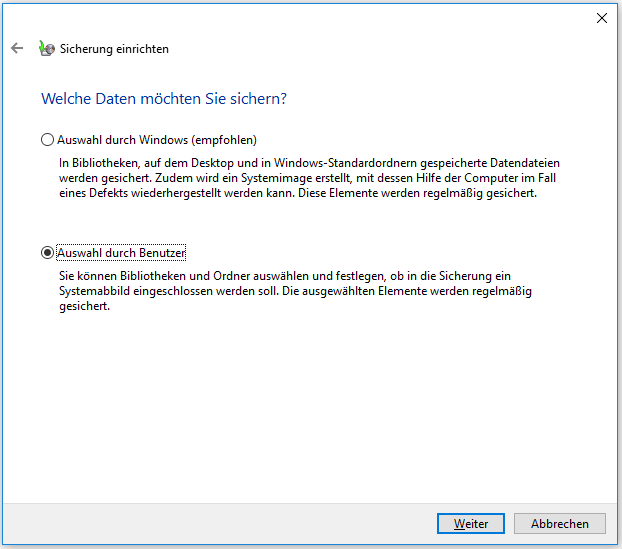
Schritt 4: Jetzt können Sie Ihre Sicherungseinstellungen überprüfen, einschließlich des Sicherungsinhalts, des Sicherungsorts und des Sicherungszeitplans.
Unterm Strich
In diesem Beitrag geht es hauptsächlich um die Wiederherstellung von Ransomware. Wenn Sie das tun möchten, können Sie die oben genannten Tipps ausprobieren. Außerdem können Sie auch wissen, wie Sie Ihren Computer vor Ransomware schützen können. Und natürlich ist der beste kostenlose Schutz vor Ransomware, alle wichtigen Dateien mit MiniTool ShadowMaker zu sichern.
Wenn Sie bessere Vorschläge für die Wiederherstellung von Ransomware haben, können Sie einen Kommentar hinterlassen oder eine E-Mail an [email protected] senden.