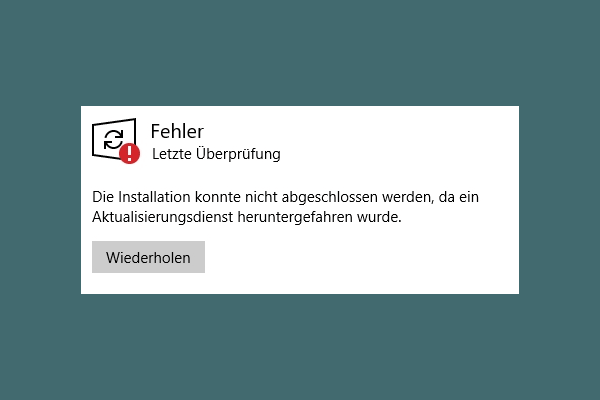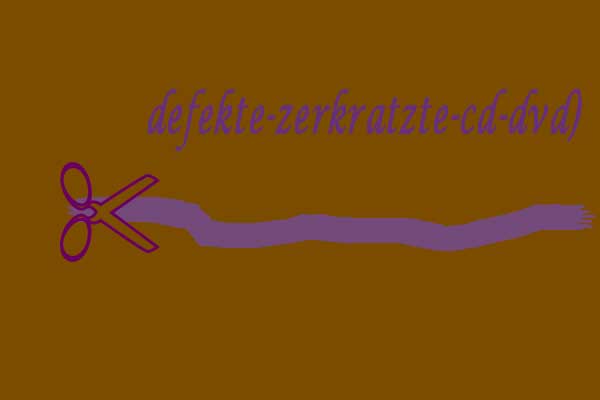Bei der Verwendung Ihres Computers sind das Gerät und die darin befindlichen Dateien immer wieder Virenbedrohungen von allen Seiten ausgesetzt. Sie können jedoch Maßnahmen ergreifen, um Ihren Computer vor Viren zu schützen. In diesem Beitrag zeigt Ihnen MiniTool Software, wie Sie Ihren Computer vor Viren schützen können.
Computerviren können Ihren Computer kaputt machen oder Kriminellen ermöglichen, Ihre persönlichen Informationen und Daten oder Geld zu stehlen. Wenn es keinen effektiven Schutz vor Computerviren gibt, kann Ihr Computer leicht von Viren und Malware angegriffen werden. Wie können Sie Ihren Computer vor Viren schützen? Wir werden Ihnen in diesem Artikel einige nützliche Methoden vorstellen.
Wie kann man Computerviren vorbeugen?
- Verwenden Sie Antiviren-Software
- Öffnen Sie keine E-Mails von unbekannten Benutzern
- Besuchen Sie keine verdächtigen Websites
- Verstärken Sie die Datenschutzeinstellungen Ihres Internet-Browsers
- Aktivieren Sie den SmartScreen-Filter für Microsoft Edge
- Achten Sie auf die Windows SmartScreen-Benachrichtigung auf Ihrem PC
- Halten Sie Ihr Windows auf dem neuesten Stand
- Verwenden Sie eine Firewall-App
- Aktivieren Sie die Benutzerkontensteuerung (UAC)
- Löschen Sie Caches und zeigen Verlauf für Ihren Webbrowser an
- Installieren Sie keine geknackte Software
- Achten Sie auf Ihre heruntergeladenen Dateien
# 1: Verwenden Sie Antiviren-Software
Wenn es um den Schutz Ihrer Daten vor Computerviren geht, denken Sie als erstes an Antiviren-/Antimalware-Software.
Ja, Sie können eine Antiviren-App auf Ihrem Computer installieren und sie auf dem neuesten Stand halten. In der Regel kann eine professionelle Antiviren-App Ihnen helfen, Ihren Computer vor Viren zu schützen. Sie können auch Antiviren-Software verwenden, um nach Viren, Spyware und anderer Malware zu suchen. Um mit den neuen Bedrohungen fertig zu werden, können Sie regelmäßig nach Updates suchen.
Microsoft Defender ist eine in Windows integrierte Anti-Malware-Komponente. Sie bietet umfassenden, fortlaufenden und Echtzeit-Schutz vor Software-Bedrohungen wie Viren, Malware und Spyware in E-Mails, Apps, der Cloud und dem Web. Es ist auf Ihrem Windows-Computer vorinstalliert.
Sie können auch andere professionelle Antiviren-Anwendungen verwenden, um Ihren Computer vor Viren zu schützen. Zum Beispiel können Sie Norton, McAfee, Bitdefender und andere verwenden.
Artikel: avast-verglichen-mit-norton
Mehr ist jedoch nicht immer besser. Wenn Sie eine Antiviren-App eines Drittanbieters auf Ihrem Computer installieren, schaltet sich Microsoft Defender automatisch ab. Wenn Sie 2 Antiviren-Apps von Drittanbietern auf Ihrem Computer installieren, versuchen diese beiden Apps von Drittanbietern, gleichzeitig zu laufen. Das ist unnötig und verlangsamt Ihr System.
# 2: Öffnen Sie keine E-Mails von unbekannten Benutzern
Einige Kriminelle hängen die Viren und Malware einfach an eine E-Mail-Nachricht an und verbreiten sie dann. Wenn Sie eine solche Nachricht öffnen, greifen Viren oder Malware Ihren Computer an und stehlen Ihre Daten oder Ihr Geld, wodurch Sie einen großen Verlust erleiden. Daher sollten Sie keine Anhänge von unbekannten Benutzern öffnen, wenn die Quelle nicht eindeutig ist.
# 3: Besuchen Sie verdächtige Websites nicht
Nicht alle Websites sind sicher. Ihr Webbrowser kann Sie darauf hinweisen, dass die Website, die Sie aufrufen möchten, nicht sicher ist, oder die Website versucht, ein Programm auf Ihrem Computer zu installieren oder auszuführen. In einer solchen Situation sollten Sie nicht auf diese Website zugreifen.
Ihr Webbrowser kann Sie jedoch nicht immer benachrichtigen. Sie sollten selbst ein Urteil fällen.
# 4: Verstärken Sie die Datenschutzeinstellungen Ihres Internet-Browsers
Viren, Malware und Spyware kommen aus dem Internet. Daher ist es notwendig, die Sicherheitseinstellungen Ihres Internet-Browsers zu verstärken.
Hier sind einige Dinge, die Sie tun können:
- Vielleicht entdecken Sie immer wieder kleine Browser-Fenster am oberen Rand der Website, die Sie gerade aufrufen. Die meisten von ihnen werden von Werbetreibenden erstellt. Aber es ist nicht ausgeschlossen, dass einige unsichere Popup-Fenster bösartigen und unsicheren Code enthalten. Daher können Sie einen professionellen Popup-Blocker installieren, um diese Popup-Fenster zu stoppen. Microsoft Edge verfügt über einen Popup-Blocker, der standardmäßig aktiviert ist. Wenn Sie andere Webbrowser verwenden, müssen Sie möglicherweise einen Blocker eines Drittanbieters installieren.
- Gelegentlich können Sie feststellen, dass einige Websites versuchen, Ihre persönlichen Daten für gezielte Werbung, Betrug und Identitätsdiebstahl zu verwenden. Diese Aktivitäten sind nicht immer sicher. Um Ihre persönlichen Informationen zu schützen, können Sie die Datenschutzeinstellungen für Ihren Internetbrowser anpassen.
# 5: Aktivieren Sie den SmartScreen-Filter
Aktivieren Sie den SmartScreen-Filter für Microsoft Edge
Wenn Sie Microsoft Edge verwenden, haben wir hier einen Tipp für Sie: Sie können die SmartScreen-Funktion einschalten.
SmartScreen ist eine Sicherheitsfunktion in Microsoft Edge. Sie kann Ihnen eine Warnung anzeigen, wenn Sie versuchen, unsichere Websites aufzurufen. Dazu gehören eindeutig bösartige Websites, die Ihren Webbrowser oder das zugrunde liegende System direkt angreifen können, Phishing-Sites, Websites, die andere Angriffsformen wie Drive-by-Downloads verwenden, und alles andere, was von Microsoft als unsicher eingestuft wird. Schalten Sie also besser die SmartScreen-Funktion in Microsoft Edge ein.
Normalerweise ist diese Funktion standardmäßig aktiviert. Sie können jedoch noch eine Bestätigung vornehmen. Wenn sie nicht eingeschaltet ist, aktivieren Sie sie einfach.
So schalten Sie SmartScreen ein:
- Öffnen Sie Microsoft Edge.
- Klicken Sie auf das Menü mit den drei Punkten und gehen Sie zu Einstellungen.
- Verwenden Sie das Suchfeld, um nach Smartscreen zu suchen und dann können Sie Microsoft Defender SmartScreen unter Sicherheit
- Stellen Sie sicher, dass die Schaltfläche für Microsoft Defender SmartScreen aktiviert ist.
Aktivieren Sie den SmartScreen-Filter für Microsoft Store-Apps
Windows Defender SmartScreen kann Ihr Gerät dadurch schützen, dass Website-Inhalt überprüft wird, das Microsoft Store Apps verwendet. Sie können diese Anleitung befolgen, um es zu aktivieren:
- Verwenden Sie die Windows-Suche, um nach Windows-Sicherheit zu suchen, und wählen Sie das erste Suchergebnis, um es zu öffnen.
- Klicken Sie auf App- & Browsersteuerung.
- Markieren Sie Warnen für SmartScreen für Microsoft Store-Apps.
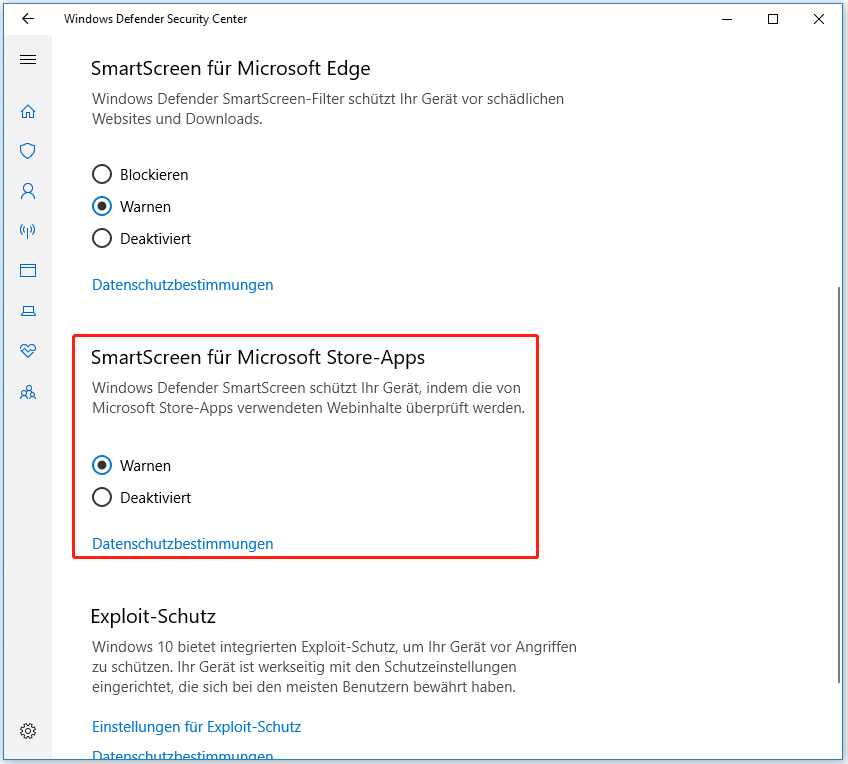
# 6: Achten Sie auf die Windows SmartScreen-Benachrichtigung auf Ihrem PC
Wenn die Windows SmartScreen-Funktion aktiviert ist, müssen Sie auf die Benachrichtigungen achten, die Sie erhalten, wenn Sie die Windows Store-Apps verwenden.
Wenn Sie z. B. eine nicht erkannte App ausführen, die aus dem Internet (nicht aus dem Microsoft Store) heruntergeladen wurde, erhalten Sie möglicherweise eine Warnmeldung, wenn Windows sie für nicht sicher hält. Wenn Sie sicherstellen, dass die App sicher ist, können Sie die Warnung ignorieren und die App wie gewohnt verwenden. Andernfalls sollten Sie sie besser nicht verwenden oder sogar von Ihrem Computer löschen.
# 7: Halten Sie Ihr Windows auf dem neuesten Stand
Microsoft veröffentlicht immer wieder Sicherheitsupdates, in denen einige Bugs und Sicherheitsprobleme behoben werden. Um Ihren Computer vor Viren zu schützen, sollten Sie also Ihr Windows auf dem neuesten Stand halten.
Sie können diese Anleitung befolgen, um Ihr Windows zu aktualisieren:
- Klicken Sie auf Start.
- Gehen Sie zu Einstellungen > Update & Sicherheit.
- Wenn es verfügbare Windows-Updates gibt, kann Ihr System diese automatisch herunterladen und auf Ihrem Computer installieren.
# 8: Verwenden Sie eine Firewall-App
Eine Firewall-App kann Sie benachrichtigen, wenn ein Virus oder ein Wurm versucht, sich mit Ihrem Computer zu verbinden. Sie kann Ihnen auch helfen, Viren, Würmer und Angreifer zu blockieren, die versuchen, potenziell schädliche Apps auf Ihren Computer herunterzuladen.
Windows verfügt über eine integrierte Microsoft Defender Firewall. Normalerweise ist es sicher genug, nur dieses Tool zu verwenden. Es gibt jedoch noch andere Möglichkeiten. Dieser Artikel zeigt Ihnen weitere Möglichkeiten: Die Windows Firewall für Windows 10 und ihre gute Alternative.
# 9: Aktivieren Sie die Benutzerkontensteuerung
Die Benutzerkontensteuerung ist eine grundlegende Sicherheitskomponente von Windows. Sie kann die Auswirkungen von Malware eindämmen. Wenn einige Änderungen auf Ihrem Computer die Berechtigung der Administratorebene benötigen, wird die Benutzerkontensteuerung eingeblendet und gibt Ihnen die Wahl, die Änderung abzulehnen oder zu genehmigen.
Wenn Sie sich nicht sicher sind, ob Ihre Benutzerkontensteuerung aktiviert ist, können Sie dies überprüfen:
- Verwenden Sie die Windows-Suche, um nach Benutzerkontensteuerung zu suchen.
- Wählen Sie das erste Ergebnis aus, um die Oberfläche von Einstellungen für Benutzerkontensteuerung
- Die ersten beiden Stufen werden empfohlen. Sie können eine nach Ihren Anforderungen auswählen.
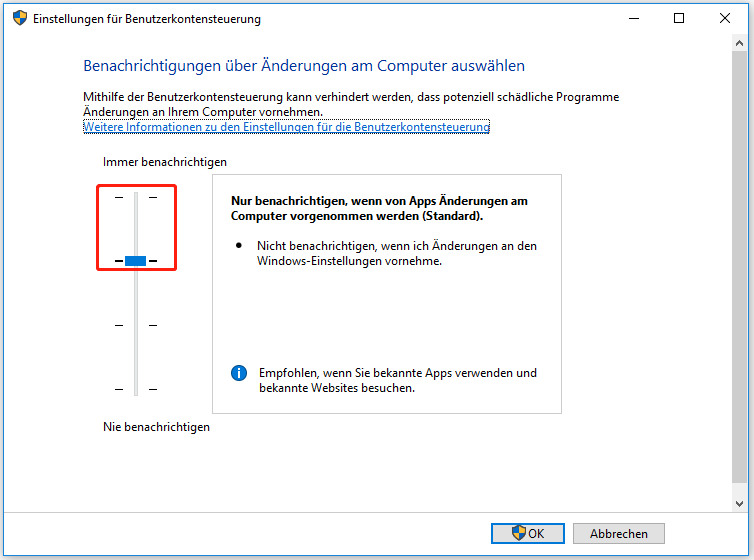
# 10: Löschen Sie Caches und zeigen den Verlauf für Ihren Webbrowser an
Wenn Sie einen Webbrowser verwenden, um Webseiten zu besuchen, kann dieser Ihre persönlichen Informationen, die Sie anbieten, wie Ihren Namen, Ihre Adresse, einige Passwörter und mehr, speichern. Wenn Sie einen öffentlichen Computer verwenden oder nicht möchten, dass sich Ihr Webbrowser diese Informationen merkt, sollten Sie diese Informationen entfernen, bevor Sie die Website verlassen. Der direkte Weg, dies zu tun, ist das Löschen des Caches und des Anzeige des Verlaufs des Webbrowsers.
#11: Installieren Sie keine geknackte Software
Normalerweise müssen Sie für echte Software bezahlen. Aber geknackte Software ist kostenlos. Möglicherweise möchten Sie geknackte Software herunterladen und auf Ihrem Computer installieren. Um Ihren Computer vor Viren zu schützen, sollten Sie dies nicht tun.
Warum?
Geknackte Software setzt Ihren Computer immer schwer zu erkennenden Fehlern aus, was zu weiteren Problemen auf Ihrem Computer führt. Einige geknackte Tools sind sogar mit Viren behaftet, die Ihren Rechner und die darin enthaltenen Daten leicht angreifen können. Sie sollten also keine geknackte Software verwenden.
# 12: Achten Sie auf Ihre heruntergeladenen Dateien
Vielleicht möchten Sie einige Dateien wie Musikdateien, Filme, Dokumente usw. auf Ihren Computer herunterladen und verwenden. Diese Aktivität birgt einige potenzielle Risiken. Wenn Sie Dateien von einer unsicheren Website herunterladen, können die heruntergeladenen Dateien mit einem Virus infiziert sein.
Achten Sie also auf die Dateien, die Sie herunterladen möchten. Laden Sie lieber Dateien von einer legalen Website oder Quelle herunter. Wenn Windows oder Ihr Sicherheitstool eines Drittanbieters eine Warnung ausgibt, sollten Sie manuell prüfen, ob die Dateien sicher sind. Wenn Sie sich nicht sicher sind, sollten Sie nach einer anderen sicheren Quelle suchen.
Wenn Sie den Verdacht haben, dass die heruntergeladenen Dateien mit Viren infiziert sind, können Sie Ihr Laufwerk mit professioneller Antivirensoftware auf Viren und Malware untersuchen und diese dann von Ihrem Computer entfernen.
Tipp: Aufgrund eines Virenangriffs verlorene Daten wiederherstellen
Wenn Sie Ihre wichtigen Dateien aufgrund eines Virenangriffs verloren haben, können Sie ein kostenloses Tool zur Wiederherstellung von Dateien verwenden, um sie zurückzubekommen. Sie können MiniTool Power Data Recovery ausprobieren.
Dies ist eine spezielle Datenrettungssoftware, die über vier Wiederherstellungsmodule verfügt: Dieser PC, Festplattenlaufwerk, Wechselmedien und CD/DVD-Laufwerk. Mit dieser Software können Sie Daten von Festplatten, SD-Karten, Speicherkarten, CD/DVD-Discs und mehr wiederherstellen.
Sie können zunächst die Testversion dieser Software ausprobieren, um zu sehen, ob sie die Dateien findet, die Sie wiederherstellen möchten. Wenn ja, können Sie eine Vollversion verwenden und alle benötigten Dateien ohne Einschränkungen wiederherstellen. Sie können auf die folgende Schaltfläche klicken, um diese Freeware zu erhalten.
MiniTool Power Data Recovery TrialKlicken zum Download100%Sauber & Sicher
Nachdem Sie diese Software heruntergeladen und auf Ihrem Computer installiert haben, können Sie dieser Anleitung folgen, um Ihre Dateien zu retten:
1. Öffnen Sie MiniTool Power Data Recovery.
2. Wählen Sie das Laufwerk, von dem Sie die Daten wiederherstellen möchten, und klicken Sie auf Scannen, um den Scanvorgang zu starten.
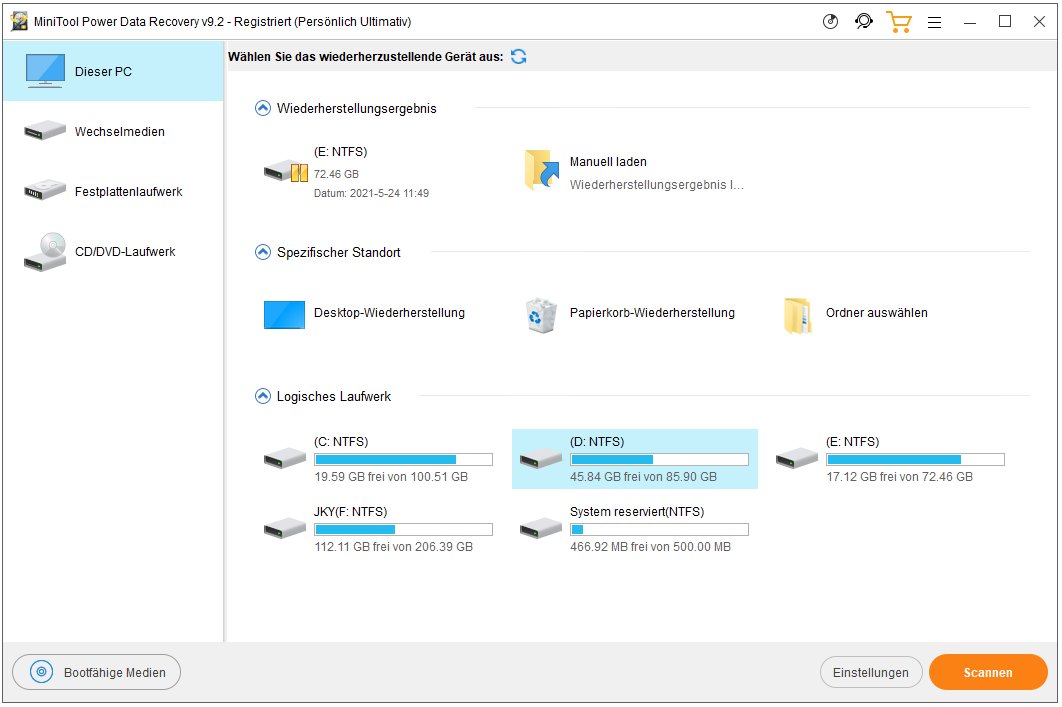
3. Wenn der Scanvorgang beendet ist, sehen Sie die Scanergebnisse. Standardmäßig sind die Scanergebnisse nach Pfaden geordnet. Sie können jeden Pfad öffnen, um die benötigten Dateien zu finden. Außerdem können Sie die Funktionen Typ, Verlorene Dateien anzeigen und Suchen verwenden, um Ihre Dateien einfach und schnell zu finden.
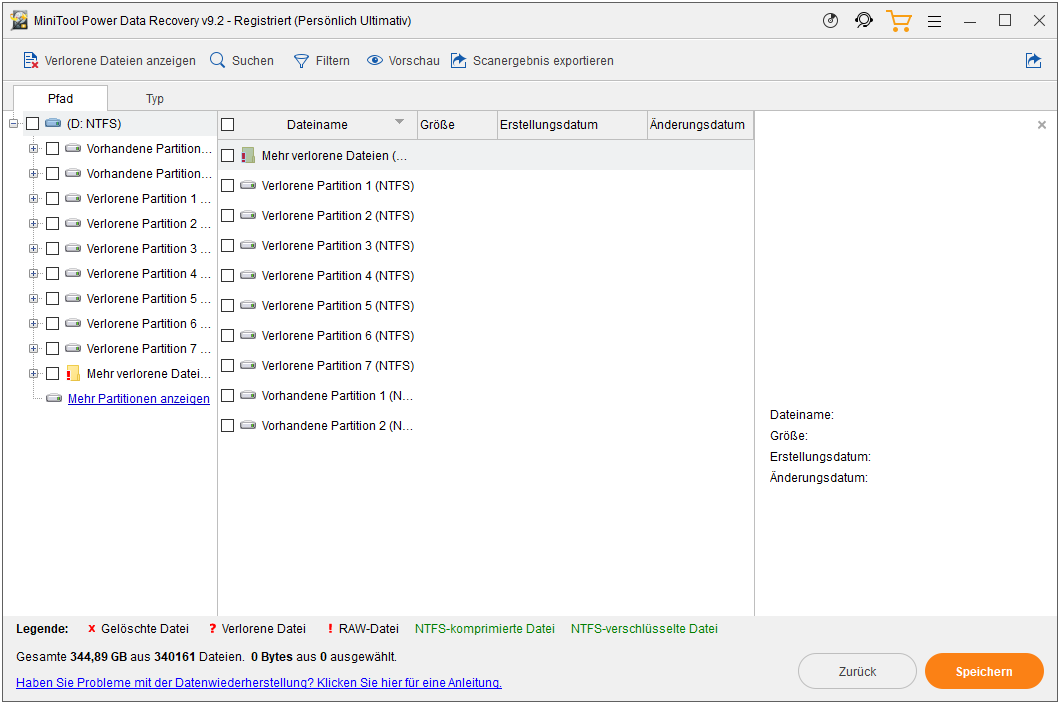
4. Wenn Sie mit dieser Software alle benötigten Dateien wiederherstellen möchten, können Sie ein Upgrade auf eine Vollversion durchführen und dann die wiederherzustellenden Dateien auswählen.
Unterm Strich
Wie können Sie Ihren Computer vor Viren schützen? Nachdem Sie diesen Artikel gelesen haben, sollten Sie die Antworten kennen. Wenn Sie einen Datenverlust haben, können Sie MiniTool Power Data Recovery verwenden, um Ihre verlorenen Dateien zu retten. Sollten Sie damit zusammenhängende Probleme haben, können Sie uns das im Kommentar mitteilen. Sie können uns auch über [email protected] kontaktieren. Wir werden Ihnen so schnell wie möglich antworten.
(FAQ) Wie Sie Ihren Computer vor Viren schützen
- Bitdefender Antivirus Plus
- Norton AntiVirus Plus
- Avira Antivirus Pro
- F-Secure Antivirus SAFE
- Kaspersky Anti-Virus