Was ist Rsync?
Rsync steht für Remote-Synchronisation. Es ist ein Linux/Unix-basiertes Dienstprogramm für lokale und Remote-Datensicherung und -Synchronisierung. Mit dem Rsync-Befehl können Sie Dateien und Verzeichnisse über Verzeichnisse, Festplatten oder vernetzte Computer hinweg synchronisieren.
Sehen Sie bitte auch: So installieren Sie Linux (Ubuntu) unter Windows 10 [Ultimate Guide 2021]
Vorteile des Rsyncs
- Es kann Dateien effizient auf entfernte Systeme kopieren oder Dateien von entfernten Systemen synchronisieren.
- Es unterstützt das Kopieren von Links, Geräten, Besitzern, Gruppen und Berechtigungen.
- Es verwendet Komprimierung und Dekomprimierung, um Daten an beiden Enden gleichzeitig zu senden und zu empfangen, sodass die Bandbreitennutzungsrate gering ist.
- Es ist schneller als SCP (sichere Kopie), weil Rsync das Remote-Update-Protokoll verwendet, das nur die Übertragung von Unterschieden zwischen zwei Dateisätzen ermöglicht.
So verwenden Sie Rsync
In diesem Teil geht es um die Verwendung von Rsync für Windows. Die Einzelheiten sind wie folgt.
Schritt 1: Installieren Sie das Windows-Subsystem für Linux (WSL)
Es gibt viele Möglichkeiten, Linux-Befehle in Windows 10 auszuführen. Eine davon ist Linux und Windows Dual Boot, mit dem Sie auswählen können, welches System beim Booten gestartet werden soll, aber es kann mühsam sein, insbesondere wenn Sie nicht oft versuchen, Linux zu verwenden.
Daher wird empfohlen, das Windows-Subsystem für Linux (WSL) auf Ihrem Computer zu installieren. Es wird als Windows-Dienstprogramm verwendet, mit dem Sie Linux-Distributionen im Befehlszeilenmodus ausführen können. Es ist eine relativ einfache Möglichkeit, Rsync in Windows 10 zu verwenden, und es funktioniert auch mit anderen Linux-Dienstprogrammen.
In diesem Artikel-Leitfaden zum Installieren des Windows-Subsystems für Linux (WSL) in Win 10 finden Sie die detaillierten Schritte zur Installation von WSL.
Schritt 2: Rsync installieren
Sie können den folgenden Befehl in Ihrer Linux-Distribution verwenden, um das Rsync-Paket zu installieren. Verschiedene Distributionen haben den entsprechenden Befehl. Sie müssen es entsprechend Ihrer Linux-Distribution auswählen.
- Auf Debian/Ubuntu & Mint – $ sudo apt-get install rsync
- Auf Arch Linux – $ pacman -S rsync
- Auf Gentoo – $ emerge sys-apps/rsync
- Auf Fedora/CentOS/RHEL und Rocky Linux/AlmaLinux – $ sudo dnf install rsync
- Auf openSUSE – $ sudo zypper install rsync
Schritt 3: Die Verwendung des Rsyncs beginnen
Einige allgemeine Optionen werden mit dem Rsync-Befehl verwendet.
- -v: ausführlicher Modus
- -z: Dateidaten komprimieren.
- -r: Daten rekursiv kopieren (Jedoch keine Zeitstempel und Berechtigungen beim Übertragen von Daten beibehalten).
- -a: Archivmodus, der das rekursive Kopieren von Dateien ermöglicht. Er behält auch symbolische Links, Dateiberechtigungen, Benutzer- und Gruppenbesitz und Zeitstempel bei.
- -h: Für Menschen lesbare Ausgabezahlen in einem für Menschen lesbaren Format.
Hier nehmen wir die Verwendung von Rsync zum Sichern auf ein externes Laufwerk als Beispiel. Zuerst müssen Sie das Laufwerk an Ihren PC anschließen. Sie sollten das Laufwerk im Windows Explorer sehen können. Im Linux-Terminal befindet sich das gemountete Laufwerk unter /mnt.
Schritt 1: Geben Sie ls /mnt ein, um Ihre Laufwerke aufzulisten. Die der Laufwerkspartition zugewiesenen Buchstaben werden aufgelistet.
Schritt 2: Möglicherweise finden Sie Ihre externe Laufwerkspartition hier nicht, weil sie von Windows und nicht von einem Linux-Rechner gemountet wird. Daher müssen Sie die folgenden Befehle eingeben. (J kann durch jede andere Partitionsnummer ersetzt werden)
- sudo mkdir /mnt/j
- sudo mount -t drvfs J: /mnt/j
Schritt 3: Geben Sie den folgenden Befehl ein, um den Inhalt der Partition anzuzeigen.
- ls /mnt/j
Schritt 4: Angenommen, Sie möchten C:data auf J: sichern. Sie müssen den folgenden Befehl eingeben.
- sudo rsync -avn /mnt/c/data/ /mnt/j/
Wenn Sie Daten mit Rsync auf dem Remote-Server (z. B. NAS-Laufwerk) sichern möchten, sind die Anweisungen wie folgt.
In diesem Beispiel wird das Verzeichnis /abc/djskah auf dem Remote-Server nach /efg/klagd auf dem lokalen Computer kopiert. Sie sollten die folgenden Befehle eingeben.
rsync -avzh [email protected]/abc/djskah /efg/klagd
Im Befehl kann daisy durch den Namen Ihres Remote-Servers und 192.168.1.213 durch die Adresse Ihres Remote-Servers ersetzt werden.
Rsync-Alternative für Windows 10
Aus dem obigen Inhalt können Sie entnehmen, dass Rsync als Befehl in Linux in Windows 10 verwendet werden kann, der Vorgang jedoch kompliziert und zeitaufwändig ist. Um Dateien lokal und aus der Ferne leichter zu sichern und zu synchronisieren, gibt es eine Rsync-Alternative – MiniTool ShadowMaker für Sie.
MiniTool ShadowMaker ist eine professionelle Dateisicherungs- und Synchronisierungssoftware. Sie können Ihre Dateien zwischen zwei Computern synchronisieren und Dateien und Ordner sowie die benötigten Systeme sichern und wiederherstellen.
Daher kann es Ihnen helfen, wichtige Daten zu schützen und eine Datenwiederherstellung durchzuführen. Sie können auch andere Funktionen wie das Klonen von Datenträgern und das Erstellen bootfähiger Medien verwenden, um den Computer zu starten.
Diese kostenlose Sicherungssoftware bietet eine Testversion, mit der Sie alle Sichern-Funktionen 30 Tage lang kostenlos testen können.
Jetzt zeigen wir Ihnen, wie Sie Daten Schritt für Schritt mit Bildern sichern.
Schritt 1: Laden Sie MiniTool ShadowMaker herunter, installieren Sie es und starten Sie es. Klicken Sie auf Testversion beibehalten, um fortzufahren.
MiniTool ShadowMaker TrialKlicken zum Download100%Sauber & Sicher
Schritt 2: Nachdem Sie die Hauptschnittstelle aufgerufen haben, gehen Sie zur Seite Sichern. Klicken Sie dann auf das Quell-Modul, um die Sicherungsquelle auszuwählen. Was die Datensicherung angeht, wählen Sie bitte Ordner und Dateien, um fortzufahren, und wählen Sie die Dateien aus, die Sie sichern möchten.
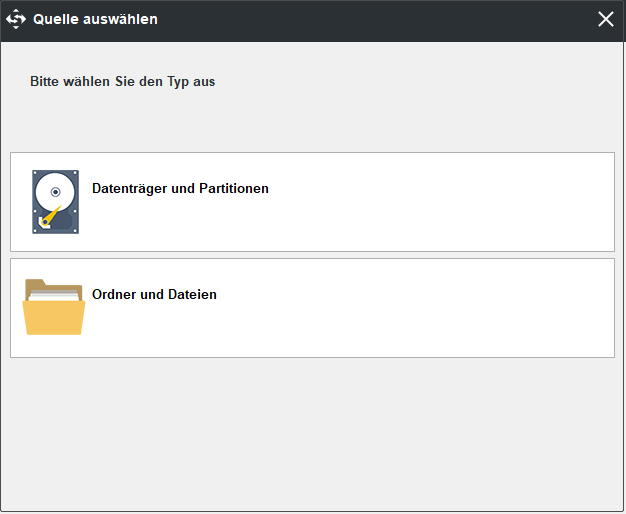
Schritt 3: Kehren Sie zur Seite Sichern zurück und klicken Sie auf das Modul Ziel, um den Zielpfad zum Speichern des Backup-Image auszuwählen. Es wird empfohlen, eine externe Festplatte zu wählen. Hier können Sie auch das NAS-Laufwerk als Ziel auswählen.
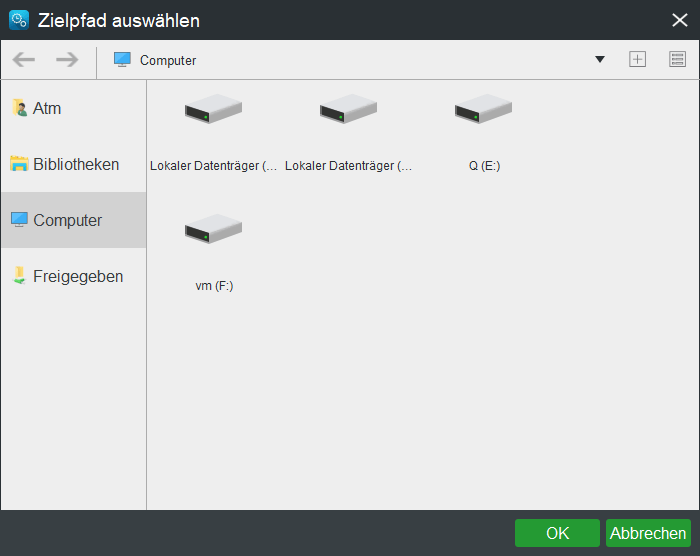
Nachdem Sie sich für die Freigabe entschieden haben, können Sie die Dateien direkt mit den Computern in demselben lokalen Netzwerk synchronisieren, das Sie auswählen.
Um ein außergewöhnliches Datei-Sicherung-Erlebnis zu erzielen, können Sie drei wichtige Dinge tun.
- MiniTool ShadowMaker ist ein benutzerfreundliches Programm, mit dem Sie automatische Dateisicherungen einrichten können, indem Sie auf die Schaltfläche Zeitplan
- MiniTool ShadowMaker bietet außerdem drei verschiedene Backup-Schemata, sodass Sie den Speicherplatz durch Löschen einiger alter Sicherungsabbilder verwalten können. Das inkrementellen Sicherungsschema ist standardmäßig ausgewählt und Sie können zum Ändern auf die Funktion Schema klicken.
- Sie können einige erweiterte Sicherungsparameter einstellen, indem Sie auf die Schaltfläche Optionen klicken, z. B. den Image-Erstellungsmodus ändern, die Dateigröße komprimieren usw.
Schritt 4: Nachdem Sie die Sicherungsquelle und das Ziel erfolgreich ausgewählt haben, können Sie auf Jetzt sichern klicken, um die Datensicherungsaktion sofort durchzuführen. Oder Sie können auf Später sichern klicken, um den Vorgang der Dateisicherung zu verzögern.
Nachdem der Vorgang abgeschlossen ist, haben Sie Ihre Dateien erfolgreich gesichert und Ihre Daten geschützt. Aus den obigen Informationen geht hervor, dass MiniTool ShadowMaker eine gute Rsync-Alternative ist und es sehr einfach und bequem ist, Dateien zu sichern.
Sie können auch die Synchronisierungsfunktion von MiniTool ShadoaMaker verwenden, um Ihre Daten zu sichern. Die detaillierten Bedienschritte sind wie folgt aufgeführt:
Schritt 1: Hauptschnittstelle aufrufen
Schritt 2: Geben Sie Ordner und Pfad zur Synchronisierung an
- Gehen Sie zur Synchronisieren-Seite und klicken Sie in der Symbolleiste darauf.
- Geben Sie Quelle und Ziel für die Dateisynchronisierung an.
Was synchronisiert werden soll
- Gehen Sie zum Abschnitt Quelle.
- Unter der Registerkarte Quelle sind drei Pfade verfügbar: Administrator, Bibliotheken und Computer. Sie können eine Quelle auswählen, um Dateien auszuwählen. Klicken Sie dann auf OK, um fortzufahren.
Wo synchronisierte Ordner gespeichert werden
Auf der Registerkarte Ziel stehen vier verfügbare Pfade zur Verfügung: Administrator, Bibliotheken, Computer und Freigegeben. Um Dateien mit dem NAS zu synchronisieren, wählen Sie Freigeben, geben nacheinander Pfad, Benutzername und Kennwort ein und klicken dann zum Beenden auf OK.
Schritt 3: Beginnen Sie mit der Synchronisierung von Dateien
- Bitte gehen Sie zu Synchronisieren.
- Sie können auf Jetzt synchronisieren klicken, um die Dateisynchronisierung durchzuführen, oder auf Später synchronisieren klicken, um sie zu verschieben. Außerdem können Sie diese Synchronisierungsaufgabe auf der Seite Verwalten
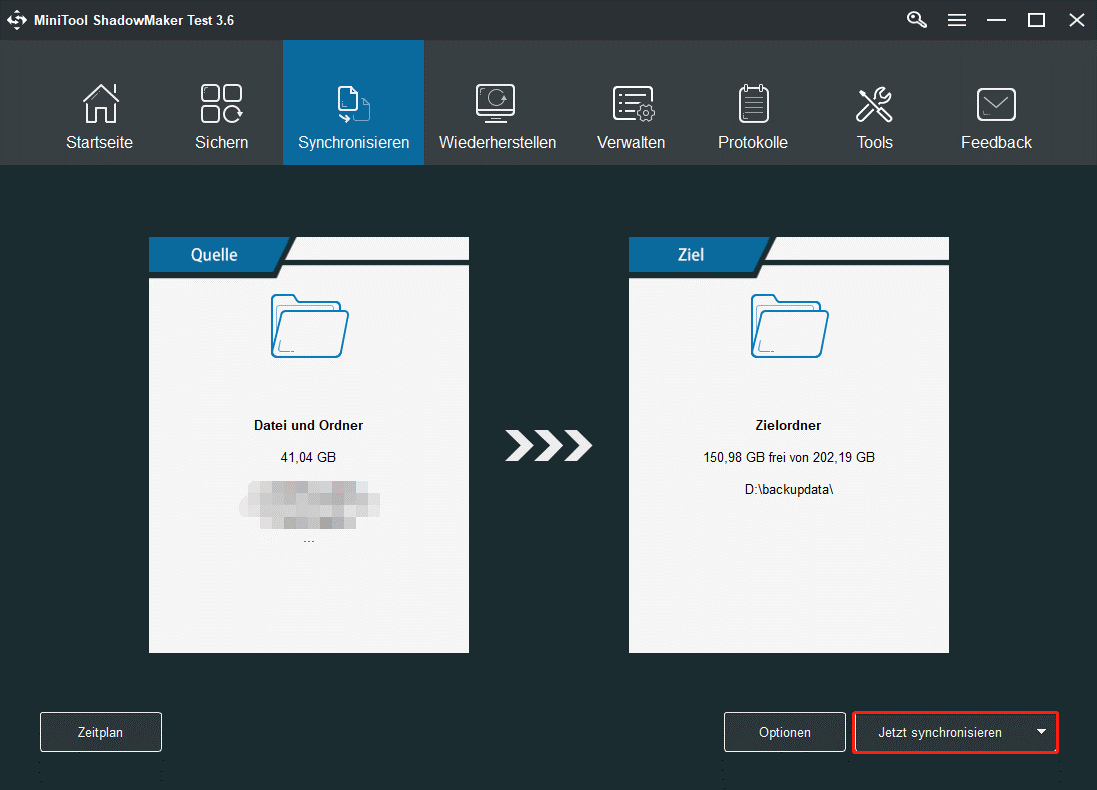
Wenn Sie Dateien automatisch synchronisieren möchten, können Sie auch auf die Schaltfläche Zeitplan klicken. Es gibt auch vier verfügbare Zeitplaneinstellungen: täglich, wöchentlich, monatlich und aktiv. Sie können einen Einstellungszeitpunkt auswählen und dann auf die Schaltfläche OK klicken, um die Einstellung für die automatische Dateisynchronisierung zu bestätigen.
Wenn Sie einige erweiterte Synchronisierungsparameter festlegen möchten, können Sie auf die Schaltfläche Optionen klicken. Hier können Sie die Dateien, die Sie synchronisieren möchten, vergleichen und filtern.
Sie können auch versuchen, Ihre Daten mit dem Windows-Snap-In-Tool Sichern und Wiederherstellen (Windows 7) zu sichern. So verwenden Sie es Schritt für Schritt. Es ist auch eine Alternative zu Rsync.
Schritt 1: Geben Sie Systemsteuerung in das Suchfeld von Windows 10 ein und wählen Sie es aus, um fortzufahren.
Schritt 2: Wählen Sie im Popup-Fenster den Link Sichern und Wiederherstellen (Windows 7) aus, um fortzufahren.
Schritt 3: Klicken Sie als Nächstes auf Sicherung einrichten im Abschnitt Ihre Dateien sichern oder wiederherstellen, um fortzufahren.
Schritt 4: Jetzt müssen Sie entscheiden, wo Sie die Sicherungsabbilder speichern möchten, und auf Weiter klicken, um fortzufahren.
Schritt 5: Im nächsten Fenster sehen Sie zwei Optionen. Wenn Sie die Sicherungsquelle selbst auswählen möchten, müssen Sie die Option Auswahl durch Benutzer auswählen und auf Weiter klicken, um fortzufahren.
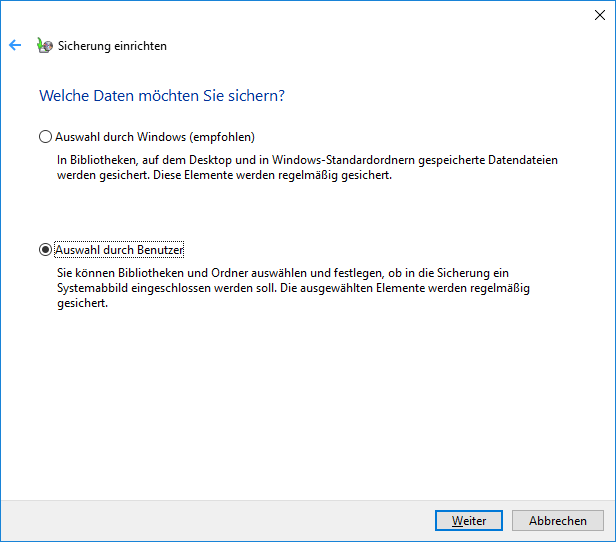
Schritt 6: Wählen Sie die Dateien aus, die Sie sichern möchten, und klicken Sie auf Weiter, um fortzufahren.
Schritt 7: Dann müssen Sie die Sicherungseinstellungen anzeigen. Wenn Sie eine automatische Sicherung einrichten oder den Sicherungsplan ändern möchten, können Sie auf Zeitplan ändern klicken, um fortzufahren. Klicken Sie anschließend auf Einstellungen speichern und Sicherung ausführen, um die Datensicherung durchzuführen.
Schritt 8: Dann beginnt der Dateisicherungsprozess. Danach haben Sie Ihre Dateien erfolgreich gesichert.
Empfohlener Artikel: So verwenden Sie das Sichern und Wiederherstellen von Windows 7 (unter Windows 10)
Fazit
Hier sind die Informationen zu Rsync Windows 10. Sie können wissen, was es ist und wie es verwendet wird. Es ist jedoch kompliziert und zeitaufwendig. Daher können Sie die Funktion Sichern und Synchronisieren von MiniTool ShadowMaker als Rsync-Ersatz für Windows 10 ausprobieren.
Wenn Sie Fragen zu Rsync Windows 10 haben, können Sie diese im Kommentarbereich teilen. Allerdings, wenn Sie Fragen zur MiniTool-Software haben, können Sie uns E-Mail an [email protected] kontaktieren.